Sezení v monotónní prezentaci aplikace PowerPoint může být docela mizerné. Jako přednášející chcete, aby se vaše publikum soustředilo a užívalo si vaše snímky, místo aby zívali. Jedním ze způsobů udělejte svou prezentaci v PowerPointu poutavější je přidání videa YouTube do vaší prezentace.
V závislosti na verzi aplikace PowerPoint, kterou používáte, existují různé způsoby vložení videa YouTube do vaší prezentace. prezentace. Naučte se, jak vložit videa z YouTube do PowerPointu a proč byste to měli chtít dělat na prvním místě.
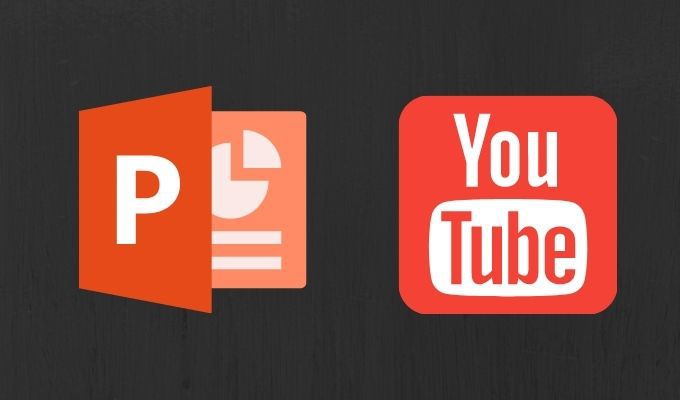
Proč přidávat videa z YouTube do svých prezentací PowerPoint
Chcete, aby si vaše publikum užilo prezentaci a také se z ní dozvědělo nové informace. Nejlepším vzorcem pro vyváženou prezentaci v PowerPointu je kombinace vašich médií, včetně textu, obrázků, grafů a videí. Díky tomu bude vaše prezentace nejen informativní, ale také podmanivá.
Někteří lidé se naučí více z vizuálů, zatímco jiní si pamatují věci, které slyší, lépe než to, co vidí. Video z YouTube ve vaší prezentaci zajistí, že každý dostane klíčové informace ze schůzky.
Jak vložit video z YouTube do PowerPointu
Pokud chcete do své prezentace v PowerPointu přidat video z YouTube, ale nevíte, kde začít, postupujte podle následujících pokynů.

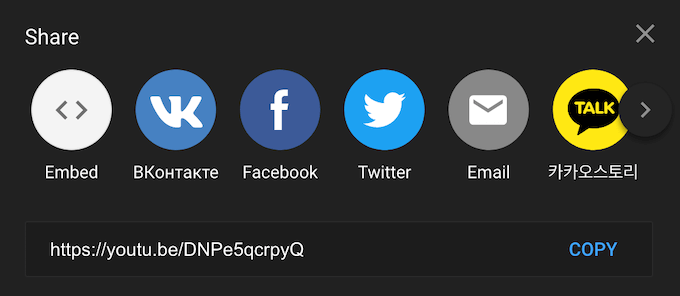
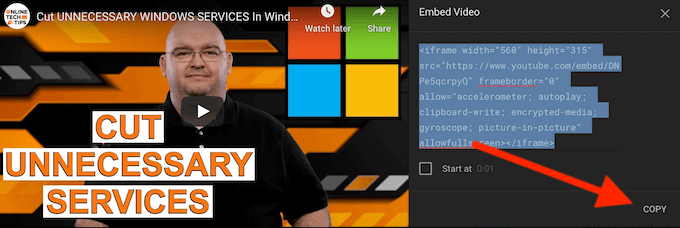
Nyní, když máte kód pro vložení svého videa, přejděte k prezentaci v PowerPointu.
In_content_1 vše: [300x250] / dfp: [640x360]->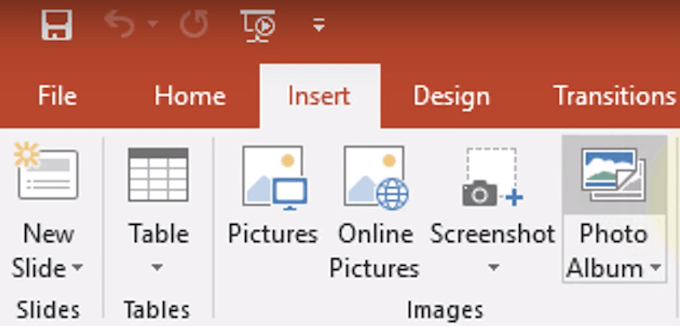
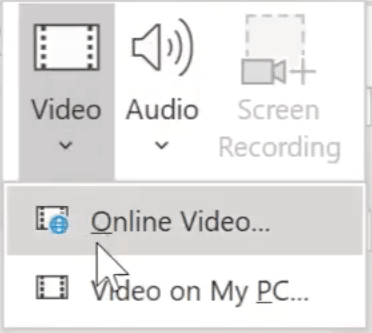
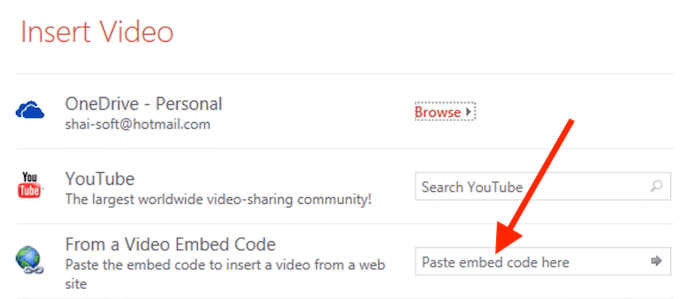
Video YouTube se objeví na snímku v prezentaci PowerPoint.
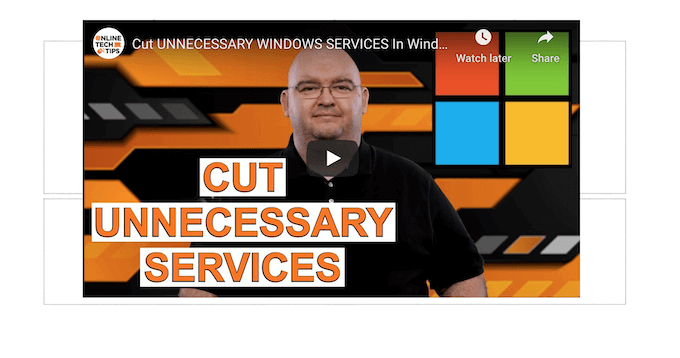
Pokud chcete změňte rozložení snímku, můžete své video přesouvat a měnit jeho velikost přetažením za jeho rohy.
Věci, které byste měli vědět při vkládání videa do aplikace PowerPoint
Existuje několik tipů a triků, které byste měli vědět při přidávání videí YouTube do prezentace PowerPoint.
Měli byste místo toho vložit své video nebo přidat odkaz na svůj snímek?
Mnoho uživatelů jednoduše v prezentaci odkazuje na video YouTube, což si myslí, že tato možnost je jednodušší. Vkládání je lepší volba. Poskytne vaší prezentaci profesionálnější vzhled a také vám usnadní práci jako moderátora. Pokud je video vloženo, přehraje se, jakmile na něj kliknete, aniž byste opustili snímek a otevřeli tak web YouTube.
Kód pro vložení jakéhokoli videa můžete snadno najít pod možností Sdíletna YouTube.
Jak vyhledávat videa na YouTube v aplikaci PowerPoint
Existuje trik, pomocí kterého můžete vložit video z YouTube do aplikace PowerPoint, aniž byste opustili snímek.
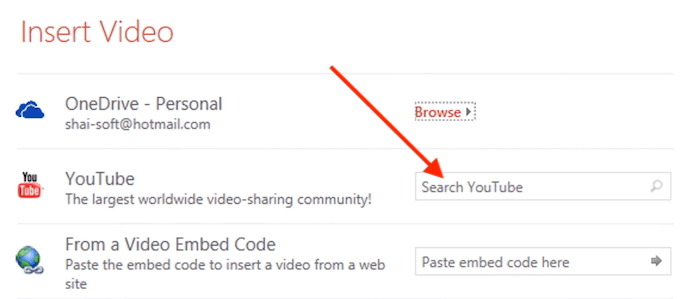
Když přidáváte video na snímek, v okně Vložit videovyberte možnost Hledat na YouTubea zadejte název videa, které chcete hledám. Po výběru ikony vyhledávání potvrďte seznam možností z YouTube. Vyberte video, které chcete použít v prezentaci, a výběrem možnosti Vložitjej vložte na svůj snímek.
Co když se video v prezentaci PowerPoint zobrazí černé?
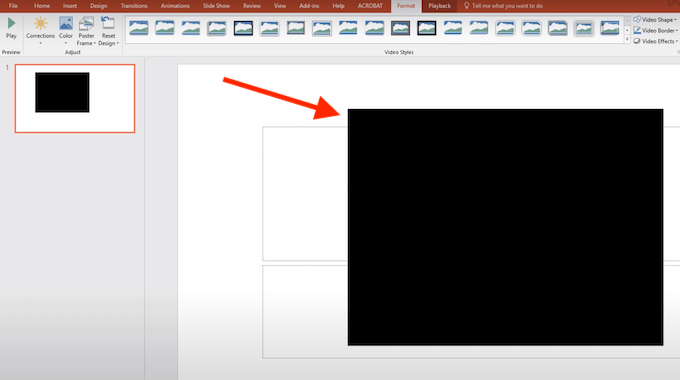
Jakmile video přidáte na snímek aplikace PowerPoint, může se nejprve zobrazit jako černý obdélník. Chcete-li změnit jeho vzhled a zobrazit náhled videa přímo v prezentaci, klikněte na video pravým tlačítkem a vyberte možnost Náhled. Poté můžete během prezentace zkontrolovat, jak bude video vypadat na snímku.
Jak vložit místní video do aplikace PowerPoint
Pokud se obáváte, že během prezentace můžete narazit na problémy s připojením k internetu nebo již máte video, které chcete vložit v PowerPointu staženém, existuje snadný způsob, jak jej vložit do snímků.
Chcete-li vložit lokálně uložené video do aplikace PowerPoint, postupujte podle následujících pokynů.
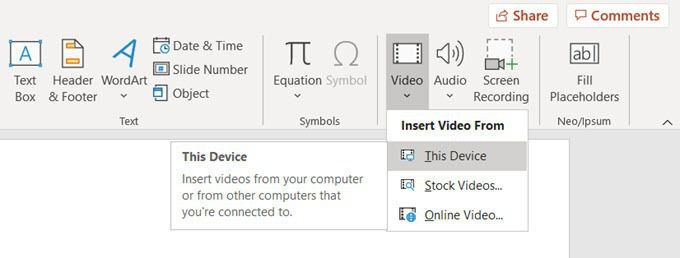
Video se zobrazí na snímku v prezentaci PowerPoint. Můžete jej přesouvat a měnit jeho velikost přetažením jeho rohů.
Vložení lokálně uloženého nebo staženého videa do aplikace PowerPoint je dobrým řešením, když u prezentace nemůžete zajistit stabilní připojení k internetu. Soubor PowerPoint se však mnohem zvětší, což může způsobit problémy s výkonem.
Jazz Up Your Next PowerPoint Presentation
Přidání videa YouTube do vaší prezentace je efektivní způsob, jak svou prezentaci zaujmout pro své publikum. Pokud často pracujete s PowerPointem, můžete se také naučit, jak do prezentace vložit jiné formáty médií, například hudba, Soubory PDF nebo dokonce animované GIFy.
Jak učiníte prezentaci v PowerPointu pro své publikum zajímavější a zábavnější? Podělte se s námi o své nejlepší postupy v PowerPointu v komentářích níže.