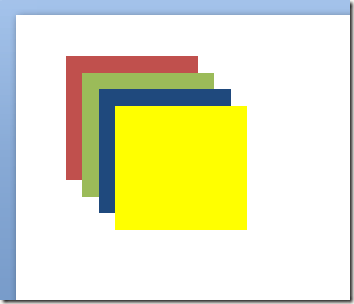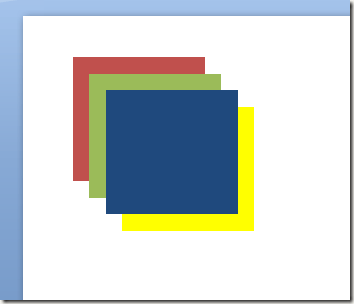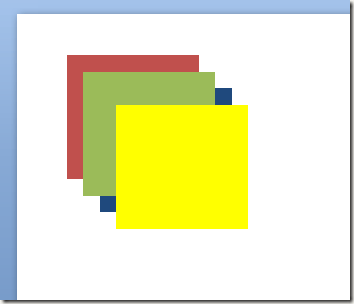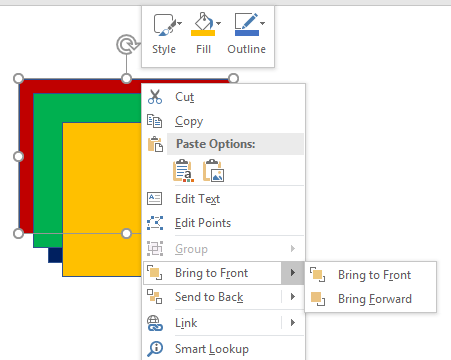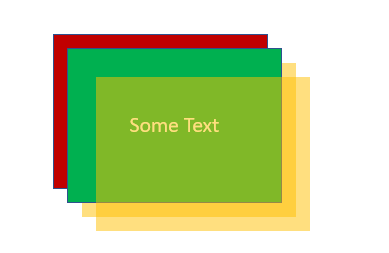Pokud nikdy nepoužíváte programy pro publikování na ploše, jako je Microsoft Publisher, Corel Draw nebo Adobe InDesign, pravděpodobně nebudete znát použití objektů a vrstev k vytváření dokumentů pro tisk nebo obrazovku. Na rozdíl od populárních programů, jako jsou aplikace Word a Excel, celý návrh aplikace PowerPoint se točí kolem objektů a vytváří prezentaci. Stejně jako desktopový vydavatel každý prvek v prezentaci PowerPoint představuje objekt, který lze umístit bez narušení jiného objekty. Tyto objekty zahrnují text, obrázky, videa a další prvky obsažené ve vašich souborech aplikace PowerPoint. Vzhledem k tomu, že každý objekt je jeho vlastním prvkem, můžete objekty vrstvy, aby vaše prezentace vypadala přesně tak, jak chcete. Čtěte dále a zjistěte, proč a jak vrstvit objekty v prezentaci aplikace PowerPoint.
Proč vrstvové objekty?
Existují dva hlavní důvody, proč byste chtěli vrstvové objekty prezentovat v aplikaci PowerPoint. Za prvé, vrstvené objekty vám dávají svobodu uspořádat prezentaci v jakémkoli uspořádání, které chcete. Spíše než pracovat lineárně jako s textovým procesorem, můžete umístit a vrstvit objekty vše, co chcete.
Za druhé, vrstvení umožňuje využít veškerého bílého místa v prezentaci. Zvláště textové schránky zabírají spoustu místa. Při vrstvení objektů můžete použít celý prostor na snímku bez změny umístění jiných objektů.
Vrstvení objektů v aplikaci PowerPoint
Předpokládejme, že do prezentace aplikace PowerPoint přidáte čtyři krabice; nejprve červený, pak zelený, pak modrý, pak žlutý. Každé pole představuje objekt. Při přidání nového objektu do prezentace aplikace PowerPoint aplikace automaticky umístí nejnovější objekty na starší objekty. Pokud přidáte rámečky v uvedeném pořadí, vrstvení objektů bude vypadat takto:
Všimněte si, že nejnovější rámeček ) je na vrcholu ostatních. Pomocí funkce vrstvení aplikace PowerPoint můžete tyto objekty vrstvit v libovolném pořadí. Pokud chcete objekty odlišně od výchozího pořadí, začněte kliknutím na kartu Domovská stránkana Ribbona vyhledejte sekci Kreslení. V části Kreslenínajděte a klikněte na tlačítko s názvem Uspořádat.
 Všimněte si, že v nabídce, která se objeví, jsou čtyři možnosti s názvem:
Všimněte si, že v nabídce, která se objeví, jsou čtyři možnosti s názvem:
Pomocí těchto příkazů můžete objekty vrstev v aplikaci PowerPoint libovolným způsobem. Všimněte si však, že položky nabídky jsou šedé; nemůžete je použít, pokud nejprve aktivujete objekt kliknutím na něj, než kliknete na tlačítko Uspořádat. Jako příklad uveďme žlutou krabici nahoře na jinou vrstvu.
Začněte klepnutím na žlutý rámeček, aby byl aktivní objekt. Poté klikněte na tlačítko Uspořádata v nabídce vyberte možnost Odeslat zpět. Všimněte si, že nyní žlutá krabička přesunula zpět jednu vrstvu mezi modrou a zelenou krabičku.
Nyní vyberte modré pole a v nabídce Uspořádatvyberte Odeslat zpět. Všimněte si, že modrá krabice nyní zaujímá nejnižší úroveň a nyní je za žlutými, zelenými a červenými krabicemi. Pomocí čtyř uspořádaných funkcí na tlačítku Uspořádatmůžete zvolit, zda se objekt pohybuje o jednu úroveň nahoru nebo dolů nebo celou cestu na nejvyšší nebo nejnižší úroveň.
Může se stát, že se někteří zvyknou pracovat s vrstvami v aplikaci PowerPoint, ale systém menu je docela intuitivní. Pomocí příkazů Odeslat zpěta Bring Forwardpřesuňte jednu nebo více vrstev objektu zpět a použijte tlačítka Odeslat zpěta
Můžete také jednoduše kliknout pravým tlačítkem myši na objekt a zvolit z kontextové nabídky tyto volby, jak je znázorněno níže.
Navíc stojí za zmínku, že můžete také vytvořit vrstvy zcela průhledné nebo poloprůhledné, účinky. V našem malém příkladu jsem udělal žlutou vrstvu poloprůhlednou a poté jsem přidal nějaký text do zelené schránky.
Můžete vytvořit vrstvu transparentním klepnutím pravým tlačítkem na něj a klepnutím na tlačítko Styl. Uvidíte spoustu krabiček různých barev a stylů. Směrem ke středu / dolní části najdete možnosti pro průhledné a poloprůhledné.
vrstvy, které mohou objekty ve snímku aplikace PowerPoint obsadit. Chcete-li, aby vaše publikum bylo čisté a jednoduché, zvažte použití více vrstev, než potřebujete na jediném snímku.
Použijte příliš mnoho vrstev a riskujete, že budete příliš složitý snímek, který budete následovat. Experimentujte s uspořádáním a vrstvením objektů v aplikaci PowerPoint a můžete získat zpět nepoužívaný bílý prostor pro vytvoření vizuálně atraktivnější prezentace aplikace PowerPoint. Užijte si!