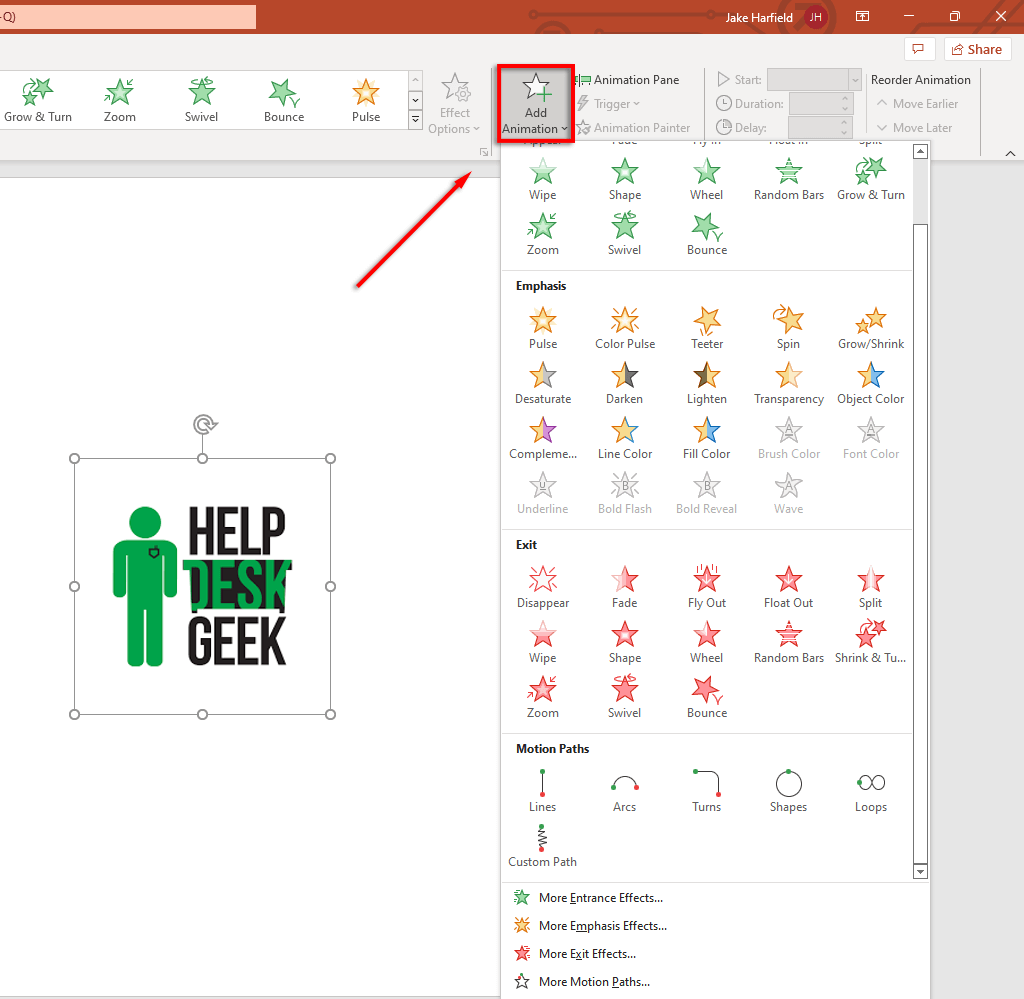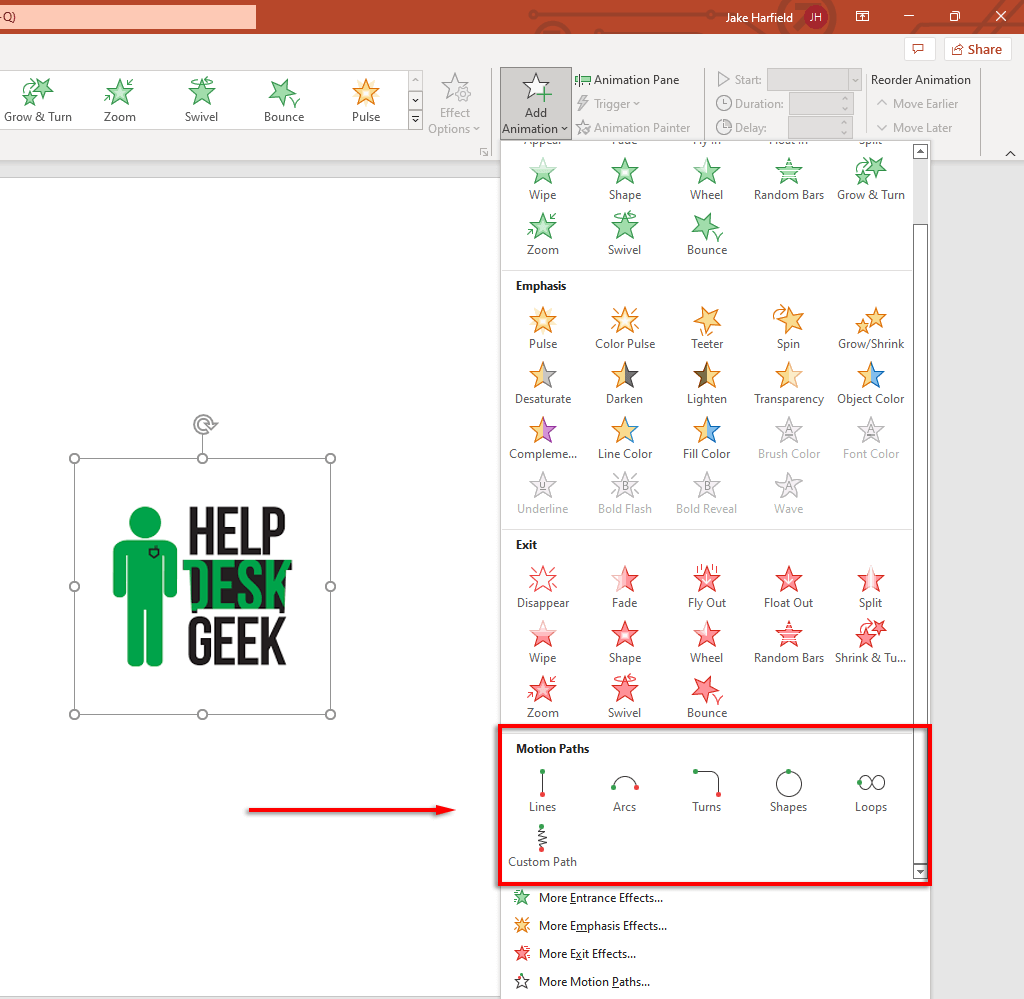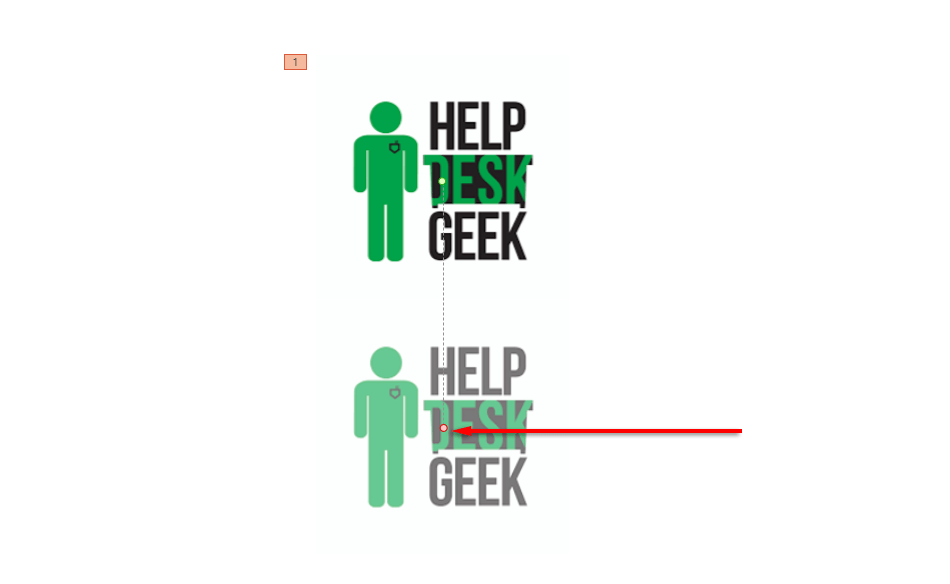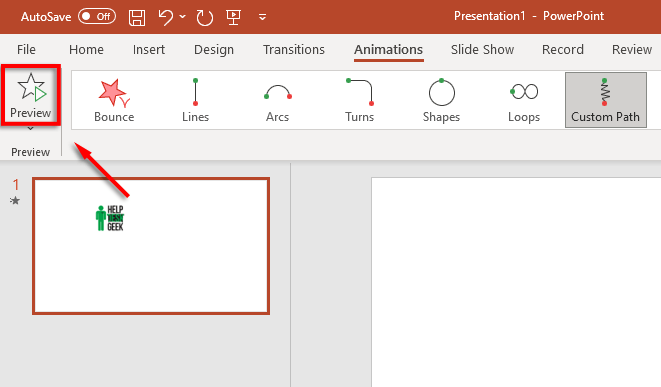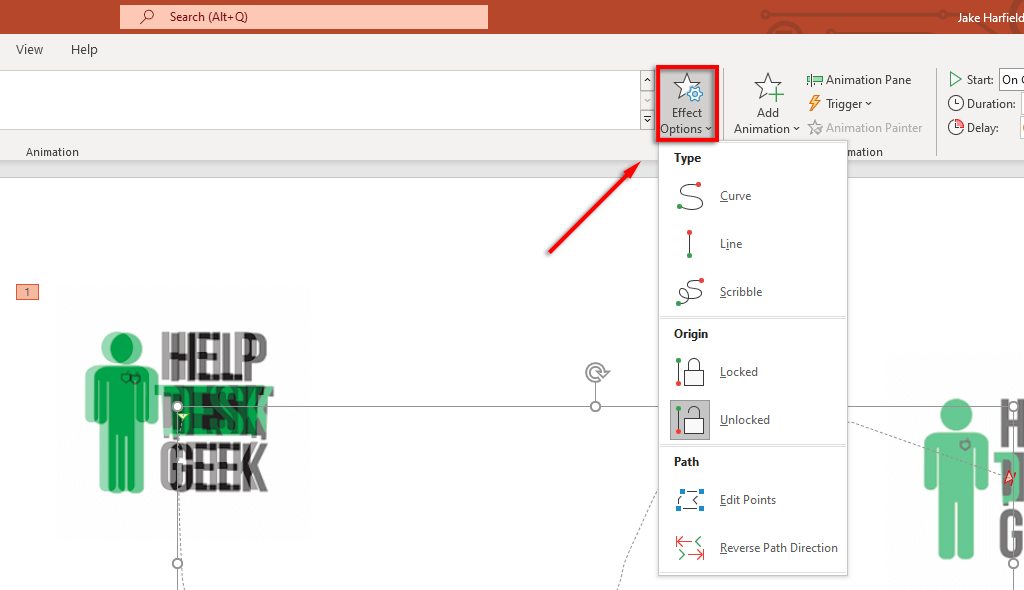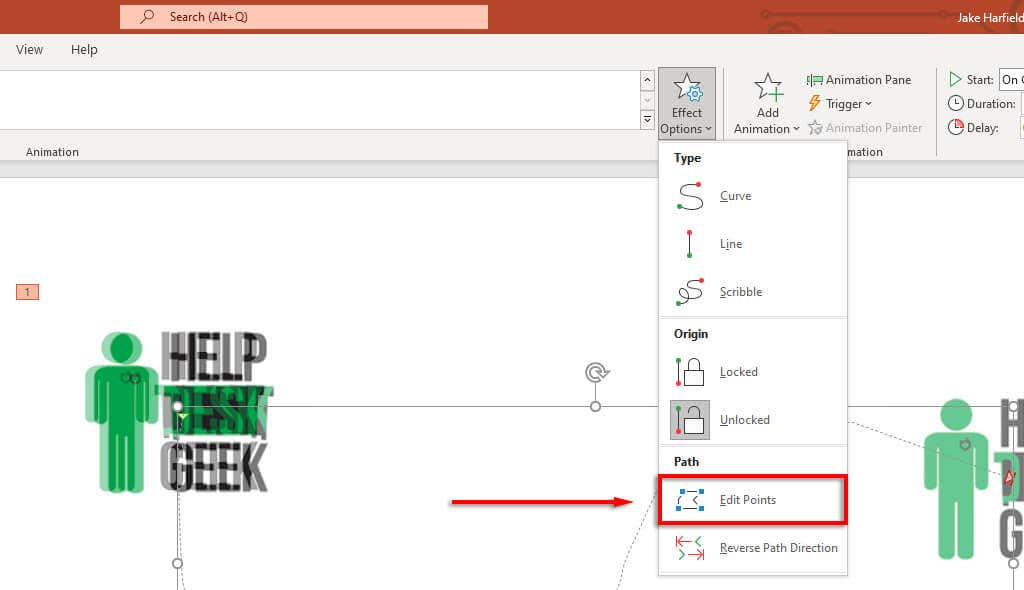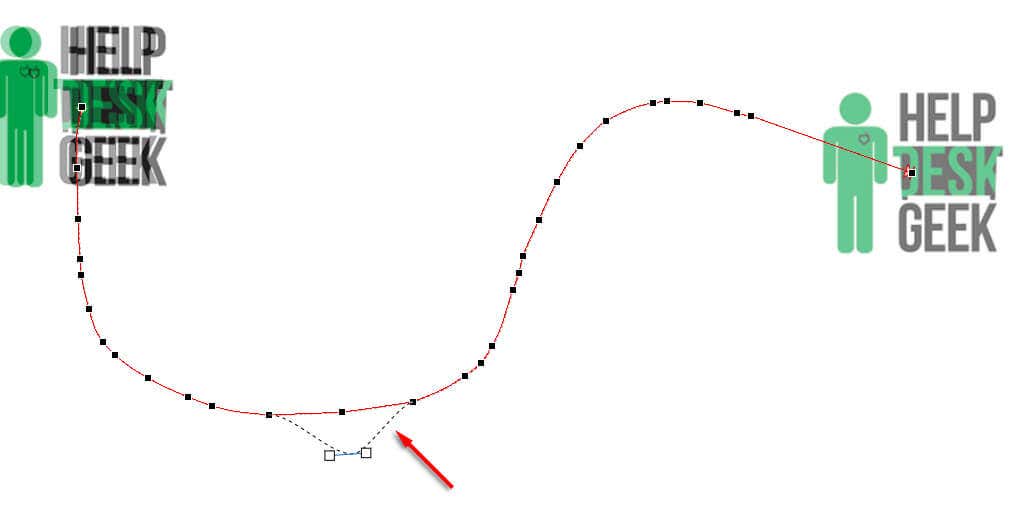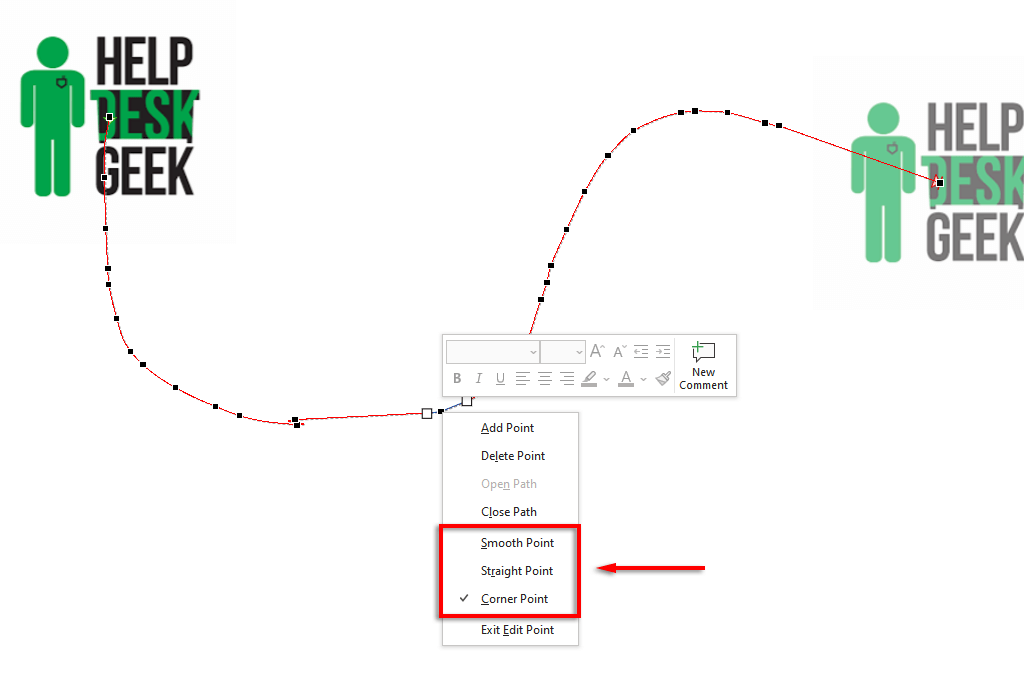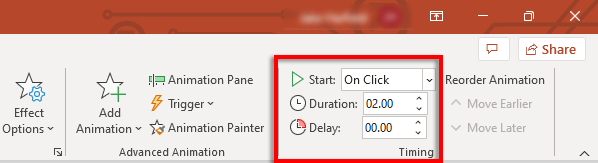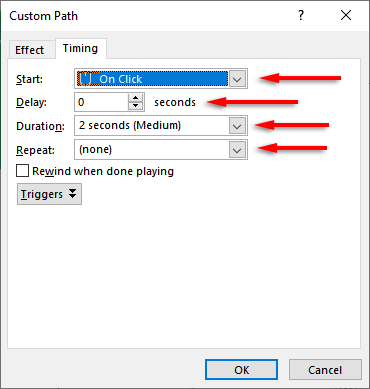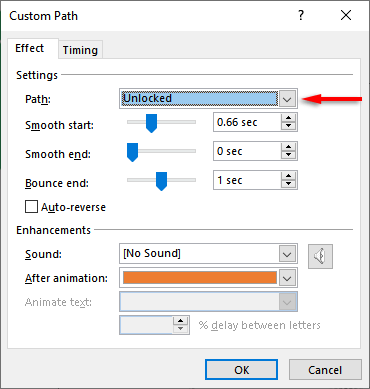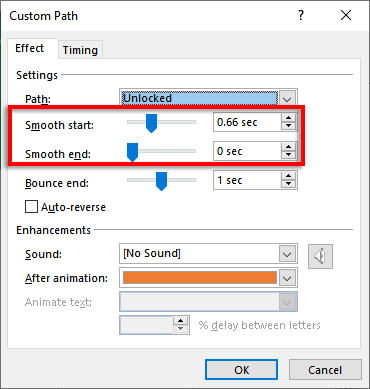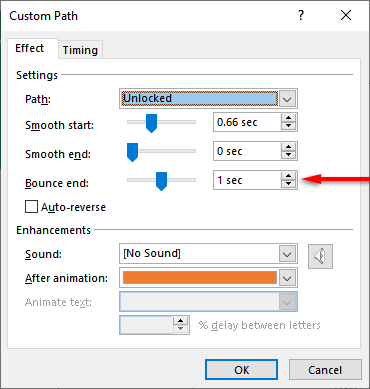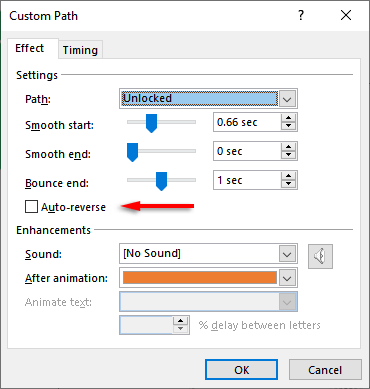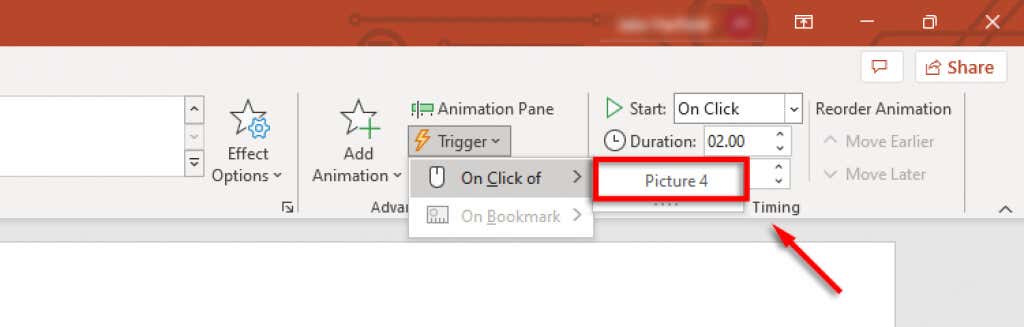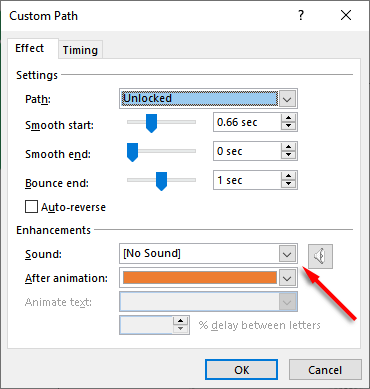Cesty pohybu jsou funkcí aplikace Microsoft PowerPoint, která uživatelům umožňuje vytvářet vlastní animace v prezentacích. Zatímco PowerPoint nabízí mnoho přednastavených typů animací, cesty pohybu umožňují animovat objekt, jak chcete.
Ať už jste v PowerPointu začátečník, nebo vám tato funkce v minulosti unikla, máme pro vás řešení. V tomto tutoriálu PowerPoint vysvětlíme, jak používat animace cest pohybu v aplikaci Microsoft PowerPoint.
Jak přidat animaci dráhy pohybu
Animace cest pohybu jsou skvělý způsob, jak dosáhnout aby vaše prezentace byla poutavější a složitost vašich animací je zcela na vás. Pokud chcete přidat jednoduchou animaci, jako je pohyb objektu přímo do středu snímku, proces je poměrně jednoduchý.
Poznámka:Postup vysvětlený níže by měl fungovat pro Microsoft Office 365 ve Windows a novějších verzích Mac a také PowerPoint 2013 a PowerPoint 2016.
Zde je návod, jak přidat základní animaci dráhy pohybu:
Otevřete prezentaci PowerPoint a vyberte snímek, do kterého chcete přidat animaci.
Vložte objekt, který chcete animovat, a ujistěte se, že je vybrán.
Stiskněte kartu Animace.

Klikněte na rozbalovací šipku pod Přidat animaci.
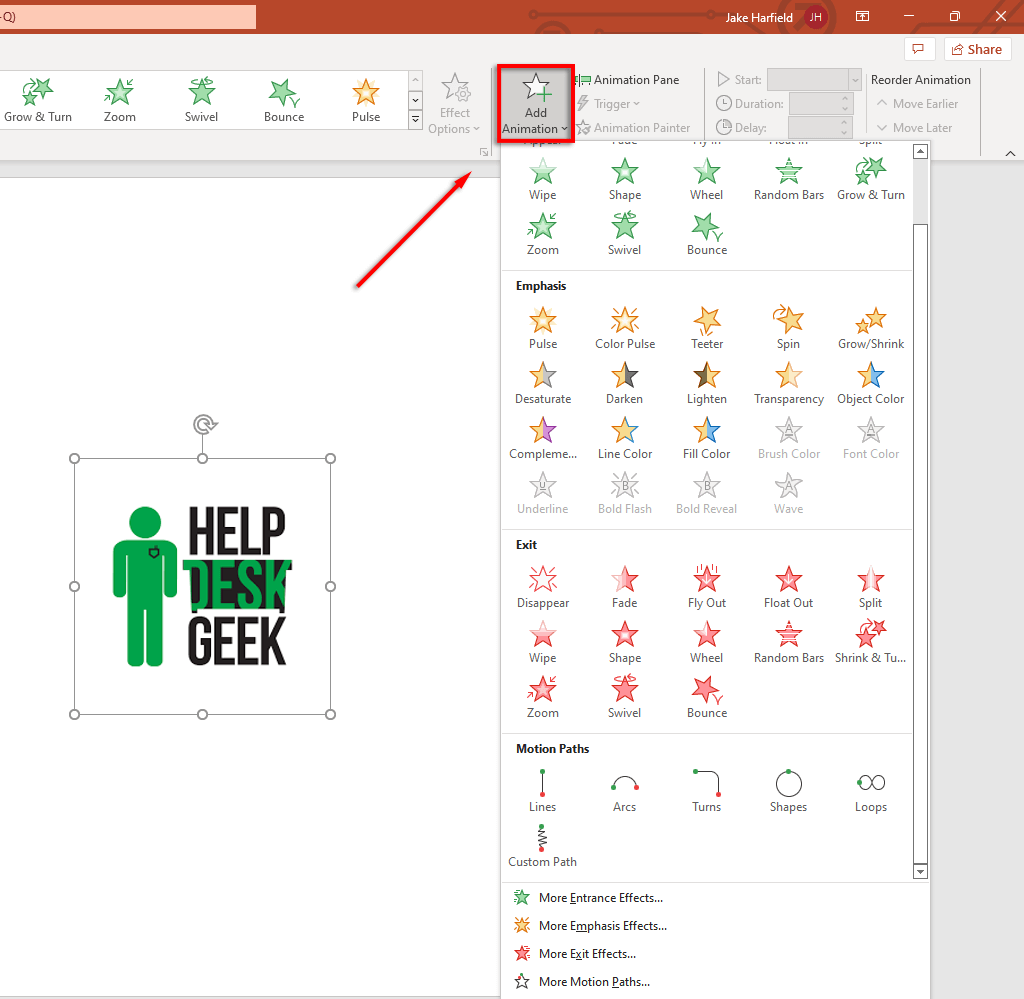
Posouvejte se dolů, dokud neuvidíte Cesty pohybu. Mezi výchozí typy animací patří Čáry, Oblouky, Zatáčky, Tvary, Smyčky a Vlastní cesta. Pokud vyberete možnost Vlastní cesta, klikněte a přetáhněte ukazatel na cestu, kterou má vaše animace sledovat.
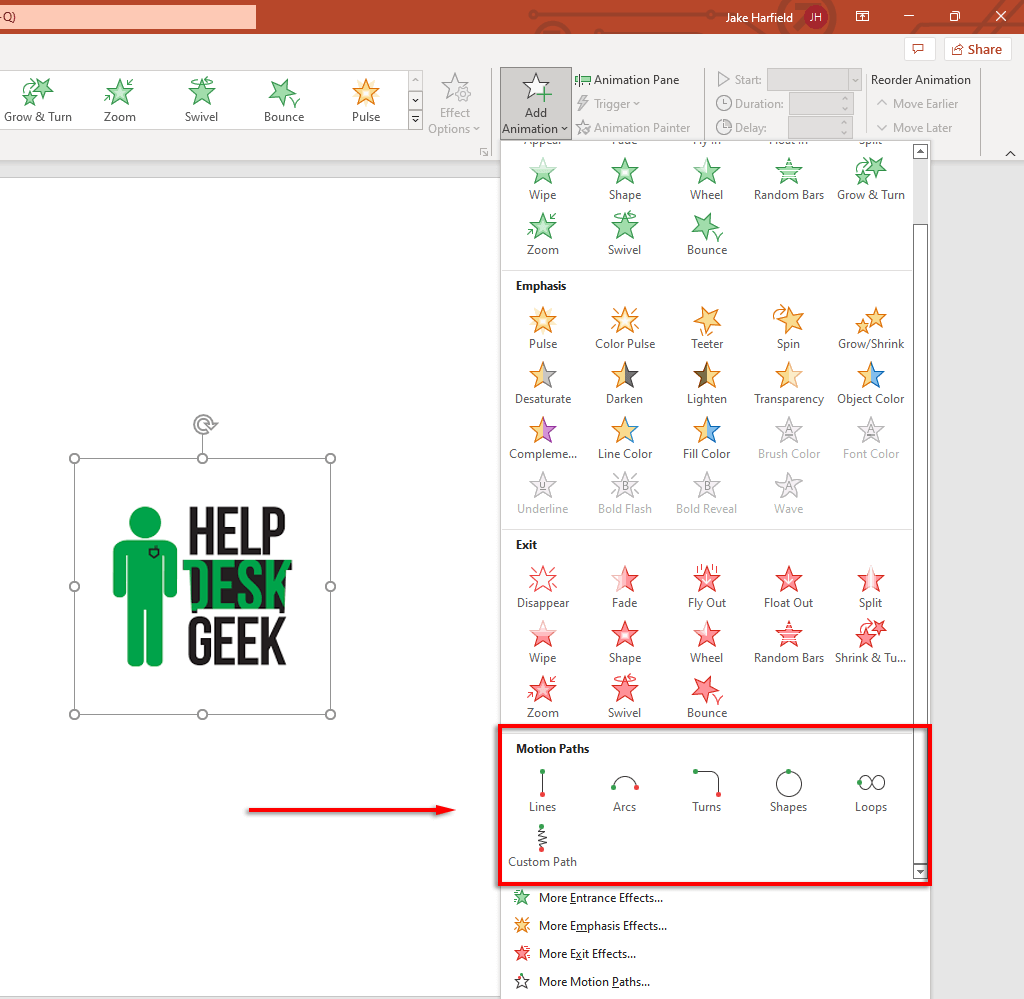
Vyberte cestu pohybu, kterou chcete použít. PowerPoint zobrazí slabý duplikát vašeho objektu s tečkovanou čarou označující pohyb. Kliknutím a přetažením koncových bodů této tečkované čáry posunete cestu pohybu.
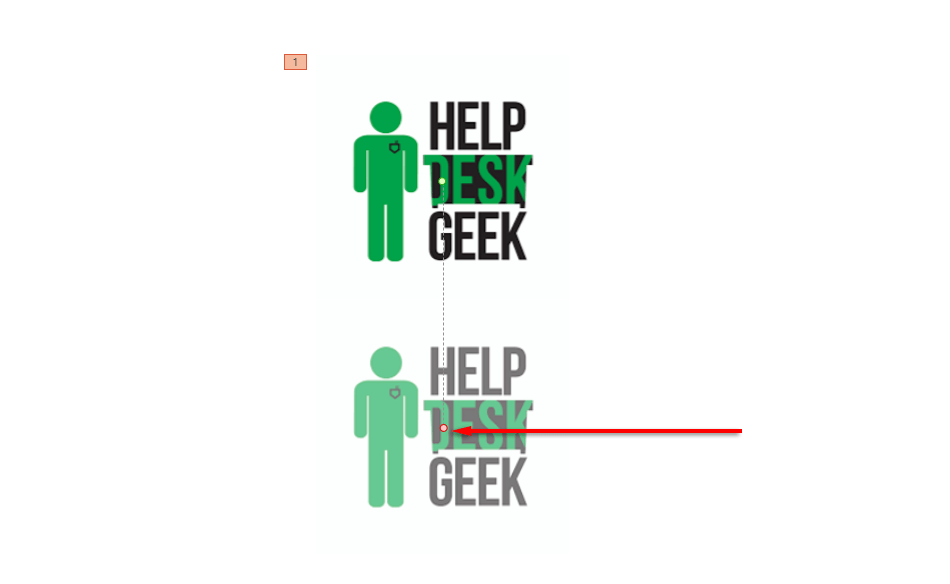
V levé horní části karty Animacevyberte Náhled, abyste viděli cestu pohybu v akci.
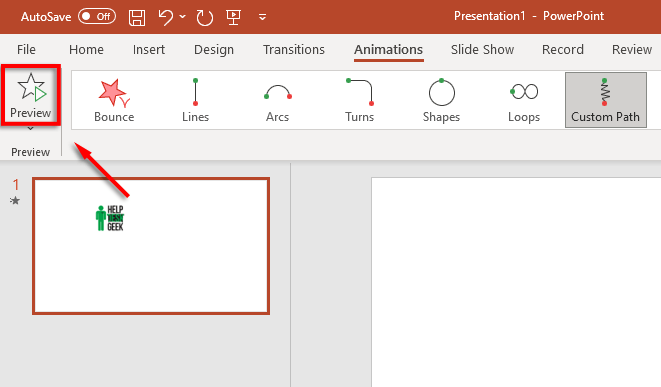
Poznámka:Můžete také přidat pokročilejší animace kliknutím na Další cesty pohybu…v Přidat animacirozbalovací nabídka. Ke stejnému objektu můžete také přidat více efektů dráhy pohybu..

Níže vysvětlíme, jak si můžete přizpůsobit své cesty pohybu a vytvářet složitější animace v PowerPointu.
Jak přizpůsobit cesty pohybu
Jakmile k objektu přidáte dráhu pohybu, můžete změnit směr a načasování dráhy pohybu a přidat vylepšení, aby vaše animace vyskočila.
Přizpůsobení cesty pohybu:
Vyberte animovaný objekt.
Na kartě Animaceklikněte na Možnosti efektů.
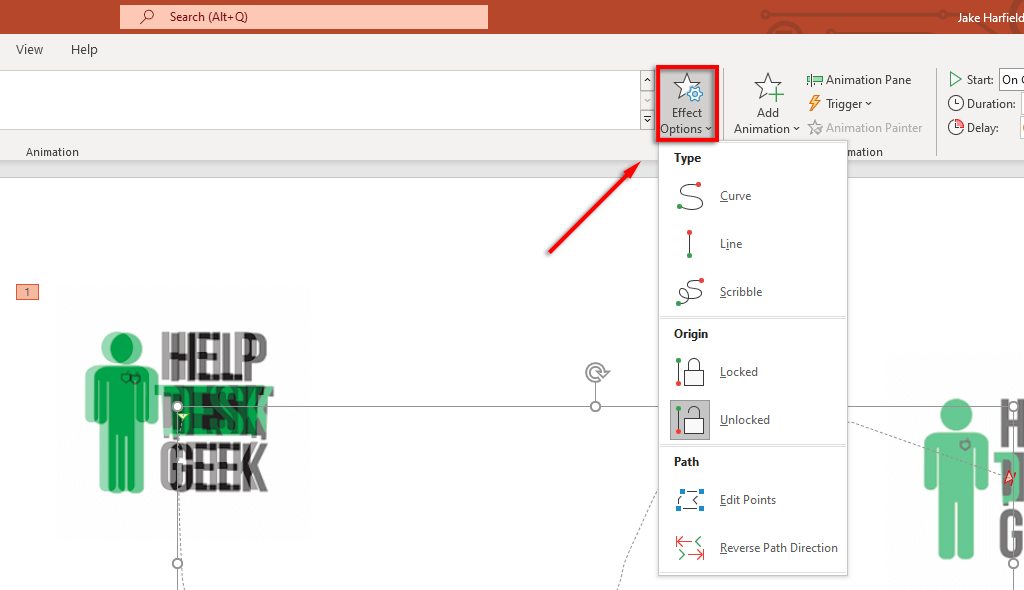
V rozbalovací nabídce uvidíte seznam možností, které vám umožní změnit směr, počátek a cestu animace. Některé cesty nabízejí pouze Obrácený směr cesty, ale jiné mají několik dalších efektů.
Chcete-li získat větší kontrolu nad animací, klikněte na Upravit body. Tato možnost je dostupná pouze pro některé cesty pohybu (včetně vlastních cest).
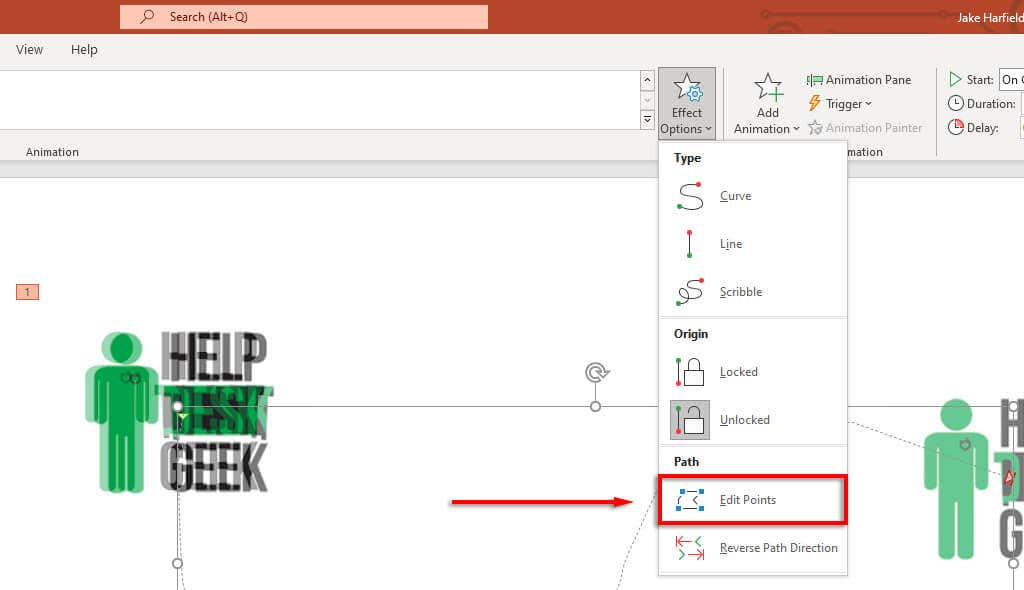
Cesta pohybu bude nyní v podokně animace zobrazovat tečkované body. Výběrem a přetažením kteréhokoli z bodů změňte směr a tvar dráhy pohybu.
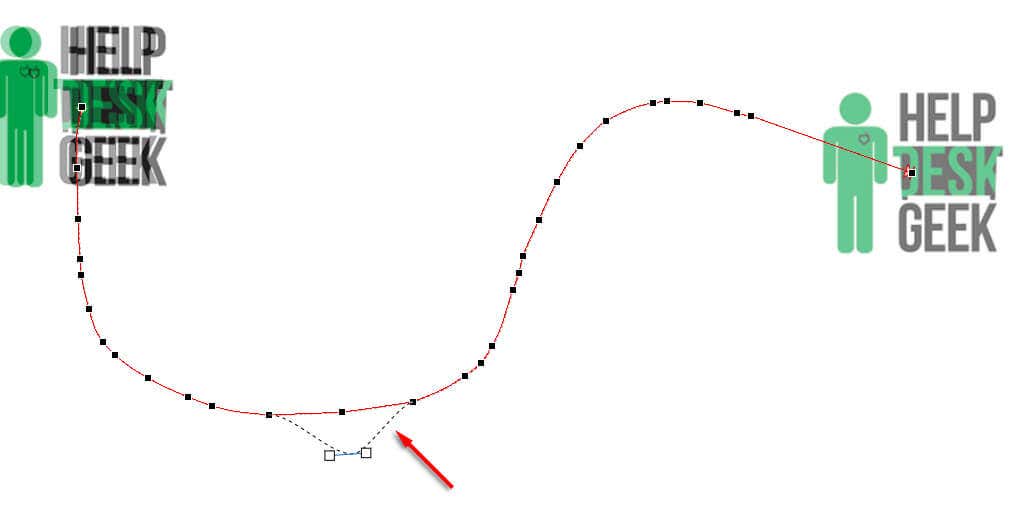
Kliknutím pravým tlačítkem na bod jej změníte na hladký, rovnýnebo rohovýbod. Každá z těchto možností změní způsob, jakým se animace pohybuje po své cestě. Body můžete také přidávat a odebírat podle potřeby.
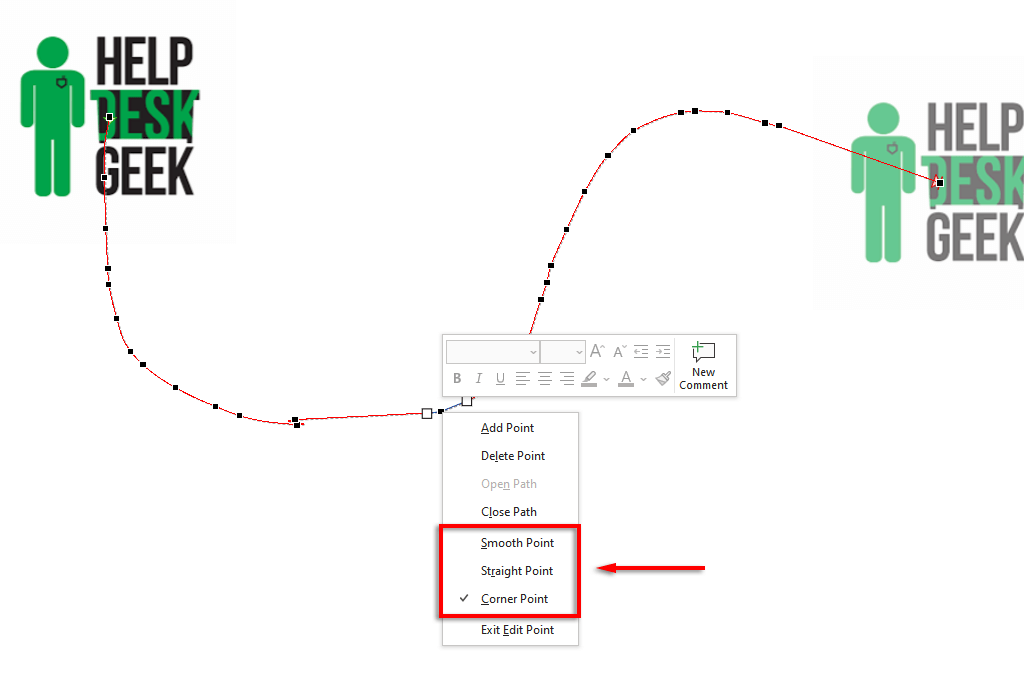
Zrychlení nebo zpomalení animace:
Vyberte svůj objekt a otevřete kartu Animace.
Změnou hodnoty vedle položky Trvánízměníte délku trvání animace.
Změnou času u položky Prodlevamůžete změnit, jak dlouho trvá spuštění animace.
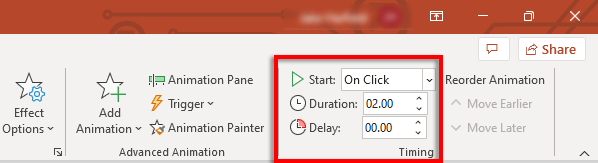
Případně dvakrát klikněte na trasu pohybua vyberte kartu Časování. Zde můžete přidat podmínky spuštění a změnit zpoždění a trvání animace. Můžete také nastavit, aby se animace po dokončení opakovala a přetáčela zpět.
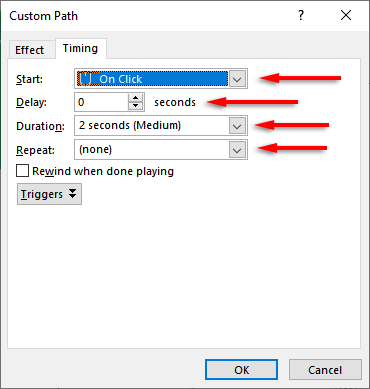
Vylepšení cesty pohybu a další přizpůsobení jeho načasování:
Nejprve dvakrát klikněte na cestu pohybu. Otevře se okno s možnostmi animace Cesta pohybu. V tomto okně je několik nastavení, která vám umožňují, aby animace probíhala přesně tak, jak chcete..
Nastavení na kartě Efektydělá toto:
Cesta: Když je vaše cesta pohybu odemčená, pohne se pokaždé, když pohnete objektem. Když je uzamčen, můžete objektem pohybovat a dráha pohybu zůstane na stejném místě.
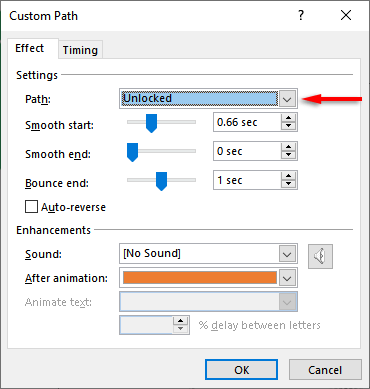
Plynulý začátek/Plynulý konec: Čím delší jsou, tím pomaleji se animace spouští a zastavuje. To přidává vyhlazovací efekt, díky kterému je vaše animace vizuálně příjemnější. Chcete-li je změnit, klikněte a přetáhněte posuvník nebo zadejte hodnotu do textového pole.
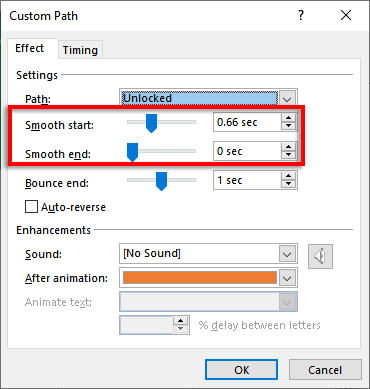
Bounce end: Je-li tato možnost zapnuta, vaše animace po dosažení koncového bodu provede „bounce“ efekt.
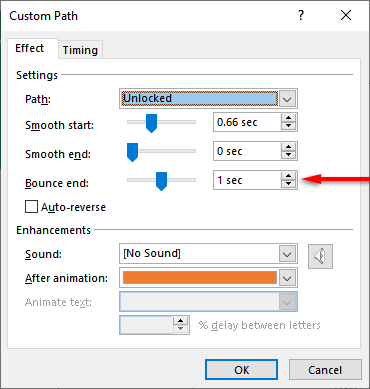
Auto-reverse: Pokud zaškrtnete políčko vedle auto-reverse, animace se otočí, když dosáhne koncového bodu, a zastaví se, když se vrátí zpět do výchozího bodu.
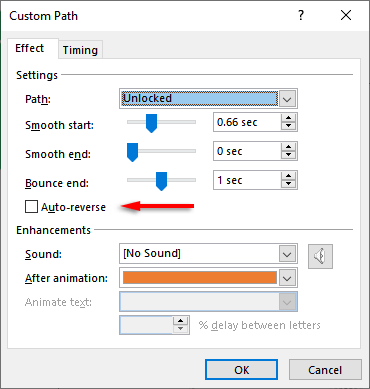
Přidání vlastního spouštěče pro animaci:
Na kartě Animacevyberte cestu pohybu a klikněte na Spustit.
Vyberte, jak chcete spustit efekt animace.
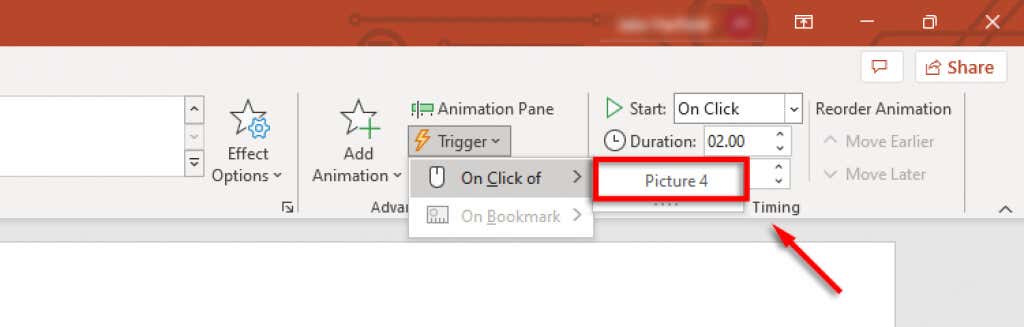
Přidání zvuků do animace:
Dvakrát klikněte na svou cestu pohybu.
Vyberte z rozbalovací nabídky vedle položky Zvuk a vyberte zvuk. Tento zvuk se přehraje při spuštění animace.
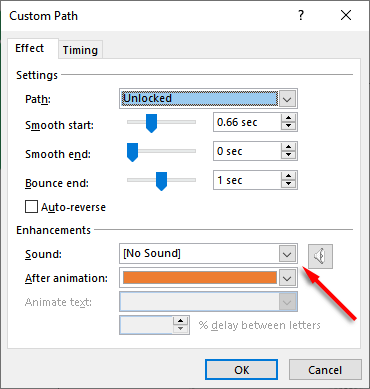
PowerPoint znovu zasahuje
PowerPoint je již dlouho jednou z nejvýkonnějších aplikací sady Microsoft Office, která uživatelům umožňuje snadno vytvářet krásné prezentace. A s tímto tutoriálem byste měli být schopni snadno přidávat své vlastní cesty pohybu a animovat své objekty, jak chcete.
.
Související příspěvky: