Dokument aplikace Word se nemusí skládat pouze ze slov na prázdné bílé stránce. Pokud se snažíte vytvořit nápaditější dokument nebo jen chcete zavést vlastní styl dokumentu, možná budete chtít do dokumentu Word přidat ozdobné ohraničení.
Ozdobné okraje mohou zabrat prázdnou bílou stránku dokumentu a vylepšit ji, takže určité stránky (nebo všechny vaše stránky) vyniknou. Níže vám ukážeme, jak přidat ozdobné okraje do dokumentů Microsoft Word.
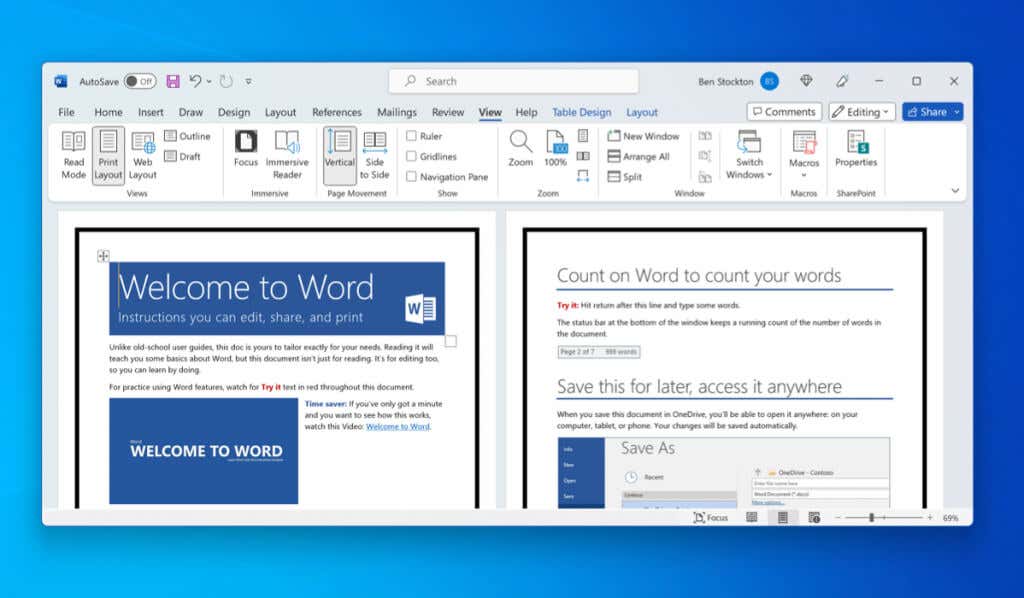
Jak přidat ohraničení do Microsoftu Dokumenty Word
Jediný způsob, jak přidat ozdobné ohraničení do dokumentu aplikace Word, je použít vestavěné možnosti ohraničení stránky. Word umožňuje přidat ohraničení, které si můžete přizpůsobit pomocí určitého designu, barvy a formátu. Můžete také upravit vzdálenost mezi okrajem a okrajem stránky a také stránky, na kterých se okraj zobrazí.
Chcete-li použít vestavěné ohraničení stránek aplikace Word, postupujte podle následujících kroků.
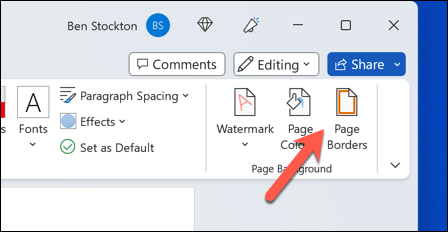
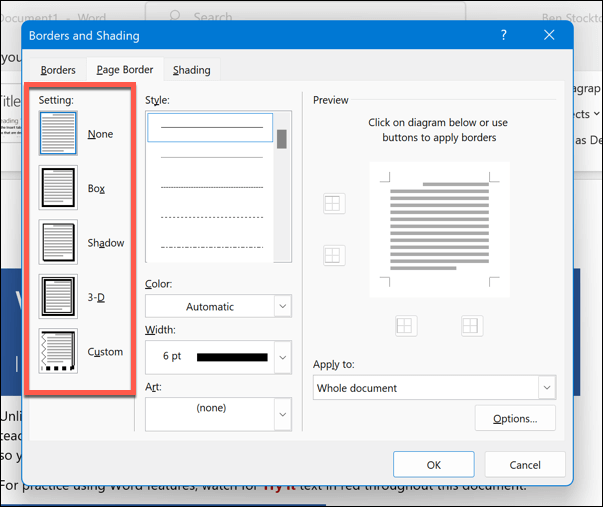
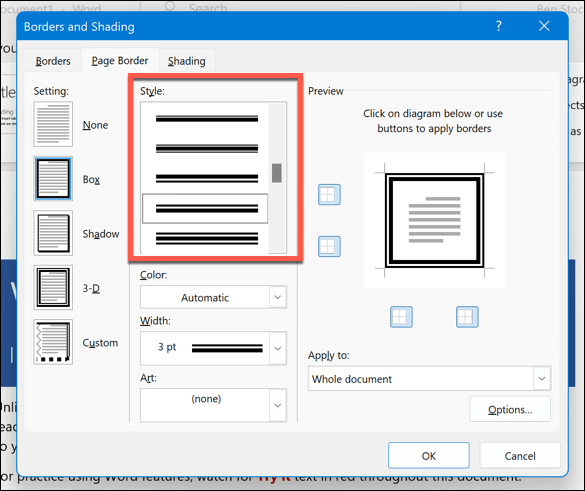
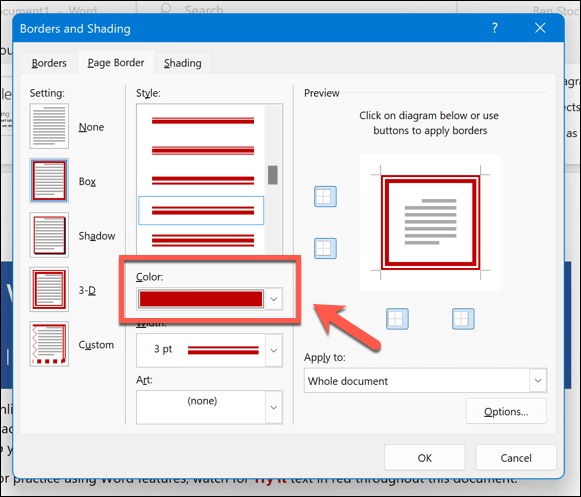
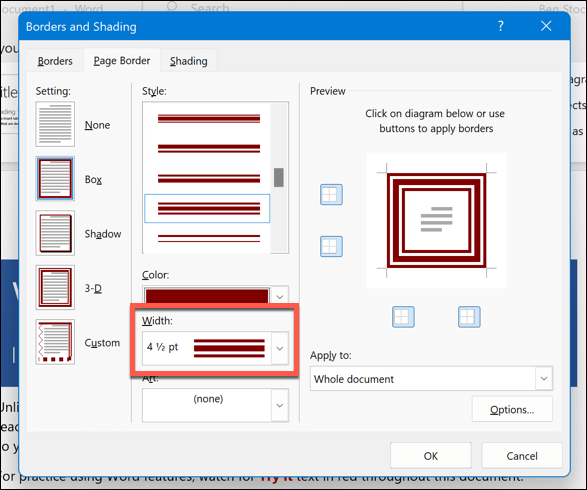
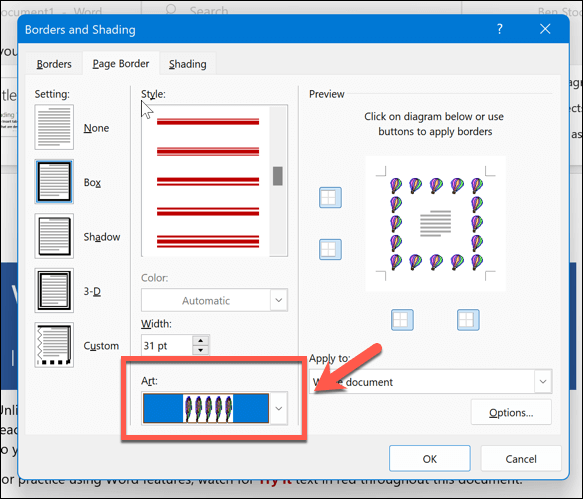
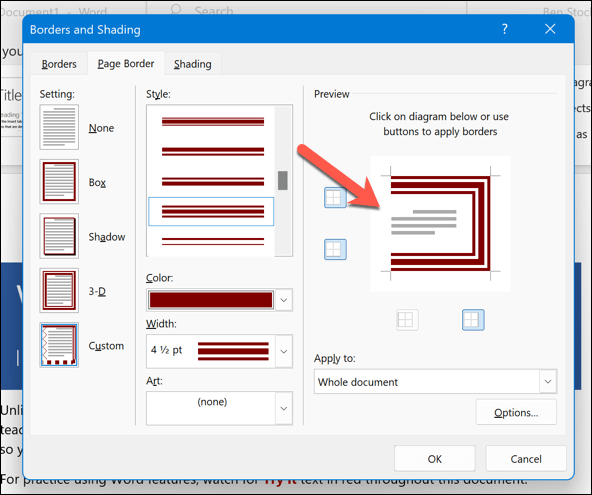
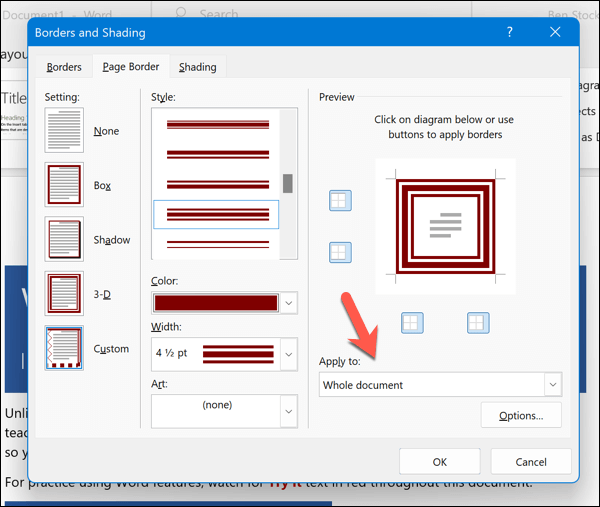
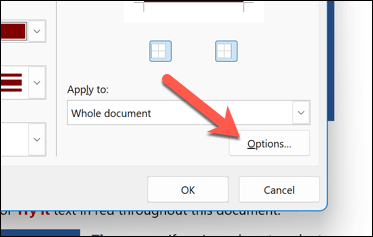
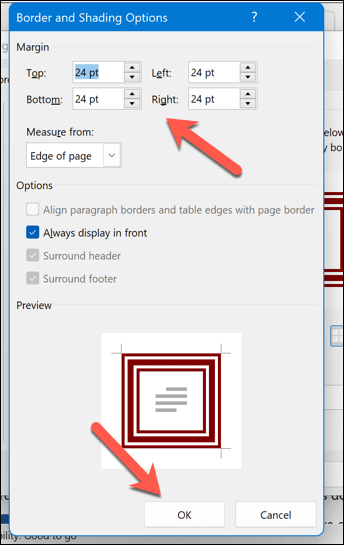
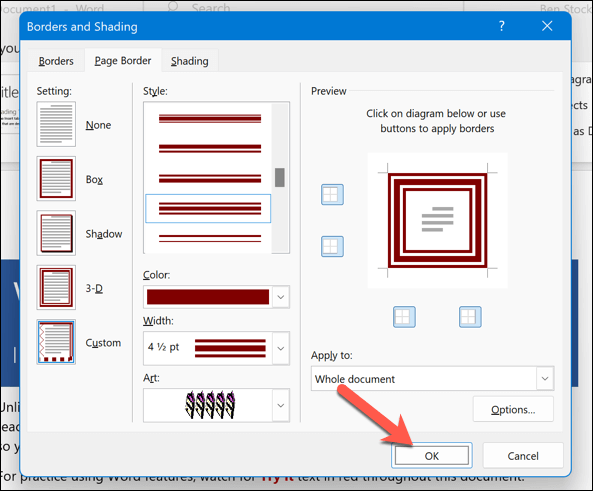
Jakmile ohraničení použijete, zobrazí se okamžitě – opakováním těchto kroků můžete provést další změny. Poté můžete dokument uložit stisknutím Soubor>Uložit.
Související: Zobrazují se otravné vodorovné čáry a vy nevíte, odkud pocházejí? Naučte se odstranit nežádoucí řádky v dokumentech aplikace Word.
Jak přidat ohraničení do exportovaného dokumentu aplikace Word
Výše uvedené kroky představují jediný způsob, jak přidat ohraničení do dokumentu aplikace Word, který můžete stále upravovat. Existuje však řešení, jak přidat vlastní ohraničení do dokumentu aplikace Word. Místo toho můžete exportovat dokument aplikace Word jako obrázek a přidat ohraničení k exportovanému obrázku.
Než budete pokračovat, musíte nejprve exportovat dokument aplikace Word jako obrázek – ujistěte se, že to děláte s konečnou verzí dokumentu. K přidání ohraničení pak můžete použít software třetí strany nebo webovou stránku online.
Například můžete použít bezplatný online nástroj pro ohraničení Adobe Express k rychlému přidání obrázků na exportované stránky. Toto není jediná možnost, ale umožní vám rychle přidat ohraničení do dokumentů aplikace Word, které jste exportovali jako obrázky.
Přidání ohraničení k exportovanému dokumentu aplikace Word:
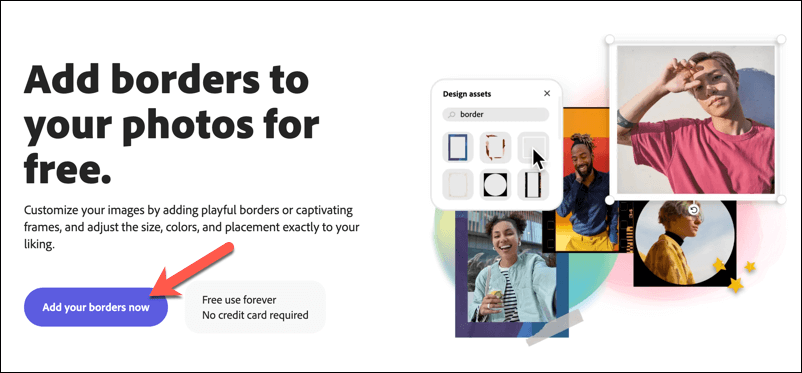
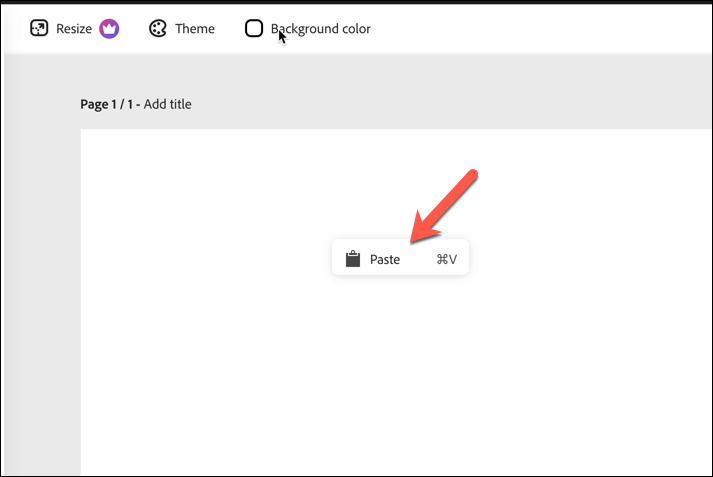
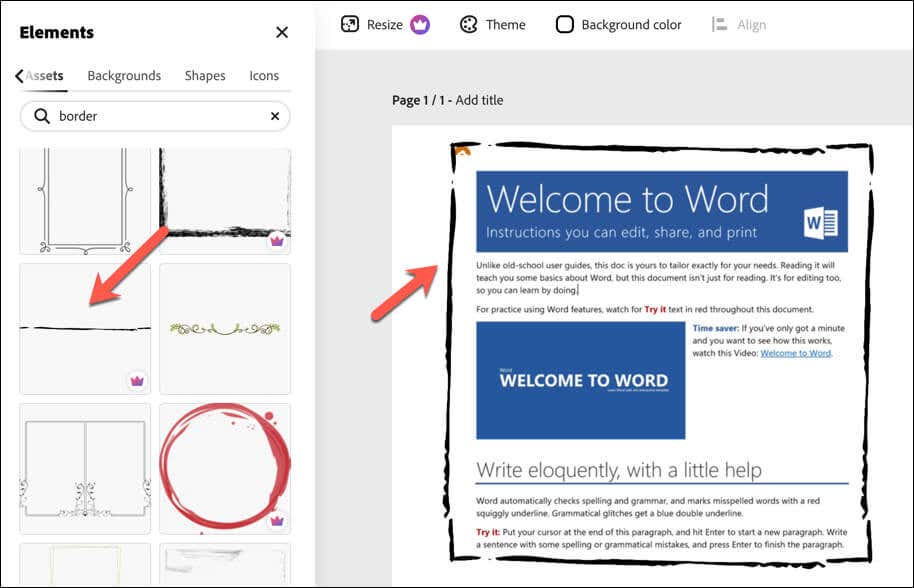
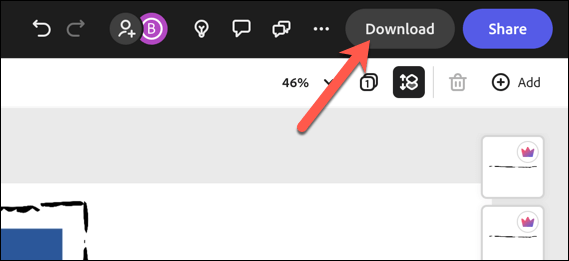
Jakmile si stáhnete obrázek s aplikovaným okrajem, budete jej moci sdílet jinde. Tato metoda má však jednu nevýhodu – žádné další změny ve vašem dokumentu se na obrázek nepoužijí.
Pokud budete někdy v dokumentu potřebovat provést další změny, budete muset tyto kroky zopakovat, exportovat obrázek a ručně přidat ohraničení.
Vytváření působivých dokumentů Word
Pomocí výše uvedených kroků můžete do dokumentu Microsoft Word rychle přidat ozdobné ohraničení. To vám umožní přizpůsobit si stránky dokumentu a zbavit se pouze bílého designu a získat něco nápaditějšího.
Chcete svůj dokument dále vylepšit? Pokud vytváříte něco, co chcete sdílet, možná budete chtít přidat titulní stránku do dokumentu aplikace Word. Můžete se také podívat na různé typy dokumentů, které můžete vytvořit, například vytvoření brožury ve Wordu.
Pokud chcete chránit dokument, který chcete sdílet, můžete vždy přidat vodoznak na stránky dokumentu.
.