Můžete mít více kalendářů pro osobní a pracovní schůzky, úkoly a časově sledované úkoly. Ve výsledku můžete neustále přepínat mezi aplikacemi, což může být těžkopádné a frustrující.
Svůj kalendář aplikace Outlook můžete synchronizovat s Kalendářem Google, abyste mohli snadno přistupovat a spravovat všechny své kalendáře na jednom místě. To zabrání konfliktům v plánování a usnadní správu kalendářů.
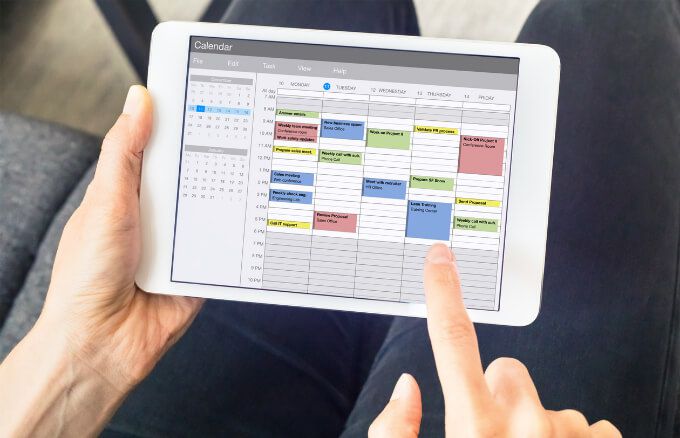
Jak přidat kalendář aplikace Outlook do kalendáře Google
Úkol, který zadáte na smartphonu, se nemusí v Outlooku objevit automaticky, ale můžete přidat kalendář Outlook do Kalendáře Google podle níže uvedených kroků, aby se úkoly synchronizovaly.
Přidání kalendáře Outlook do Kalendáře Google
I když nepotřebujete žádná rozšíření ani doplňky k synchronizaci kalendáře Outlooku s Kalendářem Google, budete muset získejte nejprve odkaz z Outlooku, který později použijete v Google.
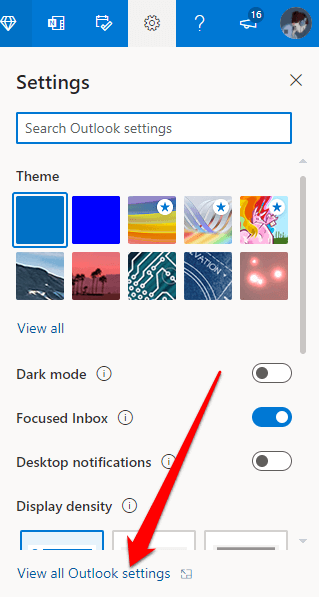
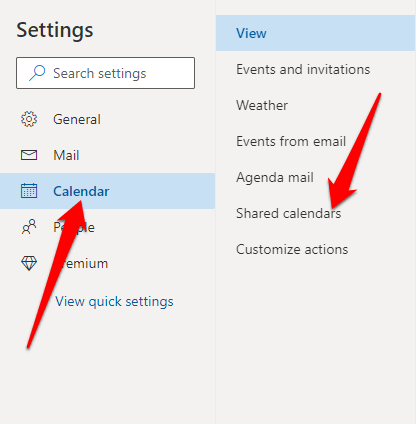
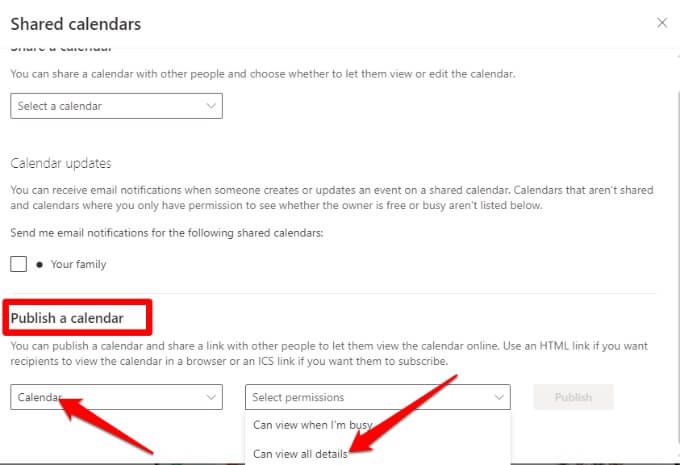
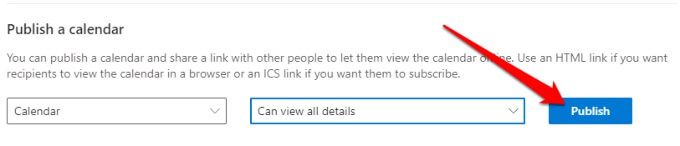
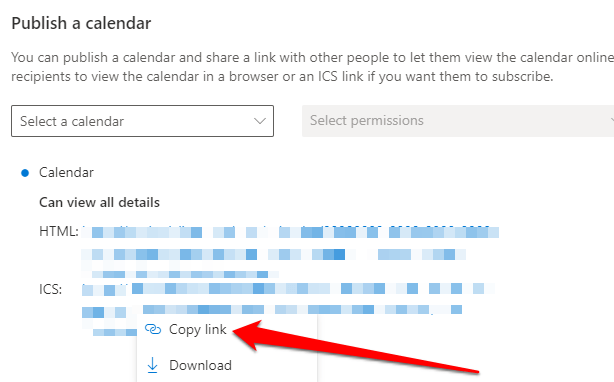

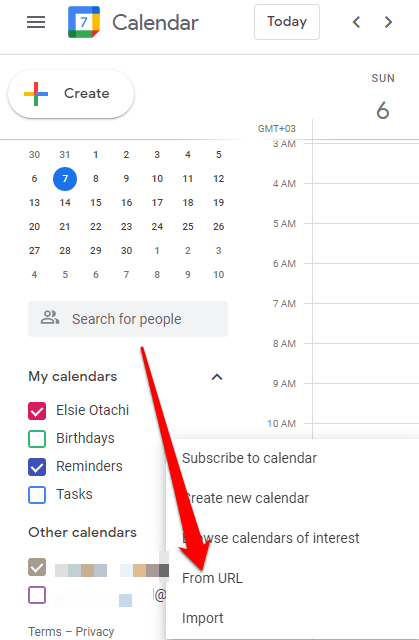
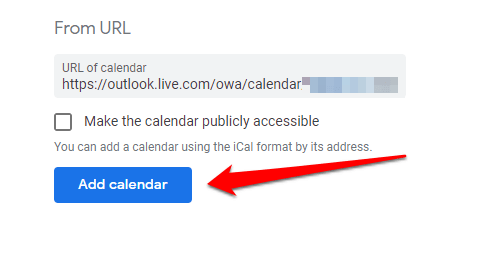
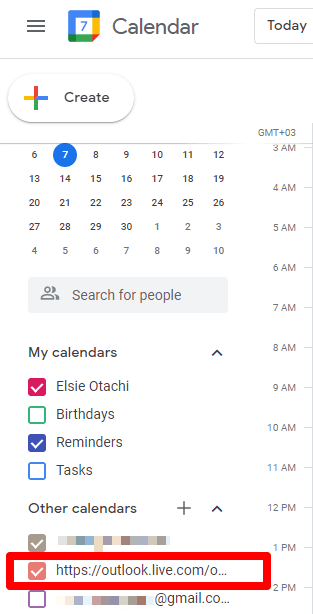
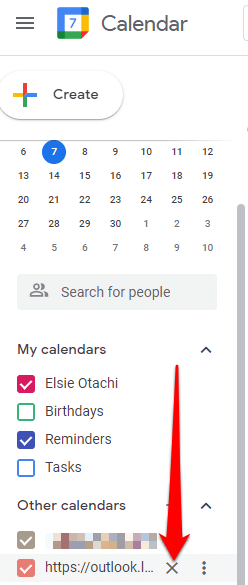
Přidání kalendáře Outlook do Kalendáře Google na zařízeních iOS
Pokud používáte Kalendář Outlooku a Kalendář Google na vašem iPhonu nebo iPadu můžete synchronizovat oba kalendáře jejich přidáním do aplikace Kalendář pro iPhone nebo iPad, abyste viděli všechny své schůzky jasně a organizovaněji.
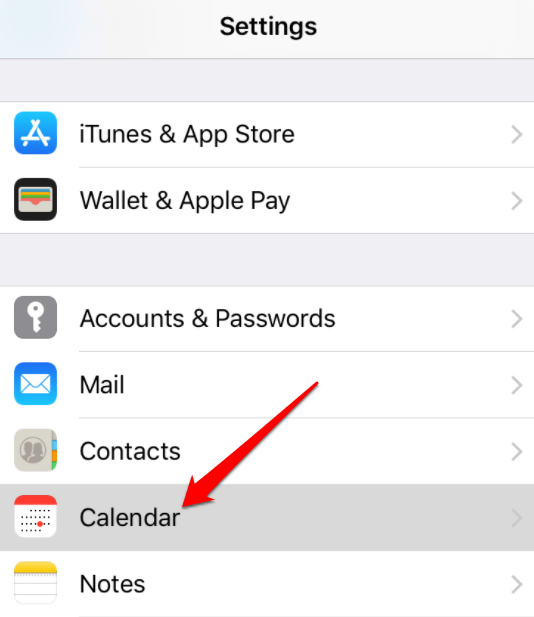
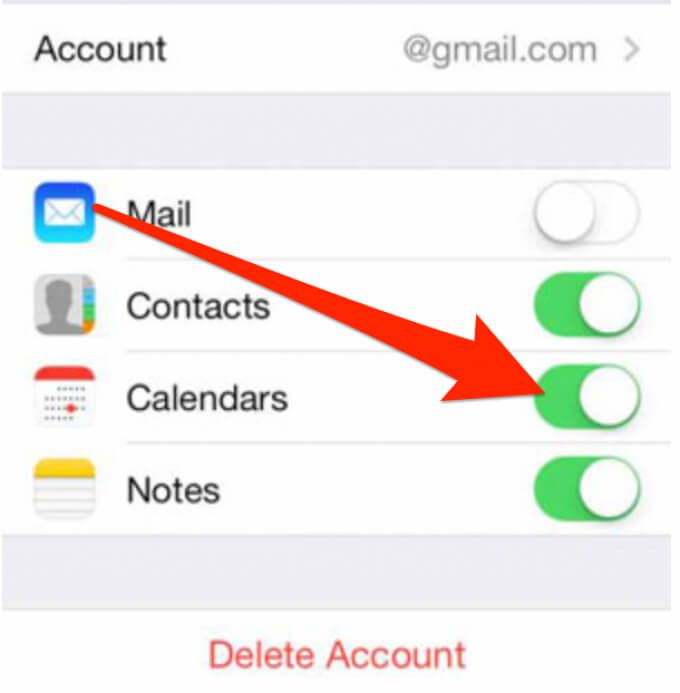
Po dokončení se všechna data automaticky zobrazí v aplikaci kalendáře.
Přidat kalendář Outlook do Kalendáře Google na Android
Pokud používáte zařízení Android k prohlížení kalendářů Outlook a Google, můžete si nainstalovat oba Aplikace Microsoft Outlook a oba kalendáře propojit.
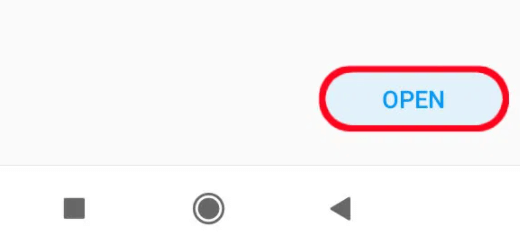
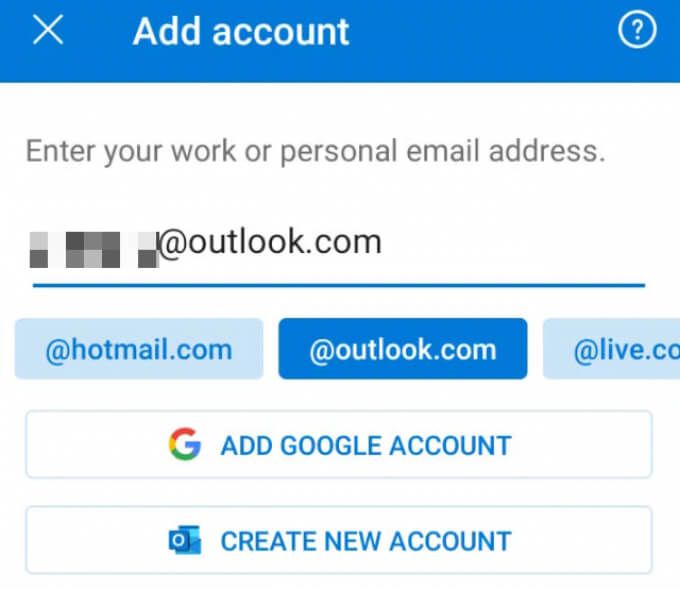
Přidat kalendář Outlook do Kalendáře Google v systému Mac
Můžete použít kalendář aplikace Outlook a Kalendář Google ve vašem počítači Mac, ale budete si muset nainstalovat aplikaci Outlook a připojit ji k účtu Google, který používáte.
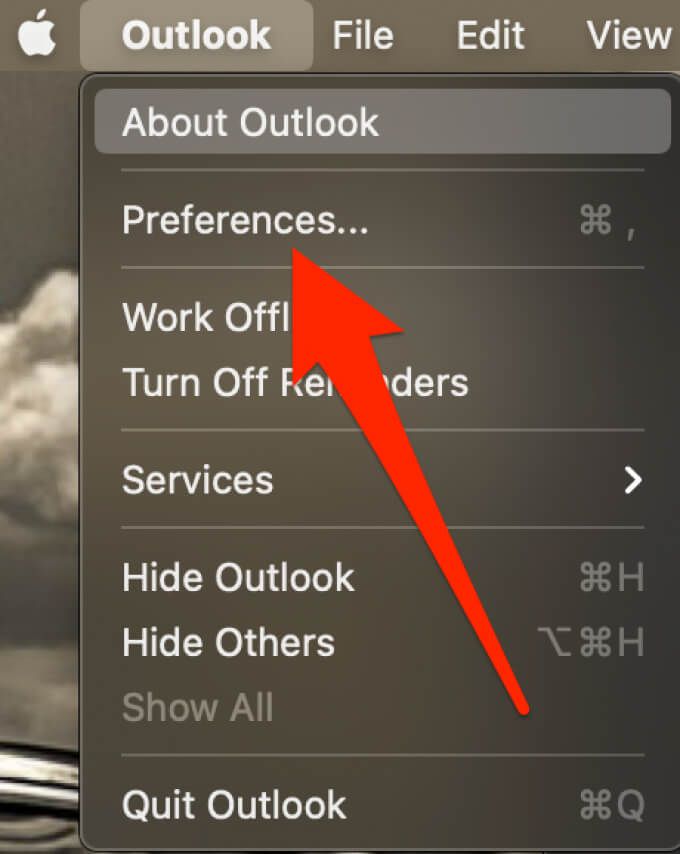
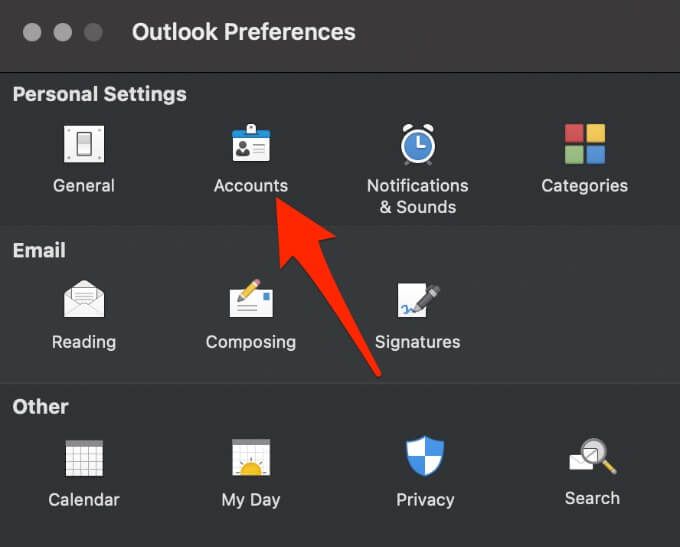
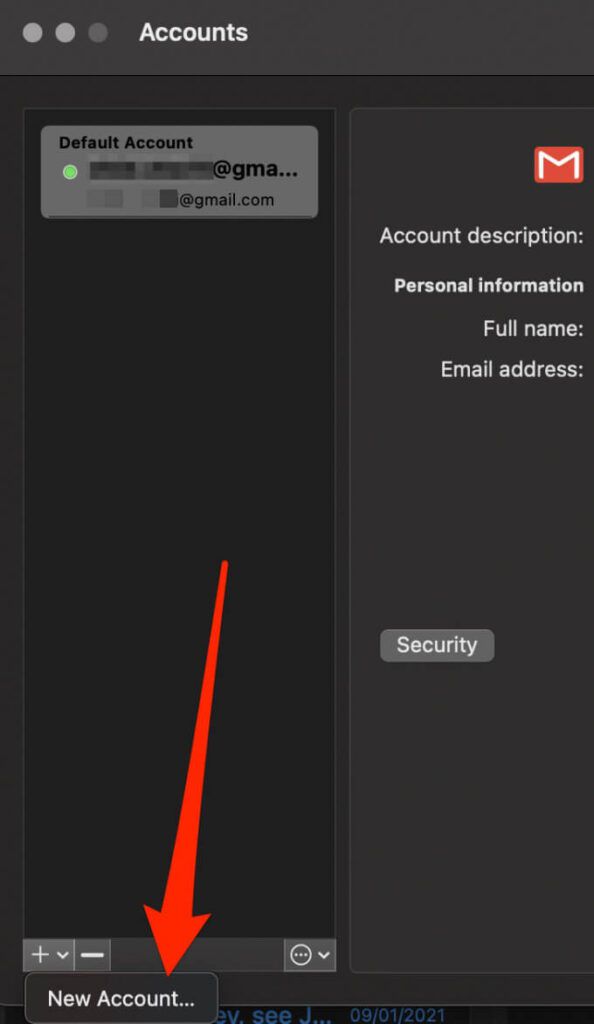
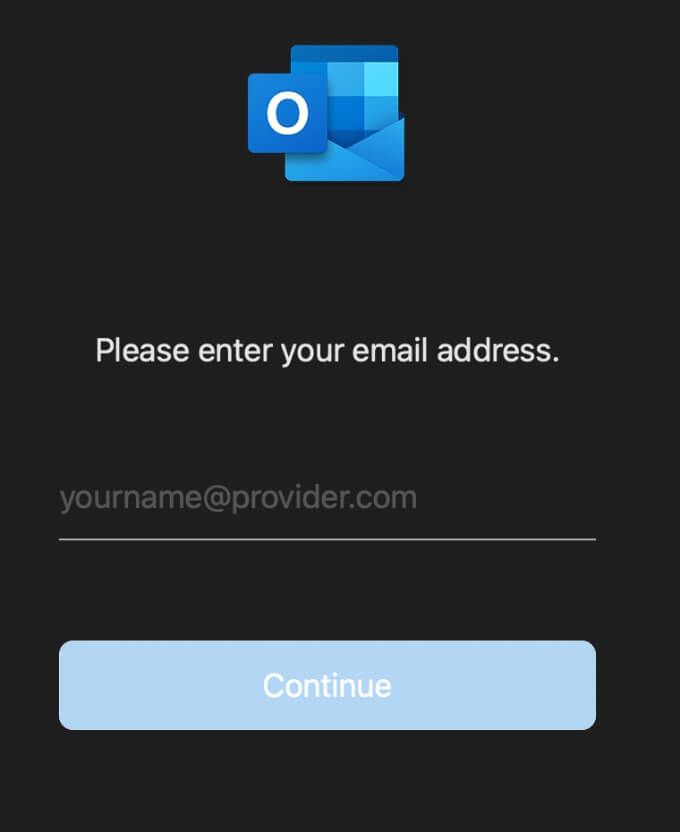
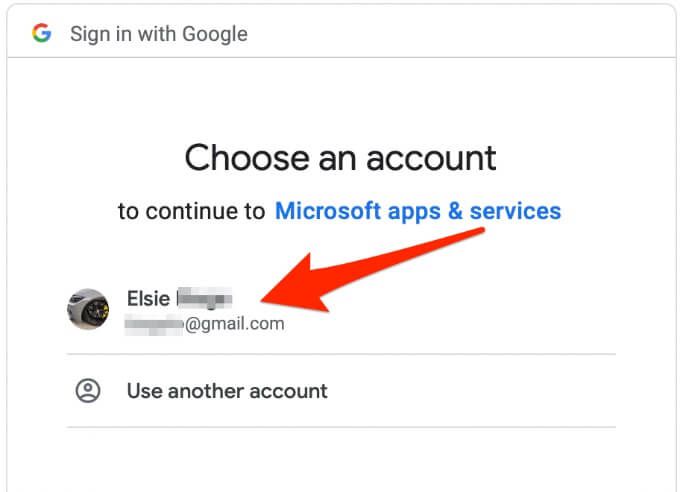
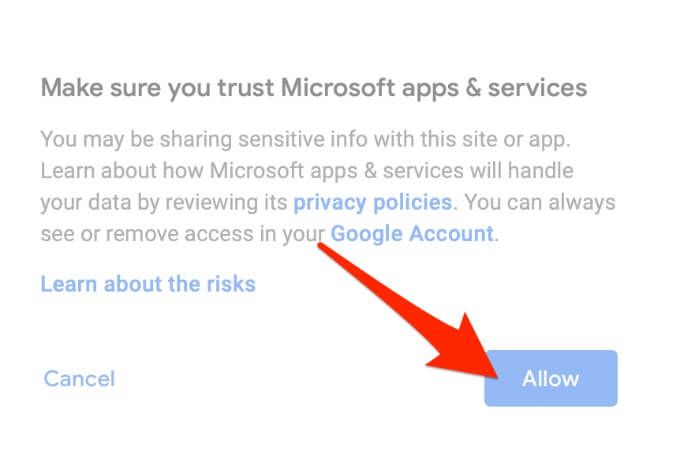
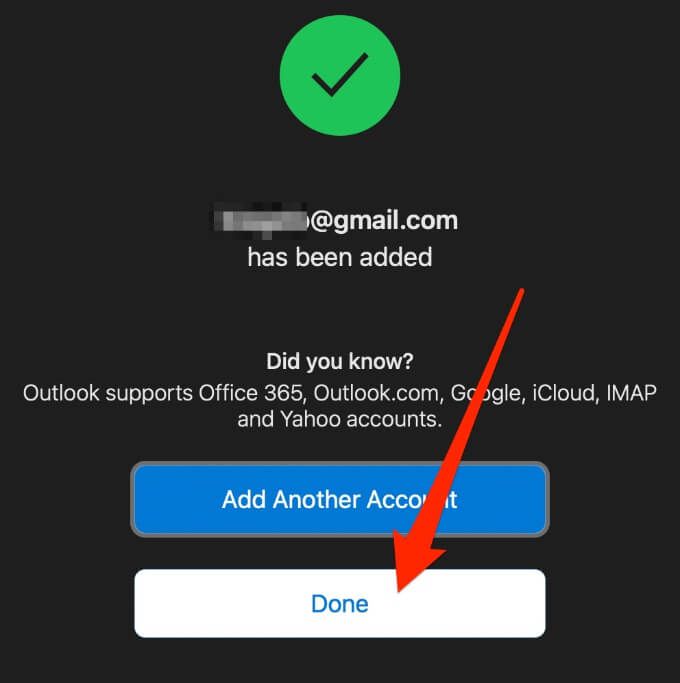
Jak exportovat kalendář aplikace Outlook do Kalendáře Google
Kalendář aplikace Outlook můžete také exportovat do Kalendář Google a synchronizujte oba kalendáře, abyste je mohli zobrazit současně.
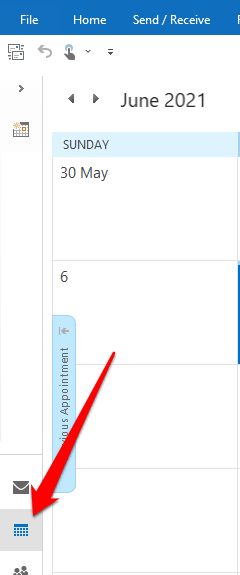
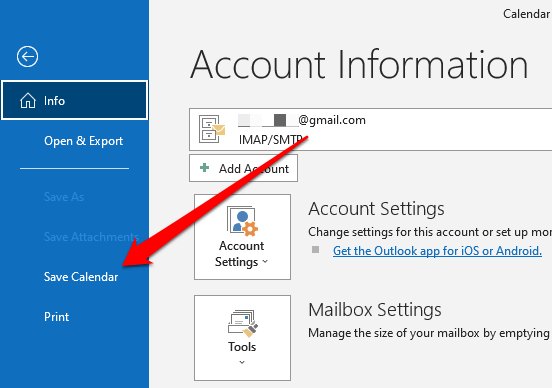

Poznámka: Vygenerování kalendáře může chvíli trvat, pokud vyberete rozsáhlé časové období nebo vyberete možnost Celý kalendář. Pokud je kalendář prázdný, zobrazí se zpráva s žádostí o zrušení ukládání souboru.
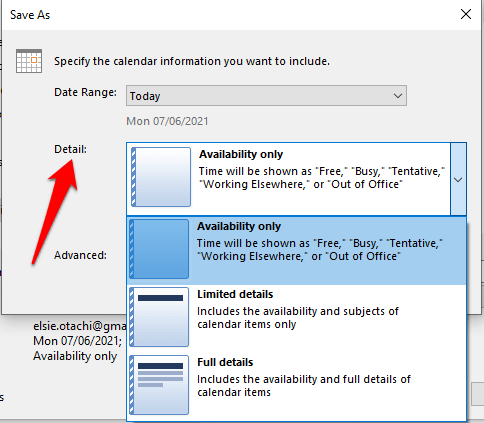
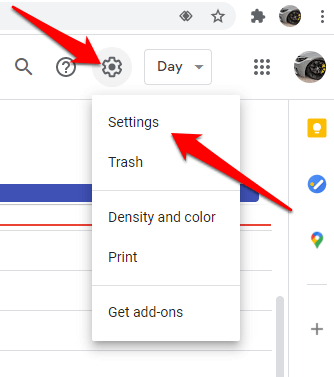
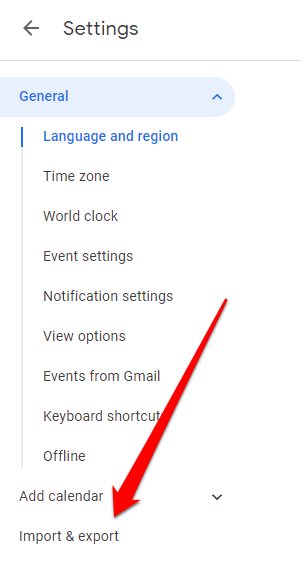
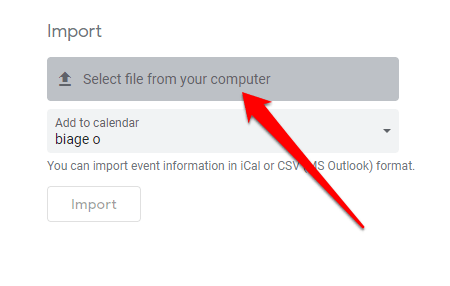
Poznámka: U více kalendářů Google vyberte v rozbalovací nabídce Přidat do kalendáře kalendář, do kterého chcete importované položky přijímat. dolní pole a poté vyberte Importovat
Zobrazit společně své kalendáře Outlook a Google
Máte jeden kalendář se všemi vašimi schůzkami, úkoly a schůzky usnadňují život.
Pokud se přidání kalendáře aplikace Outlook do Kalendáře Google pomocí výše uvedených kroků jeví jako zdlouhavý a těžkopádný proces, aplikace třetích stran jako SyncGene, CalendarBridge a Sync2 to zvládne rychle a snadno.
Byla tato příručka užitečná? Podělte se s námi v sekci komentářů níže.