Když pracujete na něčem jako je časový rozvrh v aplikaci Microsoft Excel, možná budete muset zjistit rozdíl mezi časy. Můžete například zadat čas zahájení a čas ukončení, kde potřebujete vidět počet odpracovaných hodin.
Ukážeme vám několik způsobů, jak najít rozdíl mezi dvěma časy v Excel pro sledování projektů, pracovním výkazem nebo rozvrh zaměstnance.
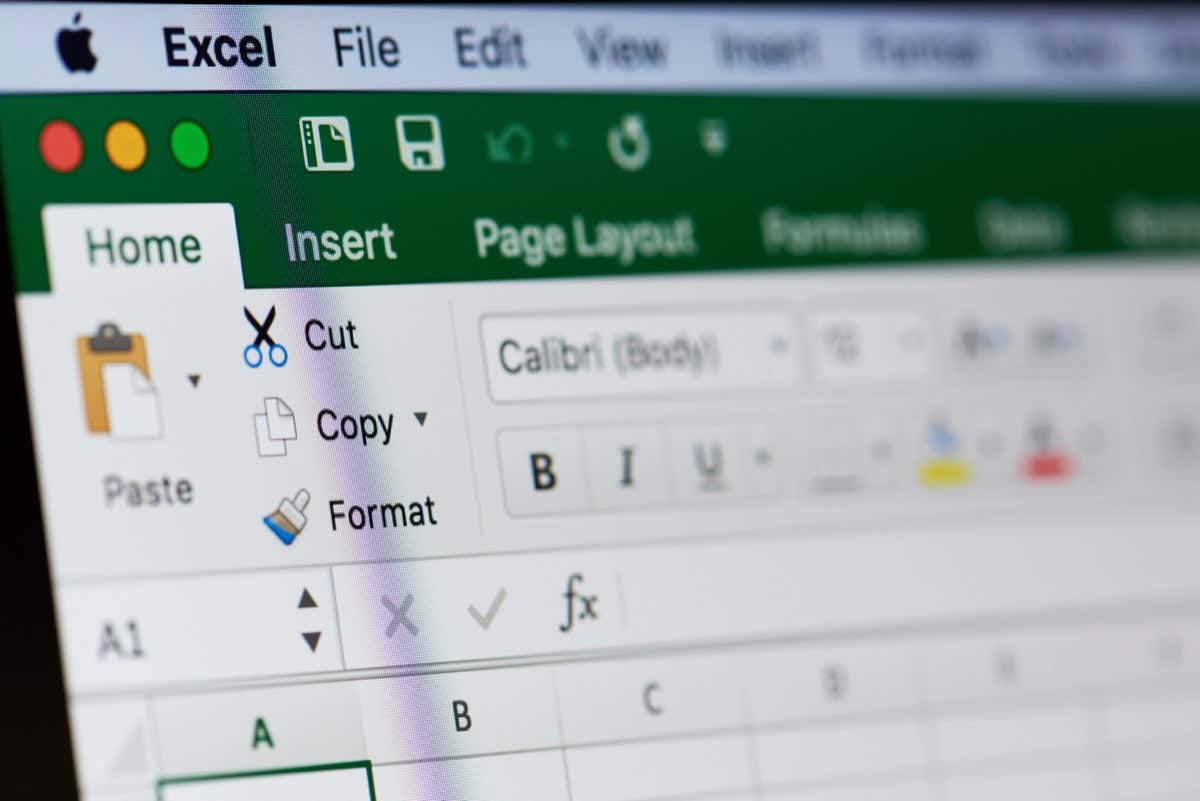
Než začnete, naformátujte si Times
Chcete-li správně používat zde popsané funkce a vzorce,nezapomeňte pro časové hodnoty v buňkách použít jeden z formátů času aplikace Excel.
Buď vyberte Časv rozbalovacím poli Číslona kartě Domovská stránkanebo použijte Formát buněkdialogové okno zobrazené níže.
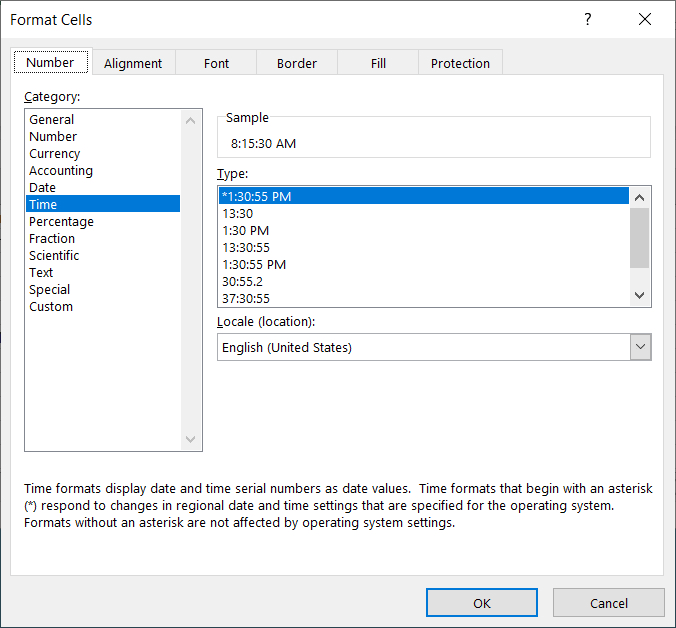
Použití časových funkcí pro základní výsledky
Nejjednodušším způsobem, jak získat hodiny, minuty nebo sekundy mezi dvěma časy, je použití stejných funkcí v Excelu: HOUR, MINUTE a SECOND.
Syntaxe každého z nich je stejná s názvem funkce a odečtenými buňkami v závorkách. Podívejme se na příklad každého z nich.
Chcete-li získat celkový počet hodin mezi časy v buňkách B2 a B1, použijte tento vzorec:
=HOUR(B2-B1)
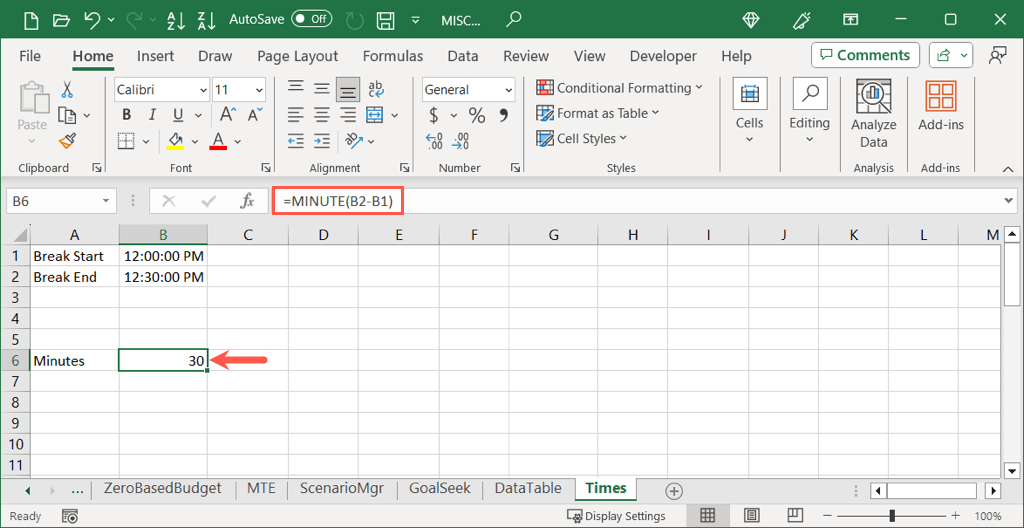
Pouze pro počet minut mezi časy v buňkách B2 a B1 byste použili tento vzorec:
=MINUTE(B2-B1)
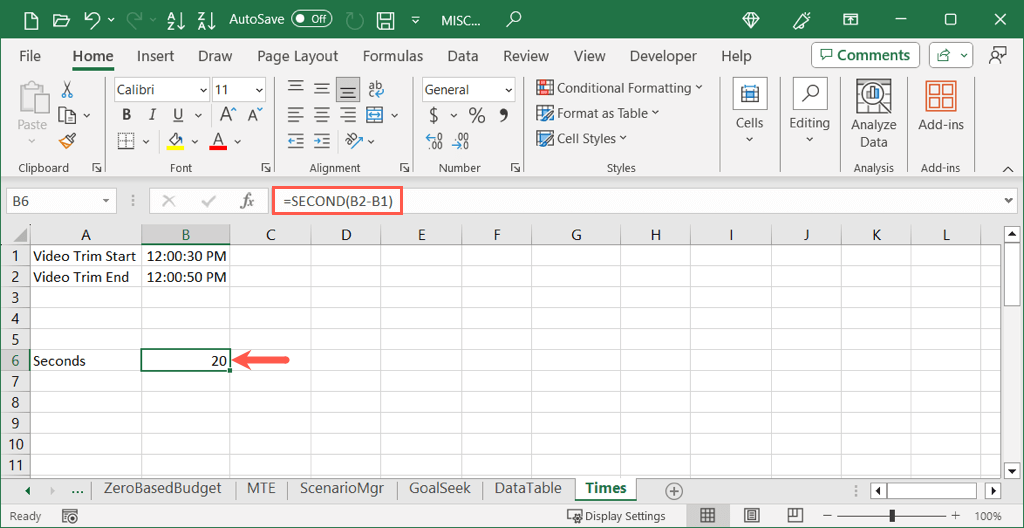
Pokud chcete rozdíl v sekundách v buňkách B2 a B1, použijte následující vzorec:
=SECOND(B2-B1)
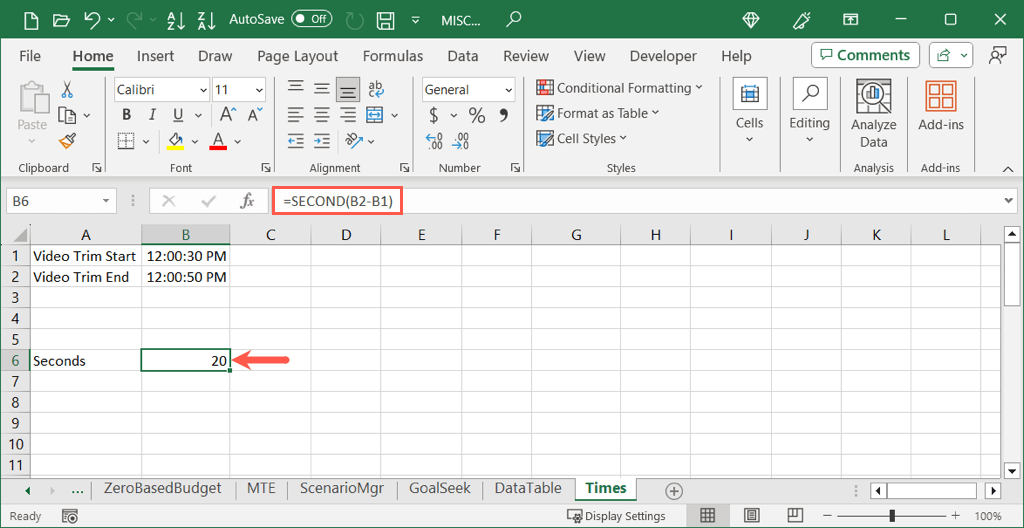
I když jsou tyto funkce ideální pro poskytování celkového počtu hodin, minut nebo sekund, jsou omezeny na tyto konkrétní části času. Pokud potřebujete více, například hodiny a minuty, můžete použít další možnost.
Použijte odečítání a ručně formátujte výsledek
Stejně jako odečítání dat nebo číselné hodnoty v Excelu pomocí znaménka minus, můžete totéž udělat s časy. Liší se tím, že poté, co vypočítáte rozdíl, musíte výsledek ručně naformátovat jako hodiny, minuty a sekundy. Pojďme se na to podívat.
Zde chceme celkový rozdíl mezi buňkami B2 a B1 včetně hodin a minut. Zadali byste následující vzorec aplikace Excel:
=B2-B1
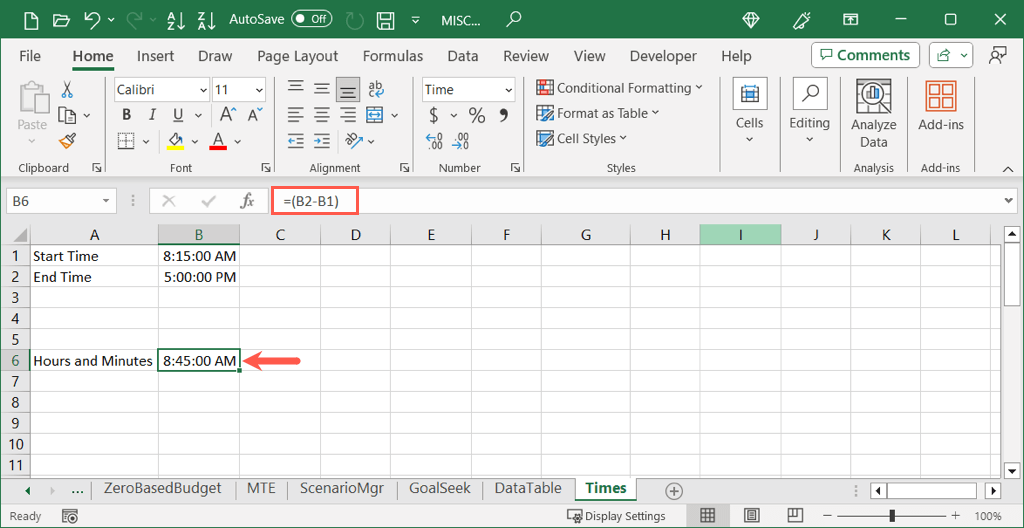
Všimnete si, že výsledek je formátován jako čas, nikoli jako počet hodin a minut. Toto je rychlá změna..
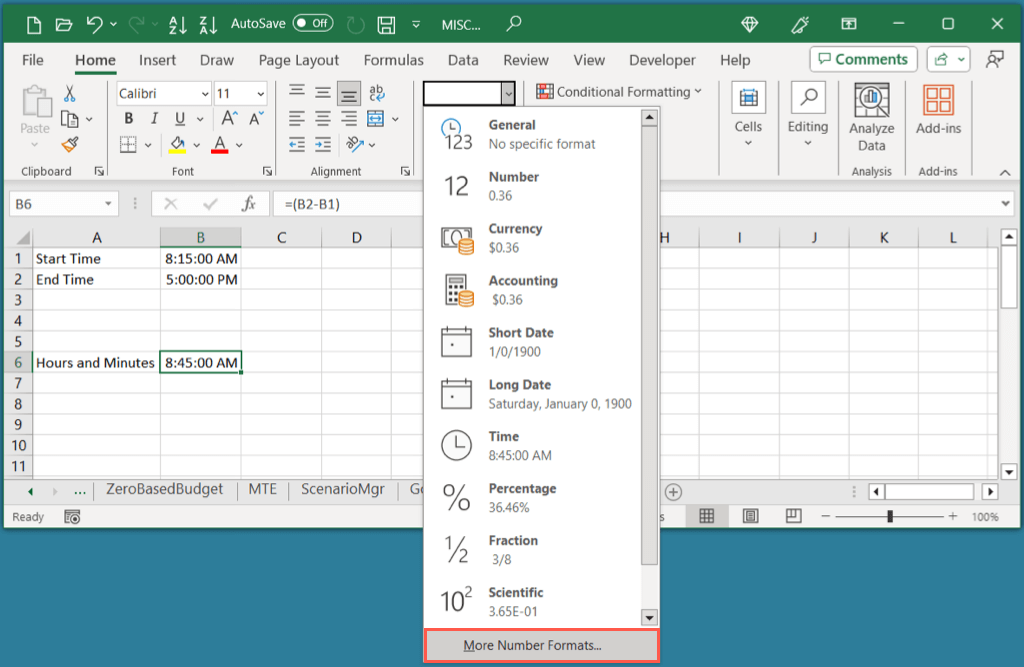
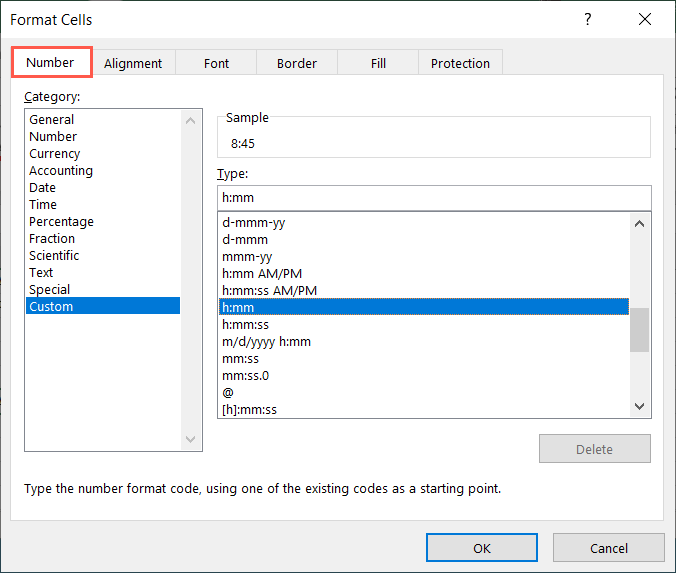
Potom byste měli vidět svůj časový rozdíl v hodinách a minutách.
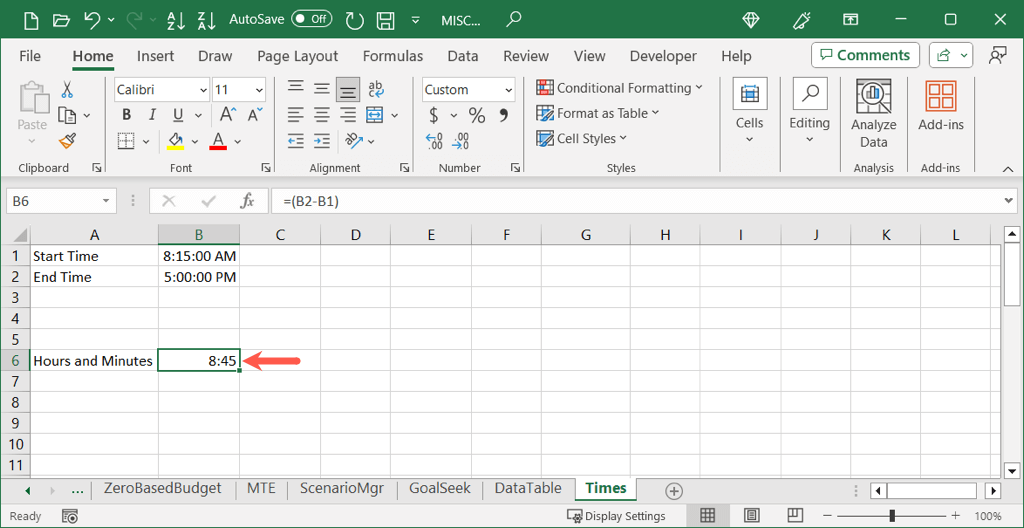
Použitím stejného vzorce výše k odečtení časů a použití jiného formátování můžete zobrazit hodiny, minuty a sekundy nebo jen minuty a sekundy. V dialogovém okně Formát buněk vyberte „h:mm:ss“ nebo „mm:ss“.

Tato možnost je jednoduchá, protože pouze odečítáte hodnoty času; máte však další krok ručního formátování výsledku.
Použijte funkci TEXT k automatickému formátování výsledku
Dalším způsobem výpočtu rozdílu časů v aplikaci Excel je použití funkce TEXT. Stále budete odečítat buňky obsahující časy, ale výsledek zobrazíte jako text v určitém formátu.
Syntaxe je TEXT(hodnota, formát) s argumentem formátumístěným v uvozovkách. Zde je několik příkladů použití této možnosti.
Chcete-li odečíst časy v buňkách B2 a B1 a naformátovat výsledek jako hodiny, použijte tento vzorec:
=TEXT(B2-B1,”h”)
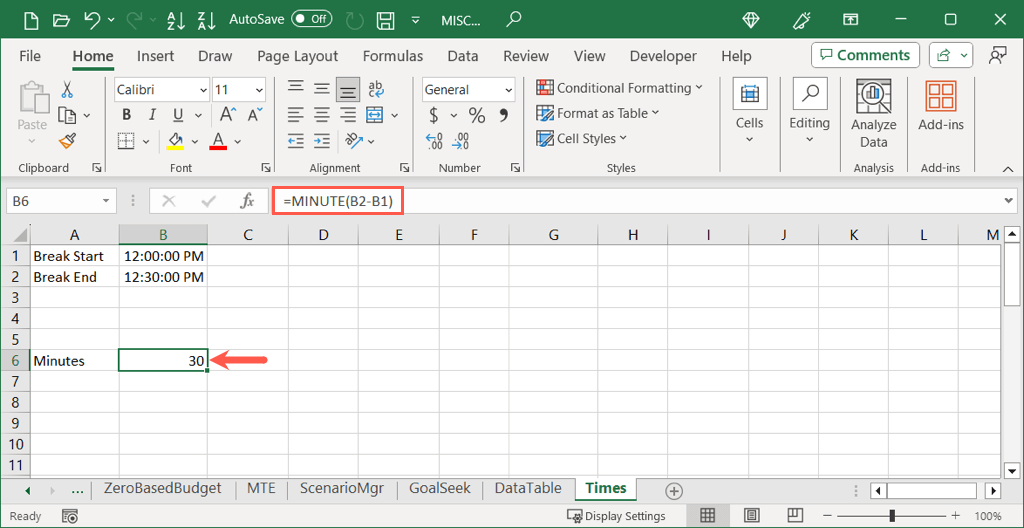
Chcete-li odečíst časy ve stejných buňkách a formátovat výsledky na hodiny a minuty, použijte tento vzorec:
=TEXT(B2-B1,”h:mm”)

Pokud chcete zahrnout sekundy, jednoduše je přidejte za minuty v argumentu formát, jak je uvedeno zde:
=TEXT(B2-B1,”h:mm:ss”)
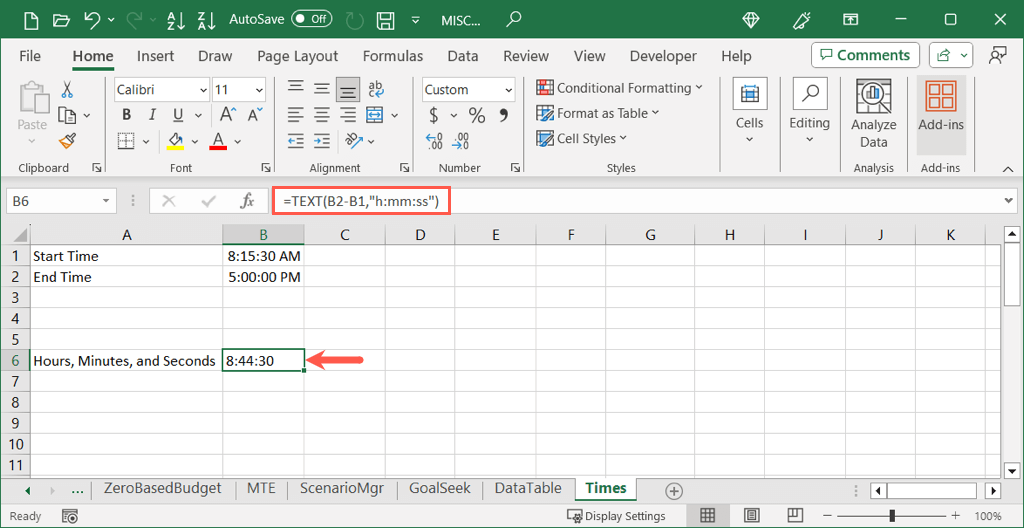
S funkcí TEXT můžete nejen získat rozdíl mezi vašimi časy, ale zároveň jej správně naformátovat. Jedinou nevýhodou této možnosti je, že výsledek buňka je formátována jako text ztěžuje použití v jiném výpočtu.
Take Your “Time”
Provádění časových výpočtů v aplikaci Microsoft Excel není tak jednoduché, jak si možná myslíte. Pomocí těchto tří metod však můžete odečíst čas a získat pracovní hodiny, minuty přestávek nebo podobné časy pomocí jednoduchého vzorce. Udělejte si „čas“, abyste zjistili, co ve vašem listu funguje nejlépe..
Další výukové programy Excelu najdete na jak opravit vzorce, které nefungují správně.
.