Správa textových polí v aplikaci Microsoft Word může být někdy trochu složitější. To se vztahuje i na mazání textových polí. Může se stát, že smažete pouze obsah, nikoli samotné pole.
Zde je návod, jak úplně smazat textové pole ve Wordu a v případě náhodného smazání je rychle obnovit.
Jak smazat text Box
Chcete-li odstranit textové pole ve Wordu, musíte je nejprve vybrat. Tato část může být trochu složitější, protože budete muset kliknout na vnější okraj, abyste vybrali samotné textové pole. Pokud kliknete do textového pole, vyberete místo toho text. Smazáním textu v textovém poli se textové pole neodstraní.
Nejprve klepnutím na okraj textového pole jej vyberte.
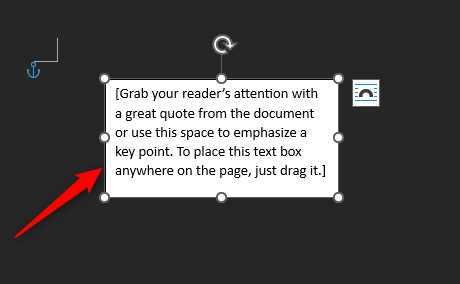
Dále stiskněte klávesu Delete. Nebo, pokud váš klíč z nějakého důvodu nefunguje, klikněte pravým tlačítkem a z kontextové nabídky vyberte Vyjmout.
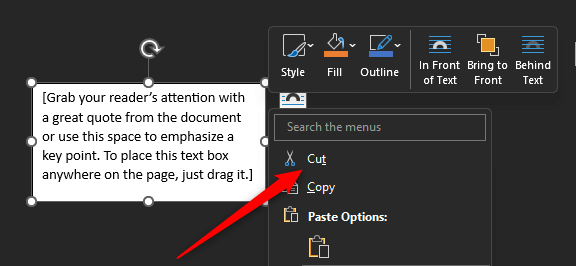
Vaše textové pole je nyní odstraněno z dokumentu aplikace Word.
Jak odstranit více textových polí najednou
Pokud má váš dokument Word několik textových polí a chcete se jich zbavit, nemusíte je zadávat po jednom. Můžete se jich zbavit všech najednou.
Nejprve budete muset vybrat textová pole, která chcete smazat. Vybíráte je stejným způsobem (kliknutím na vnější okraj textového pole), ale tentokrát při výběru podržíte klávesu Ctrl(Commandna Macu). je.
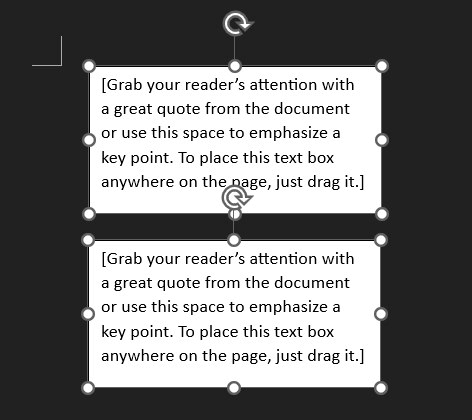
Nyní stačí stisknout klávesu Deletenebo kliknout pravým tlačítkem>Vyjmout. Textová pole pak z dokumentu zmizí.
Jak obnovit omylem smazaná textová pole
Pokud jste omylem odstranili určité textové pole, můžete jej rychle obnovit. Chcete-li tak učinit, klikněte na ikonu Zpětv levém horním rohu okna.
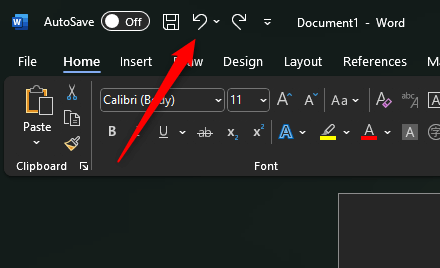
Nebo můžete použít Ctrl+ Z(Command+Zna Macu) klávesová zkratka. Tím se vrátí zpět předchozí akce, kterou v tomto případě bylo smazání textového pole.
Textové pole Tango
Při práci s textovými poli je klíčová přesnost. Když se pokoušíte odstranit jeden z dokumentu, musíte si být jisti, že neodstraňujete pouze text.
Je také uklidňující vědět, že i když uklouznete, shovívavá povaha Wordu nabízí snadnou cestu k zotavení..
.