Microsoft Excel je neuvěřitelně výkonný nástroj, který si snadno poradí se složitými výpočty, ale ne v případě, že vaše vzorce Excelu nefungují nebo nepočítají správně. Když k tomu dojde, může být frustrující určit příčinu problému a ještě více frustrující najít vhodnou nápravu.
Naštěstí k těmto problémům často dochází v důsledku jednoduchých chyb nebo chyb nastavení, které lze snadno vyřešit. Pokud vzorce Excelu nepočítají nebo nefungují, problém vyřešte podle následujících kroků.
Přepnout na automatický výpočet
Jedním z běžných důvodů, proč vzorce Excelu nefungují nebo nefungují výpočty, je to, že možnosti výpočtu v Excelu mohou být nastaveny na ruční místo na automatické. To znamená, že se sešit nebude automaticky aktualizovat, když budou provedeny změny v datech nebo vzorcích.
Chcete-li tento problém vyřešit, postupujte takto:
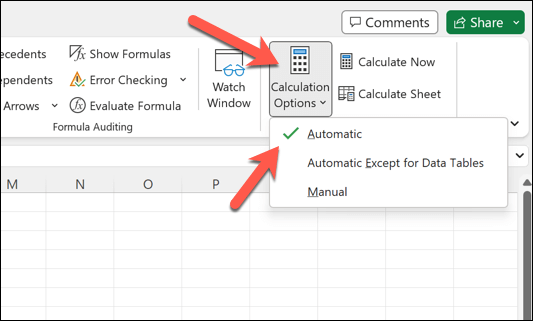
Vaše vzorce by se nyní měly po provedení změn automaticky aktualizovat. Pokud potřebujete sešit přepočítat ručně, můžete tak učinit kdykoli stisknutím klávesy F9na klávesnici.
Aktuální aktivní list můžete také přepočítat stisknutím Shift + F9.
Odstranění textu, mezer nebo apostrofů ze vzorce
Vzorce Excelu někdy nefungují, protože obsahují text, mezery nebo apostrofy. Tyto prvky mohou způsobit chyby ve vzorcích. Chcete-li tento problém vyřešit, pečlivě zkontrolujte své vzorce a odstraňte všechny nežádoucí znaky nebo mezery.
Pokud máte ve vzorci uvozovky nebo apostrof, zvažte použití dvojitých uvozovek k vyjádření jednoduchých uvozovek. Například místo =“Je to skvělý den“použijte =“Je to““je skvělý den.
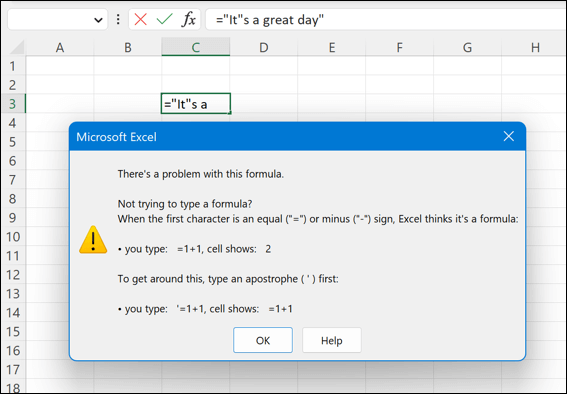
Neexistuje žádný snadný způsob, jak tento problém vyřešit – budete si muset projít a zkontrolovat, zda jste do souboru dat zadali vzorce správně..
Přepnout na formátování buněk čísel
Další častou příčinou nesprávného fungování vzorců aplikace Excel jsou problémy s formátováním buněk. Pokud je buňka obsahující váš vzorec formátována jako text, nikoli jako číslo, vzorec se zobrazí jako prostý text a nebude se počítat.
Chcete-li tento problém vyřešit, postupujte takto:
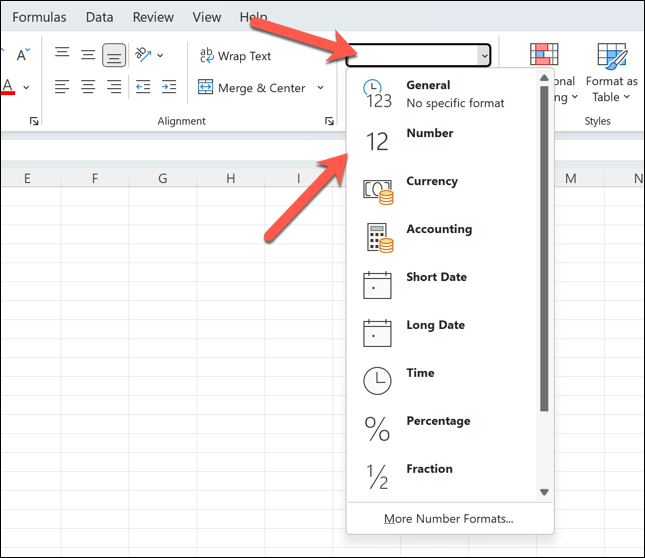
Po změně formátu buňky by měl vzorec začít počítat podle očekávání, za předpokladu, že se vzorcem nebo datovou sadou nevyskytují žádné další problémy.
Identifikujte a odstraňte kruhové reference
Ke kruhovým odkazům dochází, když vzorec přímo nebo nepřímo odkazuje sám na sebe, což způsobuje nekonečnou smyčku, kterou nelze vyřešit. Identifikace a oprava kruhových odkazů je zásadní pro správné fungování vzorců.
K identifikaci kruhových odkazů můžete použít funkci Kontrola chybve stavovém řádku aplikace Excel.
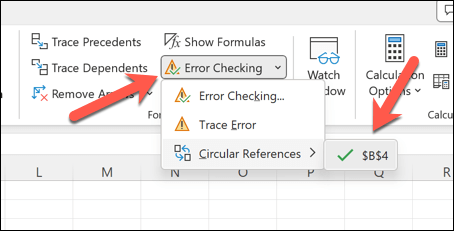
Opravte tyto odkazy odpovídající změnou vzorce nebo odkazu na buňku. Můžete například zkopírovat a vložit data, která používáte jinde, a aktualizovat svůj vzorec tak, aby místo toho používal tato data, což vám umožní odkazovat na ně bez zadání kruhové referenční smyčky.
Jakmile budou tyto problémy vyřešeny, váš vzorec by měl fungovat.
Oprava nesprávné syntaxe vzorce nebo závorek
Obvyklou příčinou nefunkčnosti vzorců v aplikaci Excel mohou být chyby v syntaxi argumentů funkce nebo nesprávné použití závorek. To může způsobit chyby, jako je #N/A chyba vzorce, kdy data, která vzorec potřebuje, nejsou správně odkazována..
Obvykle je dobré se ujistit, že rozumíte požadovaným argumentům funkce a podle toho je používat. I když neexistuje žádné zlaté pravidlo, které byste měli dodržovat, je dobré se ujistit, že:
Kromě toho byste měli zkontrolovat, zda neobsahují nefunkční vzorce, ke kterým dochází, když máte text ve vzorci, který není uzavřen v uvozovkách, nebo když je číslo formátováno jako text (jak jsme vysvětlili výše). Chcete-li tyto problémy vyřešit, odstraňte všechny uvozovky nebo změňte formát čísel.
Použijte tlačítko Vypočítat
Excel je náročný na paměť – čím větší je sešit, tím obtížnější je přepočítat data. Pokud vzorec v Excelu nefunguje podle očekávání (i když je zapnutá automatická aktualizace), možná budete muset vynutit ruční přepočet, zvláště když jste provedli změny velkého množství dat najednou.
Chcete-li vynutit přepočítání vzorců, můžete použít tlačítko Vypočítat. Postup:
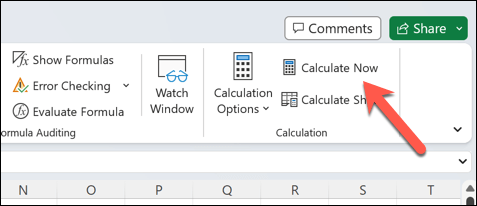
To Excel přinutí přepočítat všechny vzorce v sešitu. Pokud máte stále problémy s prací s velkým excelovým sešitem, možná budete muset zvážit přepnutí některých dat na více sešitů.
Data pak můžete importovat do hlavního souboru aplikace Excel podle potřeby.
Zobrazení a úprava závislých buněk
Porozumění vztahům mezi buňkami je zásadní pro řešení problémů se vzorci. Pokud se vzorec v Excelu nevypočítá správně, je užitečné zobrazit a upravit závislé buňky – buňky, na které vzorec odkazuje.
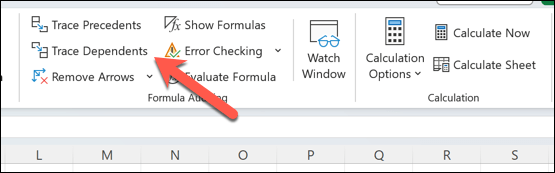
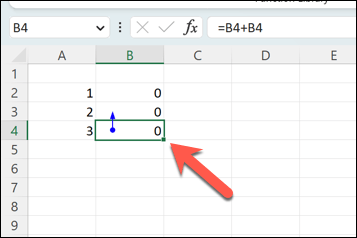
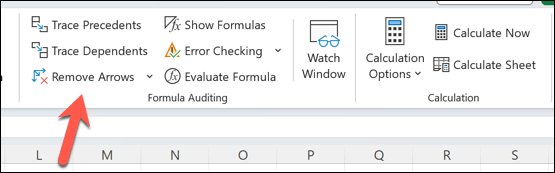
Řešení chyb v aplikaci Microsoft Excel
Když vaše vzorce v Excelu nefungují nebo nefungují správně, nepropadejte panice – ve většině případů problém vyřešíte podle výše uvedených kroků. Pokud to nefunguje, zkuste projít svá data, přepsat nefunkční vzorce nebo úplně přejít na nový sešit a zjistit, zda to problém vyřeší.
Pokud je ke zpracování příliš mnoho dat a Excel přestane reagovat, zkuste nejprve restartovat aplikaci, než se pokusíte o razantnější opravy.
Potýkáte se s externími zdroji dat? Pokud potřebujete přerušit odkazy v Excelu, nezapomeňte své vzorce aktualizovat, jinak také přestanou fungovat. Pokud se chcete Excelu úplně vzdát, můžete svůj soubor Excel vždy převést na Tabulky Google a místo toho začít pracovat na tabulce online.
.