Každý, kdo pracuje s sešity Microsoft Excel, bude muset dříve nebo později smazat tabulku (známou také jako pracovní list). Může obsahovat příliš mnoho chyb nebo už to prostě není potřeba. Pokud se nacházíte v této situaci a zajímá vás, jak odstranit jednu nebo více tabulek aplikace Excel, tento článek vysvětlí několik způsobů, jak to udělat.
Odstranění tabulky z aplikace Microsoft Excel je jednoduché a nemusíte být k tomu nijak zvlášť technicky zdatní. Existuje však několik způsobů, jak to udělat, a ten, který vám nejlépe vyhovuje, bude vaše volba. Pamatujte, že pokud smažete list v Excelu, nebudete jej moci obnovit a data, která obsahuje, budou ztracena. Dávejte si proto pozor na to, co mažete.
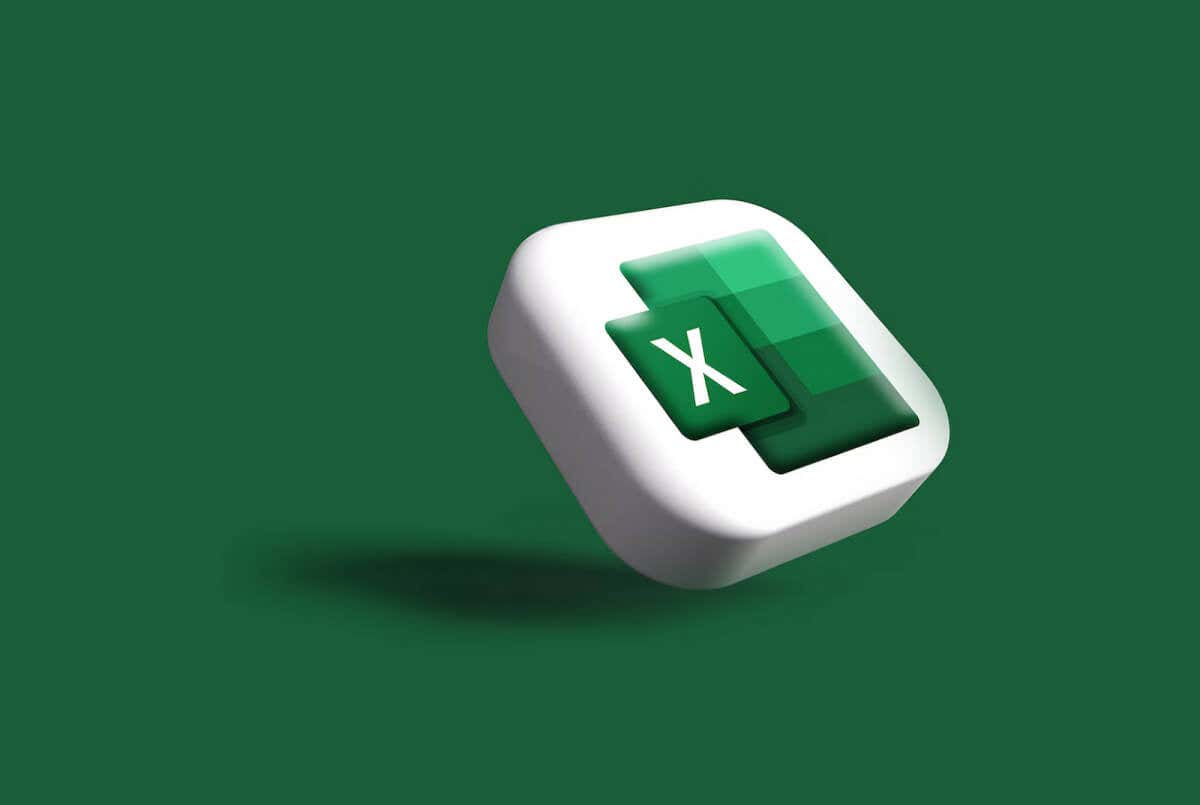
To znamená, že si také přečtěte našeho průvodce vkládáním tabulka ve Wordu doc, abyste si rozšířili své znalosti Excelu.
1. Metoda nabídky pravým tlačítkem
Nabídka po kliknutí pravým tlačítkem je nejrychlejší a nejsnadnější způsob, jak odstranit jednu tabulku MS Excel ze sešitu. Chcete-li to provést pomocí několika kliknutí, postupujte takto:
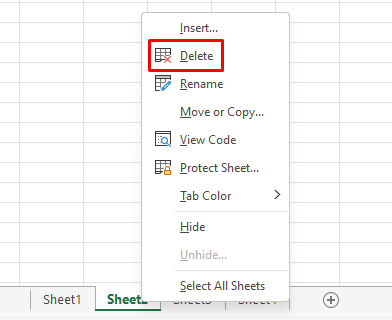
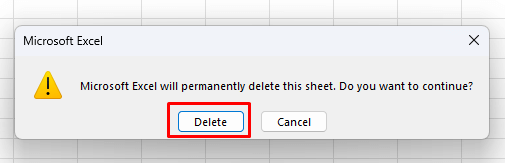
Poté bude vybraný list automaticky smazán.
2. Smazat více listů najednou
Pokud chcete odstranit více tabulek aplikace Excel, všimnete si, že klikání na vyskakovací upozornění pro každý list může být únavné. Je možné seskupit listy, které potřebujete odstranit, a odstranit je všechny současně, spíše než mazat každý zvlášť. Zde je postup:
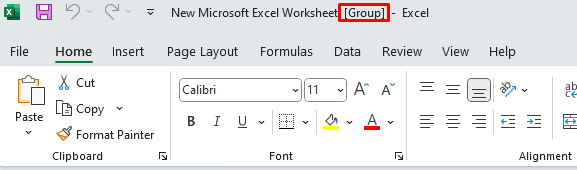
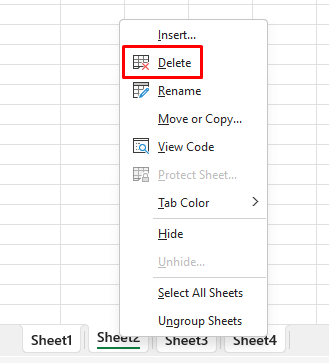
Upozorňujeme, že ze sešitu nelze odstranit všechny listy. Aby Excel fungoval, musí mít sešit viditelný alespoň jeden list.
3. K odstranění tabulky použijte kartu Domů
Karta Domů obsahuje všechny Nejčastěji používané příkazy Excelu. Možnost Smazat najdete v sekci Buňkyna pásu karet aplikace Excel. Zde je návod, jak odstranit list z karty Domů:
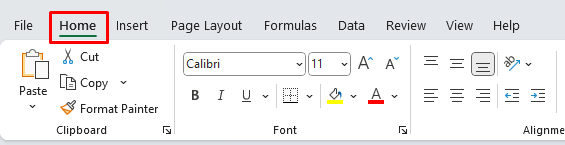

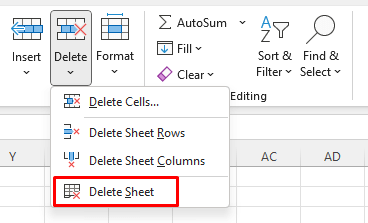
4. K odstranění listu použijte navigační podokno
Tato funkce je nyní bohužel dostupná pouze pro uživatele v Program Microsoft 365 Insider. V aplikaci Microsoft Excel ve Windows to není. Pokud jste však členem programu Insider, tyto informace jsou pro vás stále relevantní.
Navigační podokno obsahuje seznam všech prvků v jednom sešitu aplikace Microsoft Excel. Můžete jej použít k pochopení nebo procházení sešitu aplikace Excel. Můžete však také odstranit některé prvky sešitu, včetně listů. Postupujte podle těchto jednoduchých kroků:
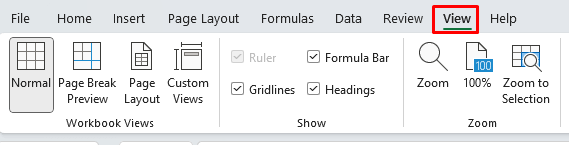
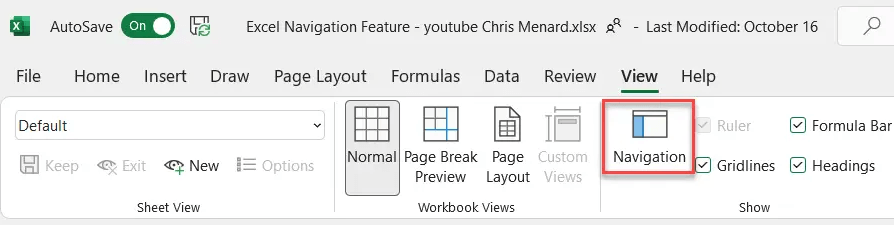
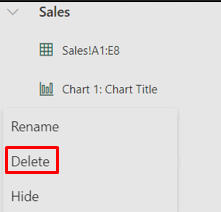
A právě tak je pracovní list pryč!
5. Odstranění listu aplikace Excel pomocí klávesové zkratky
Smazání tabulky pomocí Klávesové zkratky Excelu je nejjednodušší způsob, jak rychle odstranit nežádoucí obsah. Neexistuje však žádná vyhrazená zkratka pro mazání pro mazání tabulek. Je to pravděpodobně proto, že Microsoft nechce, abyste omylem odstranili důležitou práci. To je také důvod, proč jsou zavedeny další metody mazání tabulek.
Pomocí klávesnice však můžete tabulku odstranit pomocí klávesových zkratek ALT. Zde je postup:.
Upozorňujeme, že tímto smažete aktivní list, ten, který je aktuálně zobrazen. S trochou praxe je tato metoda ještě rychlejší než výše popsaná metoda nabídky pravým tlačítkem.
6. Starší klávesová zkratka stále funguje
Excel měl v minulosti systém nabídek, než byly do softwaru přidány příkazy vizuálního pásu karet. Systém nabídek byl dodáván se samostatnými klávesovými zkratkami, které urychlily pracovní postup v Excelu. Pokud znáte správný příkaz klávesové zkratky, můžete je stále používat.
Příkaz k odstranění aktuálního listu aplikace Excel je ALT+E+L. Použijte jej k rychlému odstranění jednoho listu po druhém. Pokud váš list obsahuje nějaký obsah, stále se zobrazí varovná zpráva, takže budete muset trpělivě kliknout na tlačítko Smazat u každého listu, který odstraníte.
7. Pomocí editoru kódu VBA odstraňte více listů
Pokud jste někdy museli odstranit mnoho listů ze sešitu MS Excel, už víte, jak únavná může být tato práce. Varovná zpráva se objeví u každého listu, který odstraníte, a pokaždé musíte kliknout na toto potvrzovací tlačítko. Chcete-li se vyhnout vícenásobným varováním, můžete své listy vždy seskupit. Přesto, pokud je jich příliš mnoho, budete je muset najít a seskupit ručně, což může chvíli trvat.
Místo toho můžete jako řešení použít Visual Basic for Applications (VBA). Společnost Microsoft vyvinula a implementovala aplikaci programovacího jazyka v některých aplikacích sady Microsoft Office, jako jsou Word, Excel a Access. Tím se nejen zautomatizuje proces mazání, ale také přeskočí všechny varovné zprávy.
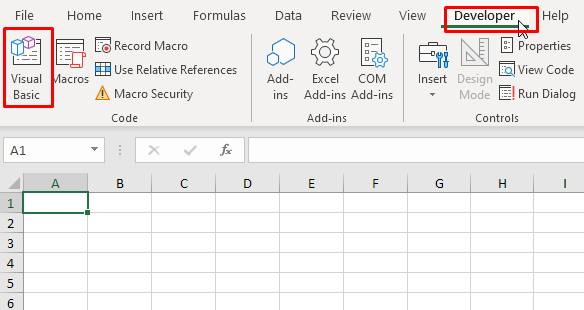
Pod DeleteAllSheets()
Application.DisplayAlerts = False
Pro každý ws In Worksheets
Pokud ws.Name <>ActiveSheet.Name Then
ws.Delete
End If
Další ws
Application.DisplayAlerts = True
Konec
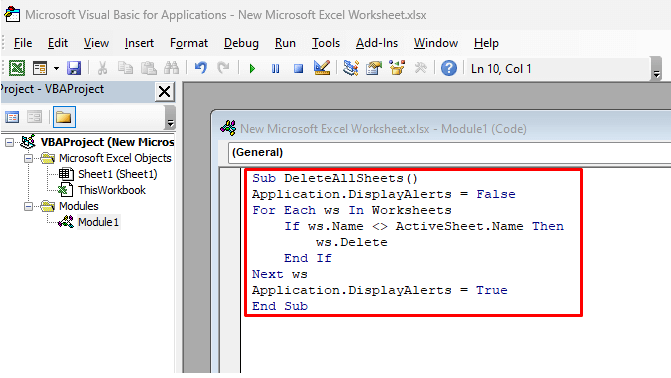
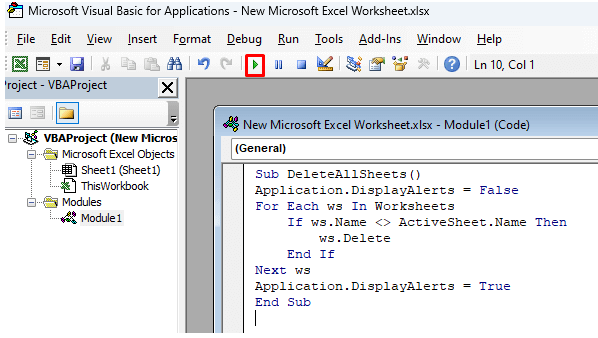
Všechny listy, které v danou chvíli nejsou aktivní, budou automaticky odstraněny. Můžete zavřít VBA a zkontrolovat v Excelu. Nezobrazí se žádná varovná zpráva kvůli řádku Application.DisplayAlerts = Falsev kódu, který brání jejich zobrazení.
Podobně můžete odstranit všechny listy, které ve svém názvu obsahují konkrétní slovo nebo text.
Sub DeleteSheetsWithCertainText()
Ztlumit můj text jako řetězec
MyText = Application.InputBox(“Zadejte text, který vaše listy obsahují”)
Application.DisplayAlerts = False
Pro každý ws In Worksheets
If ws.Name Like "*" & MyText & "*" Then
ws.Delete
End If
Další ws
Application.DisplayAlerts = True
End Sub
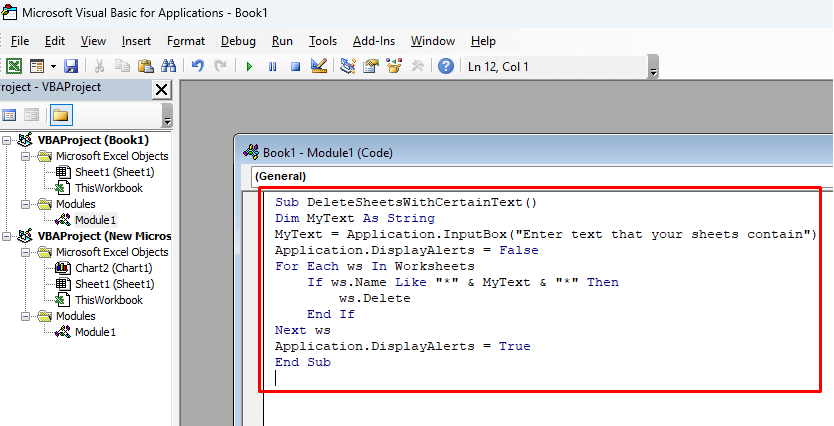
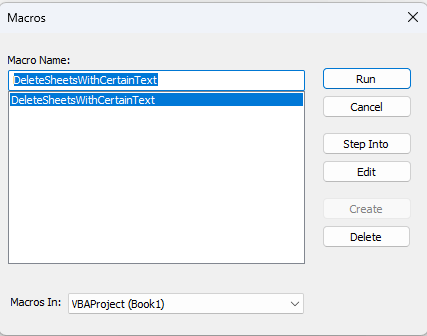
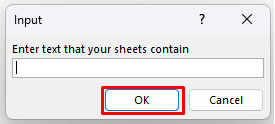
Jaký je váš oblíbený způsob mazání tabulky v aplikaci Microsoft Excel? Zvyšte svou produktivitu tím nejlepším přístupem a dejte nám vědět v komentářích níže, pokud jste našli jiný způsob, jak se vypořádat se svými nechtěnými tabulkami.
.