Někdy můžete chtít do své prezentace v PowerPointu přidat prvek překvapení náhodným promícháním snímků. Například můžete vytvořit prezentaci pro své studenty a chcete zamíchat některé nebo všechny kartičky.
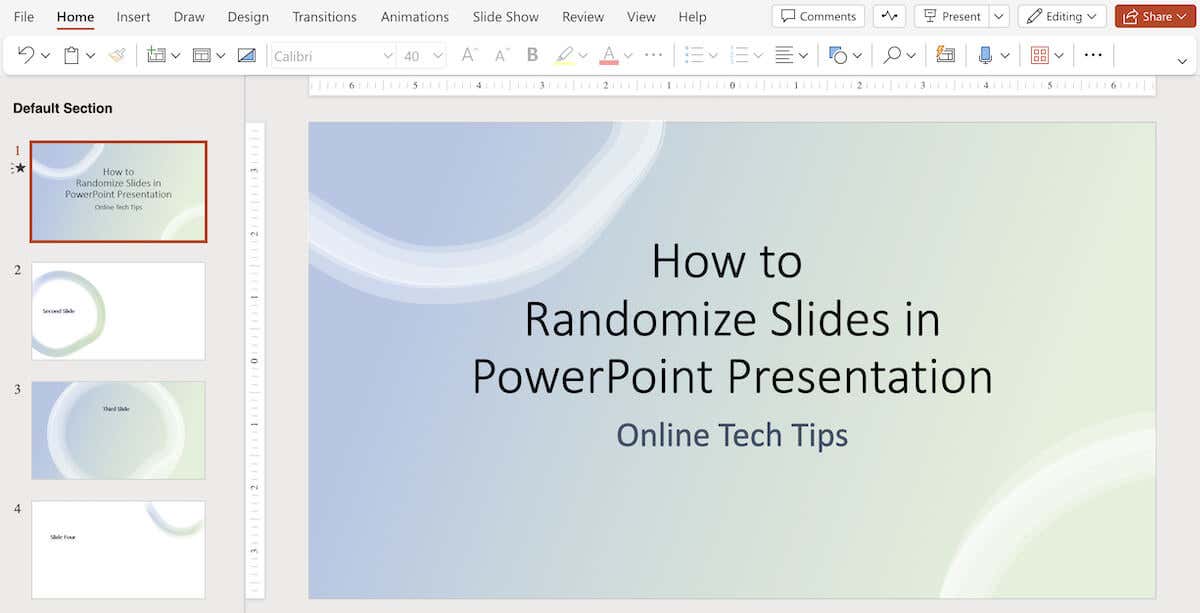
Ve výchozím nastavení PowerPoint pro toto nemá vestavěnou funkci, ale můžete toho dosáhnout pomocí makra. V tomto podrobném průvodci vám ukážeme, jak ručně zamíchat snímky a jak použít kód VBA k automatizaci procesu náhodného míchání.
Jak ručně zamíchat snímky v PowerPointu
V aplikaci Microsoft PowerPoint můžete snímky v prezentaci ručně zamíchat a zobrazit je v náhodném pořadí pomocí zobrazení „Řazení snímků“. I když tato metoda nemusí být tak náhodná jako použití maker, stále umožňuje přeskupit snímky v jiném pořadí.
Chcete-li ručně zamíchat a náhodně rozdělit snímky v prezentaci PowerPoint, postupujte podle níže uvedených kroků.

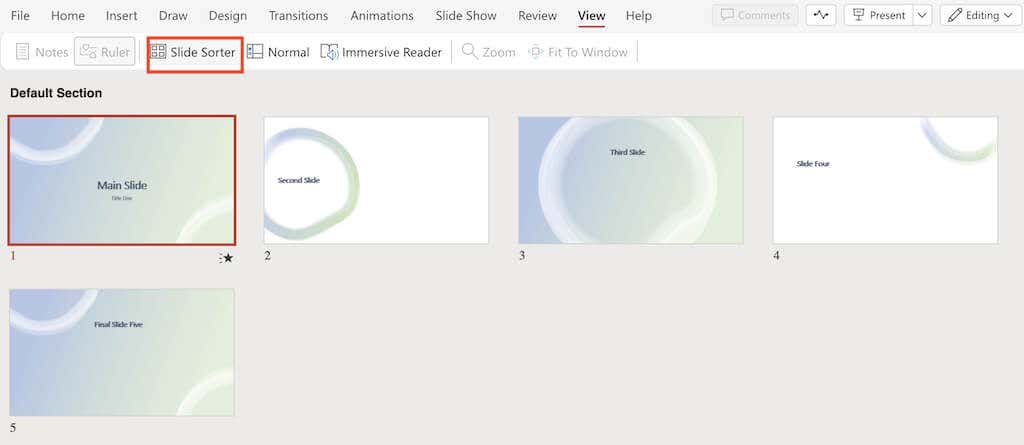
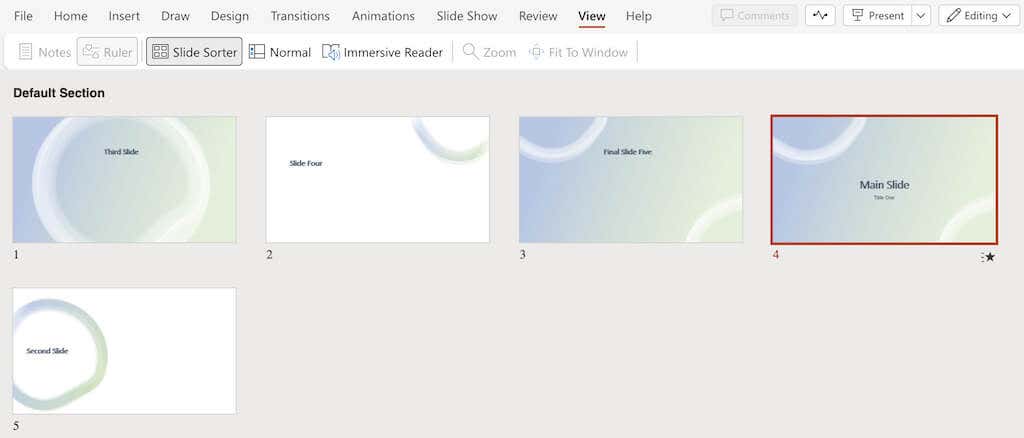
Mějte na paměti, že tato metoda nezaručuje zcela náhodné pořadí, protože závisí na vašem ručním uspořádání. Pokud chcete, aby se po stisknutí tlačítka pro zobrazení dalšího snímku objevil zcela náhodný snímek, můžete použít metodu maker VBA pro přesnější a automatizované náhodné míchání..
Jak randomizovat snímky PowerPoint pomocí kódu VBA
Abyste se ujistili, že se snímky aplikace PowerPoint přehrávají ve zcela náhodném pořadí, budete muset použít trochu kódování. Možnost Makra v aplikaci Microsoft Office PowerPoint vám umožňuje spouštět kódy VBA a automaticky zamíchat snímky v prezentaci.
V tomto tutoriálu vám ukážeme, jak zamíchat snímky bez duplicit. Chcete-li náhodné snímky v PowerPointu tak, aby se stejný snímek neopakoval, postupujte podle následujících kroků.
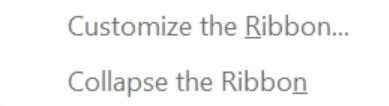
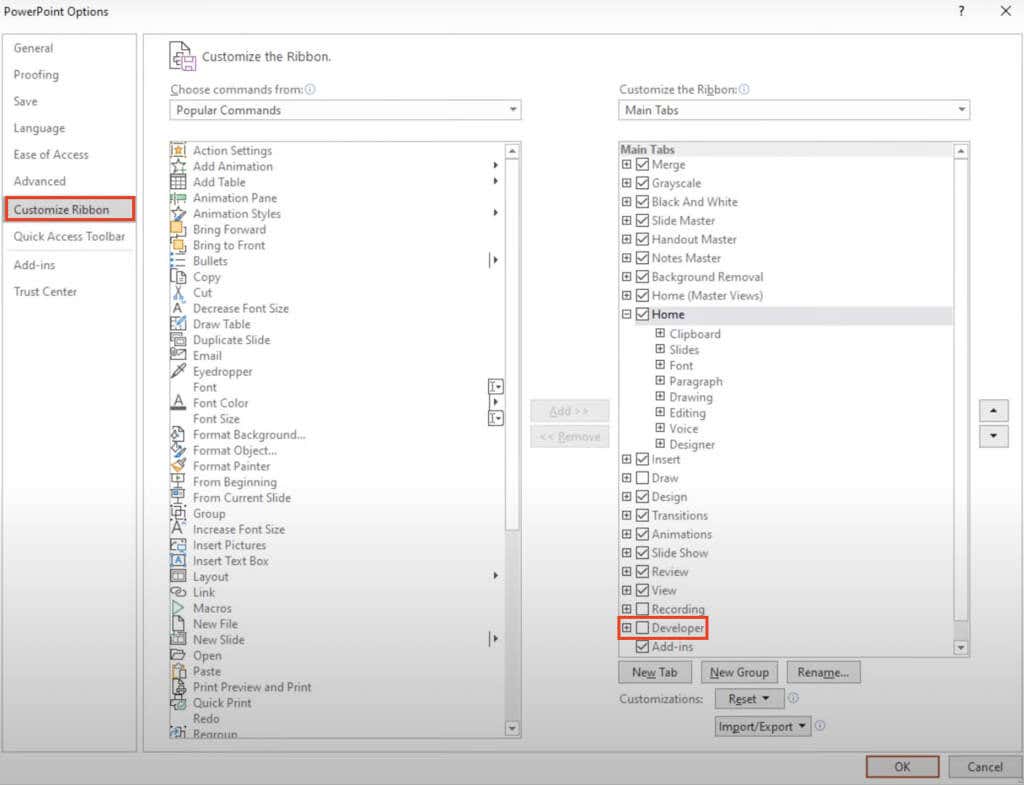

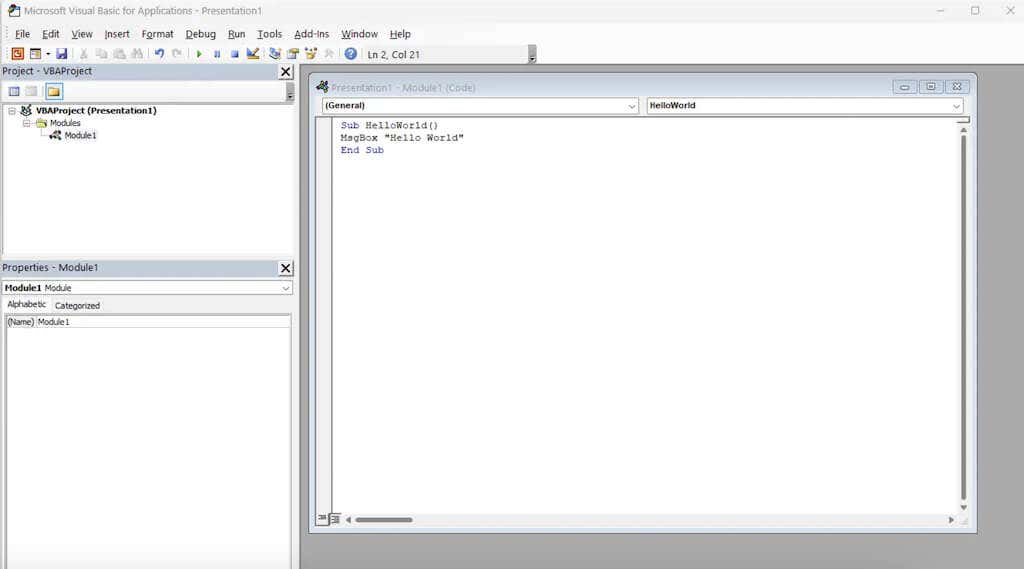
Sub Shuffleslides()
První snímek = 2
Poslední snímek = 5
Náhodně
„vygenerovat náhodné číslo mezi prvním a posledním snímkem“
GRN:
RSN = Int((Poslední snímek – První snímek + 1) * Rnd + První snímek)
Pokud RSN = ActivePresentation.SlideShowWindow.View.Slide.SlideIndex, pak přejděte na GRN
ActivePresentation.SlideShowWindow.View.GotoSlide (RSN)
End Sub
V editoru VBA upravte čísla snímků za „FirstSlide“ a „LastSlide“ a určete tak rozsah snímků, které chcete zahrnout do náhodného přehrávání. Ve výchozím nastavení začíná míchání od snímku 2, aby se zabránilo zahrnutí titulního snímku. Pokud chcete vyloučit titulní snímky z míchání, ponechte „FirstSlide = 2“ tak, jak je..
Řekněme například, že máte prezentaci s deseti snímky a chcete přeskočit míchání titulního snímku. V takovém případě nastavte „FirstSlide = 2“ a „LastSlide = 10“. Tímto způsobem budou do procesu míchání zahrnuty pouze snímky 2 až 10 a váš titulní snímek zůstane nedotčen.
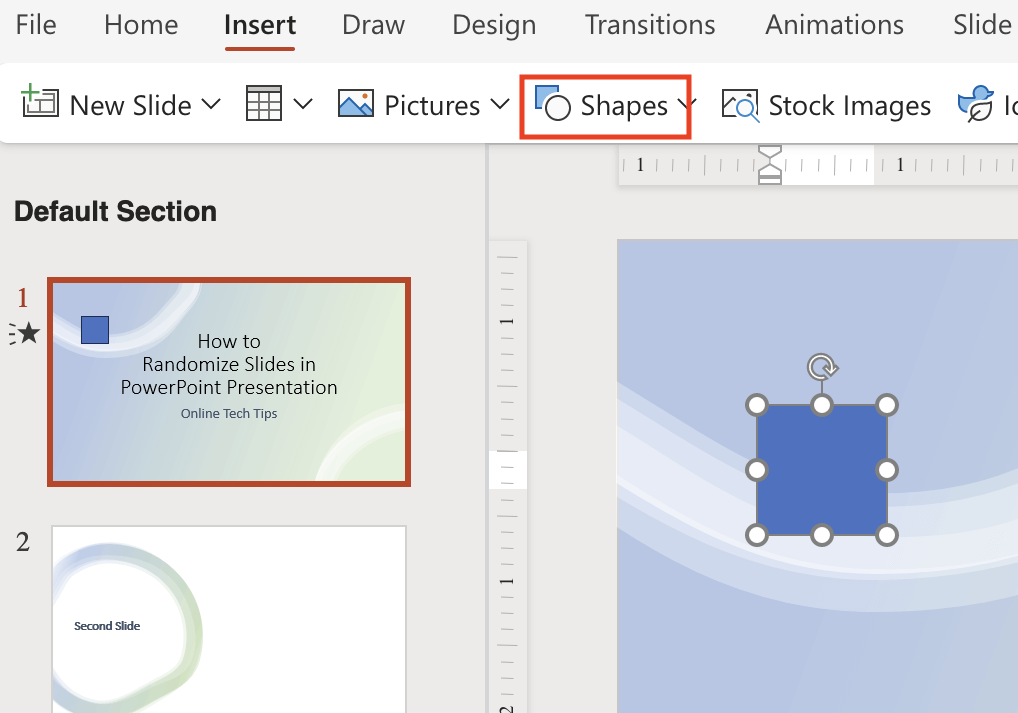
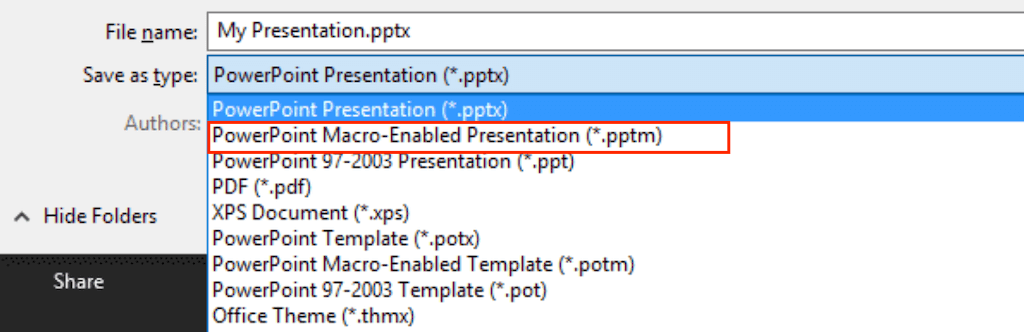
Nyní přejděte do režimu prezentace a kliknutím na tlačítko na prvním snímku můžete snímky náhodně zamíchat. Užijte si svou dynamickou a neopakující se prezentaci.
Jak zamíchat pouze sudé nebo liché snímky
V případě, že chcete v prezentaci zamíchat pouze určité snímky, například sudé nebo liché snímky, můžete použít následující kód VBA k náhodnému výběru pouze sudých nebo lichých snímků, aniž byste rušili ostatní.
Chcete-li to provést, postupujte podle výše uvedených kroků, dokud se nedostanete do okna editoru jazyka Visual Basic a vložte následující kód.
Sub Shuffleslides()
EvenShuffle = True (nahraďte false, pokud se zamíchají pouze liché snímky)
FirstSlide = 2 (v závislosti na potřebách by mělo být sudé/liché číslo)
Poslední snímek = 8
Náhodně
Pro i = FirstSlide To LastSlide Krok 2
Generovat: „vygenerovat náhodné číslo mezi prvním a posledním snímkem“
RSN = Int((Poslední snímek – První snímek + 1) * Rnd) + První snímek
Pokud EvenShuffle = True Then
Pokud RSN Mod 2 = 1, pak GoTo vygenerovat
Jinak
Pokud RSN Mod 2 = 0, pak GoTo vygenerovat
End If
ActivePresentation.Slides(i).MoveTo (RSN)
Pokud i
Pokud i >RSN Then ActivePresentation.Slides(RSN + 1).MoveTo (i)
Další i
End Sub
Jak zamíchat snímky v nekonečné smyčce
Výukový program výše ukazuje, jak zamíchat snímky aplikace PowerPoint a přehrát je v náhodném pořadí bez opakování. Po jedné smyčce se však zachová stejné zamíchané pořadí, pokud snímky znovu nezamícháte.
Chcete-li během režimu prezentace automaticky procházet všechny snímky v nekonečné smyčce s novým náhodným pořadím pro každou smyčku, můžete použít následující kód. Ujistěte se, že jste změnili čísla za FirstSlide = a LastSlide =, aby odpovídala počtu snímků vaší prezentace.
Veřejná pozice, rozsah, AllSlides() jako celé číslo
Sub ShuffleAndBegin()
První snímek = 2
Poslední snímek = 6
Rozsah = (Poslední snímek – První snímek)
ReDim AllSlides (0 To Range)
Pro i = 0 až rozsah
AllSlides(i) = FirstSlide + i
Další i
Náhodně
Pro N = 0 do rozsahu
J = Int((Rozsah + 1) * Rnd)
temp = AllSlides(N)
AllSlides(N) = AllSlides(J)
AllSlides(J) = teplota
Další N
Pozice = 0
ActivePresentation.SlideShowWindow.View.GotoSlide AllSlides(Position)
Konec
Sub Advance()
Pozice = pozice + 1
Pokud pozice >Rozsah, pak
ShuffleAndBegin
Jinak
ActivePresentation.SlideShowWindow.View.GotoSlide AllSlides(Position)
Konec, pokud
Konec