Ať už jste zkušeným uživatelem Excelu nebo teprve začínáte prozkoumávat výkonný svět tabulek, vědět, jak efektivně vypočítat součty, může výrazně vylepšit analýzu dat a reportování. V tomto článku vás krok za krokem provedeme procesem přidání celkového řádku do Excelový list.
Celkový řádek je zobrazen tučně, takže jej můžete snadno odlišit od ostatních řádků v excelovém listu. Údaje zobrazené v tomto řádku se generují automaticky a ušetří vám to zdlouhavou práci s ručním přidáváním čísel. Existuje několik různých metod, jak přidat celkový řádek, a pochopení toho, jak to udělat, vám pomůže být efektivnější v aplikaci Microsoft Excel.

1. Přidejte řádek celkem do listu aplikace Excel s kartou Návrh tabulky
Než použijete tuto metodu k přidání celkového řádku do listu aplikace Excel, budete muset data aplikace Excel převést na tabulku. Postupujte podle následujících kroků:
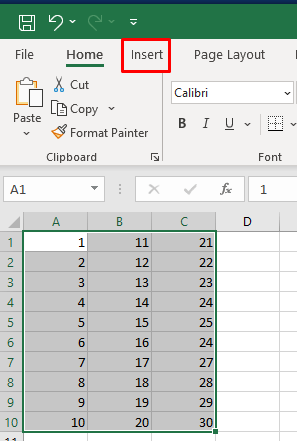
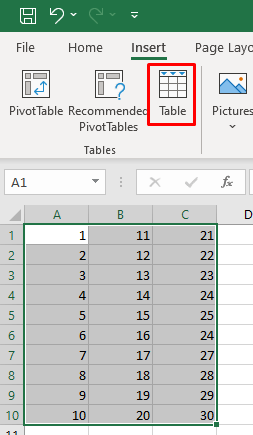
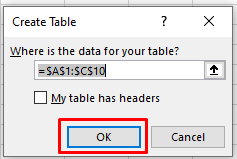
Data v listu aplikace Excel jsou nyní převedena na tabulku. Všimněte si, že se na pásu karet objevila nová karta s názvem Design tabulky. Toto je karta, kterou použijete k přidání celkového řádku do tabulky. V některých případech je však možné, že tuto kartu neuvidíte, protože je v aplikaci Microsoft Excel zakázána. Nebojte se, můžete to snadno aktivovat. Zde je postup:
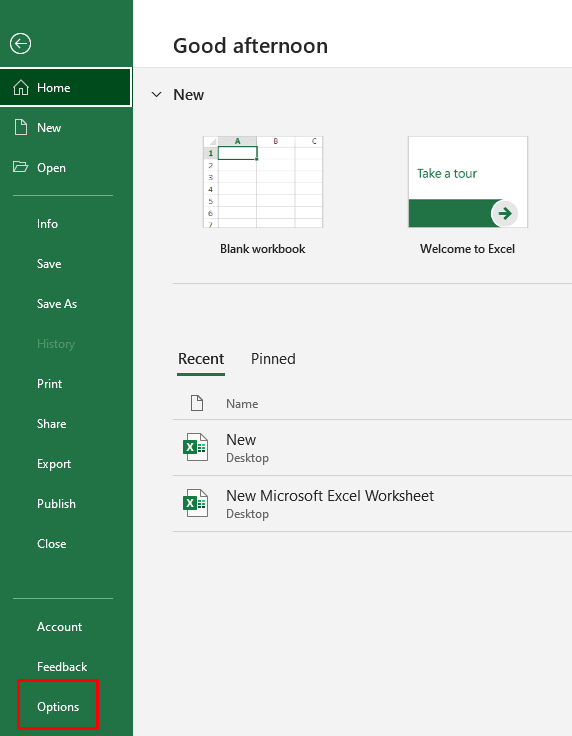
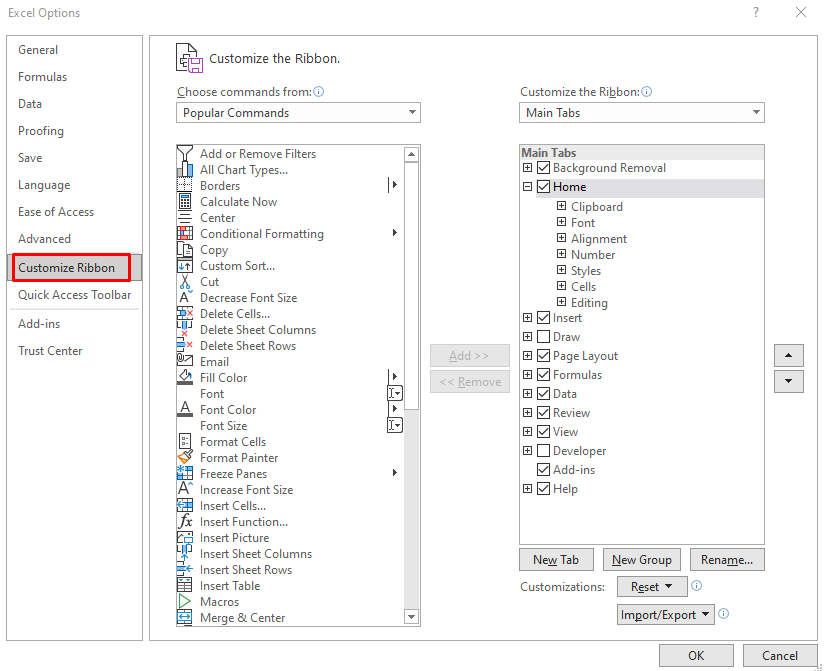

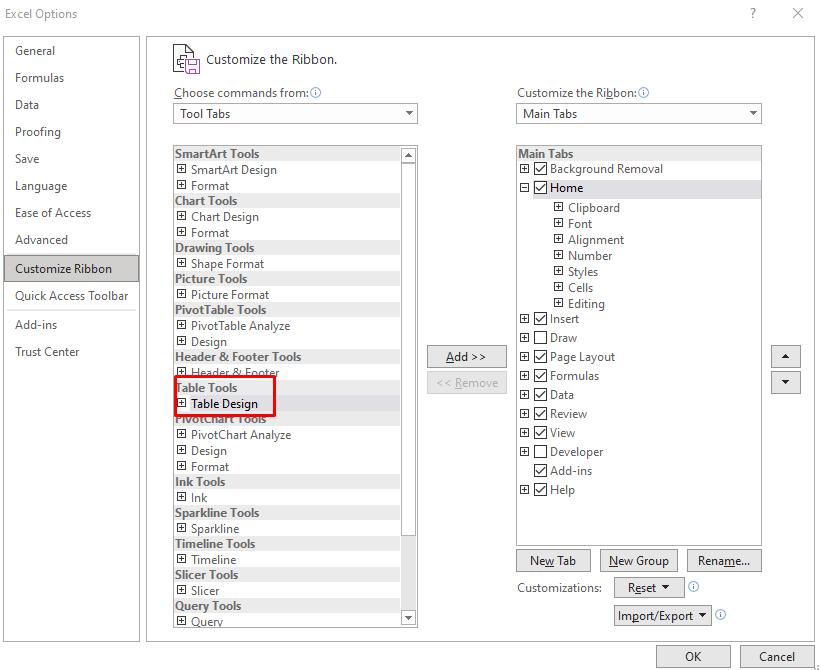
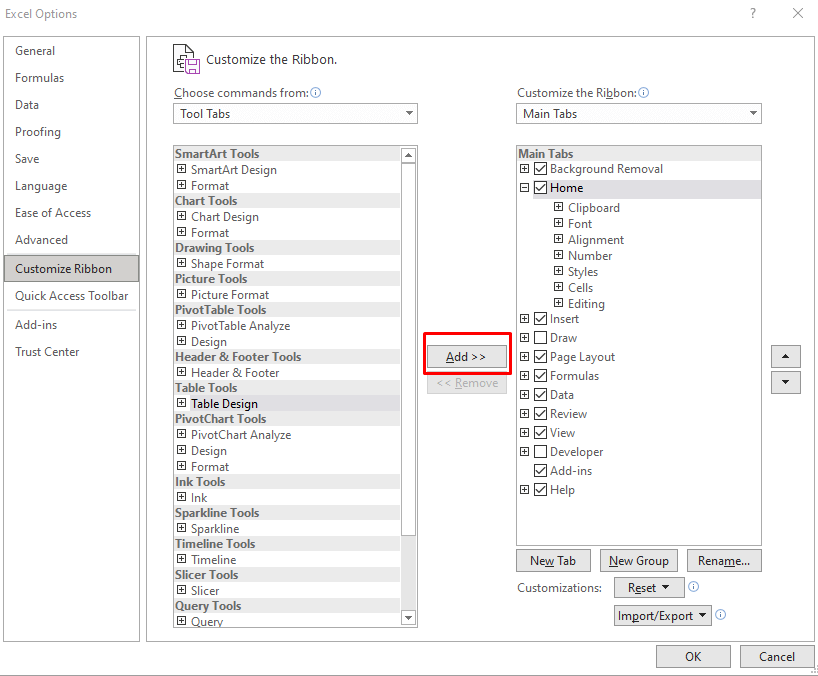
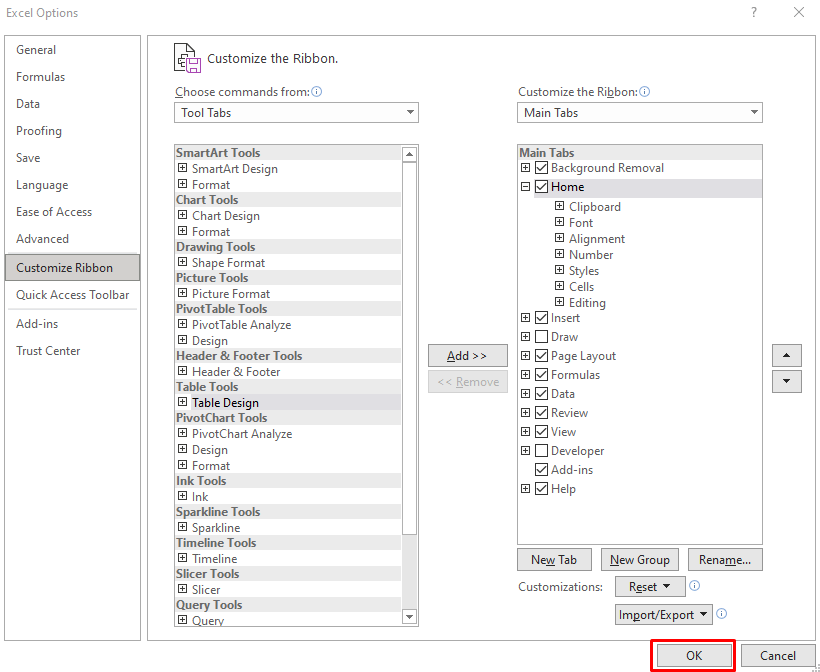
Nyní uvidíte kartu Návrh tabulky na pásu karet Microsoft Excel.
Přidání celkového řádku:
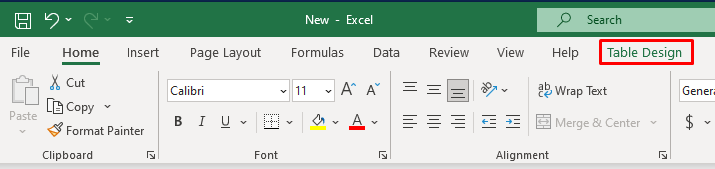

Jakmile zaškrtnete řádek Celkem na kartě Návrh tabulky, vaše excelová tabulka automaticky přidá nový řádek dole, kde bude celkový počet zobrazen tučně.
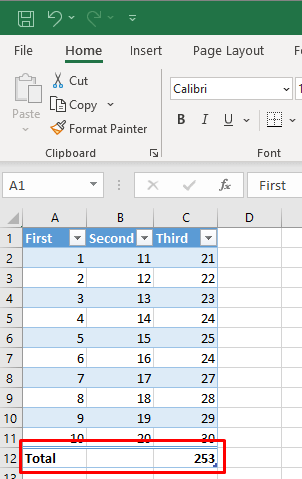
Nový poslední řádek v dolní části tabulky, řádek součtu obsahuje slovoCelkemv levém sloupci a mezisoučtový vzorec se zobrazí pouze pro poslední sloupec. Ale můžete jednoduše kliknout na prázdnou buňku pod jiným sloupcem. Zobrazí se rozbalovací nabídka, ze které si můžete vybrat typ součtu, který chcete vytvořit.
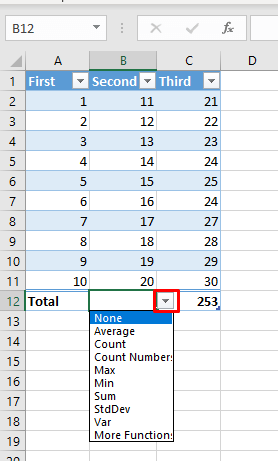
2. Přidejte celkový řádek do listu aplikace Excel pomocí klávesové zkratky
Protože je celkový řádek velmi užitečný, je pravděpodobné, že jej budete často používat. Chcete-li urychlit svůj pracovní postup a přeskakovat přecházení na různé karty, abyste jej povolili, můžete použijte klávesovou zkratku pro přidání součtů přejít ke svému stolu. Zde je postup:
Stejnou klávesovou zkratku můžete použít k vypnutí celkového řádku.
Další praktická klávesová zkratka vám umožní vybrat různé typy agregace v tabulce. Mezi vzorci aplikace Excel můžete snadno přepínat. Stisknutím Alt+šipky dolůaktivujte rozbalovací nabídku buňky a vyberte agregaci. V rozevíracím seznamu můžete dále procházet pomocí šipek Nahorua Dolů. Chcete-li vybrat požadovanou agregaci a použít ji na tabulku, stiskněte na klávesnici Enter.
3. Přidejte řádek součtu do listu aplikace Excel pomocí funkce součtu
Řádek Celkem můžete také přidat ručně. Zde je postup:
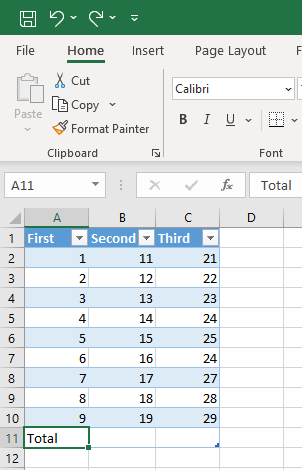
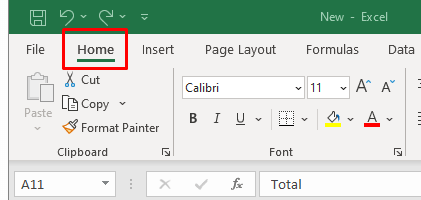
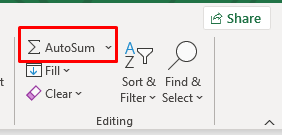

4. Přidat řádek součet do listu aplikace Excel z nabídky po kliknutí pravým tlačítkem
Další způsob, jak přidat řádek Celkem, je z nabídky po kliknutí pravým tlačítkem. Mnoho uživatelů aplikace Excel to bude považovat za nejjednodušší metodu.
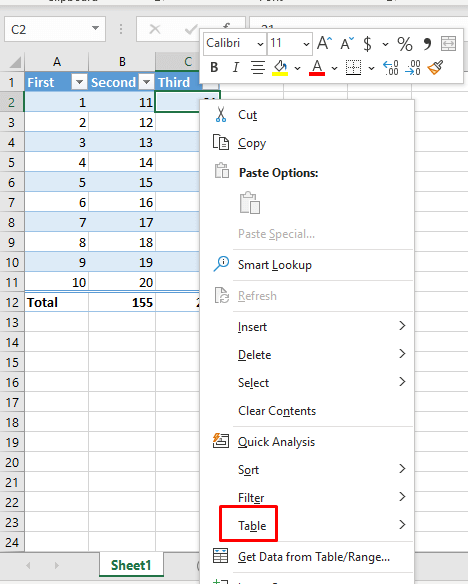
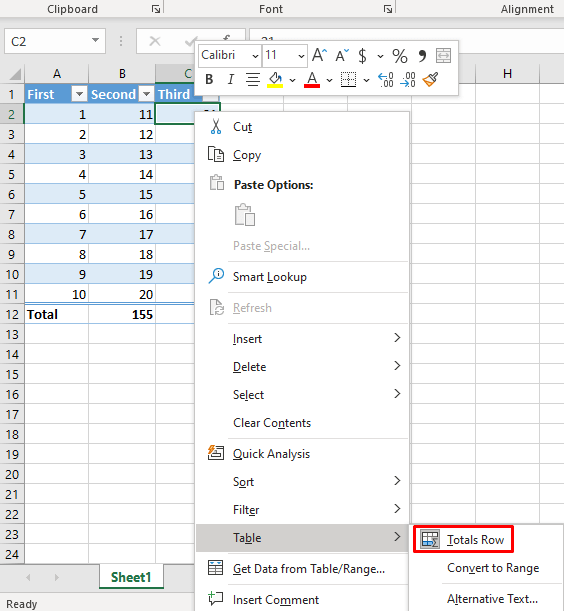
Tato akce přidá do tabulky řádek Celkem.
5. Přidejte řádek součet do listu aplikace Excel pomocí jazyka VBA
Pokud pracujete s tabulkami ve více listech, budete zklamáni, když uslyšíte, že neexistuje způsob, jak přidat řádek Celkem do všech tabulek v sešitu. Excel také postrádá možnost nastavit řádek Součet ve výchozím nastavení při vytváření tabulky. Existuje však řešení. Pomocí jazyka VBA (Visual Basic for Applications) můžete zapínat a vypínat celkové řádky ve všech tabulkách v sešitu.
Abyste mohli používat VBA, budete potřebovat přístup ke kartě Vývojář v Excelu. Pokud jej na pásu karet nemůžete najít, stisknutím Alt + F11 na klávesnici vyvolejte okno VBA, ve kterém můžete pracovat.
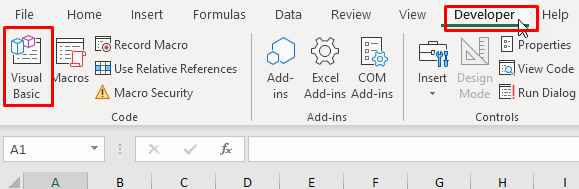
Jakmile se otevře okno VBA, postupujte takto:
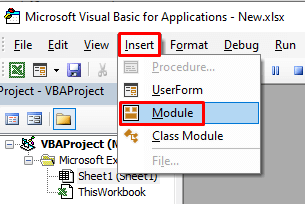
Pod AddTotalRow()
Dim ws As Worksheet
Dim tbl jako ListObject
Pro každý ws In ActiveWorkbook.Worksheets
Pro každý tbl v ws.ListObjects
tbl.ShowTotals = True.
Další tbl
Další ws
End Sub
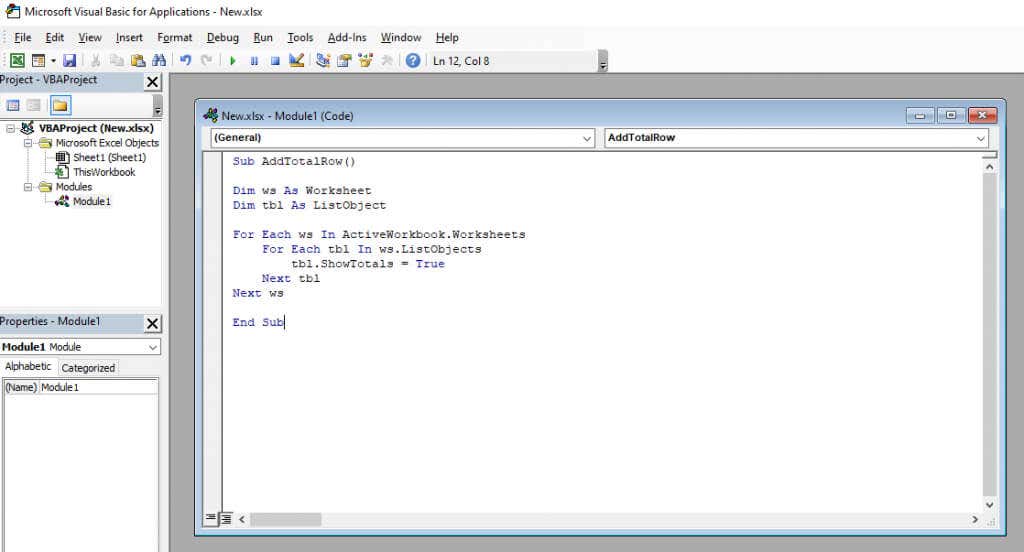
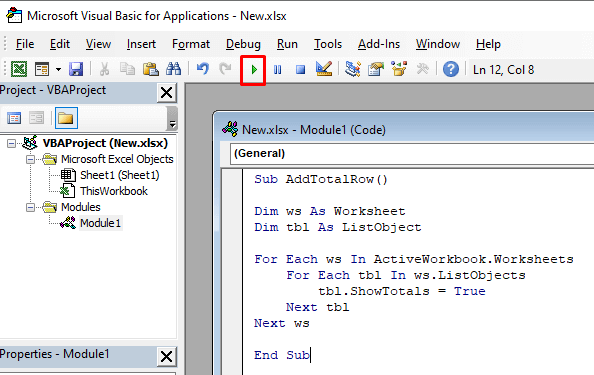
Tento kód VBA projde všechny listy v sešitu aplikace Excel a všechny tabulky v každém listu. Nastaví vlastnost ShowTotals na True, což zase přidá řádek Total pro každou tabulku.
Tento kód může také vypnout řádek Total, ale budete muset změnit řádek kódu„tbl.ShowTotals = True“ na „tbl.ShowTotals = False.“
Nyní, když víte, jak přidat celkový řádek do listu aplikace Microsoft Excel, můžete začít provádět složitější výpočty a efektivněji organizovat data. Pokračujte v prozkoumávání široké škály funkcí, vzorců a vizualizačních nástrojů, které máte k dispozici, a nechte Excel dělat veškerou práci za vás, když potřebujete vypočítat půjčku.
.