Pokud jste někdy měli problémy s tím, aby se vaše pečlivě umístěné obrázky nehýbaly při úpravách dokumentů Microsoft Word, jste na správném místě. Po přidání textu mají obrázky tendenci se pohybovat. Pokud se váš obrázek pohne, může to změnit celé rozvržení dokumentu a zničit veškeré vaše formátování.
Vědět, jak zamknout obrázek ve Wordu, změní hru, zvláště když chcete zachovat přesné rozvržení vytvářet profesionálně vypadající dokumenty nebo chránit vizuální integritu obsahu.
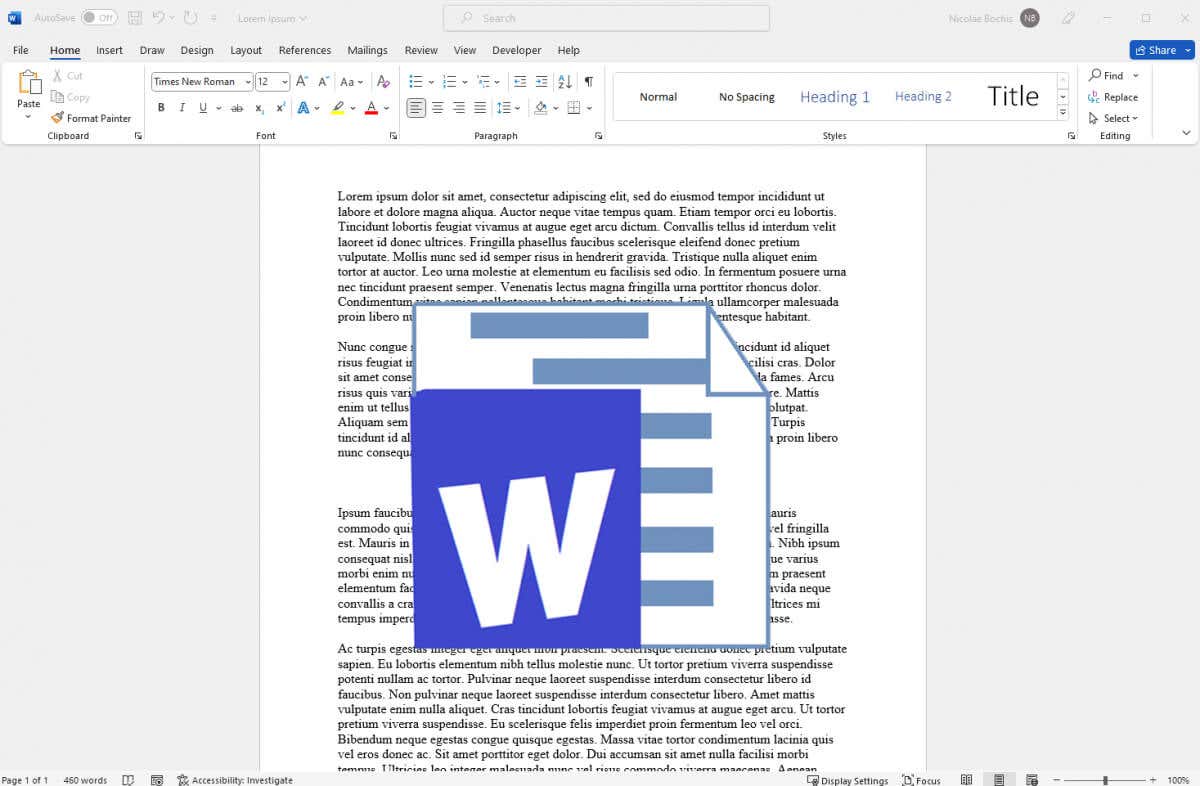
1. Uzamkněte obrázek v aplikaci Microsoft Word pomocí nástroje Pozice kotvy
Nástroj ukotvení doslova ukotví obrázek na pevnou pozici v souboru Microsoft Word. Po ukotvení se obrázek nebude moci pohybovat, a to ani v případě, že se jej pokusíte přesunout ručně. Nejprve musíte odstranit kotvu.
Chcete-li uzamknout obrázek na pozici pomocí nástroje ukotvení, postupujte takto:
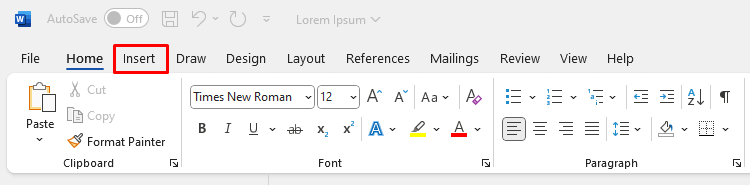
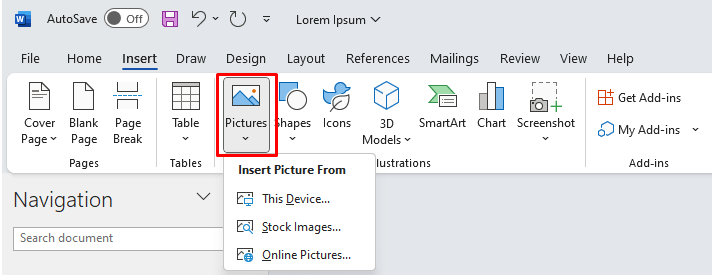
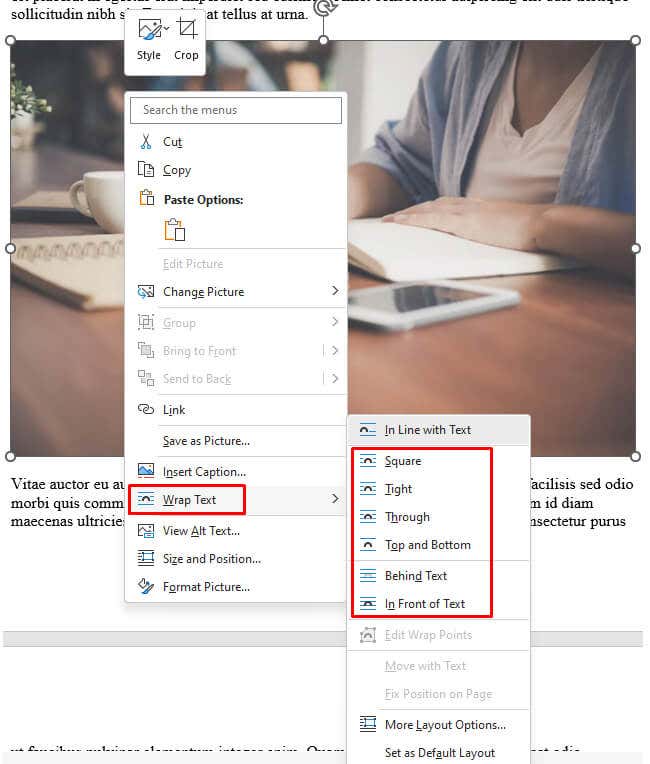
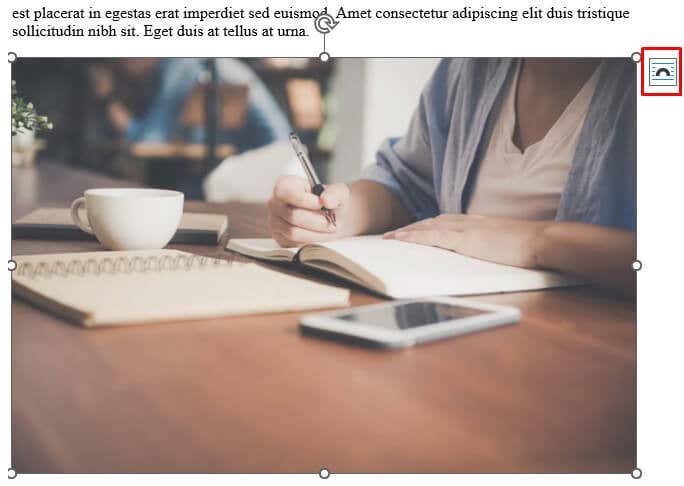
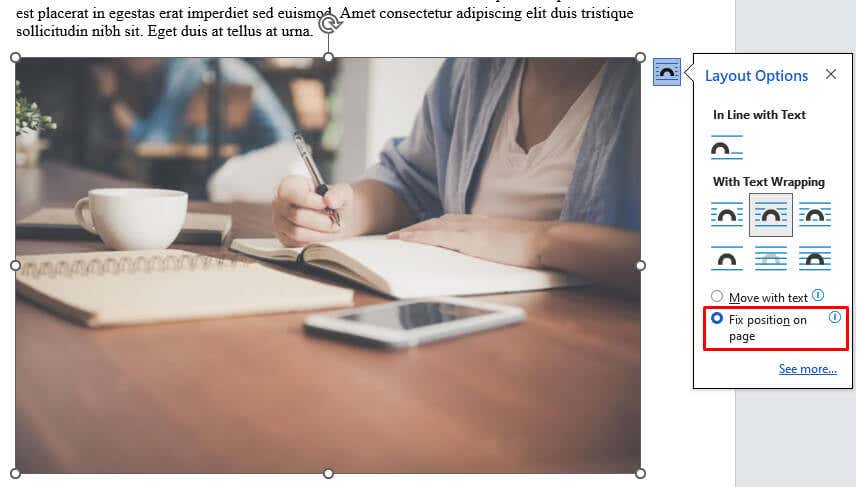
Při každém výběru si v levé dolní části obrázku všimnete malé kotvy. Znamená to, že obrázek je ukotven na tuto konkrétní pozici v dokumentu aplikace Word.
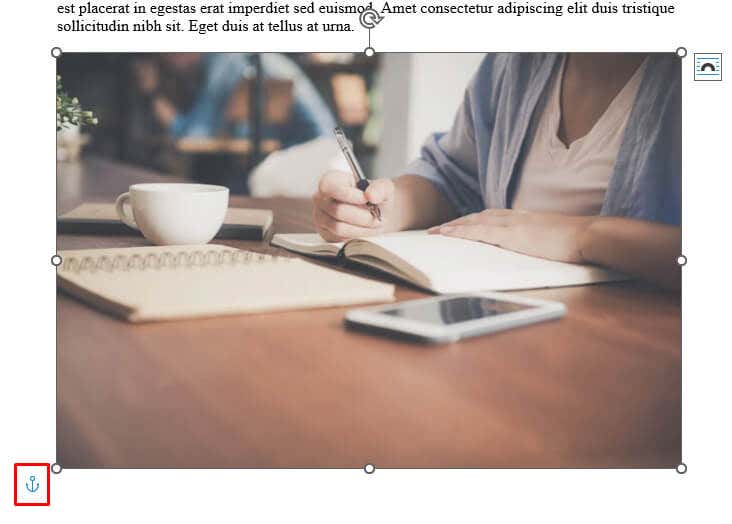
2. Uzamkněte obrázek v aplikaci Microsoft Word pomocí funkce Vodoznak
Tuto metodu upřednostňujete, pokud máte jako pozadí dokumentu nastaven obrázek. Funkce Vodoznak jej zajistí na místě a zabrání náhodnému přetažení obrázku na pozadí. Zde je návod, jak můžete použít funkci vodoznaku v MS Word k nastavení obrázku jako uzamčeného pozadí:

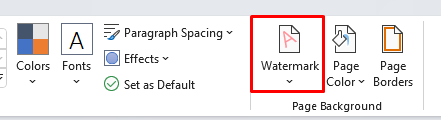
- .
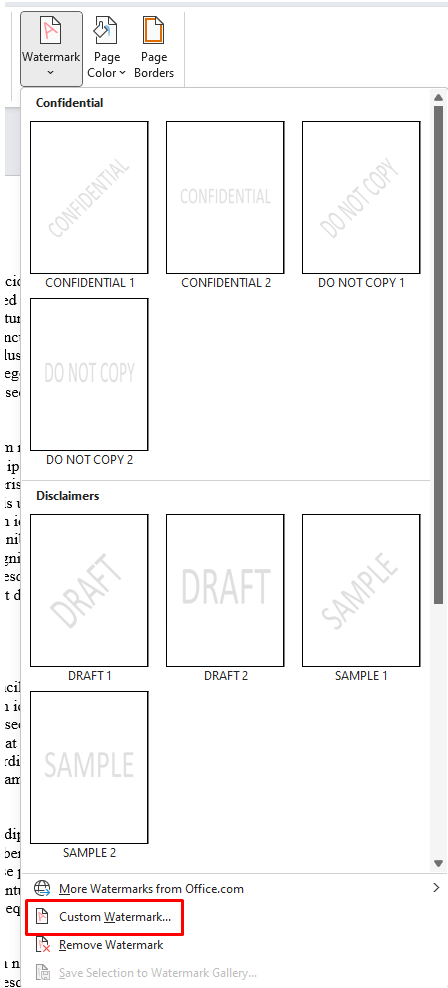
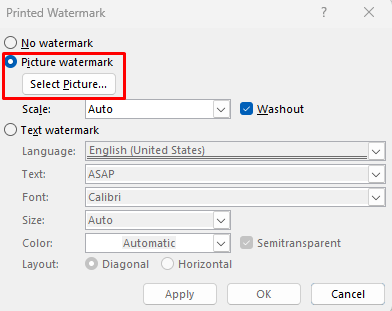
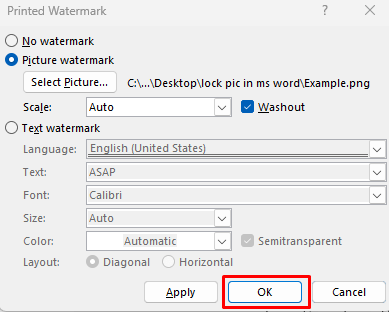
Vybraný obrázek se nyní zobrazí jako zamčený obrázek na pozadí dokumentu.
3. Uzamkněte obrázek v aplikaci Microsoft Word pomocí funkce omezení úprav
Pokud chcete ochránit obrázek, aby s ním ostatní lidé, kteří mají přístup k vašemu dokumentu, nemohli pohybovat, můžete použít Funkce omezení úprav. Tím bude vybraný obrázek chráněn heslem. Ostatní obsah dokumentu však bude také uzamčen. Proto byste tuto funkci měli použít, pokud máte v úmyslu sdílet svůj dokument s ostatními, ale nechcete, aby prováděli žádné změny.
Zde je návod, jak můžete svůj dokument chránit heslem pomocí funkce Omezit úpravy:

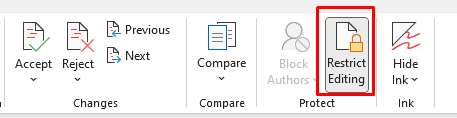
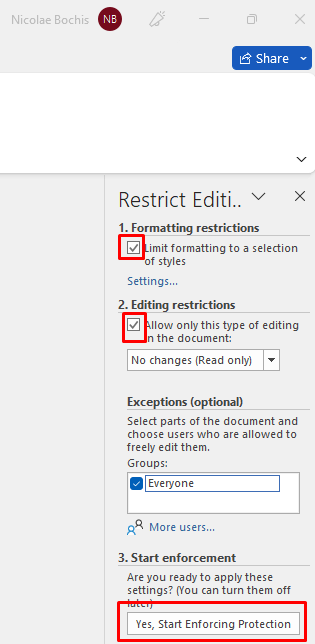
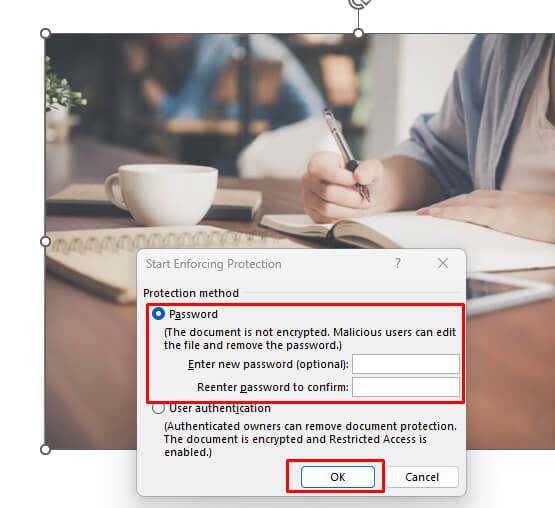
Nezapomeňte si zapamatovat heslo, které jste právě nastavili, abyste mohli tento dokument MS Word upravit později.
4. Zamkněte obrázek v aplikaci Microsoft Word pomocí funkce Picture Content Control na kartě Developer.
Karta Vývojář je k dispozici v Verze Microsoft Word 2010, 2013, 2016 a 2019. Je k dispozici také ve Wordu pro Microsoft Office 365. Pokud ji na pásu karet nevidíte, možná je třeba nastavit, aby se zobrazoval. Zde je postup:
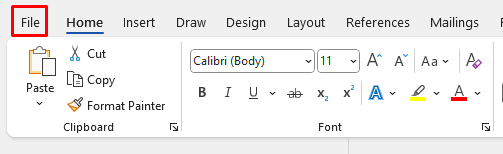
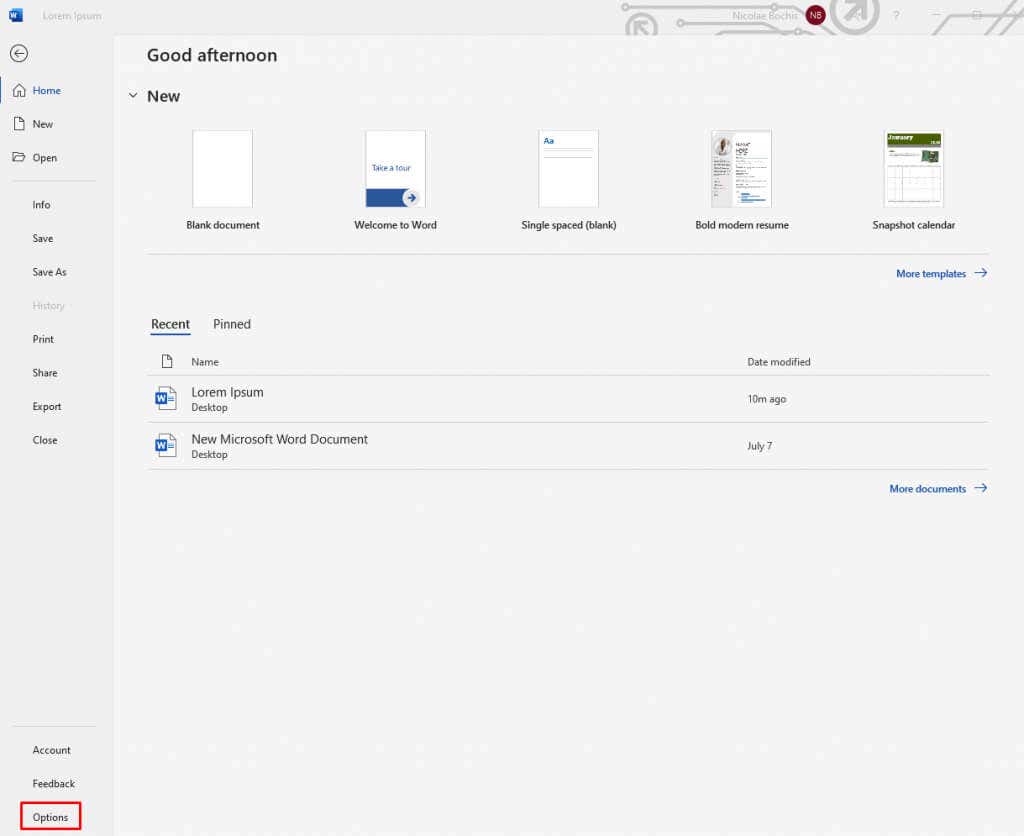
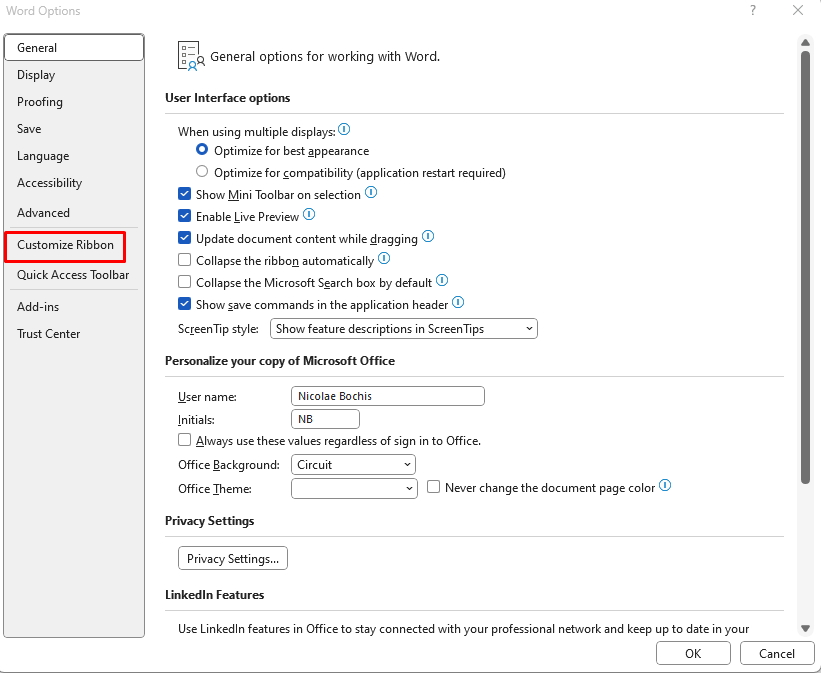
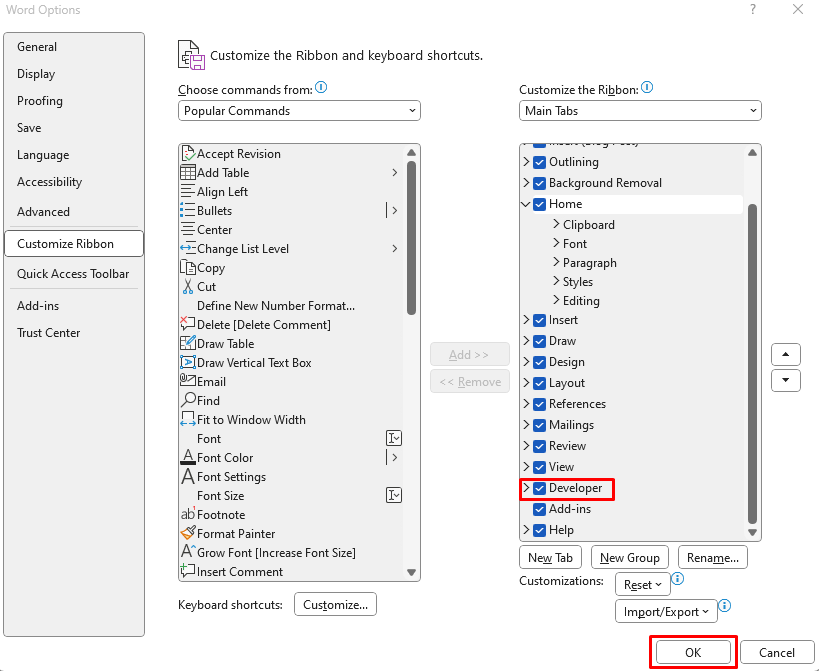
Nyní, když máte na pásu karet kartu Vývojář, můžete ji použít k uzamčení obrázku v dokumentu Microsoft Word. Zde je postup:

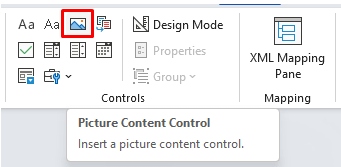
To stačí k uzamčení obrázku na pevném místě v dokumentu.
5. Zamkněte obrázek v aplikaci Microsoft Word pomocí záhlaví a zápatí
Pomocí možností Záhlaví a Zápatí v dokumentech Microsoft Word můžete uzamknout obrázek na místě. Pokud to uděláte, musíte pochopit, že vaše obrázky se budou zobrazovat úplně nahoře nebo úplně dole na stránce a nebudete je moci přesouvat. Je to proto, že záhlaví je nejvyšší oblastí stránky a zápatí je spodní oblastí.
Jedná se o dobrý způsob, jak uzamknout obrázek na místě a přitom stále moci manipulovat s jiným obsahem, jak chcete.
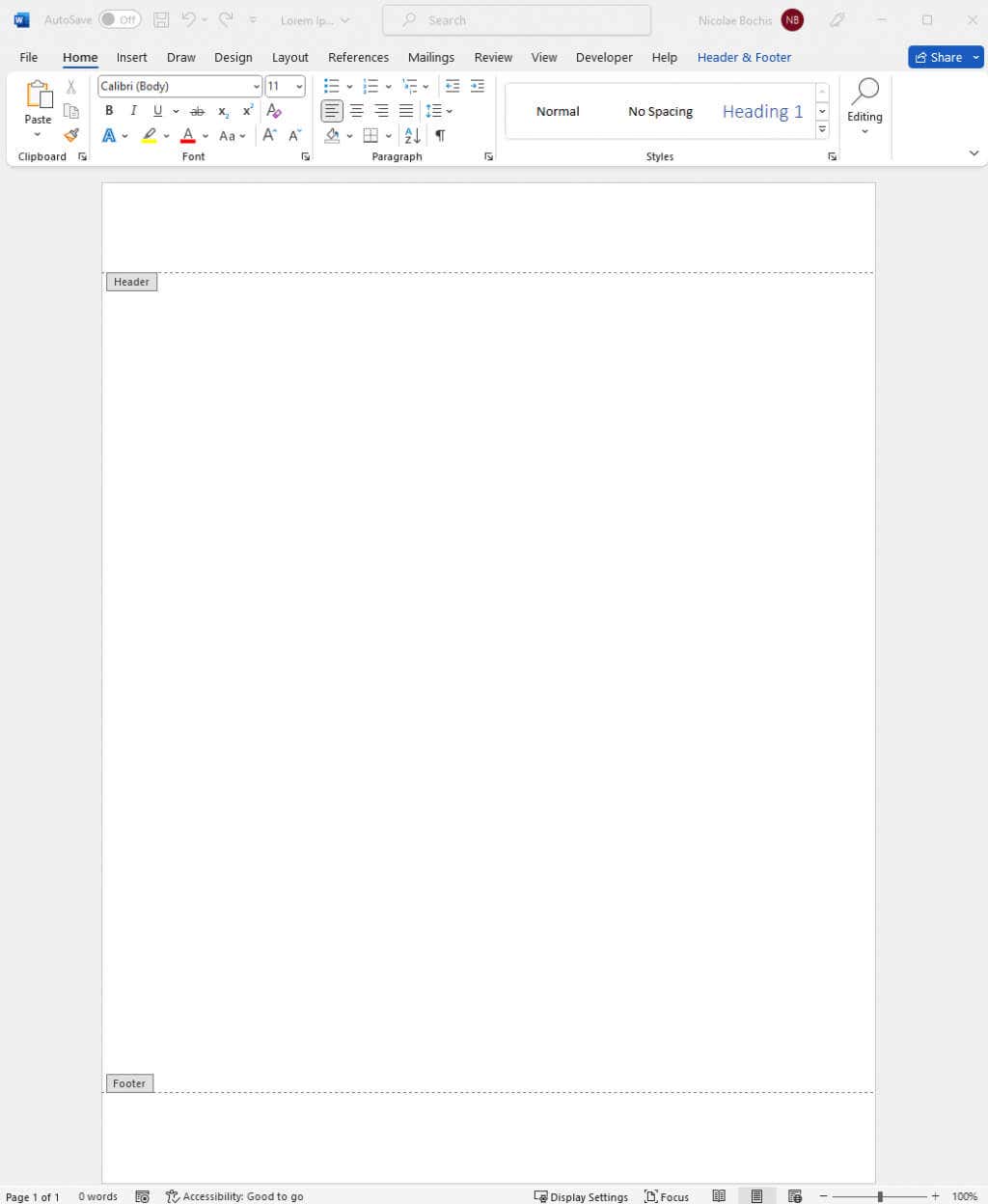
Váš obrázek se zobrazí v záhlaví nebo zápatí v závislosti na tom, do kterého jste umístili kurzor.
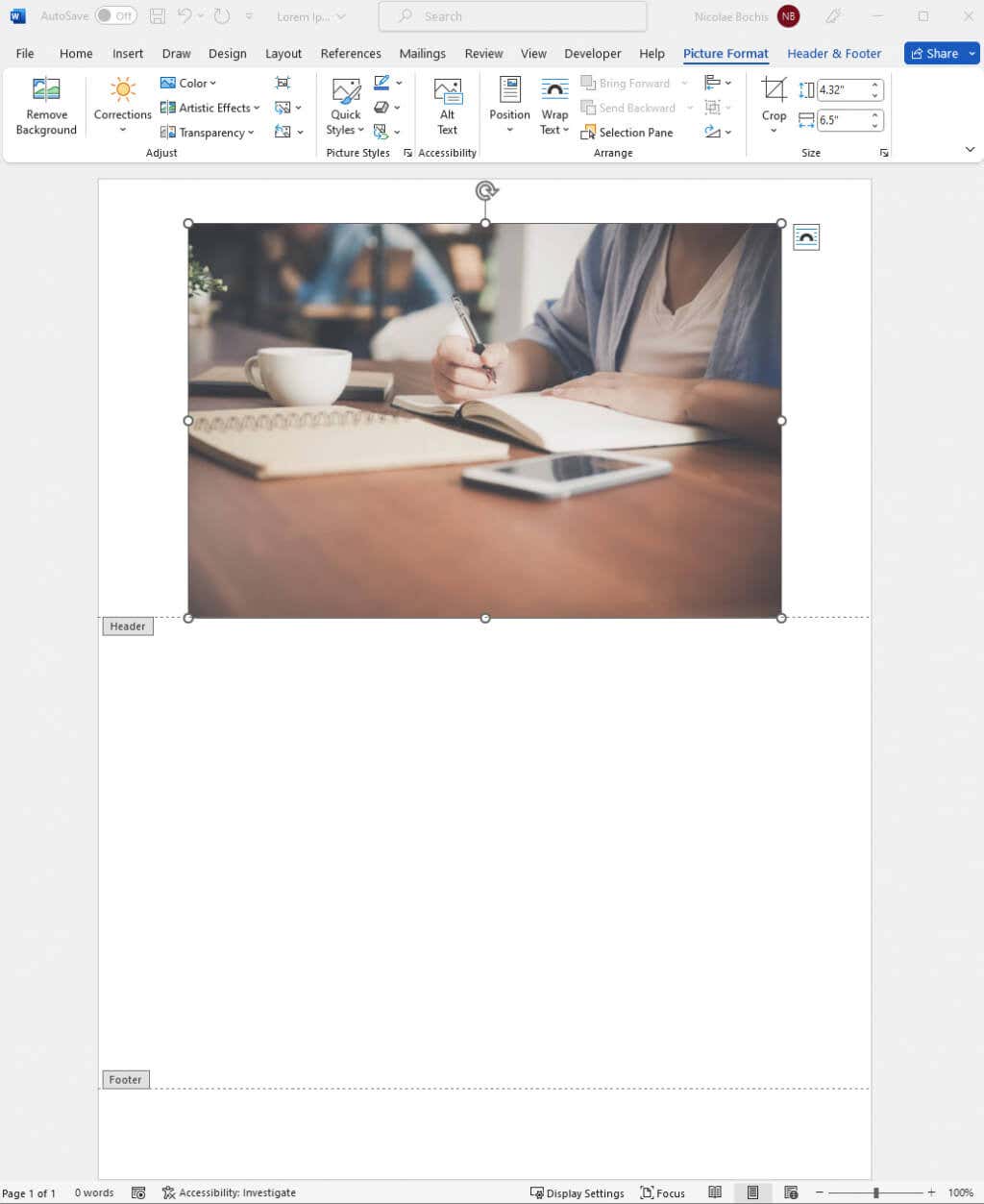
Poklepáním na stránku dokumentu zavřete záhlaví a funkci. To vám umožní pokračovat v práci na souboru aplikace Microsoft Word..
A je to! Vždy zamkněte své obrázky v aplikaci Microsoft Word, abyste předešli pozdějšímu zkreslení rozvržení stránky. Manipulace s obrázky ve Wordu byla vždy zdlouhavá, ale pokud použijete výše uvedené kroky, už to být nemusí.
.