Jednou funkcí, kterou lze snadno přehlédnout, ale je neuvěřitelně důležitá pro přesné výpočty, je „ukotvení“. Pokud jste někdy zkopíroval vzorec Excel vložili do jiné buňky a viděli jste neočekávané výsledky, ukotvení může být chybějícím kouskem skládačky.
Pojďme se naučit rozdíl mezi relativním a absolutní odkazy na buňky a jak je používat pro ukotvení buněk v aplikaci Microsoft Excel.
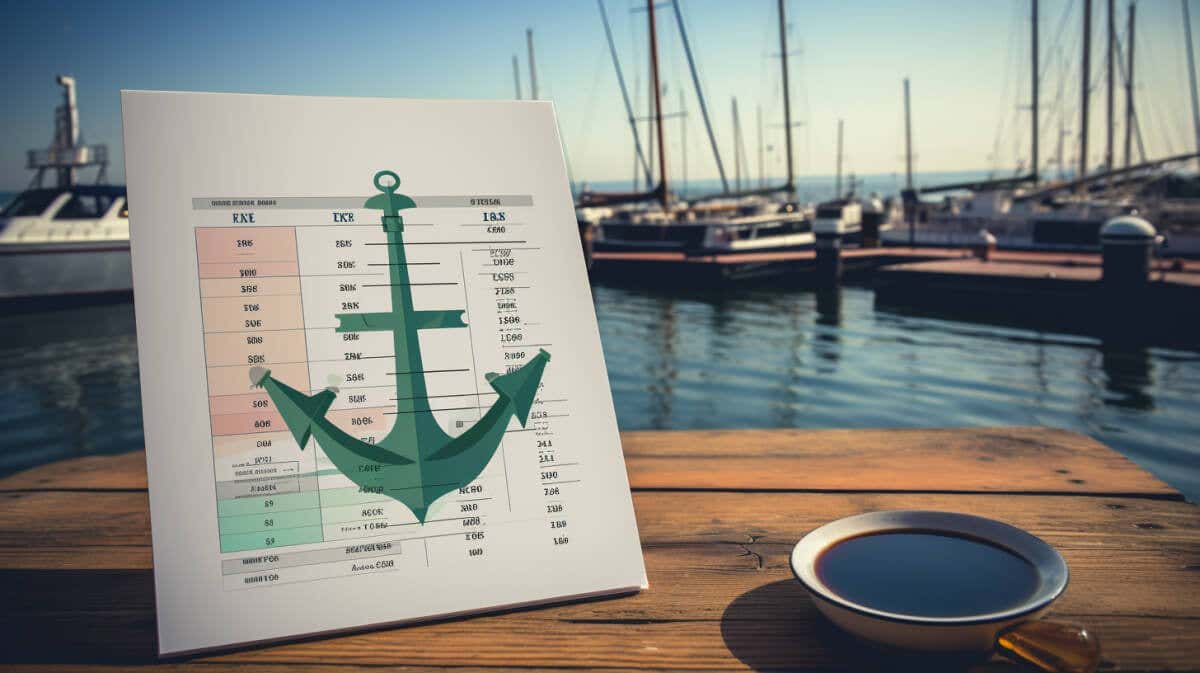
Co je ukotvení buněk v Excelu?
Ukotvení v Excelu je jako spouštění kotvy z lodi. Když spustíte kotvu, vaše loď zůstane na místě bez ohledu na to, jak se voda pohybuje. Podobně, když ukotvíte buňku v Excelu, zajistíte, že odkaz na buňku zůstane „pevný“, i když přesouváte a kopírujete vzorce do různých částí tabulky.
Ukotvení buněk se může hodit v mnoha situacích. Například pracujete na rozpočtu a máte buňku obsahující daňovou sazbu. Při výpočtu daní pro různé položky v tabulce budete chtít, aby sazba daně zůstala konstantní – neměnila se při přetahování vzorce dolů po sloupci nebo přes řádek.
Ukotvení buněk v Excelu vás může ušetřit potenciálních chyb a zjednodušit proces používání opakujících se hodnot v tabulkách se spoustou dat.
Porozumění relativním a Absolutní odkazy na buňky
Pochopení toho, jak fungují kotevní buňky, vyžaduje znalost relativní odkaz a absolutní reference.
Přemýšlejte o relativních odkazech jako o způsobu přizpůsobení aplikace Excel. Když zkopírujete relativní odkaz ve vzorci do jiné buňky, odkaz se změní na základě jeho nového umístění. Říkáte Excelu, aby upravil vzorec podle toho, kam jej přesunete. Řekněme například, že v A1 použijete vzorec =A2+10a poté jej zkopírujete do B1, místo toho se změní na =B2+10.p>
Absolutní reference je opakem. Bez ohledu na to, kam svůj vzorec zkopírujete, absolutní odkaz zajistí, že část (nebo celý) vzorce zůstane fixovaná na konkrétní buňce. Pokud použijete naši daňovou referenci z dřívější doby, pokud máte daňovou sazbu v A1 a chcete ji použít v různých výpočtech, můžete ve vzorcích použít $A$1. To Excelu říká, že bez ohledu na to, kam vzorec přetáhnete nebo zkopírujete, vždy použijte pro tuto část výpočtu hodnotu v A1.
Jak jste možná uhodli, měli byste ukotvit buňky, pokud chcete použít absolutní odkaz..
Jak ukotvit buňky v Excelu
Nyní, když rozumíte složitosti ukotvení buňky, zde je návod, jak na to.
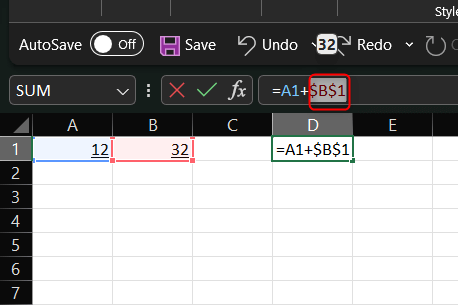
Vaše buňka je nyní ukotvena. Ukotvená reference zůstane při kopírování nebo přesouvání tohoto vzorce jinam stejná.
Uspořádejte svá data pomocí správných kotev
Ukotvení buněk v Excelu je základní dovedností potřebnou k udržení přesných a konzistentních tabulek. Pochopením rozdílu mezi relativními a absolutními odkazy můžete ovládat chování vzorců při přesunu nebo kopírování do různých částí listu.
.