PowerPoint umožňuje přizpůsobit prezentační šablony různými způsoby. Jedním z nich je přidání záhlaví a zápatí do prezentace aplikace PowerPoint.
Záhlaví a zápatí v aplikaci PowerPoint jsou skvělé pro přidání důležitých detailů do vaší prezentace, ať už jde o čísla snímků, datum a čas nebo jiné informace. V PowerPointu můžete snadno přidat záhlaví nebo zápatí, poté je upravit a upravit tak, aby lépe vyhovovaly vaší prezentaci.
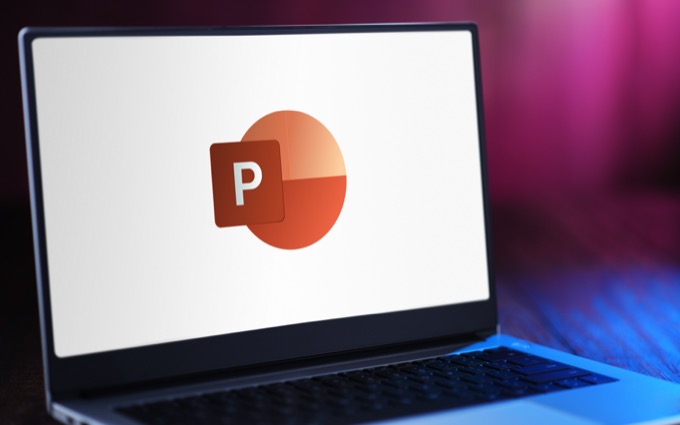
Proč v PowerPointu používat záhlaví a zápatí
Záhlaví a zápatí se zobrazují v horní a dolní části snímků a slouží k zobrazení dalších informace. Po vložení záhlaví nebo zápatí můžete do něj kdykoli upravit a přidat další data. Dávejte však pozor, abyste tím nepřetěžovali publikum.
Nejčastějším použitím záhlaví a zápatí v aplikaci PowerPoint je pomoci publiku sledovat prezentaci. Můžete přidat čísla stránek a snímků, které vám při prezentaci obsahu pomohou sledovat, kde jste. Navíc bude pro vás snazší zjistit, zda se chystáte dokončit prezentaci včas, nebo zda jste trochu pozadu, a to sledováním čísel stránek.
Můžete také použít záhlaví a zápatí k vložení některých svých osobních údajů, jako je název vaší značky nebo některé osobní údaje, které chcete zobrazit před svými kolegy. Pro vaše publikum bude užitečné zapamatovat si vaše jméno a oslovit vás v sekci Otázky a odpovědi nebo po dokončení prezentace.
Jak přidat záhlaví a zápatí v aplikaci PowerPoint
Chcete-li do prezentace PowerPoint vložit záhlaví a zápatí, postupujte podle následujících pokynů.
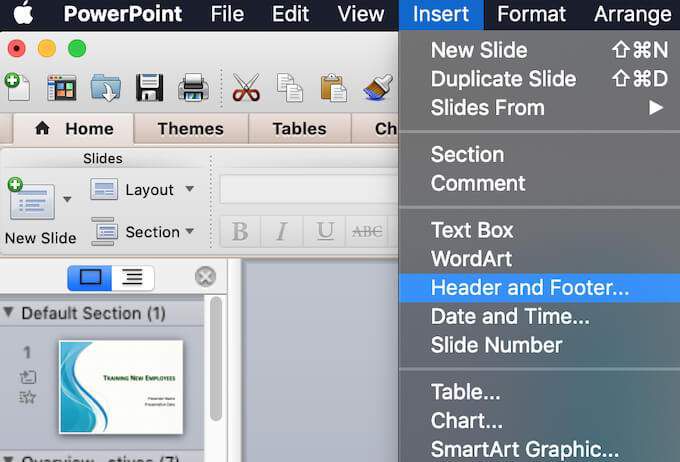
Typy záhlaví a zápatí v PowerPoint
Když otevřete okno Záhlaví a zápatí, uvidíte, že existují různé typy záhlaví a zápatí, které můžete přidat do prezentace.
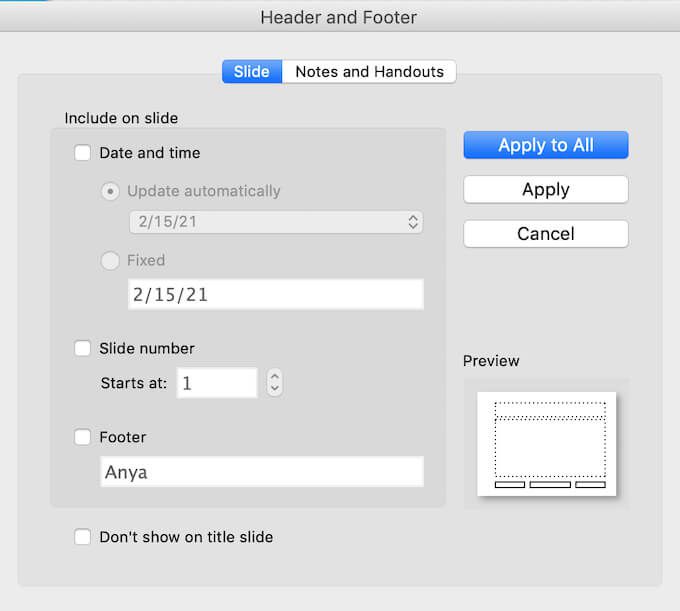
V části Snímekje první možností zápatí Datum a čas, které můžete přidat do svých snímků. Zápatí Datum a časmůžete buď automaticky aktualizovat, což znamená, že pokaždé, když otevřete prezentaci, datum a čas se aktualizují automaticky. Alternativně si můžete vybrat, zda má být Opraveno, což znamená, že původní datum a čas zůstanou stejné, i když prezentaci otevřete za měsíc.
Druhou možností je Číslo snímku. Toto je vysvětlující, můžete jej použít k zobrazení čísla stránky na jednom ze svých snímků nebo na všech z nich.
Poslední možností je Zápatí, což vám dává více prostoru pro přidání vašich osobních údajů do dolní části snímků.
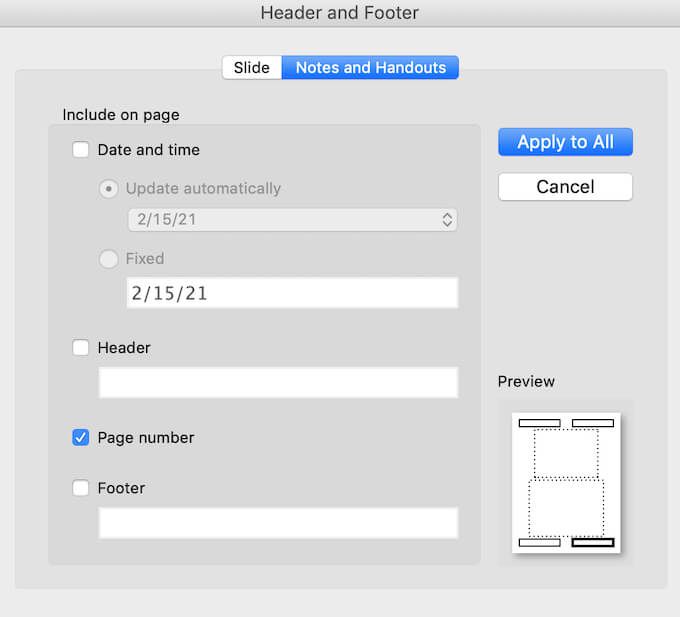
Podobné možnosti najdete v části Poznámky a podklady. Můžete se rozhodnout přidat záhlaví Datum a čas, Záhlavís vašimi osobními údaji, Číslo stránkynebo Zápatí ý>.
Můžete si vybrat, zda chcete přidat záhlaví a zápatí ke všem snímkům nebo k vybranému. Chcete-li do vybraného snímku vložit záhlaví nebo zápatí, vyberte možnost Použít. Chcete-li jej přidat na všechny snímky najednou, vyberte možnost Použít na všechny.
Poté, co vyberete typ záhlaví nebo zápatí, které chcete přidat, můžete na pravé straně Záhlaví a zápatízpůsob jejich zobrazení v prezentaci. silné>okno v části Náhled.
Jak upravit záhlaví a zápatí v aplikaci PowerPoint
Pokud nejste spokojeni s tím, jak se vaše záhlaví a zápatí zobrazují v prezentaci, můžete vždy upravte je tak, aby lépe vyhovovaly vaší prezentaci.
Jak upravit záhlaví nebo zápatí na jednom snímku

Pokud chcete změnit záhlaví nebo zápatí pouze na jednom snímků, můžete to snadno provést výběrem textu zmíněné záhlaví nebo zápatí. Poté můžete upravit text stejně jako jakoukoli jinou část snímku aplikace PowerPoint. Chcete-li upravit formát textu, zvýrazněte jej a poté použijte formátovací nástroje v horní části snímku aplikace PowerPoint.
Jak upravit záhlaví a zápatí na všech snímcích
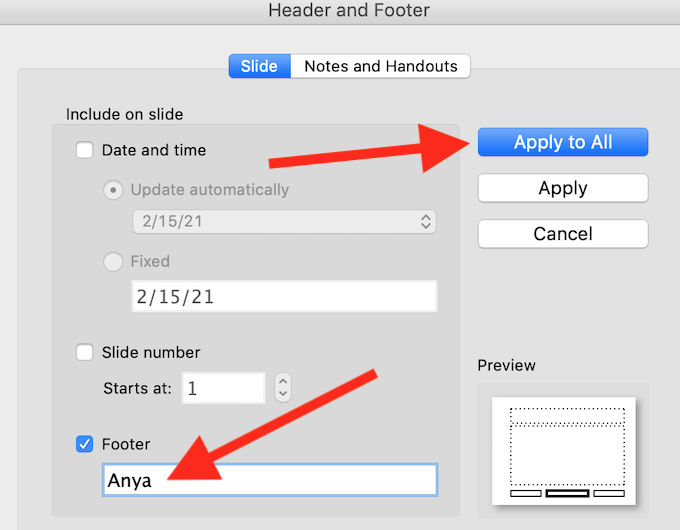
Chcete-li upravit záhlaví nebo zápatí všech snímků najednou, postupujte podle cesty Vložit>Záhlaví a zápatía poté upravte text v
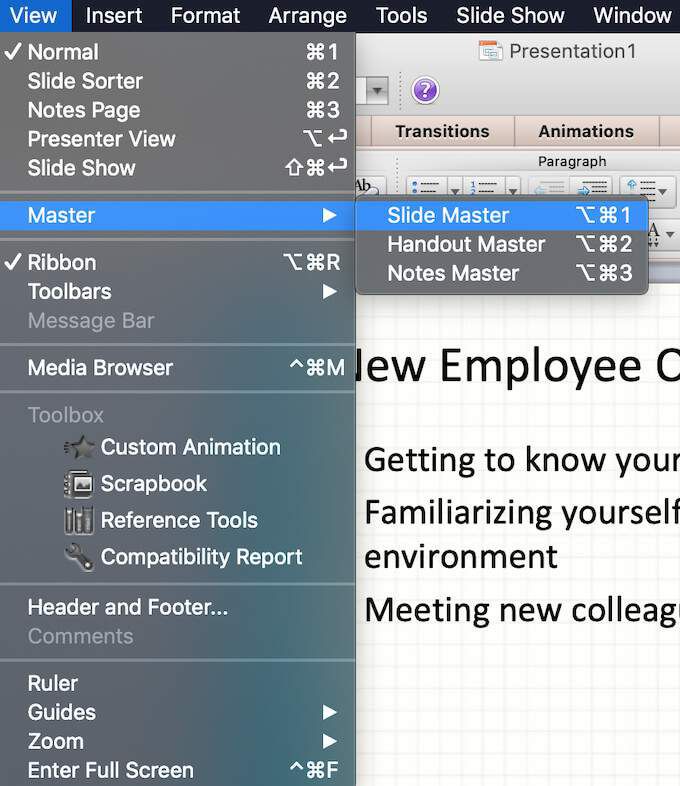
Pokud potřebujete upravit formát záhlaví a zápatí všech snímků, například změnit písmo nebo velikost textu, postupujte podle cesty Zobrazit>Předloha>Předloha snímků. Poté na levé straně obrazovky vyberte horní snímek. Zvýrazněte záhlaví nebo zápatí, které chcete upravit, a pomocí formátovacích nástrojů v horní části okna aplikace PowerPoint změňte formát textu.
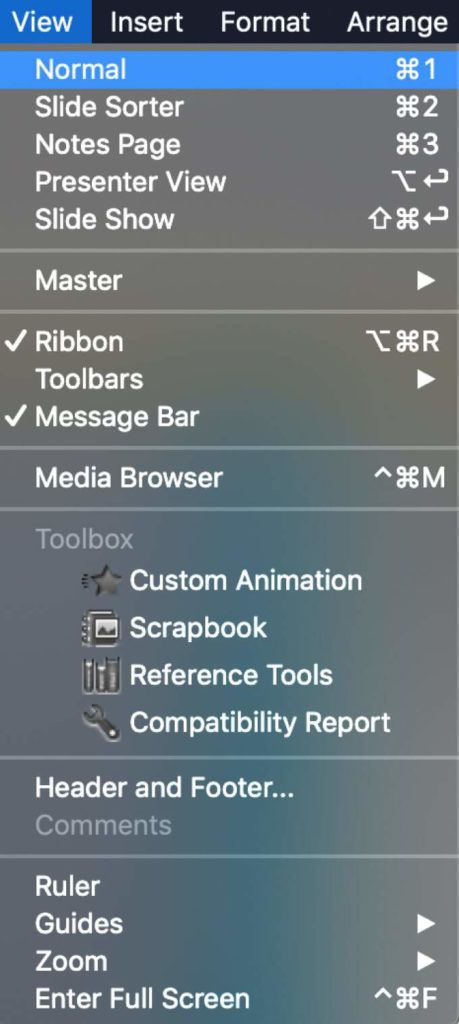
Chcete-li ukončit zobrazení Slide Master, vyberte možnost Zobrazit>Normální. Změny se nyní zobrazí na všech vašich snímcích.
Staňte se mocným uživatelem aplikace PowerPoint
Zvládnutí aplikace PowerPoint vám pomůže vytvořit jedinečné a poutavé prezentace bez ohledu na předmět. Vše proto, že PowerPoint vám poskytuje velký prostor pro přizpůsobení. Od změna velikosti snímků do přidání zvukového vyprávění do vaší prezentace - můžete si vybrat, jak přizpůsobit prezentaci tak, aby lépe vyhovovala vašemu tématu a publiku.
Používáte ve svých prezentacích PowerPoint záhlaví a zápatí? Jaký typ záhlaví nebo zápatí obvykle přidáváte do svých prezentací? Sdílejte s námi své zkušenosti s PowerPointem v komentářích níže.