Microsoft Word obsahuje vestavěný nástroj pro snímání obrazovky, když potřebujete něco rychle. Pomocí nástroje Screenshot aplikace Microsoft Word můžete snadno pořídit snímek, který potřebujete, bez aplikace třetí strany.
Kromě použití funkce Screenshot na počítači ji můžete využít v mobilní aplikaci Word pro Android a iOS. Získání dokonalého snímku pro váš dokument nemůže být jednodušší.
Pořídit snímek obrazovky aktivní aplikace
Jednou z nejlepších funkcí nástroje Snímek obrazovky aplikace Microsoft Word je, že stačí kliknout a pořídit snímek aktivní aplikace. Tato funkce funguje stejně na Windows i macOS.
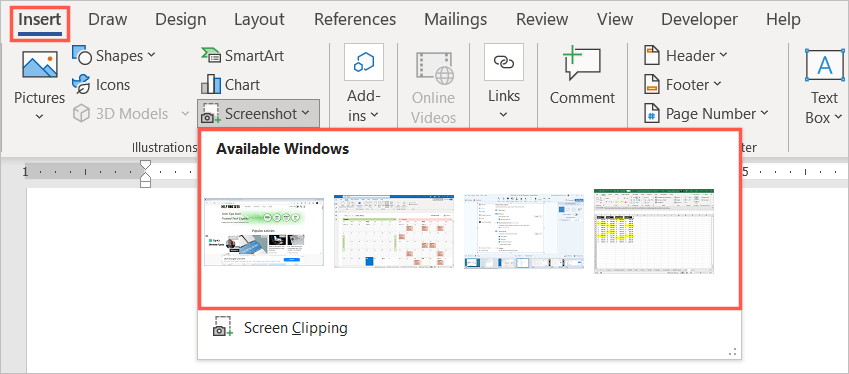
Můžete vybrat obrázek a použít kartu Formát obrázku nebo Možnosti rozvržení (Windows) k úpravě nebo zarovnání obrázku s textem. Můžete také změnit velikost snímku obrazovky jako jakýkoli jiný obrázek ve Wordu.

Udělejte snímek obrazovky své plochy
Snímek obrazovky, který potřebujete, možná není aktivní aplikace, ale něco jiného na vaší ploše. Pomocí Možnost oříznutí obrazovky nástroje Screenshot můžete zachytit oblast, kterou potřebujete – nebo dokonce celou obrazovku.
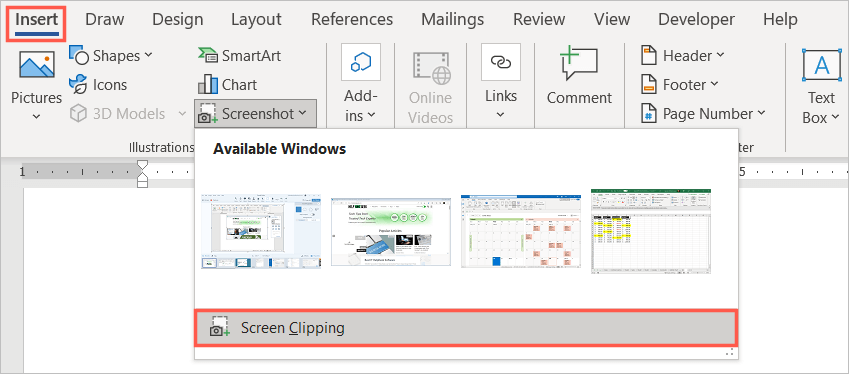
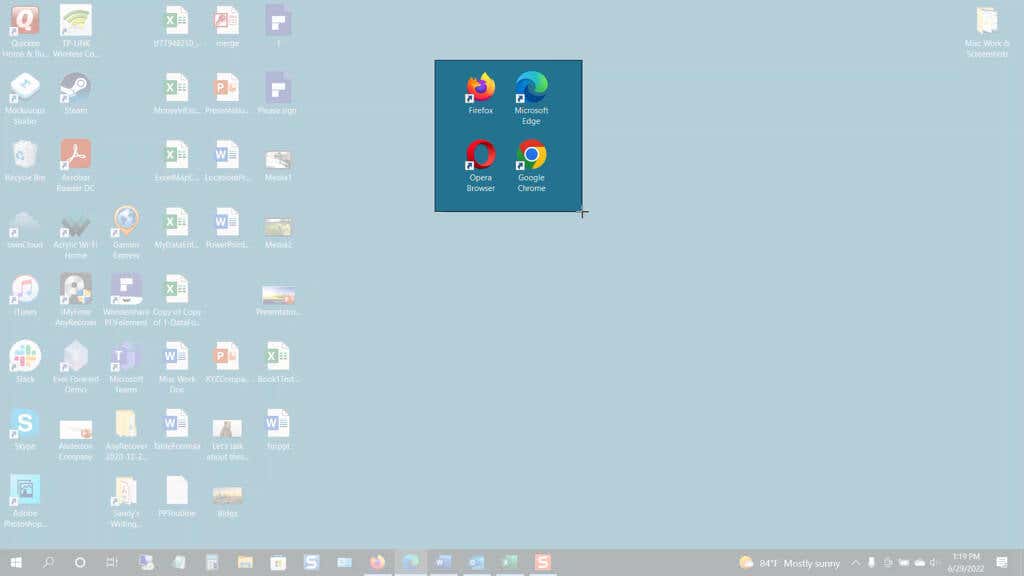
Podobně jako snímek obrazovky aktivní aplikace můžete použít nástroje pro úpravu Formát obrázku, zobrazit Možnosti rozvržení (Windows) nebo změnit velikost obrázku.
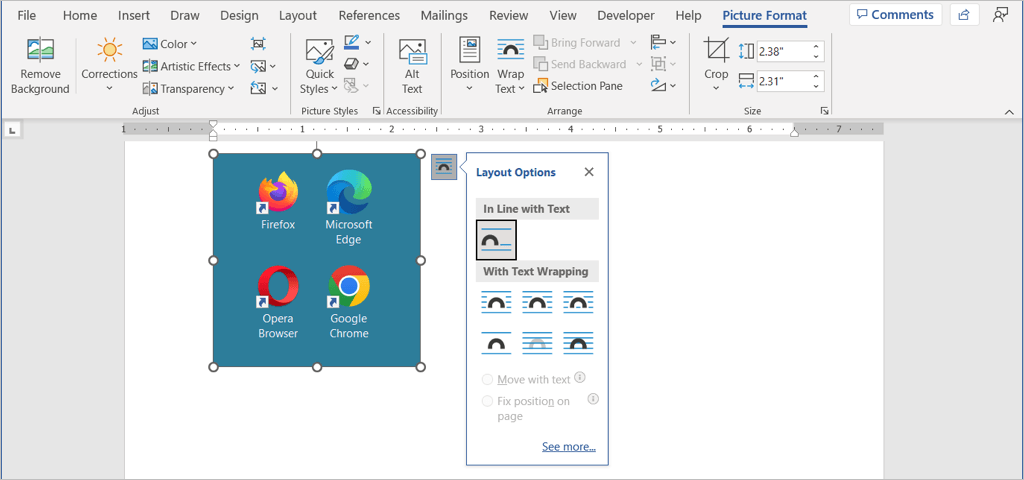
Pořiďte snímek obrazovky v aplikaci Word Mobile
Pokud využíváte mobilní aplikaci Word pro Android nebo iPhone, můžete podobný nástroj použít s fotoaparátem svého zařízení.
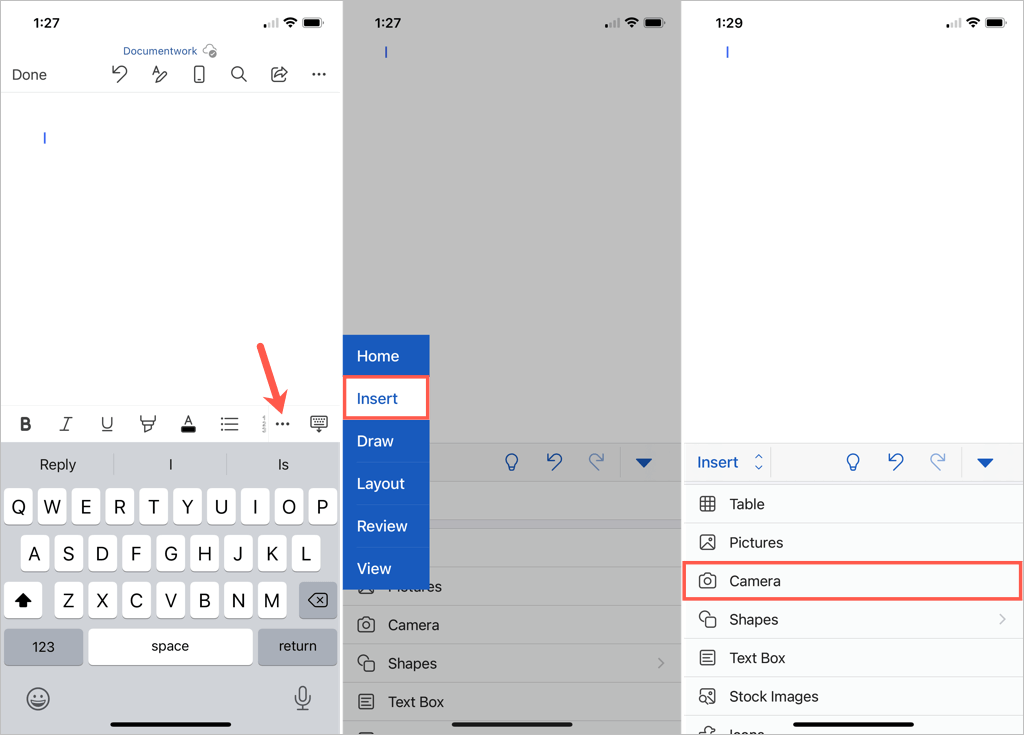
Potom se obrázek zobrazí v dokumentu aplikace Word. Odtud můžete obrázek přesunout, přetažením rohu nebo okraje změnit jeho velikost nebo použít editační nástroje na kartě Obrázek k formátování obrázku.
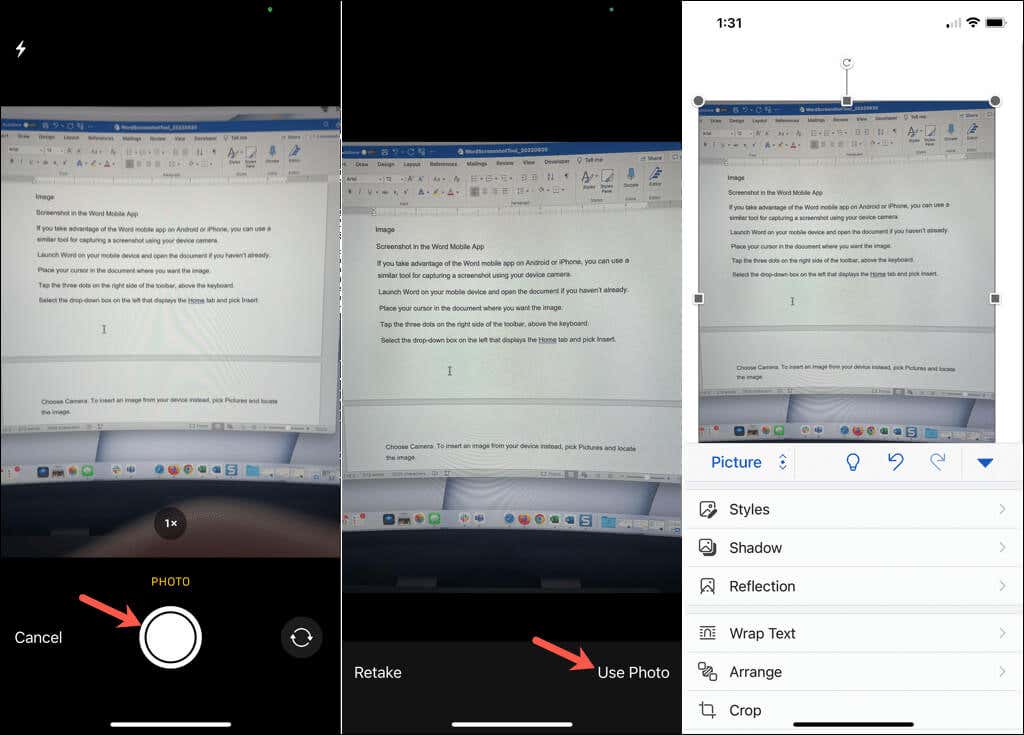
Vestavěný nástroj Screenshot usnadňuje vkládání obrázku do dokumentu aplikace Word. Navíc můžete tento nástroj použít v jiných aplikacích Microsoft Office, jako jsou Excel a PowerPoint.
Nyní, když víte, jak pořídit snímek obrazovky ve Wordu, podívejte se na několik souvisejících výukových programů. Přečtěte si, jak extrahovat obrázky z dokumentu nebo jak převést obrázek ve Wordu.
.