Vědět, jak převést text v obrázku na upravitelný dokument v aplikaci Microsoft Word, může být skutečným spořičem času. Krok za krokem vám ukážeme několik různých způsobů, jak toho dosáhnout.
Představte si, že chcete převést fotografii informační brožury do aplikace Word, abyste mohli text upravit. Nebo možná chcete převést pouze obrázek (tj. Naskenovaný) PDF na upravitelný dokument aplikace Word. V obou případech existuje několik způsobů, jak převést obrázek na text, který můžete upravit v aplikaci Word.
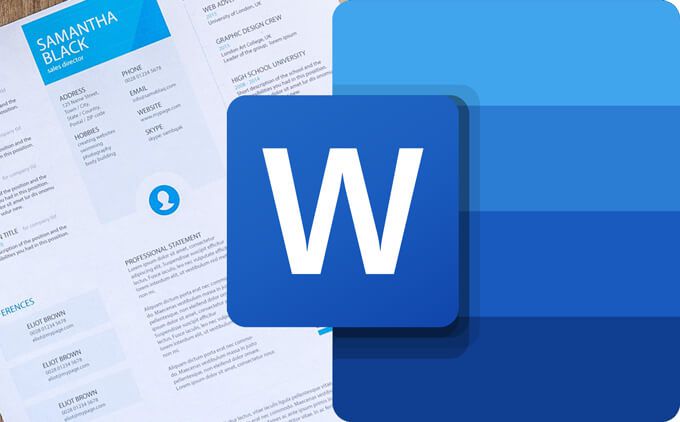
Tyto metody jsou jednodušší, než kdybyste museli psát všechny text sami! U každé techniky budeme předpokládat, že začínáte souborem JPG o fotografie něčeho s textem.
Jak převést obrázek na Word
U této metody převodu obrázku do dokumentu Word je jediný software, který potřebujete, Microsoft Word.
POZNÁMKA:Pokud začínáte se skenovaným nebo pouze obrázkovým souborem PDF, otevřete Word a přejděte rovnou ke kroku 7.
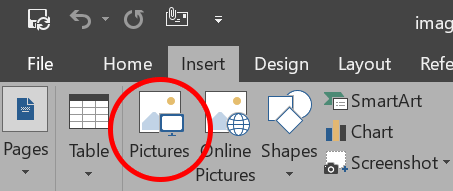
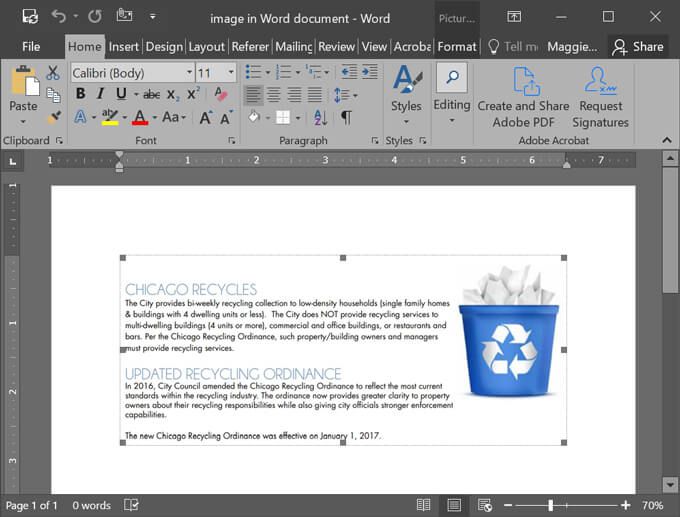
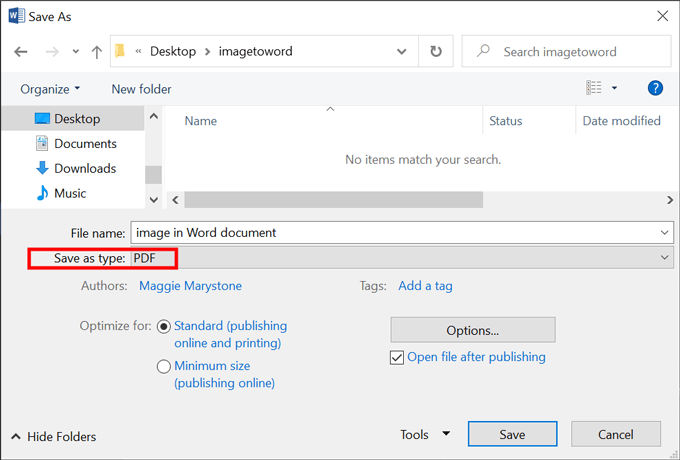
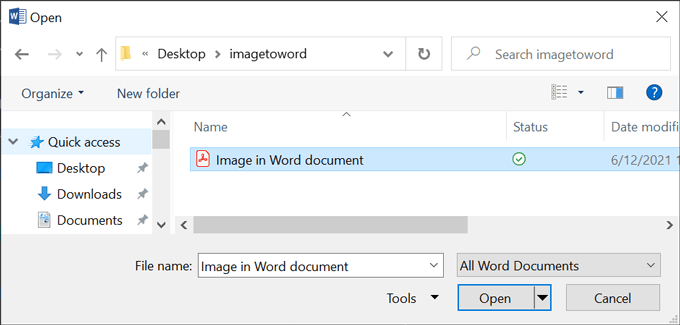

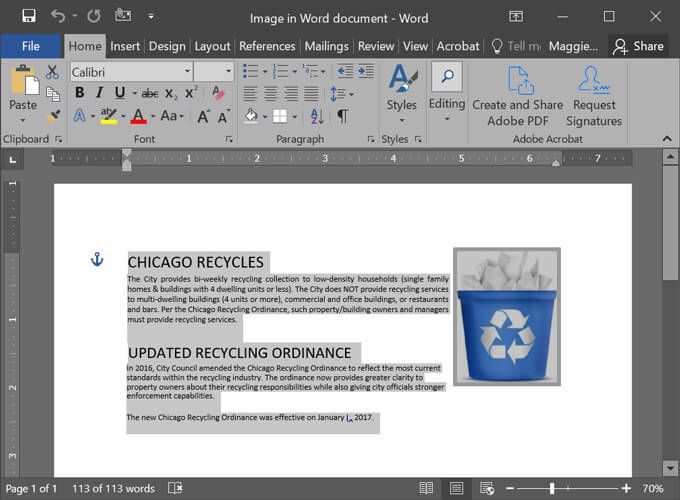
To bylo super snadné, že? Můžete také použít Google dokumenty k převodu obrázků na upravitelné dokumenty. Číst dál.
Jak převést obrázek do aplikace Word pomocí Dokumentů Google: Jednoduchý způsob
Ať už začínáte s soubor obrázku nebo PDF pouze pro obrázky, existuje jednoduchý způsob převodu souboru do upravitelného dokumentu Google. Tato metoda bude fungovat pro soubory JPG, PNG, GIF nebo PDF, které mají velikost 2 MB nebo méně a jsou již orientovány správným směrem. Pokud to potřebujete, otočte jej pomocí aplikace pro úpravu obrázků.
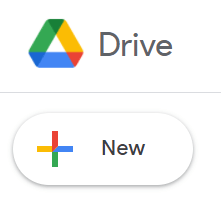
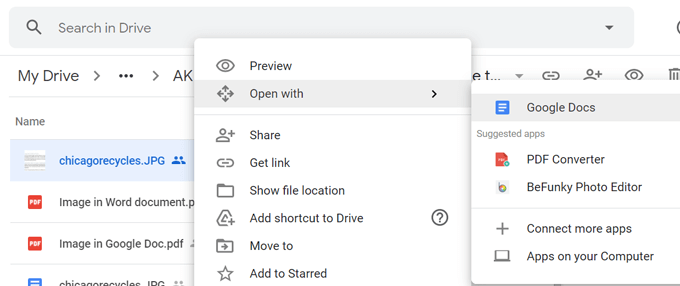
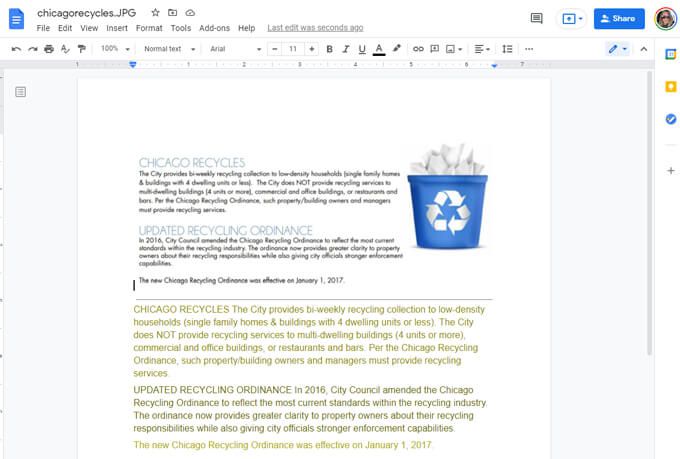
To je vše! Sotva to může být jednodušší.
Jak převést obrázek do Wordu pomocí Dokumentů Google: Dlouhá cesta
Tento způsob je podobný první metodě, ale místo Wordu použijeme Dokumenty Google.
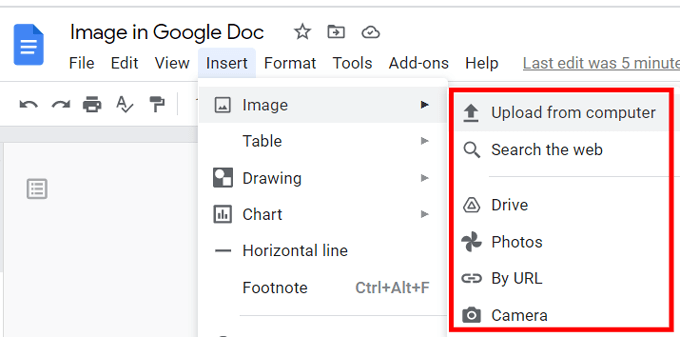
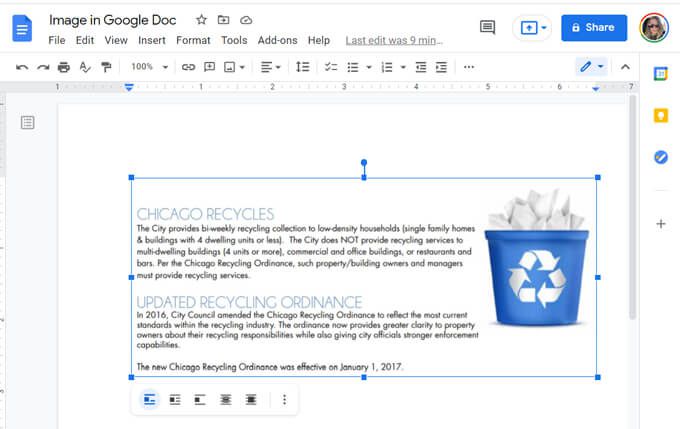
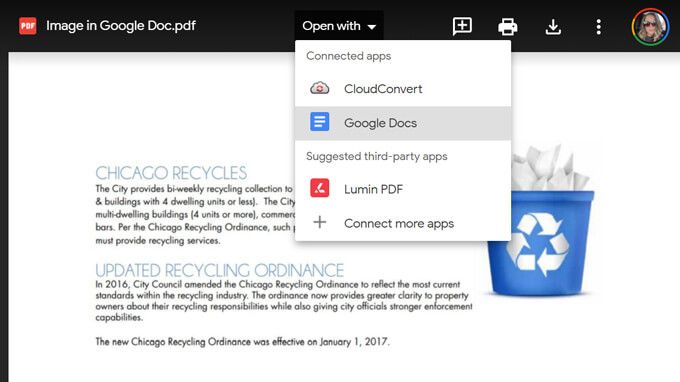
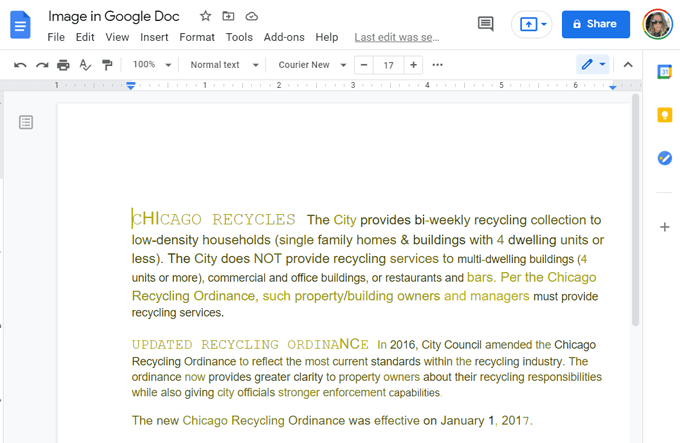
Nyní víte, jak snadno převést obrázek na upravitelný dokument Word nebo Google. V nepravděpodobném případě, že narazíte na potíže, můžete se kdykoli obrátit na služby třetích stran a převést obrazový soubor na upravitelný dokument Word.
Jak převést obrázek na Word pomocí aplikací třetích stran
Převaděče obrázků na slovo jsou desetník. Zkoušeli jsme následující webové aplikace převést obrazový soubor na upravitelný dokument aplikace Word a zjistili jsme, že všechny fungují dobře.
Online2PDF.com
S Online2PDF.com, můžete převést obrazový soubor do několika různých formátů, včetně dvou typů dokumentů Microsoft Word: .doc a .docx. Vyberte anopro volitelné rozpoznávání znaků.
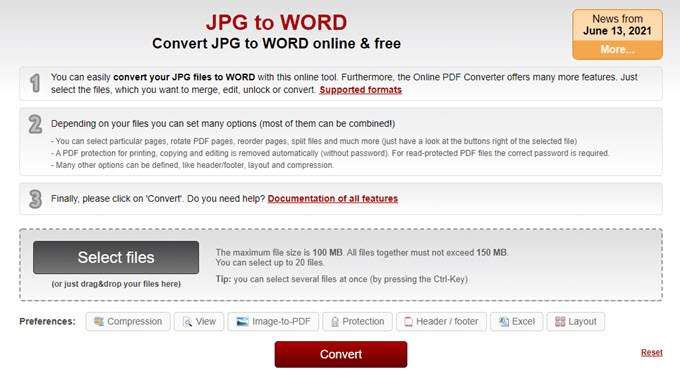
Upozorňujeme, že maximální velikost souboru je 100 MB. I když můžete vybrat až dvacet souborů, nesmí všechny tyto soubory přesáhnout 150 MB.
Image2Go.com
Na Image2Go.com přetáhněte soubor obrázku na stránku. Poté v části Cílový formátvyberte formát, do kterého chcete provést převod. Možnosti zahrnují .doc, .docx, .rtf, .txt a další.
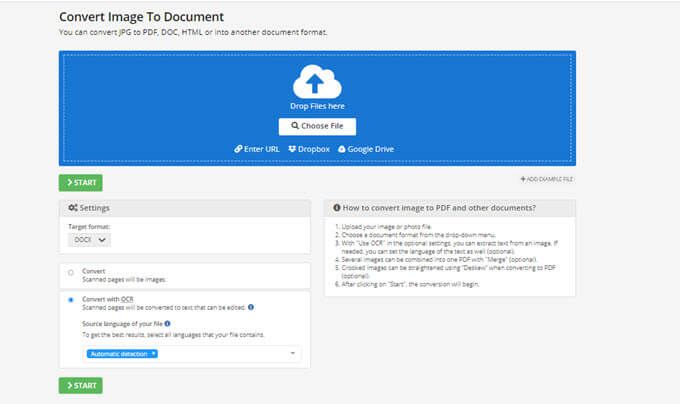
Vyberte možnost Převést pomocí OCR. Zkontrolujte další možnosti na stránce, proveďte požadované změny a klikněte na tlačítko Spustit. Až bude hotový, převedený soubor se automaticky stáhne.
Nástroj pro extrakci textu Brandfolder
Přetáhněte soubor obrázku na tuto stránku, ořízněte obrázek, pokud si přejete, a klikněte na tlačítko Nahrát.
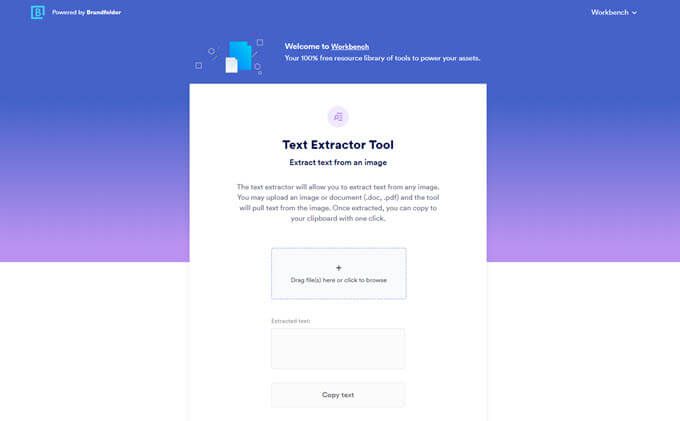
Nástroj Brandfolder Text Extractor extrahuje text z obrázku a zobrazí jej na stránce, takže jej můžete zkopírovat a vložit do dokumentu aplikace Microsoft Word.