Pořizujete snímky obrazovky pravidelně? Pokud ano, víte, že někdy chcete pořídit snímek celé obrazovky, ale jindy potřebujete zachytit pouze část obrazovky.
Naštěstí existuje mnoho způsobů, jak pořídit částečný snímek obrazovky, ať už používáte PC, Mac nebo Chromebook, nebo i když hrajete hra na Parní. Zde je návod, jak pořídit částečné snímky obrazovky na počítačích se systémem Windows.
1. Nástroj pro vystřihování
Nástroj Snipping Tool je na počítačích se systémem Windows instalován již od dob Windows Vista. Je tak užitečný a oblíbený, že od té doby zůstává součástí operačního systému. K pořízení úplných a částečných snímků obrazovky můžete použít nástroj Snipping Tool.
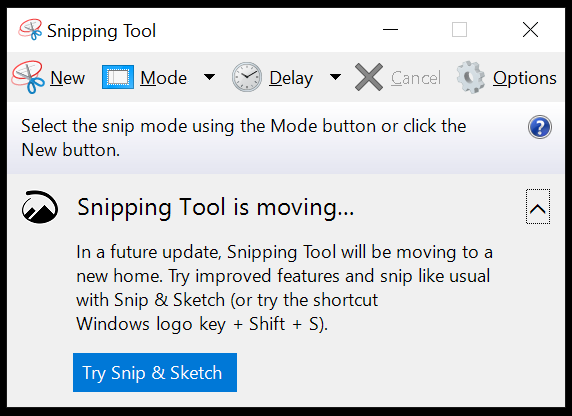
Nástroj Snipping Tool spusťte jeho vyhledáním podle názvu ve vyhledávacím poli na hlavním panelu Windows nebo jej vyhledejte v Nabídce Start >Programy >Příslušenství systému Windows . Pokud chcete zachytit pouze část obrazovky, použijte obdélníkový výstřižek nebo výstřižek volného tvaru, který najdete v nabídce Režim . Nástroj Snipping Tool také nabízí zpoždění, pokud potřebujete několik sekund k nastavení správných podmínek pro snímek obrazovky.
Jakmile pořídíte snímek obrazovky, budete mít přístup k různým nástrojům.

Výběrem ikony Uložit uložíte obrázek jako soubor PNG. Chcete-li obrázek umístit do schránky, vyberte možnost Kopírovat . Ikona Odeslat obsahuje možnosti pro vložení obrazovky do těla nového e-mailu nebo jako přílohu. K úpravám použijte nástroje Pero , Zvýrazňovač a Guma k aplikaci Paint 3D v počítači.
2. Nástroj Snip & Sketch Tool nebo Windows + Shift + S
Microsoft nakonec chce, aby lidé, kteří používají Windows 10, opustili nástroj Snipping Tool a místo toho používali Snip & Sketch. Nejnovější verze systému Windows jsou dodávány s nainstalovaným Snip & Sketch. Vyberte tlačítko Start a začněte psát „Snip & Sketch .“
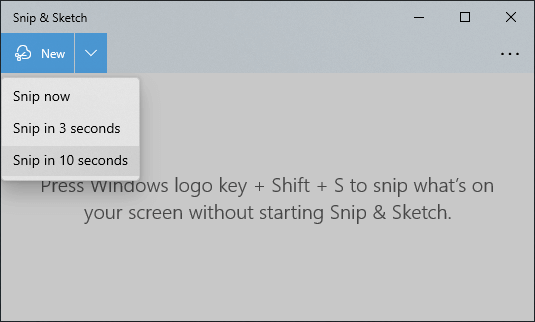
Spuštěním aplikace Výstřižek a skica získáte přístup k funkci odloženého výstřižku, kterou naleznete v rozbalovací nabídce tlačítka Nové . Jakmile vyberete možnost Nový , bude vaše obrazovka vypadat šedě a v horní části obrazovky uvidíte malý panel nástrojů Výstřižek a skica. Vyberte obdélníkový výstřižek, výstřižek ve volném formátu, výstřižek okna nebo výstřižek na celou obrazovku..

Jakmile použijete pohodlnou klávesovou zkratku Snip & Sketch, možná už nikdy nepoužijete jinou metodu. Jednoduše stiskněte Windows + Shift + S . Klávesa Windows je ta, na které je logo Windows.
Vyberte, jaký druh výstřižku chcete pořídit. Pokud vyberete nástroj obdélníkový výstřižek, váš kurzor se změní na zaměřovací kříž, takže váš výběr může být velmi přesný.
Bez ohledu na to, jaký typ výstřižku pořídíte, obrázek se zkopíruje do schránky. Chcete-li výstřižek zobrazit, uložit nebo upravit, budete jej muset vložit do jiné aplikace pomocí Upravit >Vložit nebo stiskněte Ctrl + V .
3. PrintScreen Key
Stisknutí klávesy PrintScreen je nejstarší způsob pořízení snímku obrazovky, nelze jej však použít k pořízení části snímku obrazovky. Nejlepší, co můžete udělat, je použít tlačítko PrintScreen ke zkopírování celé obrazovky do schránky a poté oříznout obrázek pomocí aplikace pro úpravu obrázků, jako je Malování nebo Photoshop.
Pokud stisknete Alt + PrintScreen , zachytí se pouze aktivní okno, nikoli celá obrazovka. Nic nenasvědčuje tomu, že se něco stalo, a znovu budete muset obrázek vložit do jiné aplikace, abyste jej mohli zobrazit nebo upravit.
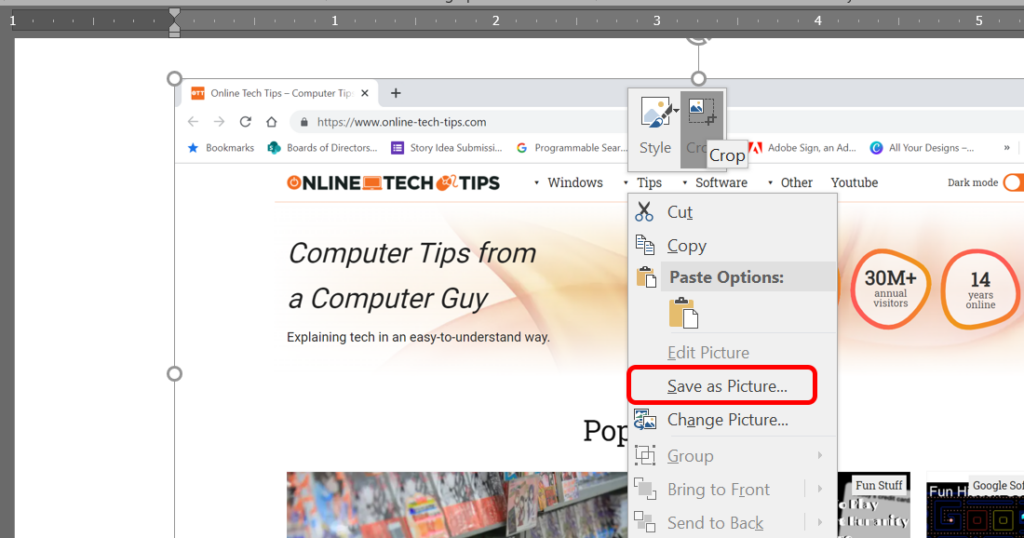
Kromě použití aplikace pro úpravu obrázků k zobrazení a uložení snímku obrazovky je další možností vložení do aplikace Microsoft Word a oříznutí obrázku pomocí nástrojů pro úpravu obrázků aplikace Word. Poté klikněte pravým tlačítkem na obrázek a vyberte možnost Uložit jako obrázek .

V závislosti na typu vaší klávesnice může být klávesa PrintScreen označena několika způsoby – nejběžnější jsou Prt sc, Prtsc, PrintScreen nebo PrtScn.
Nicméně nejužitečnějším způsobem, jak můžete použít tlačítko PrintScreen, je nastavit jej tak, aby otevřel nástroj Snip & Sketch.

Udělejte to na stránce Nastavení >Usnadnění přístupu >Klávesnice . V části Zkratka pro tisk obrazovky přepněte možnost Používat tlačítko PrtScn k otevření výstřižků obrazovky do polohy Zapnuto ..
Poznámka: Některé aplikace jako OneDrive, Dropbox a programy pro zachycování obrázků, jako jsou ty uvedené níže, mohou převzít klíč PrintScreen. Může být obtížné zjistit, která aplikace používá Klávesová zkratka PrintScreen. To jsou nejběžnější, takže je nejprve zkontrolujte, pokud máte potíže.
4. Aplikace EaseUS RecExperts
EaseUS RecExperts je aplikace pro záznam obrazovky. Nabízí spoustu funkcí, včetně nahrávání z vaší webové kamery. Chcete-li pořídit částečný snímek obrazovky, vyberte nástroj pro snímek obrazovky Region . Vaše obrazovka ztmavne a vy můžete přetažením kurzoru zaměřovacího kříže zachytit oblast obrazovky, kterou chcete zkopírovat. Poté vyberte ikonu Snímek obrazovky nebo stiskněte klávesu F11 na klávesnici a pořiďte snímek obrazovky.
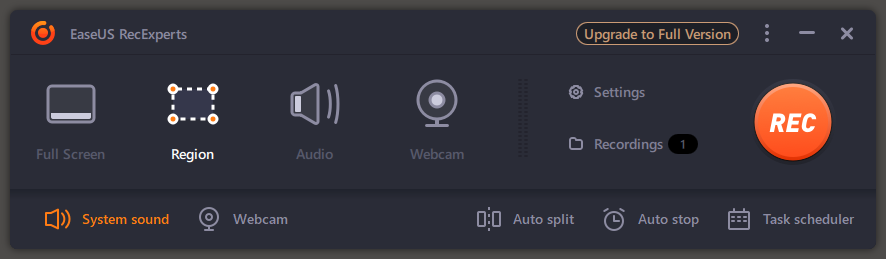
Snímky obrazovky vytvořené pomocí EaseUS RecExperts se ukládají do složky snímků obrazovky v Videos >EaseUS RecExperts .
5. Aplikace LightShot
LightShot je další bezplatná aplikace třetí strany, která vám pomůže rychle pořídit snímek obrazovky vybrané oblasti. Jakmile jej nainstalujete, stiskněte na klávesnici tlačítko PrintScreen.

Kliknutím a přetažením vyberte oblast a LightShot vám poskytne několik nástrojů pro poznámky a způsoby, jak rychle uložit nebo sdílet snímek obrazovky.
6. Aplikace WinSnap
Pokud chcete, aby vaše snímky obrazovky měly zaoblené rohy nebo stíny, odrazy, zvýraznění, obrysy, vodoznaky nebo barevné efekty, stáhněte si aplikaci WinSnap ze softwaru Ntwind.
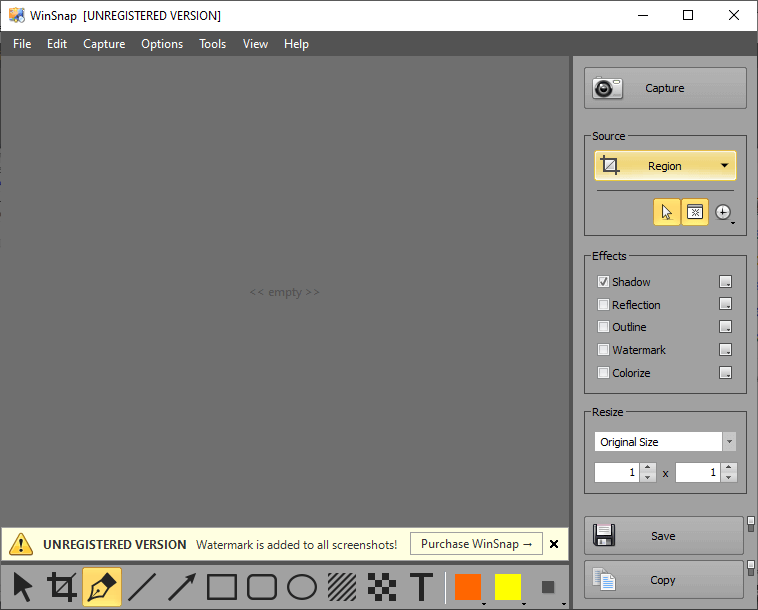
WinSnap také nabízí nástroj pixelovat, který vám pomůže odstranit citlivé informace ze snímků obrazovky. Tato aplikace je nabitá funkcemi – dokonce i uživatelské rozhraní přichází v různých stylech. Kupte si doživotní licenci pro jednoho uživatele za 29,95 $. Licence vám umožní nainstalovat WinSnap na všechny vaše počítače pro vaše osobní použití.
.