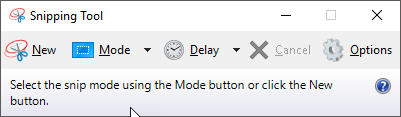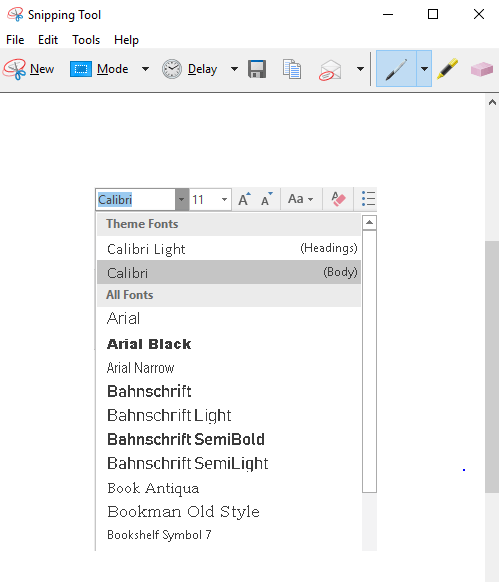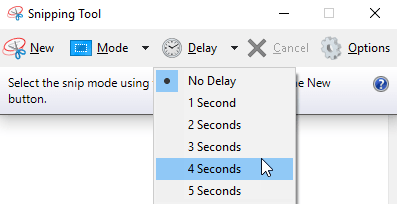Zatímco mnoho lidí začalo používat nástroj Windows Snipping namísto produktu třetí strany k uchopení obrazů na obrazovce, mnozí si uvědomují, že je také možné použít k zachycení nepolapitelných vyskakovacích menu, která jsou tak kritická, když se snažíte popsat, jak proveďte něco v dokumentu nebo webové stránce.
Nejprve spusťte aplikaci Snipping Tool; je ve složce příslušenství. Můžete také jednoduše kliknout na tlačítko Spustit a zkopírovat.
Pro podrobnější pohled na nástroj Snipping a další způsoby snímání obrazovky si prohlédněte náš příspěvek - 0
Používáte nástroj Snipping
Po spuštění aplikace Snipping Tool a kliknutí na tlačítko Nový
Normálně v tomto okamžiku byste nakreslila obdélník nebo (v závislosti na zvoleném režimu), abyste začali zaznamenávat, co chcete, a výsledky se objeví v okně nástroje Odstranění.
Místo toho stiskněte tlačítko ESCna klávesnici. Obrazovka by se měla okamžitě vyčistit a vypadat, jako by se nic nedělo, s výjimkou toho, že by měla být stále viditelná vyskakovací aplikace Snipping Tool. Nebojte se, je to normální.
Nyní přejděte do své aplikace, která má vyskakovací nabídku, kterou používáte. V tomto případě zachycujeme rozbalovací nabídku písma, která klesne po kliknutí na zobrazení Aktuální písmov aplikaci Word. Klikněte na Aktuální písmoa rozbalte okno písma.
- kombinace PrintScrna klávesnici (stisknutím a podržením klávesy Ctrl a dosažením klávesy Print Scrn a následným uvolněním obou tlačítek současně). Obrazovka by se měla okamžitě znovu zatajit.
Tentokrát je třeba, aby se na obrazovce stále zobrazovala místní nabídka. Chcete-li zachytit rozbalovací nabídku, klepněte na roh, kam chcete snímek pořídit, a podržte tlačítko myši, když se přesunete na novou pozici, nakreslíte obdélník kolem části obrazovky, kterou chcete zachytit, poté jděte.
Jakmile to uděláte, část obrazovky, kterou jste zachytili, se objeví v okně aplikace Snipping Tool, kde ji můžete uložit a pak s tím učinit vše, co si přejete. Měl by to vypadat takto:
Tuto metodu můžete také použít k zachycení libovolných kontextových nabídek v systému Windows. Metoda výše funguje dobře, ale můžete použít i jinou metodu, která zahrnuje přidání zpoždění. Jednoduše klikněte na tlačítko Zpožděnía dejte si pár sekund před zahájením zachycení.
, můžete otevřít místní nabídku nebo kliknout pravým tlačítkem myši na nabídku a pak počkat až začne snímání obrazovky. Užijte si!
Poznámka: Můžete také kreslit nebo zachytit snímek pomocí volného formátu, oken nebo celou obrazovku při snipování obrázku klepnutím na šipku dolů vedle tlačítka Mode na obrazovce nástrojového pásu .