Když potřebujete v tabulce najít konkrétní data a nahradit je, můžete použít funkci Najít a nahradit v Tabulkách Google. Co dělá tuto funkci robustnější než jednoduché vyhledávání, jsou pokročilé možnosti.
Můžete najít data, která odpovídají velikosti písmen nebo celému obsahu buňky. Můžete také používat regulární výrazy a vyhledávat ve vzorcích a odkazech. Poté kliknutím na tlačítko nahraďte to, co potřebujete.
Přestaňte se namáhat nebo ručně prohledávat své velké datové sady. Ukážeme vám krok za krokem, jak používat funkci Najít a nahradit v Tabulkách Google.
Proveďte jednoduché vyhledávání
Můžete provést jednoduché vyhledávání v aktuálním aktivním listu a rychle najít data, která potřebujete.
V systému Windows použijte klávesovou zkratku Ctrl + Fnebo v systému Mac Command + F. Poté se v pravém horním rohu listu zobrazí nástroj Najít.
Zadejte data, která chcete najít, a pomocí klávesy Enternebo Returnprohledejte list. Když jsou data nalezena, zvýrazní se buňka obsahující. Pokud existuje více než jedna shoda, uvidíte počet v nástroji Najít a pomocí šipek se můžete pohybovat nahoru nebo dolů ke každému výsledku.
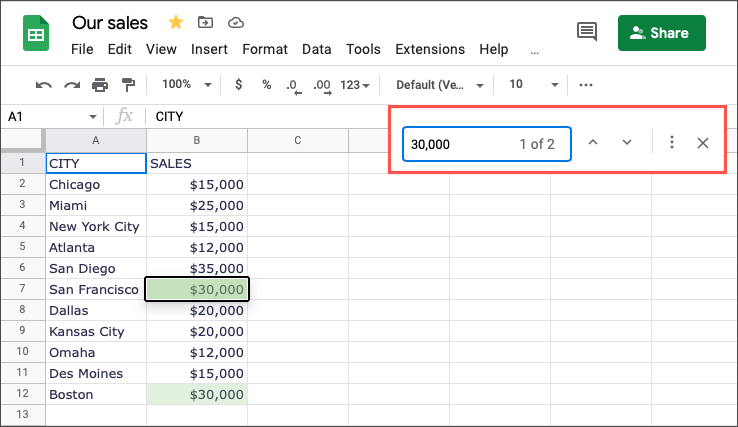
Proveďte širší vyhledávání
Chcete-li prohledat všechny listy v sešitu nebo určitý rozsah buněk, funkce Najít a nahradit vám to pomůže.
Otevřete nástroj Najít v pravém horním rohu, jak bylo popsáno výše, a vyberte Další možnosti(tři tečky). Případně můžete v nabídce vybrat Upravit>Najít a nahradit.
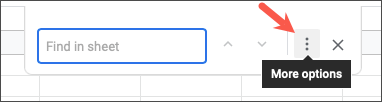
Když se otevře dialogové okno Najít a nahradit, zadejte nahoře, co chcete najít (a případně nahradit). Vedle Hledatvyberte Všechny listy, Tento listnebo Konkrétní rozsah.
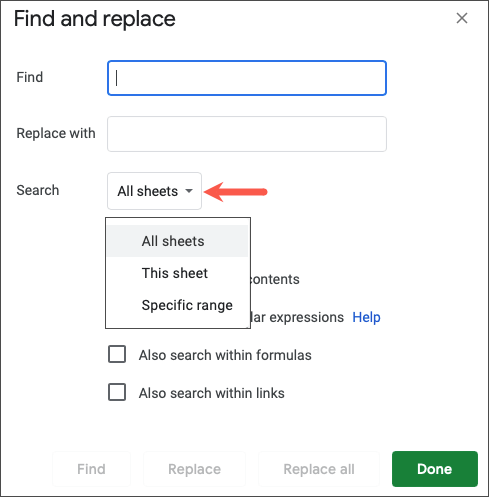
Vyberte Najíta vyhledejte data. Uvidíte, jak Tabulky Google manévrují k listu nebo buňce a zvýrazní data, která naleznou. Chcete-li zobrazit další výsledky, pokračujte v používání tlačítka Najít.
Použijte funkci Najít a nahradit v Tabulkách Google
Možná budete chtít najít data a nahradit je něčím jiným, použít při vyhledávání velikost písmen nebo se podívat do vzorců pro hledaný výraz. Můžete provést pokročilejší vyhledávání a použít možnost nahradit v Tabulkách Google..
Otevřete pole Najít a nahradit, jak bylo popsáno výše. Použijte pole Najítpro data, která chcete vyhledat, a pole Nahradit čímpro to, čím chcete nalezená data nahradit. Poté vyberte oblast Hledat.
Dále můžete zaškrtnout jedno nebo více políček, abyste efektivně našli a případně nahradili svá data. Podívejme se na několik příkladů.
Match Case
Pokud máte data s velkými i malými písmeny, můžete zaškrtnutím políčka Rozdělit malá a velká písmenavyhledávat přesněji.
Jako příklad chceme v našem listu najít „CITY“. Pokud toto slovo jednoduše zadáme do pole Najít, zobrazí se nám výsledky pro CITY, New York City a Kansas City, což není to, co chceme. Ve výchozím nastavení se při vyhledávání nerozlišují velká a malá písmena.
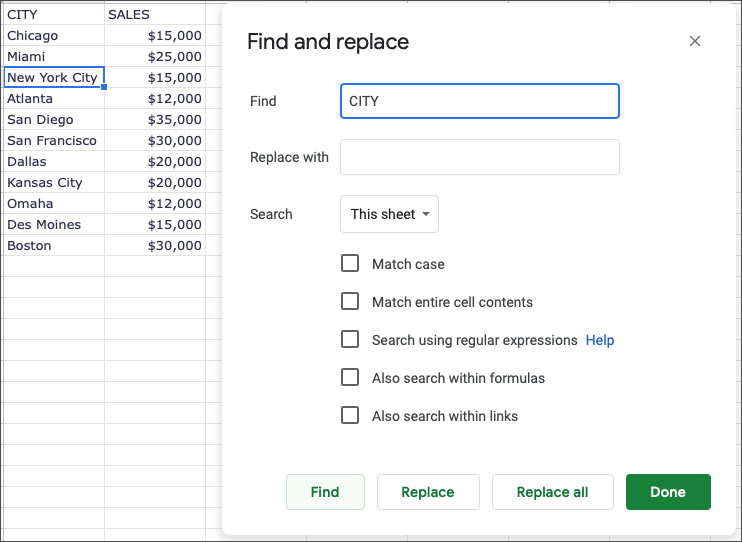
Zaškrtnutím políčka Match caseuvidíme pouze výsledek pro CITY zvýrazněný všemi velkými písmeny.
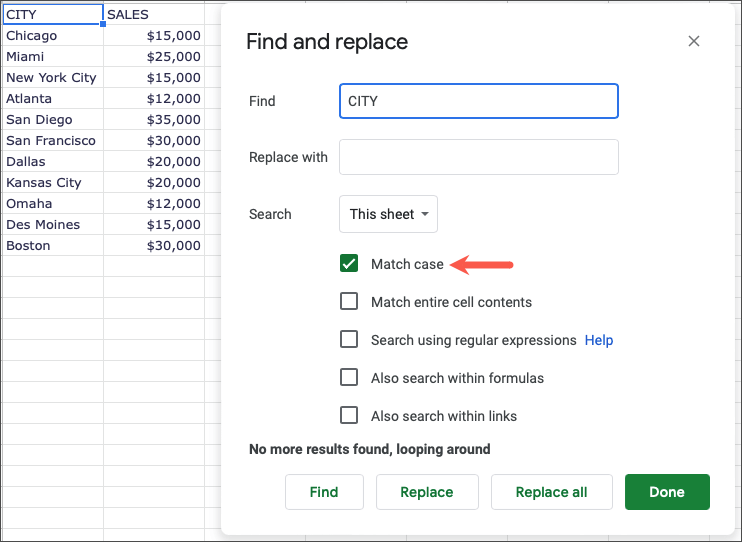
Pokud chcete tato data nahradit něčím jiným, je to jednoduché. Zde chceme nahradit „CITY“ výrazem „Location“. Zadejte výrazy Najíta Nahradit, zaškrtněte možnost Rozlišovat malá a velká písmenaa vyberte Najít.
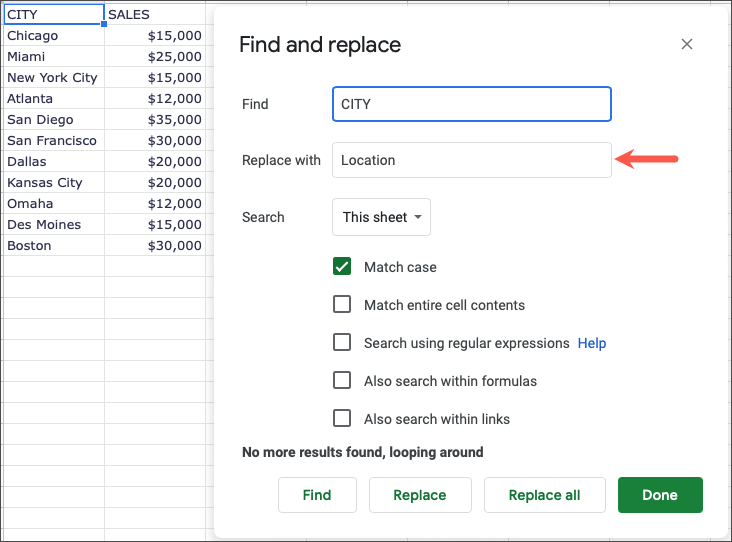
Když jsou data zvýrazněná, vybereme tlačítko Nahradita zadáme nová data.
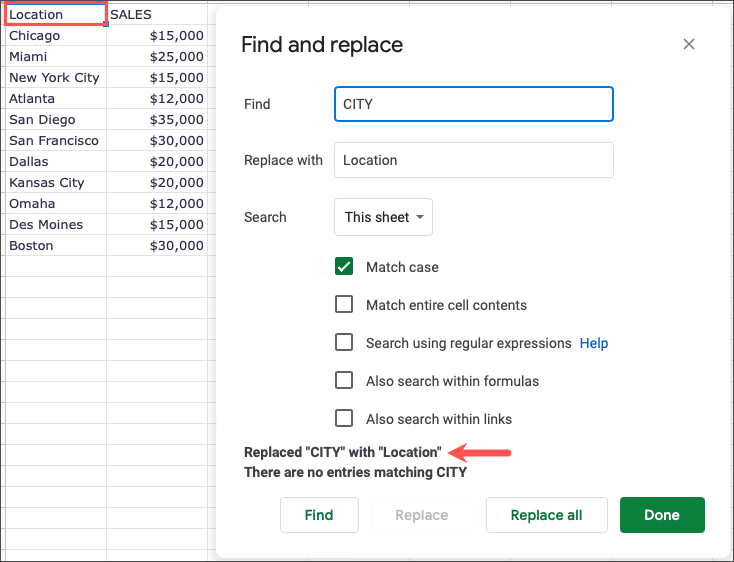
Shoda s celým obsahem buňky
Pokud hledáte pouze částečná data v textovém řetězci, funkce hledání vám poskytne to, co potřebujete. K nalezení správných dat však možná budete muset přesně porovnat to, co je v buňce. Za tímto účelem zaškrtněte políčko Shodovat se s celým obsahem buňky.
Chceme například najít adresu Gmailu, kde chybí uživatelské jméno. Pokud do pole Najítzadáte „@gmail.com“, zobrazí se výsledky pro každý e-mail obsahující „@gmail.com“. Opět to není to, co chceme.
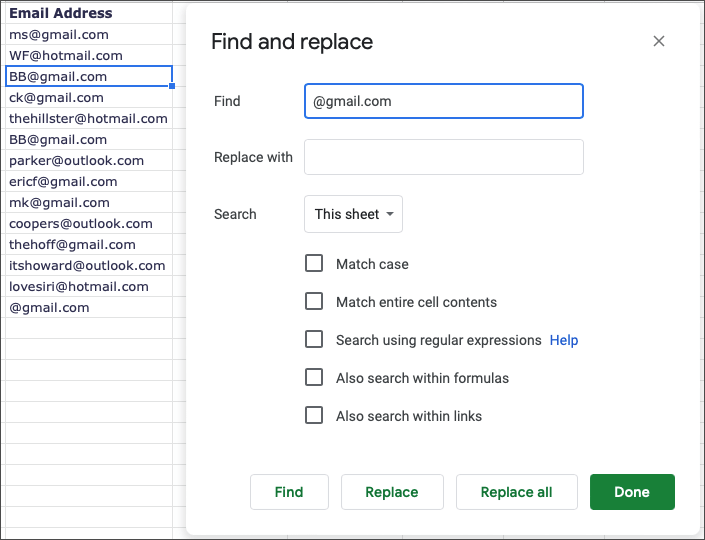
Pokud zaškrtnete políčko Shodovat se s celým obsahem buňkya vyberete možnost Najít, přejdete přímo na požadovanou adresu, na které chybí uživatelské jméno.
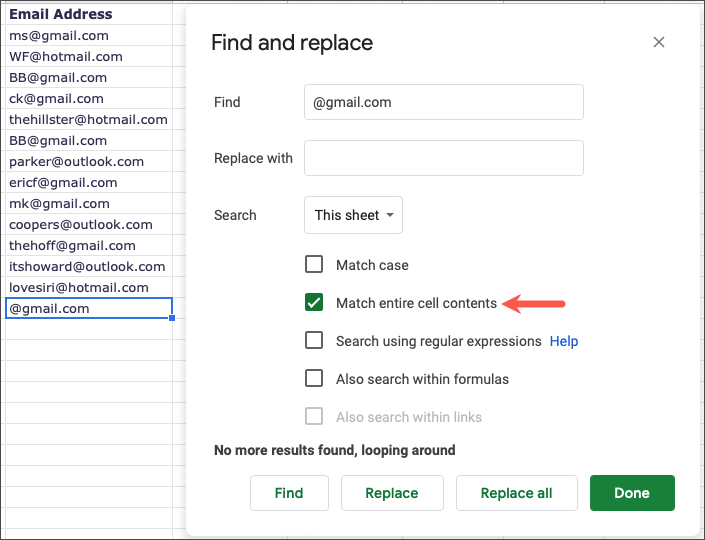
Chcete-li jít ještě o krok dále, můžete do pole Nahradit zapřidat správnou e-mailovou adresu, takže když data najdete, můžete je jedním kliknutím nahradit..
Zde vyhledáme „@gmail.com“ a nahradíme ho „[email protected].“
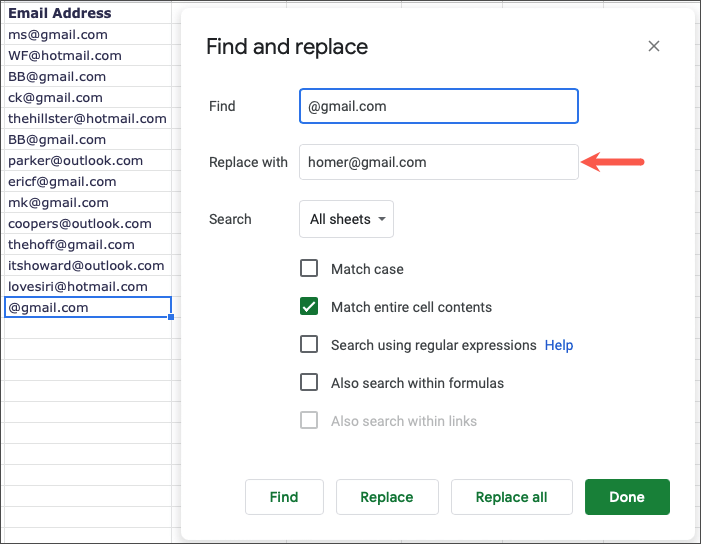
Když jsou data zvýrazněná, vybereme možnost Nahradita zadáme nová data.

Vyhledávání pomocí regulárních výrazů
I když funkce Najít a nahradit v Tabulkách Google obvykle poskytuje výsledky, které hledáte, pomocí základního jazyka, můžete raději používat regulární výrazy. Google používá RE2 pro regulární výrazy a vy můžete zobrazit syntaxe na GitHubu, pokud chcete.
Například máme některá telefonní čísla v našem listu ve špatném poli. Tato telefonní čísla ve vybraných buňkách vyhledáme pomocí tohoto regulárního výrazu:
[0-9]{3}-[0-9]{4}
Výraz se člení na čísla nula až devět se třemi číslicemi, pomlčku a čísla od nuly do devíti se čtyřmi číslicemi. To by mělo najít všechny výsledky s touto syntaxí, což jsou naše telefonní čísla.
Výraz zadáme do pole Najít, v poli Hledatvybereme Konkrétní rozsaha zaškrtneme políčko Hledat pomocí regulárních výrazů. (Všimnete si, že když toto políčko zaškrtnete, automaticky se zaškrtne i políčko Rozlišovat malá a velká písmena.)
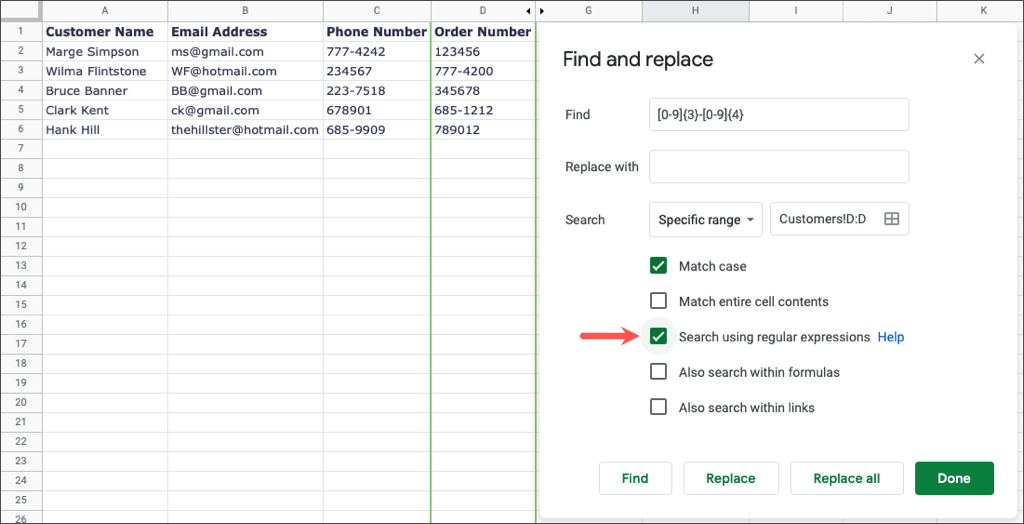
Tabulky Google poté zvýrazní každý výsledek a my klikneme na tlačítko Najít, dokud nebudou nalezeny žádné další výsledky.
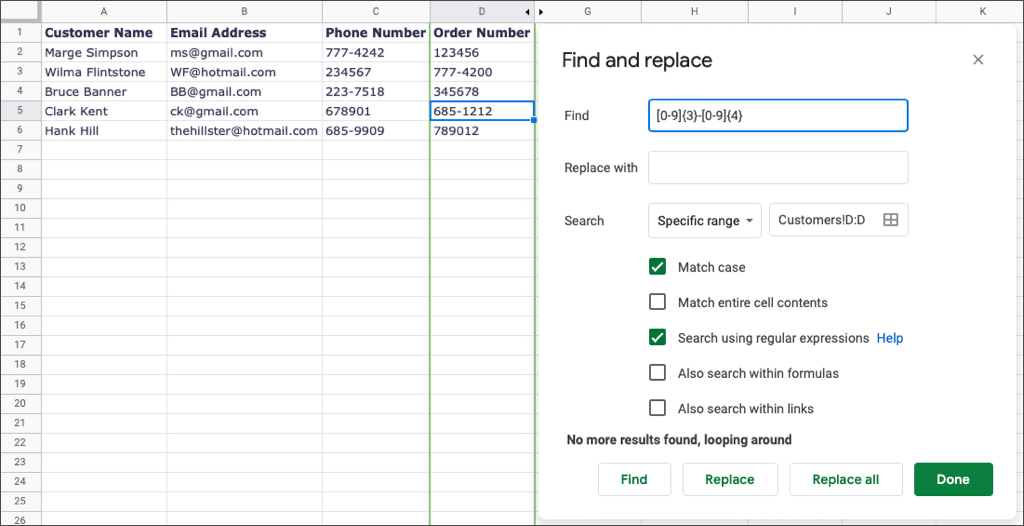
Hledat ve vzorcích
Možná budete muset najít data, která neexistují v buňce, ale uvnitř vzorec pro Tabulky Google. Možná budete chtít například najít buňku, kde jste použili funkci SUM. V tomto případě byste zaškrtli políčko Vyhledávat také ve vzorcích.
Zde chceme najít výše zmíněnou funkci. Pokud jednoduše zadáte „SUM“ do pole Najít, neobdržíte žádné výsledky.

Když zaškrtnete políčko Vyhledávat také ve vzorcích, najdete přesně to, co potřebujete.
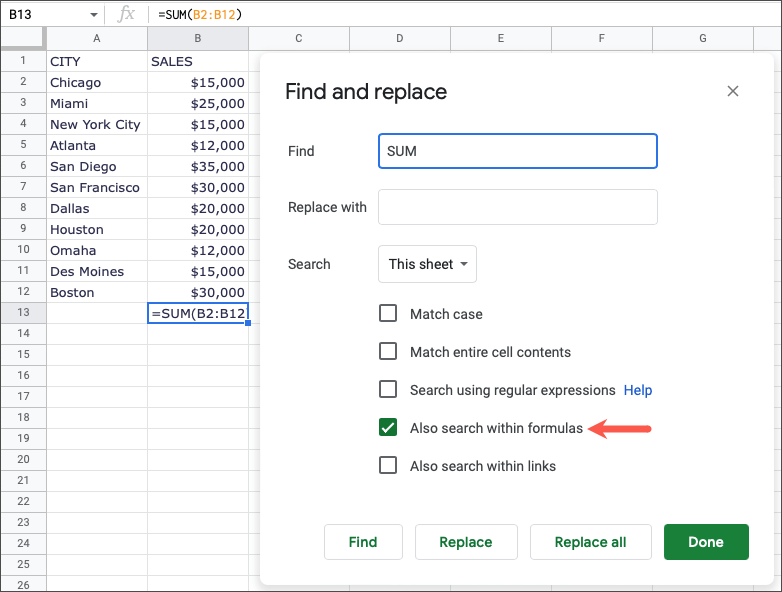
Co když chcete tuto funkci najít, protože ji potřebujete nahradit? Měli jsme použít funkci AVERAGE pro tento rozsah buněk místo SUM.
Zde vyhledáme „SOUČET“ a nahradíme ho výrazem „PRŮMĚR“.
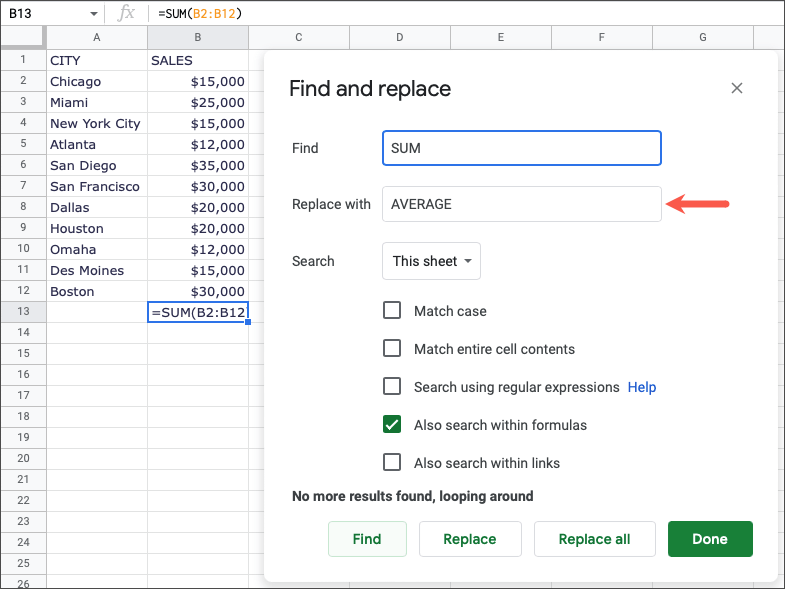
Když jsou data zvýrazněná, vybereme možnost Nahradita zadáme nová data..

Hledat v odkazech
Další možností, jak najít data, která potřebujete, je podívat se do odkazů. To je užitečné, pokud zahrnete hypertextový odkaz, který odkazuje na text, kde adresa URL není zobrazena. Za tímto účelem zaškrtněte políčko Vyhledávat také v odkazech.
Například zde máme buňku obsahující text „Klikněte sem“, která je propojena s online technickými tipy. To nám umožňuje rychle navštívit naše stránky.
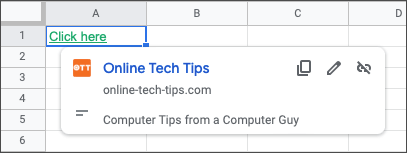
Pokud budete hledat slovo „Online“, bohužel neobdržíte žádné výsledky.
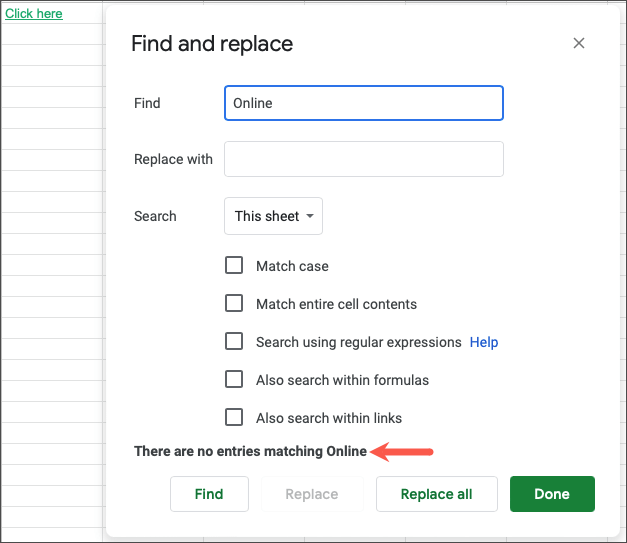
Nyní zaškrtněte políčko Vyhledávat také v odkazecha zvýrazní se správná buňka.
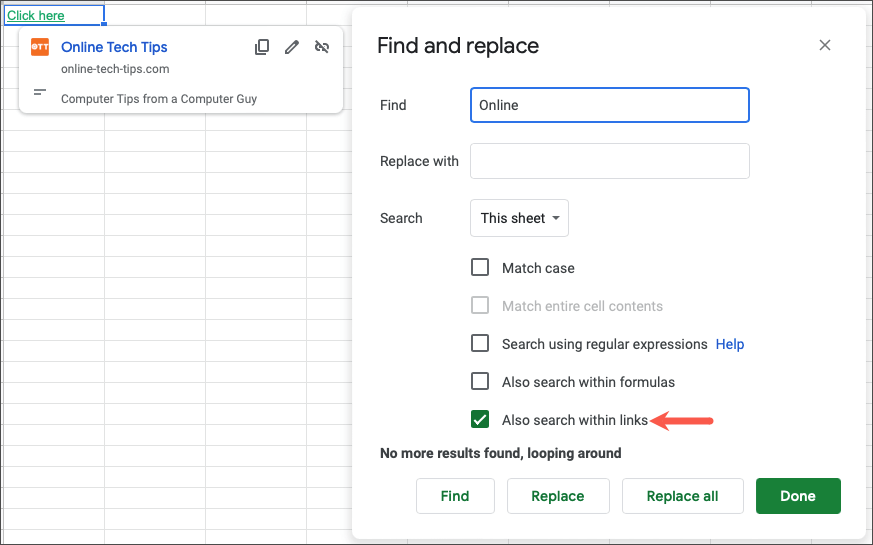
Stejně jako u výše uvedených možností můžete nástroj Nahradit použít také při vyhledávání v odkazech.
Tip: Mějte na paměti, že pokud máte pro vyhledávání několik výsledků a chcete každý z nich nahradit stejným, můžete vybrat možnost Nahradit vše.
Bez ohledu na to, jak jednoduché nebo složité musí být vaše vyhledávání, můžete v Tabulkách Google najít a nahradit data v několika krocích. Další informace najdete v našem návodu, jak na najít duplikáty v řádcích a buňkách v Tabulkách Google.
.