Když musíte v práci prezentovat, Microsoft PowerPoint je standardní nástroj, který většina lidí používá. Bez určité kreativity však mohou prezentace v PowerPointu skončit nudně. Naučte se, jak automaticky přehrávat snímky PowerPointu, může vašim prezentacím přidat nějaké koření.
V tomto článku se dozvíte, jak automaticky přehrávat obsah na snímcích PowerPoint. Když se zobrazí snímek nebo automaticky přehrají animace, můžete automaticky přehraje vložené video. Nakonec můžete vytvořit samostatně spouštěnou prezentaci, která se bude pohybovat po dalším snímku pomocí konkrétního načasování, které jste nastavili.
Poznámka: Následující tipy budou fungovat v PowerPointu, ať už běží na počítači se systémem Windows nebo Mac.
Jak vytvořit samostatně spustitelnou prezentaci v PowerPointu
Proč vytvářet samostatně spustitelnou prezentaci v PowerPointu? Možná se nebudete chtít nechat rozptylovat kliknutím a přesunout prezentaci na další snímek. Nebo chcete svou prezentaci nastavit na kiosku na kongresu. Některé prezentace, které se mohou spustit samy, možná ani nepotřebují reproduktor.
Nastavení prezentace
Ve výchozím nastavení jsou prezentace v PowerPointu nakonfigurovány tak, aby se spouštěly jako „Představeno řečníkem“, kdy musíte klikat na každý snímek, abyste spustili přechody v rámci prezentace.
Chcete-li nastavit automatické přehrávání, nejprve nakonfigurujte prezentaci tak, aby se automaticky přehrávala, jak chcete.
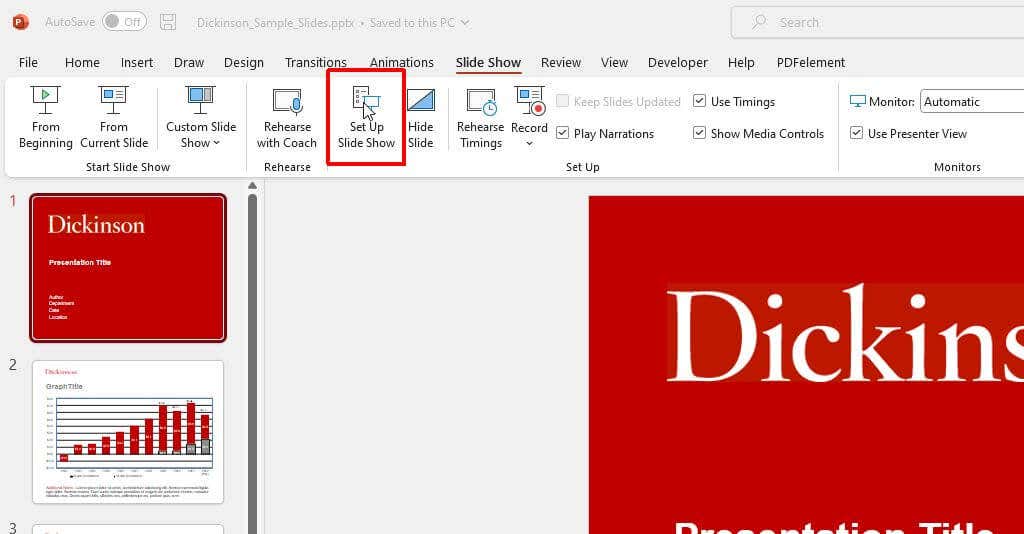
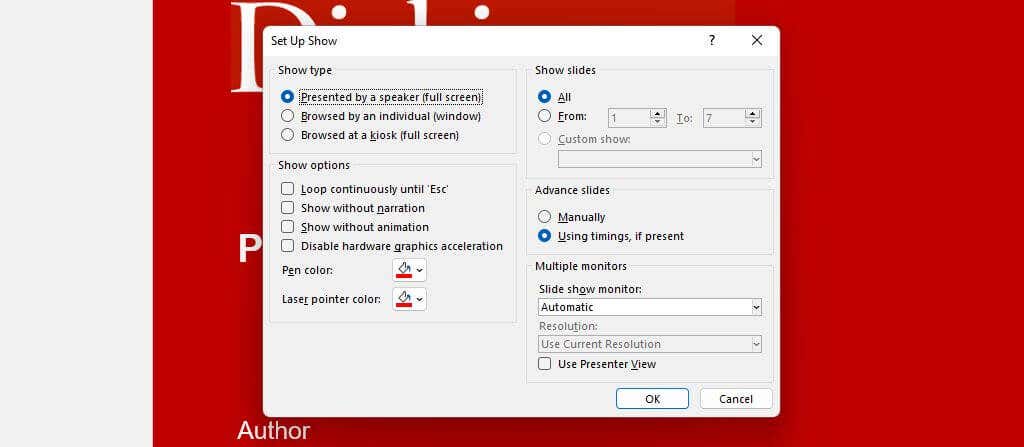
Jak fungují jednotlivé možnosti:
Zkoušejte a nastavte časy snímků
Dalším krokem je nastavení časování snímku a nacvičení prezentace, abyste zajistili, že čas strávený automaticky na každém snímku je vhodný.
Použití této možnosti zkoušky je také skvělý způsob, jak si procvičit prezentaci a zajistit, že celkový běh bude v rámci vašich omezení.
Postup:

Poznámka: Pomocí tlačítka „Pozastavit“ můžete pozastavit čas aktuálního snímku, pokud si z nějakého důvodu potřebujete shromáždit myšlenky nebo si dát pauzu. Toto malé okno vám také ukáže celkový čas celé vaší prezentace.
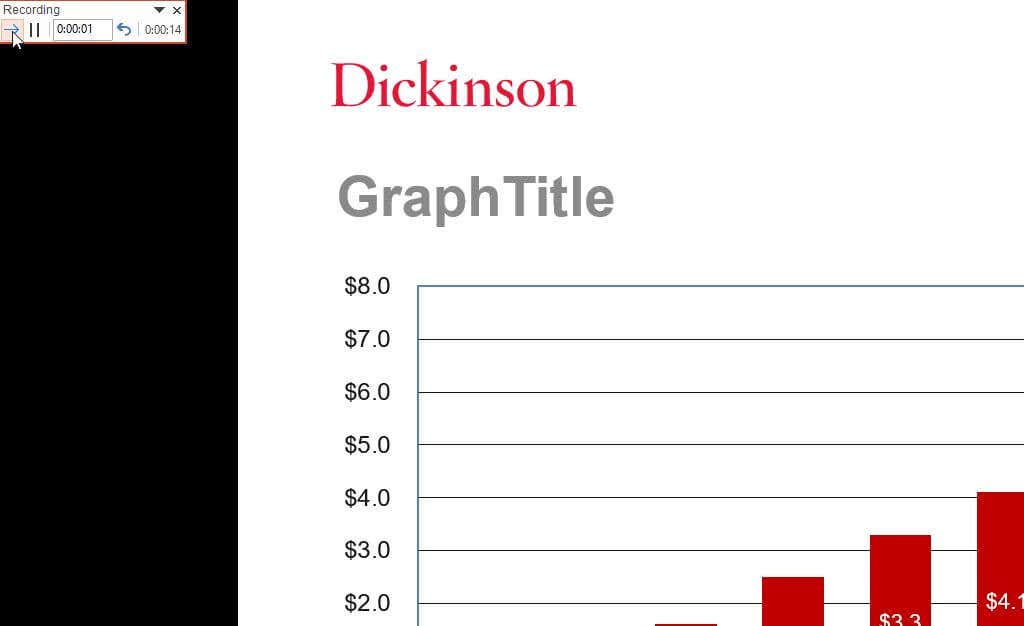
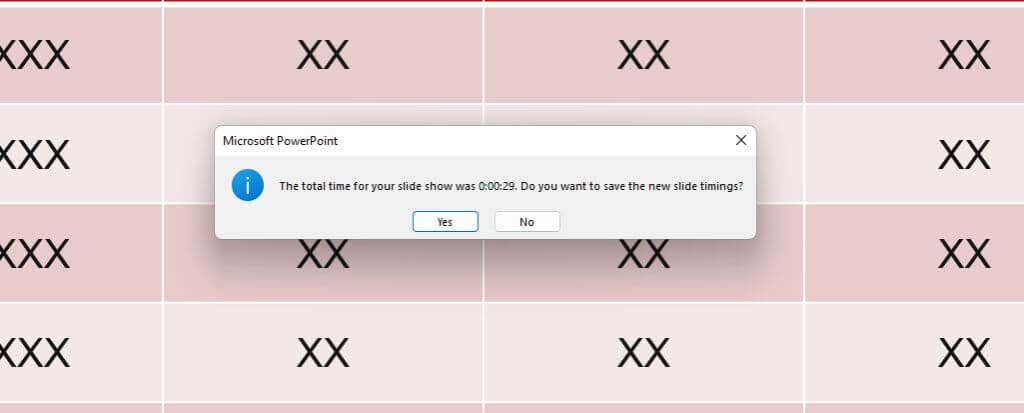
Po uložení těchto změn je vaše prezentace PowerPoint připravena k použití. Pokud jste ponechali výchozí nastavení Uvedeno reproduktorema povolili jste možnost Pomocí časování, pokud je k dispoziciv části „Pokročilé snímky“, můžete spusťte prezentaci ručně a poté nechte snímky posouvat automaticky, když mluvíte.
Nahrávání prezentace (plně automatizované)
Pokud chcete vytvořit plně samostatně běžící prezentaci pro kiosk nebo poslat lidi, aby se spustili sami, vyberte správnou možnost v okně „Nastavit show“ popsaném výše.
Potom nahrajte svou prezentaci výběrem Prezentacez nabídky a výběrem Záznamna pásu karet. Poté v rozbalovací nabídce vyberte možnost Od začátkua začněte nahrávat prezentaci na celou obrazovku od prvního snímku.
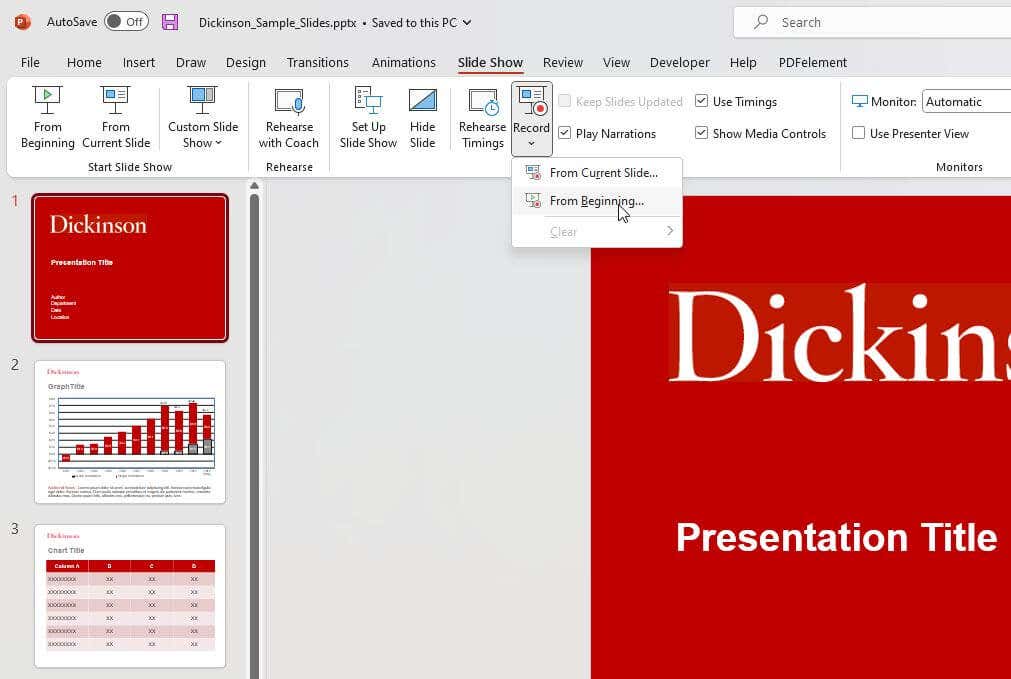
Pokud nechcete nahrávat svůj hlas při vyprávění prezentace, můžete tento krok přeskočit. Jen se ujistěte, že jste zaškrtli políčko Zobrazit bez komentářev okně Nastavit show..
Jak vložit a automaticky přehrát video
Další věcí, kterou můžete v prezentacích PowerPoint automatizovat, je spuštění vloženého videosouboru, když kliknete na snímek, kam jste jej umístili.
V zobrazení úprav klikněte pravým tlačítkem na video, které chcete automatizovat, a vyberte šipku dolů napravo od tlačítka Start.
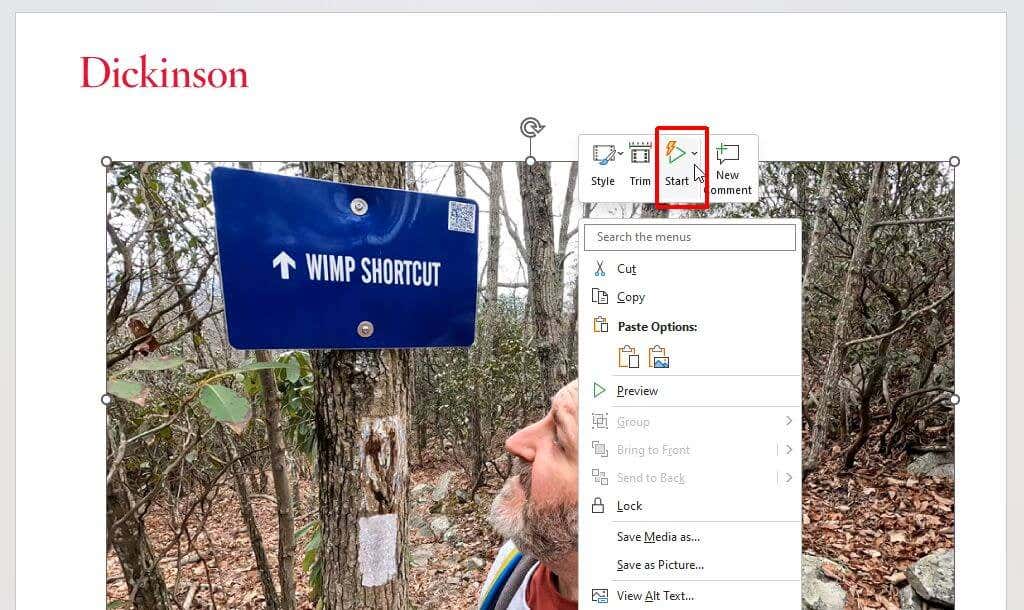
Z rozbalovací nabídky vyberte Automaticky.
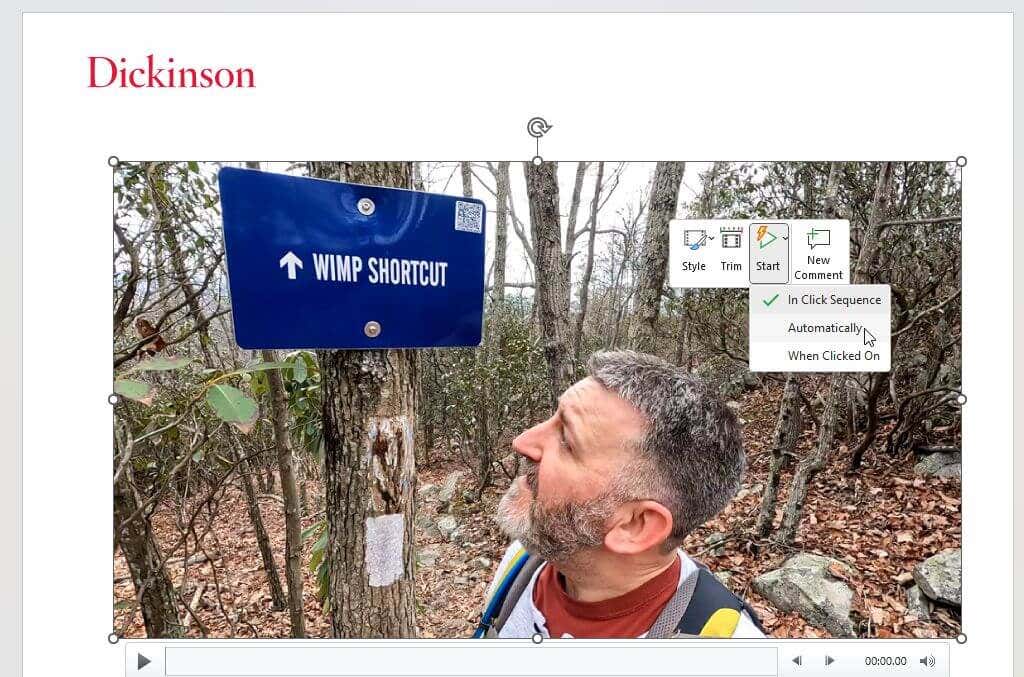
Uložte prezentaci PowerPoint. Nyní se začne automaticky přehrávat, když v zobrazení prezentujícího přejdete na snímek s vloženým videem.
Měli byste použít samospouštěcí prezentaci v PowerPointu?
Možnost automatického předávání prezentace v PowerPointu může být užitečná. Ne vždy je to však správný přístup. Například kompletní nahraná prezentace je skvělá, pokud svou prezentaci posíláte e-mailem nebo nabízíte stažení. Samoběžná prezentace se však může vymstít, pokud jste vtažen do vedlejší konverzace nebo máte jiné věci, které chcete říct za běhu. V důsledku toho se může stát, že budete mít problém pozastavit prezentaci.
Pokud chcete mít větší kontrolu nad tokem prezentace, může být pro vaši situaci nejlepší zůstat u ručně spouštěné prezentace.
.