Mnoho uživatelů Tabulek Google tráví příliš mnoho času jednoduchými úkoly. Je to do značné míry proto, že neznají některé z nejužitečnějších vzorců Tabulek Google. Vzorce jsou tu, aby vám usnadnily život, urychlily proces a odstranily lidské chyby.
Podívejme se na 10 nejužitečnějších vzorců v Tabulkách Google, které vám mají ušetřit čas.
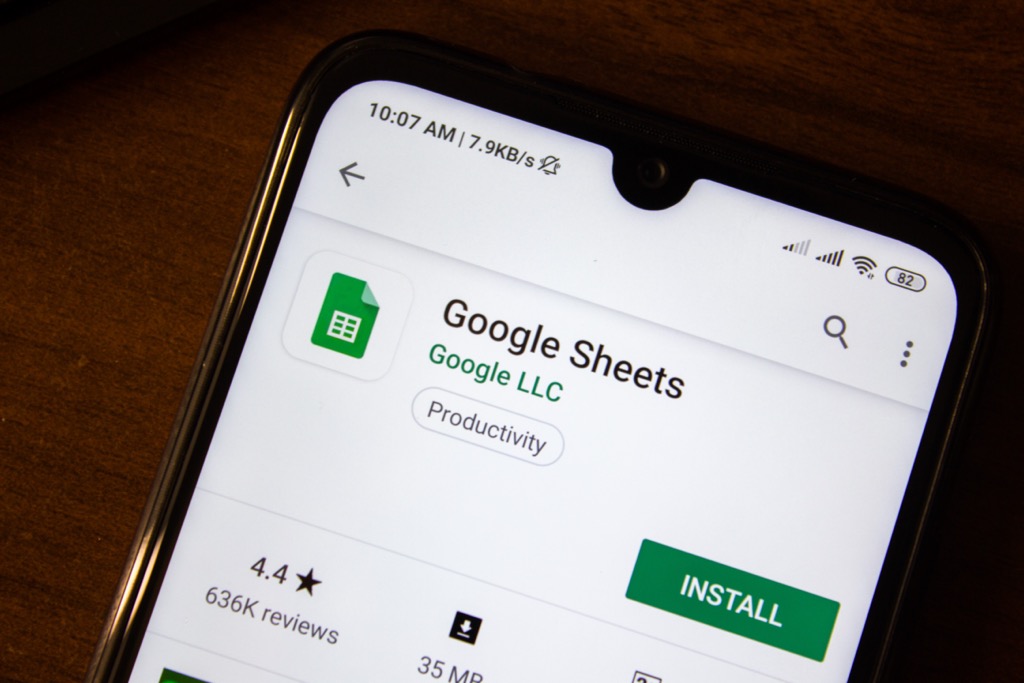
Nastavení vzorce
Použití vzorce v Tabulkách Google je snadné. Do textového pole zadejte „=“ a poté vzorec, který chcete použít. Při psaní vzorce by se mělo objevit malé otazník. Vyberte toto pole, abyste se dozvěděli více o používání tohoto vzorce.
Pokud například zadáme „= add (“ dozvídáme se více o tom, jak tuto funkci používat. Tabulky nám říkají, že vrací součet dvou čísel a že ji můžeme formátovat přidáním hodnoty 1, čárky, pak hodnoty 2 do závorky.
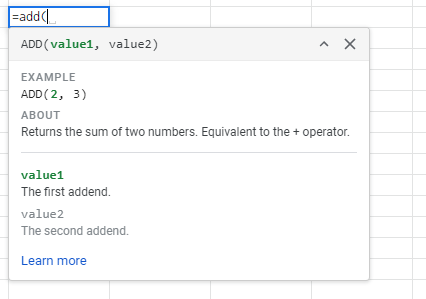
To znamená, že zadáním „= add (1,3 ) “By měla vrátit odpověď na 1+3.

Místo psaní„ 1 “a„ 3 “můžeme také odkazovat na buňky v Tabulkách. Přidáním buňky name (označeno sloupcem následovaným řádkem), Tabulky automaticky provedou vzorec pro dané buňky.
Pokud tedy zadáme „= add (B3, C3)“, hodnoty z buněk Budou přidány B3 a C3. To nám dává stejnou odpověď.
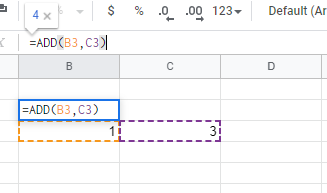
Tento přístup funguje pro většinu vzorců v následujících částech.
10 Užitečné vzorce v Tabulkách Google, které vám ušetří čas
Následuje 10 nejužitečnějších formulí v Tabulkách Google, které vám ušetří čas. Existuje spousta vzorce skrytých listů, které vám mohou pomoci, bu t to jsou ty, které může běžný uživatel používat a těžit z nich.
1. Zbavte se kalendáře DNES ()
Zdá se, jako bychom se přistihli, jak se ptáme „jaké je dnešní datum?“ každý den. V Tabulkách je to ještě větší problém - sledování termínů a odpočítávání dat vyžaduje každodenní aktualizaci. To znamená, pokud nepoužíváte funkci DNES ().
Po vložení do buňky vám zbude dnešní datum. Aktualizuje se každý den a nevyžaduje, abyste cokoli dělali.
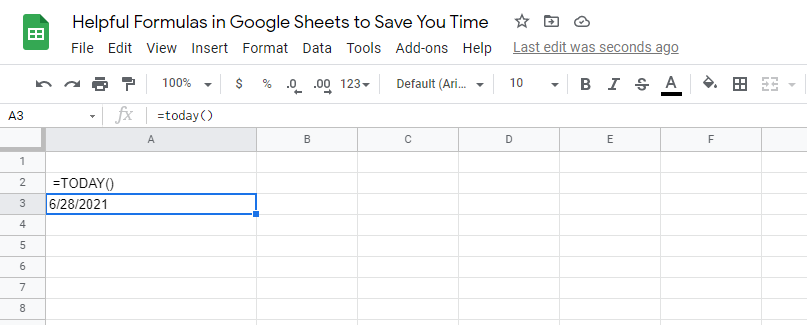
Excel má celou řadu předdefinovaných vzorců data a času. Díky tomu snadno najdete rozdíl mezi dvěma daty. S funkcí TODAY () můžete mít neustále se měnící druhou proměnnou.
2. COUNTIF () Usnadňuje podmíněné počítání
Tabulky vám také umožní trochu kódovat pomocí takzvaného „podmíněného počítání“. To je, když započítáváte pouze položku, která spadá do určitých kritérií.
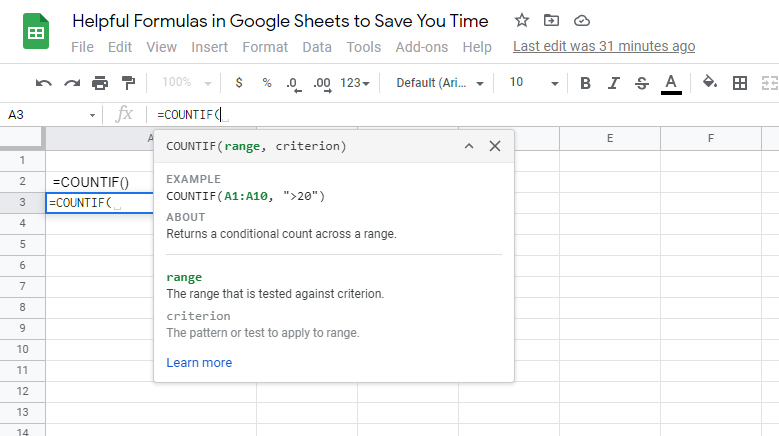
Pokud například chcete vědět, kolik vašich účastníků průzkumu vlastní dvě nebo více aut, můžete použít příkaz COUNTIF ().
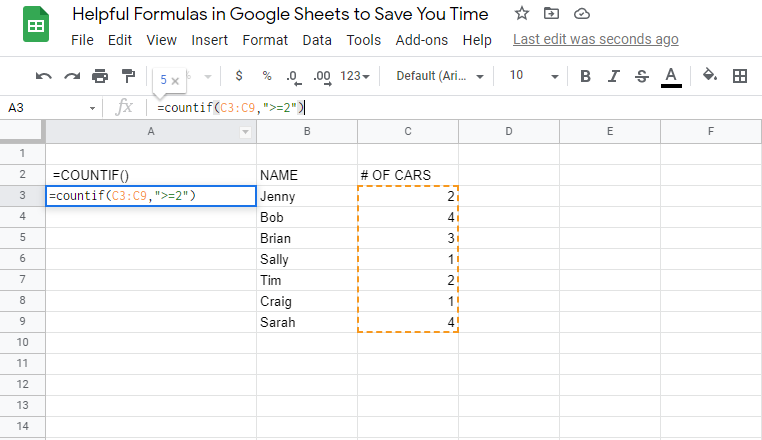
Podmínkou by byla hodnota, která je větší nebo rovna dvěma.
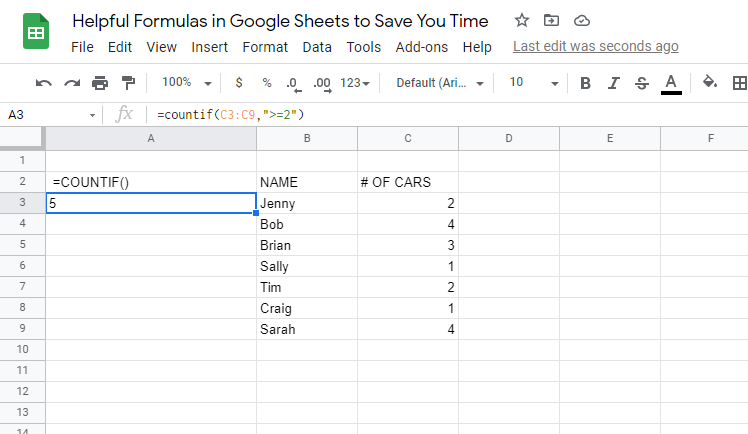
Bez použití tohoto vzorce budete bude muset ručně naskenovat data a najít číslo, které hledáte.
Existují i další funkce IF, jako je tato SUMIF, AVERAGEIF a další.
3. Přidejte buňky pomocí SUM ()
Jednou z našich oblíbených funkcí je funkce SUM (). Sečte všechna množství ve vybraném rozsahu. Součet je jen hromada čísel sečtených. Například součet 2, 3 a 4 je 9.
Pomocí SUM () můžete přidat celý sloupec dohromady.
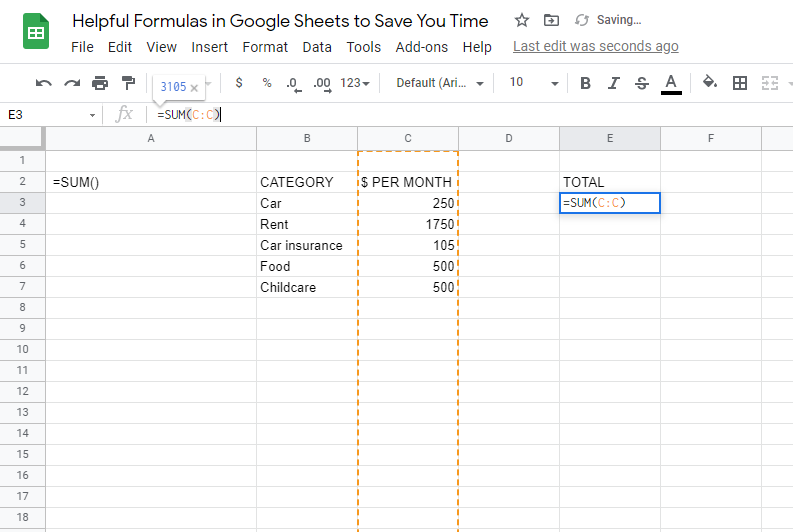
Jak budete přidávat nové řádky, funkce SUM () se automaticky aktualizuje a přidá novou položku. Lze jej použít pro kladná, záporná nebo nulová čísla.
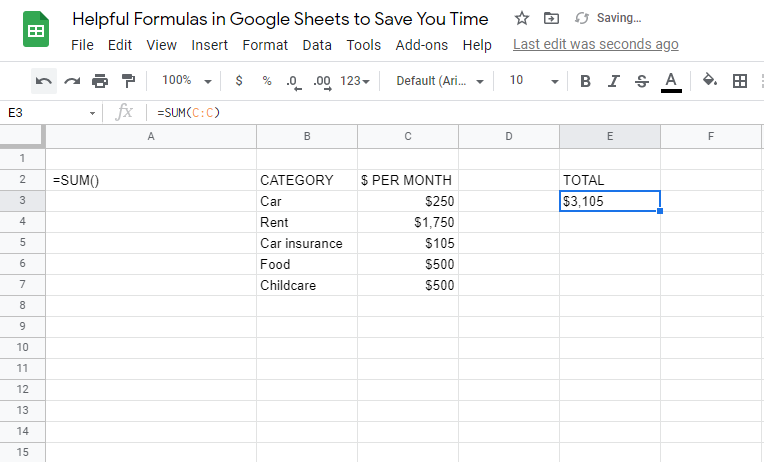
Chcete rychle ušetřit? SUM () bude vaším nejlepším přítelem.
4. Spojte text společně s CONCATENATE ()
Pokud chcete přidat řetězce textu dohromady, nemůžete použít pouze sčítání. Budete muset použít programovací termín nazývaný zřetězení. Tento termín odkazuje na myšlenku přidání textu dohromady.
Můžete spojit více samostatných buněk dohromady a vytvořit jednu buňku, která obsahuje celý text. Automatický způsob provádění tohoto procesu je použití CONCATENATE ().
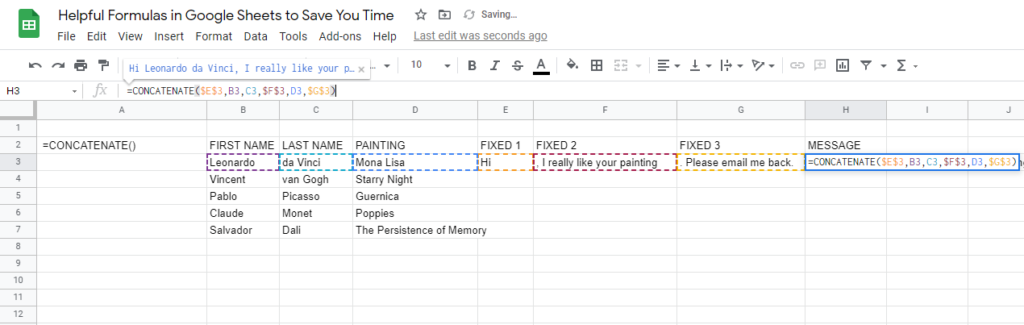
Bez tohoto vzorce byste museli text zkopírovat a vložit samostatně do jedné buňky. Tento proces zabere hodně času, když prohlížíte soubory, které obsahují více řádků.
Tento vzorec je skvělý, pokud chcete kombinovat křestní jména a příjmení lidí nebo vytvářet personalizované zprávy.
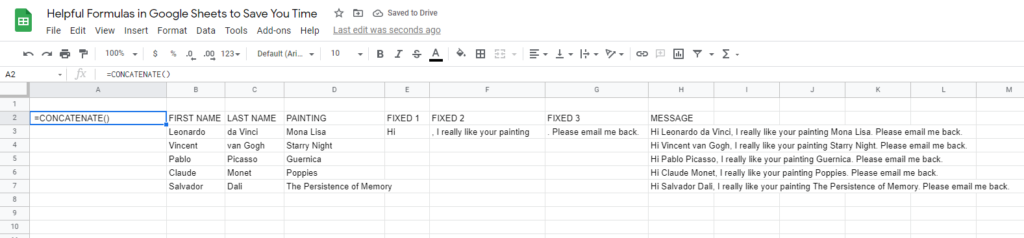
5. TRIM () Odstraní nežádoucí mezery
Kdykoli jsou bloky textu kopírovány a vkládány z jiných zdrojů, stává se formátování noční můrou. Mnohokrát budete mít nežádoucí mezery, které ničí celkový formát.
Každé místo můžete buď odstranit ručně, nebo můžete použít příkaz TRIM () v Tabulkách Google. Tento příkaz snižuje počet mezer ve zprávě a ponechává vám mezi slovy pouze jednu mezeru.
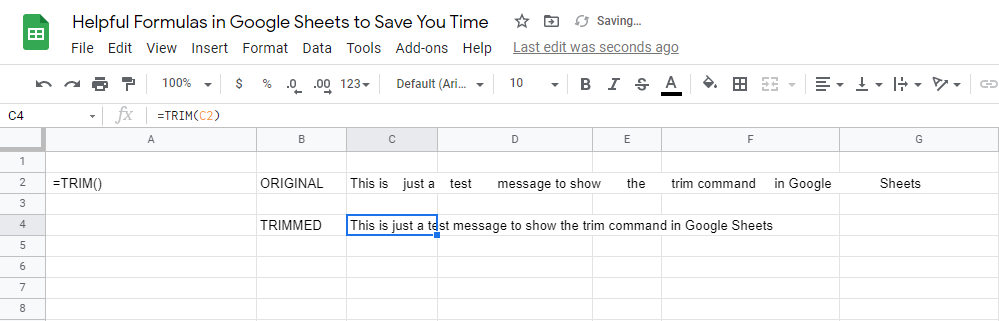
To může být užitečné také pro listy, které jsou nastaveny tak, aby přijímaly písemné odpovědi od uživatelů. Omylem odstraní lidskou chybu dvojitých mezer a výsledkem bude dokument, který vypadá opravdu čistě.
6. TEXT () Převádí hodnoty na jiné formáty
Jednou z velkých bolestí hlavy v Tabulkách Google je přeformátování hodnot vložených do buňky. Tabulky se pokusí odhadnout, jaký formát chcete, ale může vám zbýt změna celé části buněk.

Alternativně můžete vyzkoušet funkci TEXT (). Tento vzorec změní formátování z obecného textu, řetězců slov, hodnot, dolarových částek, procent, dat a řady dalších možností.
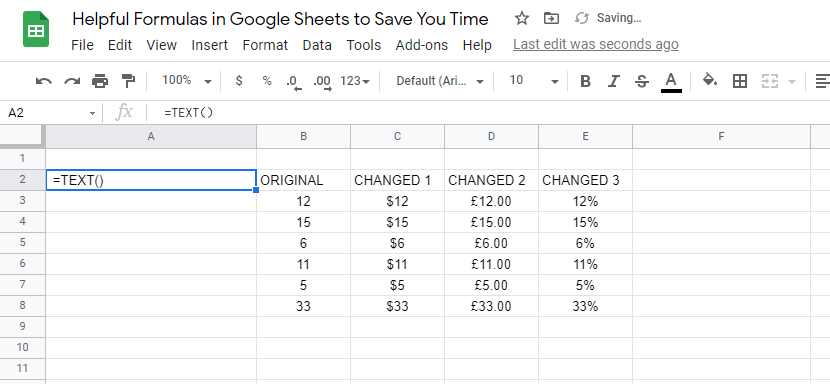
Pokud kopírujete a vložením kusu dat, které potřebujete například do dolarových hodnot, můžete k tomu použít tento vzorec. Můžete také změnit počet desetinných míst zobrazených za hodnotou.
7. Integrovaný překlad s GOOGLETRANSLATE ()
Vaše překlady mohou také urychlit listy. Pokud máte sloupec frází ve známém jazyce, můžete vytvořit více sloupců přeložené fráze do různých jazyků.
Například můžeme v jednom dokumentu přeložit běžné fráze z angličtiny do španělštiny, francouzštiny a japonštiny. To může mezinárodnímu týmu pomoci porozumět stejnému dokumentu.
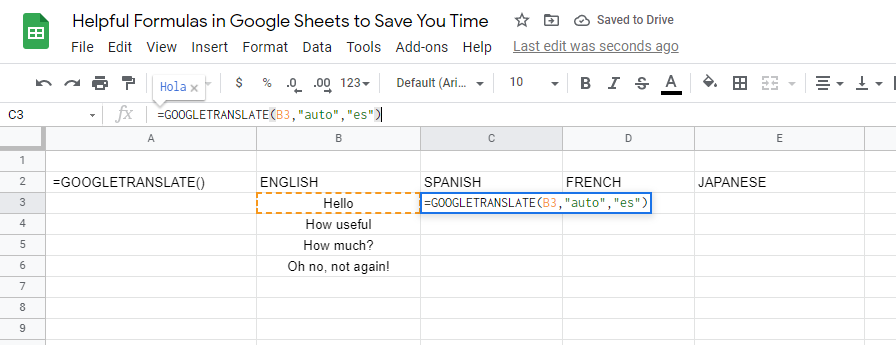
Tento vzorec je s laskavým svolením překladatelských služeb Google. Pomocí tohoto vzorce můžete také zjistit, jakým jazykem je určitý text, zkopírováním a vložením do Tabulek.
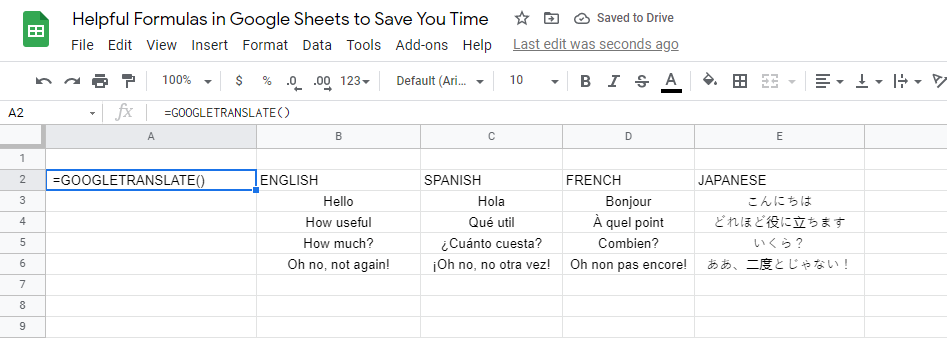
Zdrojový jazyk můžete ponechat jako „automatický“ a Tabulky určí, o jaký jazyk se jedná, a poté jej přeloží do zvoleného jazyka, kterému rozumíte.
8. Rychle TŘÍDĚTE () data
Údržba seřazeného seznamu dat může být bolest hlavy. Při zadávání nových dat nebo při změně dat dojde k narušení vašeho ručně seřazeného seznamu.
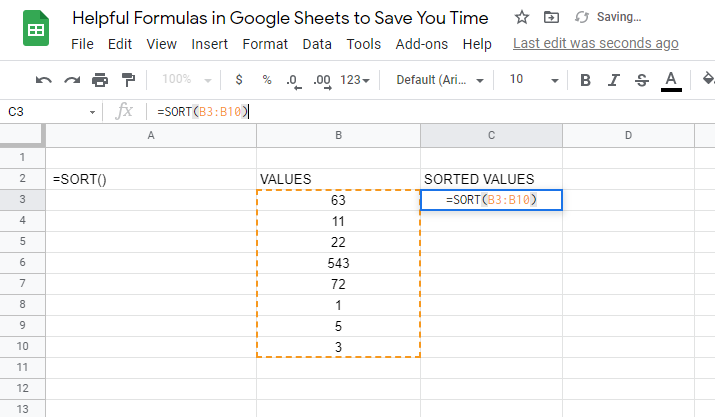
Místo ručního třídění dat při každém vložení můžete použít vestavěný -v příkazu SORT (). Tím se automaticky vygeneruje seznam vzestupných nebo sestupných hodnot.
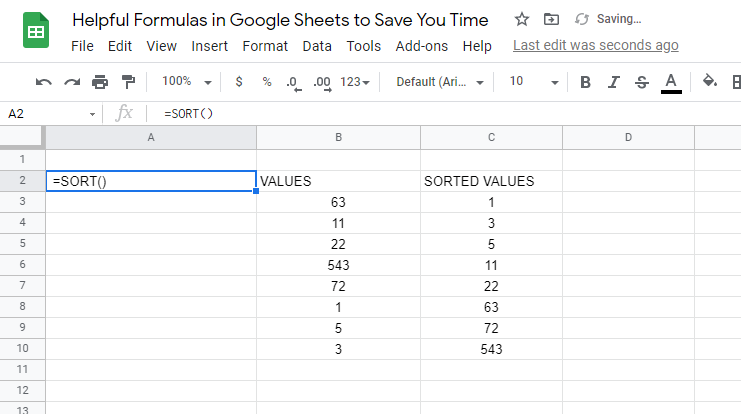
Po spuštění sestaví seřazený seznam do vlastního řádku nebo sloupce. Tento rozsah pak můžete použít k provedení dalších kroků ve vašem listu.
9. Vyměnit řádky a sloupce za TRANSPOSE ()
Změnili jste omylem řádky a sloupce listu, když jste jej poprvé vytvářeli? Nebo vám možná klient poslal data, která byste chtěli přidat do dokumentu, ale řádky a sloupce je třeba přepnout.
V každém případě můžete zkusit příkaz TRANSPOSE ().
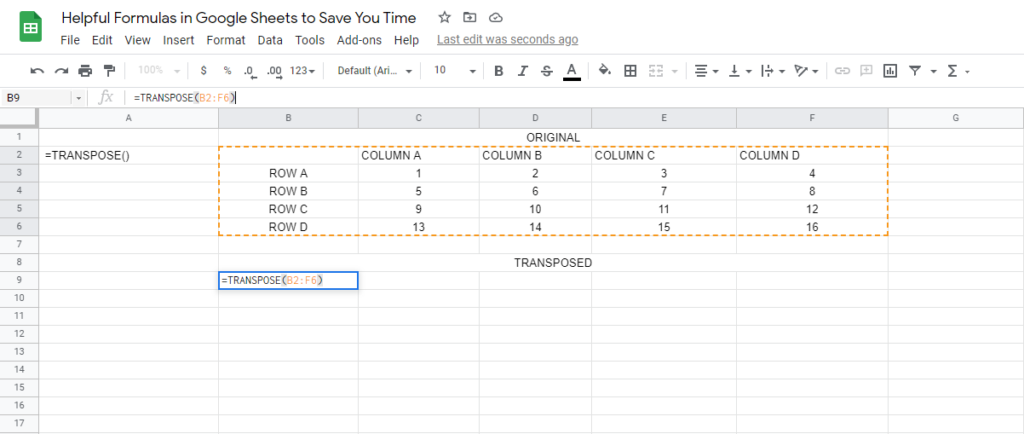
Funguje to takto: Řádky a sloupce jsou převráceny. Odpovídající data v tabulce se také změní, aby bylo zajištěno, že budou po otočení na správném místě.
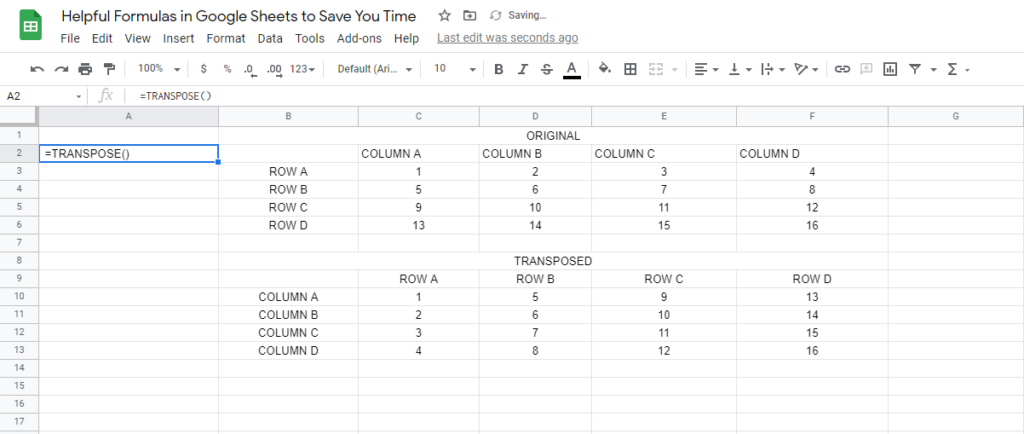
Jak se mění stará data, aktualizuje se a mění i transponovaná tabulka.
10. Rychle najděte PRŮMĚR ()
Pomocí příkazu AVERAGE () v Tabulkách vyplivnete průměr dané sady čísel. Pokud si nepamatujete, průměr je, když sečtete všechna čísla a vydělíte počtem čísel.
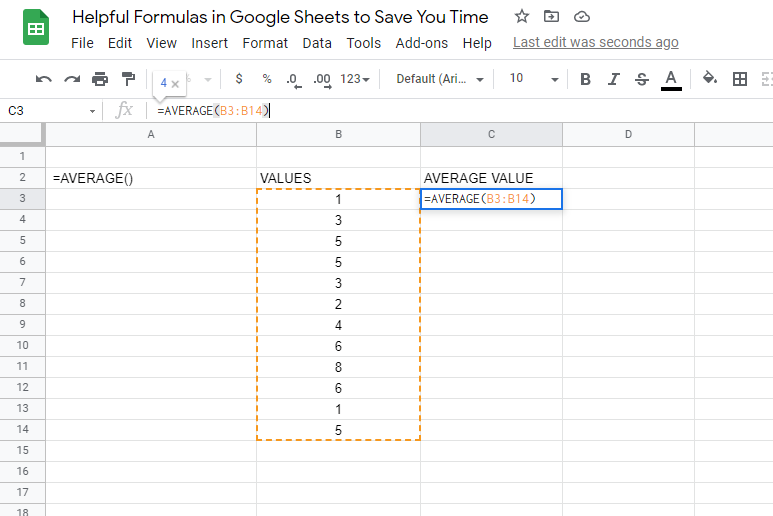
Toto je užitečný matematický příkaz. Bez vzorce AVERAGE () to necháte vyřešit papírem a kalkulačkou.
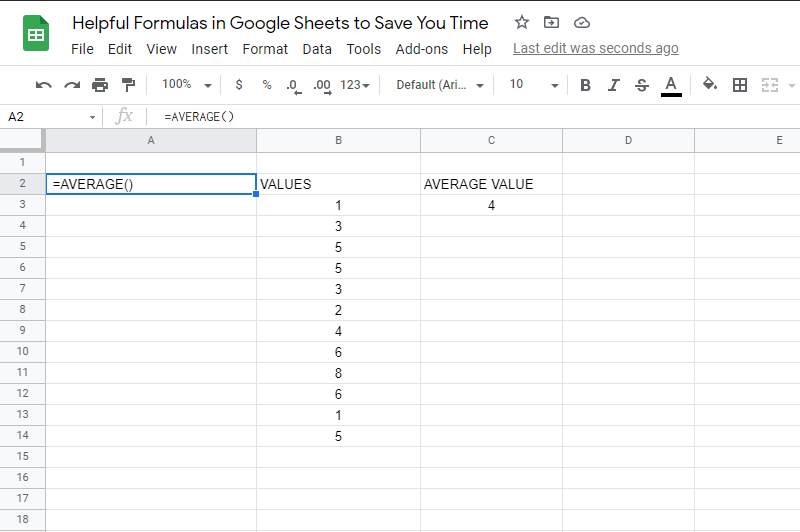
Stačí vybrat rozsah čísel, pro které chcete najít průměr, a poté O zbytek se postarají Tabulky.
Použijte vzorce ke zlepšení účinnosti Tabulek Google
Čas otevřít Tabulky a vyzkoušet těchto 10 užitečných vzorců, které jste se právě naučili. Jsou navrženy tak, aby vám ušetřily čas a usnadnily život. Vyzkoušejte je na vlastní kůži a uvidíte, jak snadné jsou.
Máte oblíbený vzorec, který nám chyběl? Zanechte komentář a dejte nám vědět.