Má váš Microsoft Počítač se systémem Windows 11 nebo Windows 10 nedokáže najít blízké sítě Wi-Fi? Tento problém mohou způsobit různé položky, přičemž nejzávažnější je vadný síťový adaptér. Můžete se pokusit problém vyřešit tím, že v počítači tu a tam vyladíte několik možností. Ukážeme vám, jak na to.
Pokud váš počítač nemůže najít bezdrátové sítě v okolí, může to být způsobeno tím, že jste v systému Windows povolili režim letadlo, funkce Wi-Fi je vypnutá, síťová nastavení vašeho počítače jsou nesprávná a další.

Zakažte režim Letadlo, abyste opravili žádné nalezené sítě WiFi
Windows 11 a 10 režim Letadlo umožňuje vypnout bezdrátovou komunikaci v počítači. Tím se zakáže i Wi-Fi, což způsobí, že váš počítač nebude ve vašem okolí vyhledávat bezdrátové sítě.
V tomto případě vypněte na svém počítači režim Letadlo a váš problém bude vyřešen.
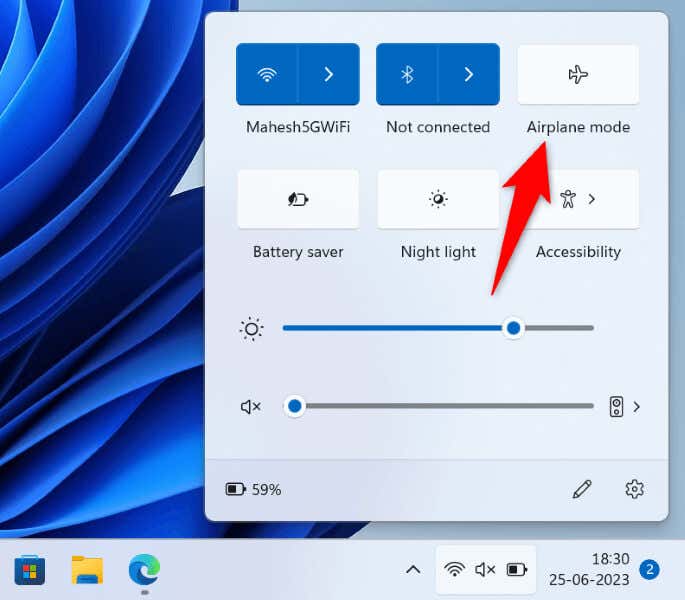
Zapněte Wi-Fi na počítači se systémem Windows 11/10span>
Pokud váš počítač nemůže najít sítě Wi-Fi ani po deaktivaci režimu Letadlo, ujistěte se, že je v počítači zapnutá možnost Wi-Fi. Tato funkce koneckonců slouží k tomu, jak váš počítač najde bezdrátové sítě v okolí a připojí se k nim.
V systému Windows 11
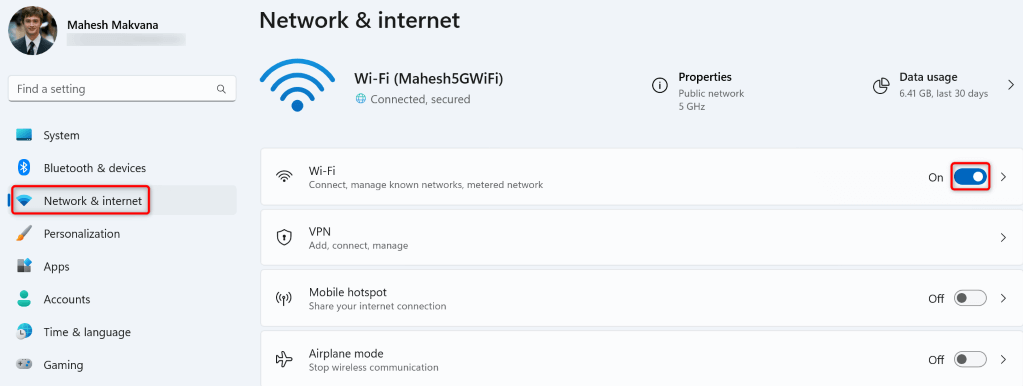
V systému Windows 10
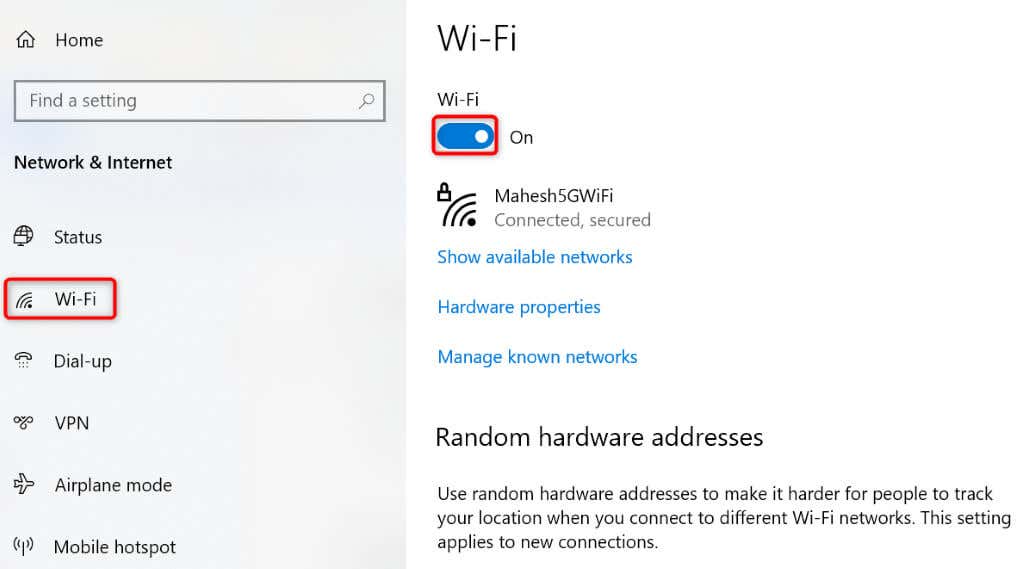
Povolte síťový adaptér Wi-Fi vašeho počítače
Windows umožňuje deaktivovat různé síťové adaptéry vašeho počítače. Je možné, že vy nebo někdo jiný deaktivoval váš bezdrátový síťový adaptér, což způsobilo, že váš počítač nenašel sítě Wi-Fi v okolí.
V tomto případě povolte síťový adaptér v nabídce nastavení počítače a váš problém bude vyřešen..
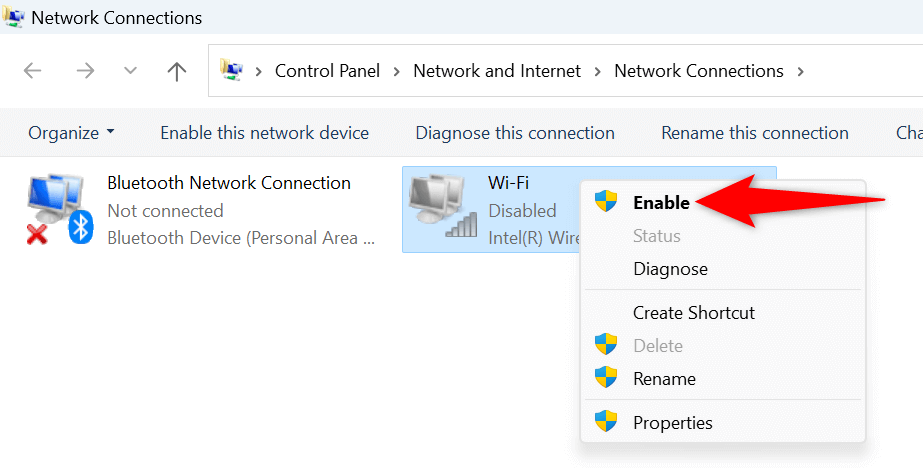
Použijte síť Windows Nástroj pro odstraňování problémů s adaptérem
Windows obsahuje nástroj pro odstraňování problémů se síťovým adaptérem, který můžete použít k najít a opravit problémy s adaptéry. Tento nástroj běží samostatně a detekuje a opravuje mnoho problémů s vašimi adaptéry.
V systému Windows 11
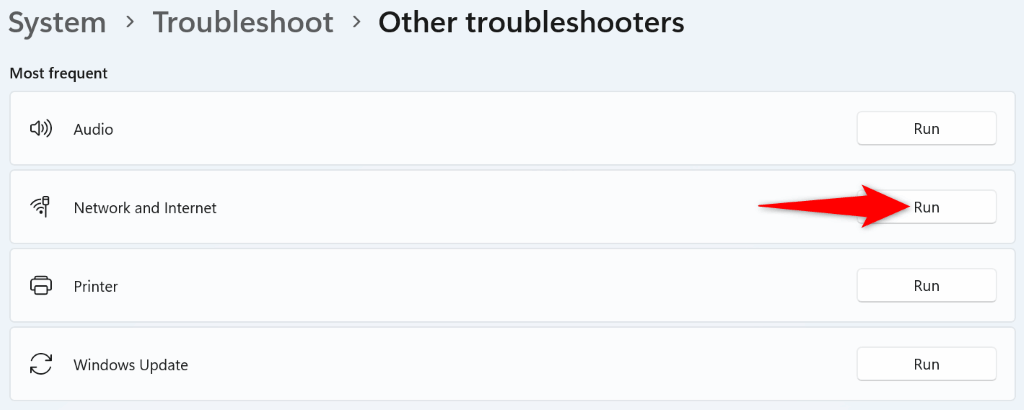
V systému Windows 10
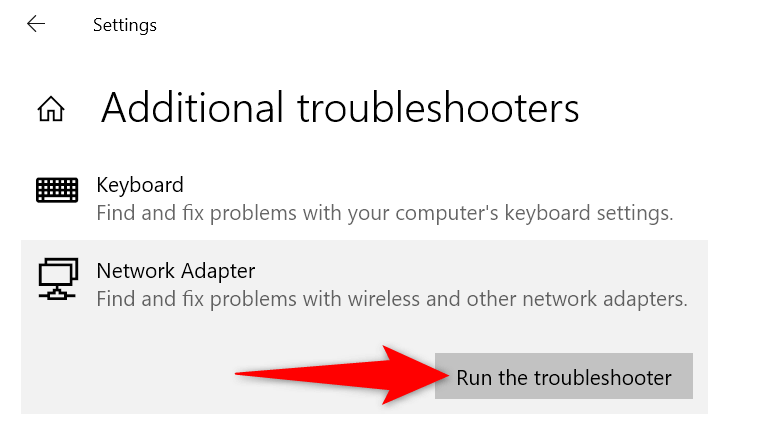
Vrácení ovladačů síťového adaptéru
Pokud se vaše žádné sítě Wi-Fi nenalezly problém spustil poté, co systém Windows nainstaloval aktualizaci ovladačů síťového adaptéru, může být tato aktualizace vadná. Takové nefunkční aktualizace často způsobují mnoho problémů a jeden způsob, jak tyto problémy vyřešit, je vrátit aktualizace zpět.
Tuto aktualizaci můžete z počítače odinstalovat, čímž se váš problém vyřeší.
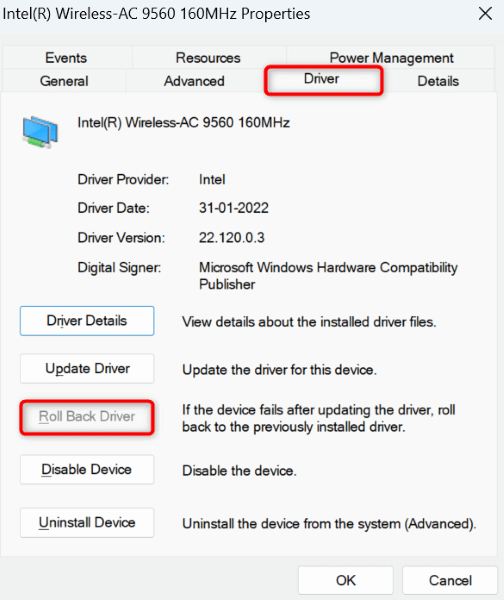
Aktualizovat zastaralou Wi- Ovladače adaptéru Fi
Jedním z důvodů, proč váš počítač nedokáže najít okolní sítě Wi-Fi, je zastaralost ovladačů síťového adaptéru. Staré ovladače a aplikace často způsobují mnoho problémů s vašimi zařízeními, což vede k různým chybovým zprávám.
Jedním ze způsobů, jak problém vyřešit, je přeneste ovladače adaptéru na nejnovější verzi.
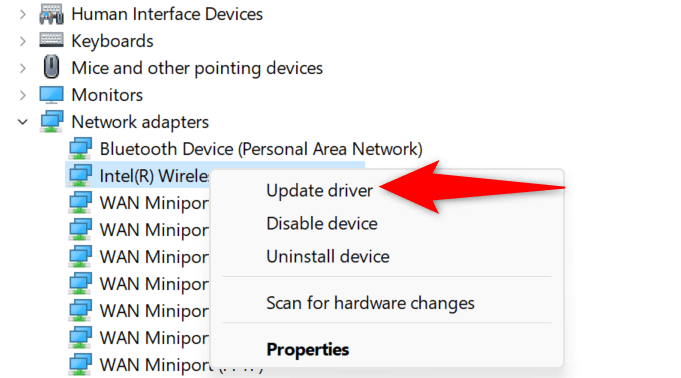
Odinstalujte a znovu nainstalujte ovladače síťového adaptéru
Pokud stále nemůže najít vaše bezdrátové sítě a připojit se k nim, ovladače síťového adaptéru mohou být vadné. Tyto ovladače mohou být aktuální, ale stále vadné, což způsobí, že váš počítač nenajde sítě v okolí.
V tomto případě odeberte nainstalované ovladače a nechte systém Windows, aby za vás automaticky nainstaloval nové ovladače. To by mělo váš problém vyřešit.
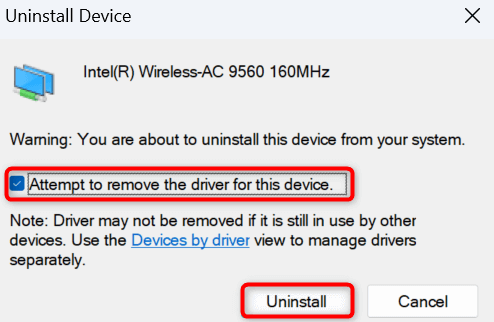
Obnovení nastavení sítě Windows
Nastavení sítě Windows definují, jak váš počítač vytváří různá síťová připojení. Pokud váš počítač nezobrazuje okolní sítě Wi-Fi, znamená to, že něco není v pořádku s nastavením sítě.
V tomto případě můžete vymažte vlastní nastavení sítě a převést tato nastavení na výchozí, abyste problém vyřešili.
V systému Windows 11
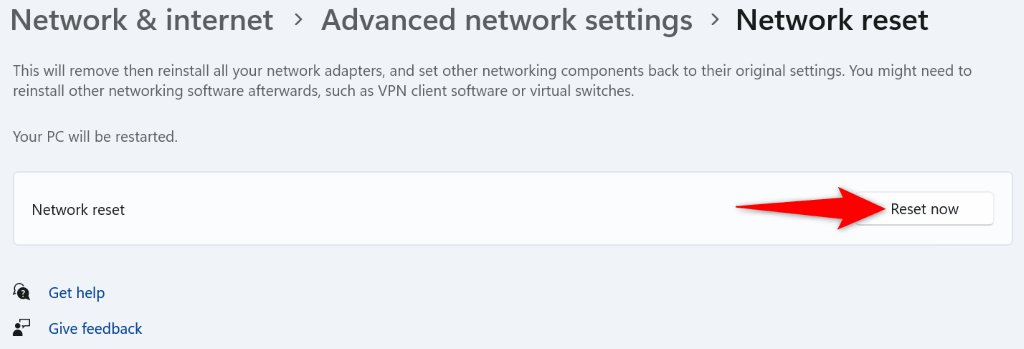
V systému Windows 10
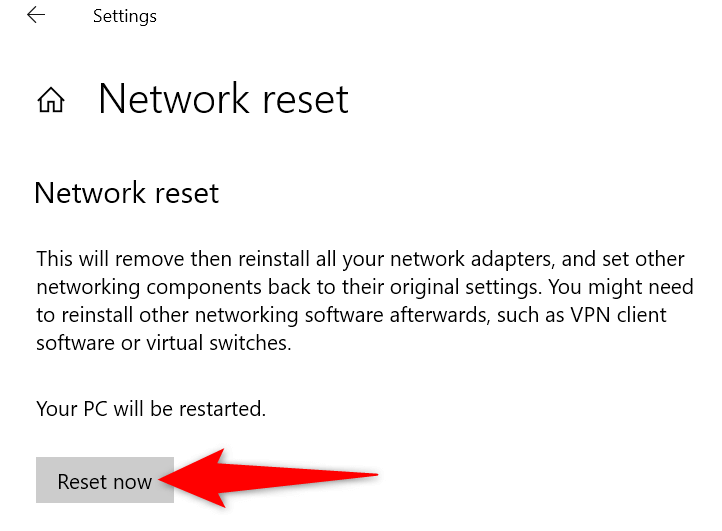
Zajistěte, aby počítač se systémem Windows našel sítě Wi-Fi v okolíspan>
Systém Windows nemůže najít blízké bezdrátové sítě je známkou toho, že s vaším síťovým adaptérem není něco v pořádku. Výše uvedené metody můžete použít k opravě ovladačů adaptéru, nastavení sítě počítače a dalších položek, které případně problém vyřeší.
Jakmile to uděláte, váš počítač bude moci vyhledat vámi zvolené sítě Wi-Fi a připojit se k nim, což vám umožní přístup k celosvětové síti.
.