Nefunguje Zoom na vašem Chromebooku? Má Zoom zamrzne/selhá v náhodných intervalech? Nemůžete připojit se ke schůzkám nebo některé funkce (sdílení obrazovky, virtuální pozadí atd.) nefungují? Tyto problémy může vyřešit aktualizace Zoomu na nejnovější verzi.
Aktualizace zoomu se někdy dodávají s novými funkcemi a opravami chyb a jiných poruch výkonu. Tento tutoriál vám ukáže, jak aktualizovat Přiblížit Chromebooky na nejnovější verzi.
Typy aktualizací zoomu
Pro aplikaci Zoom jsou k dispozici tři kategorie aktualizací na zařízeních Android, iOS, Windows a Mac/macOS.
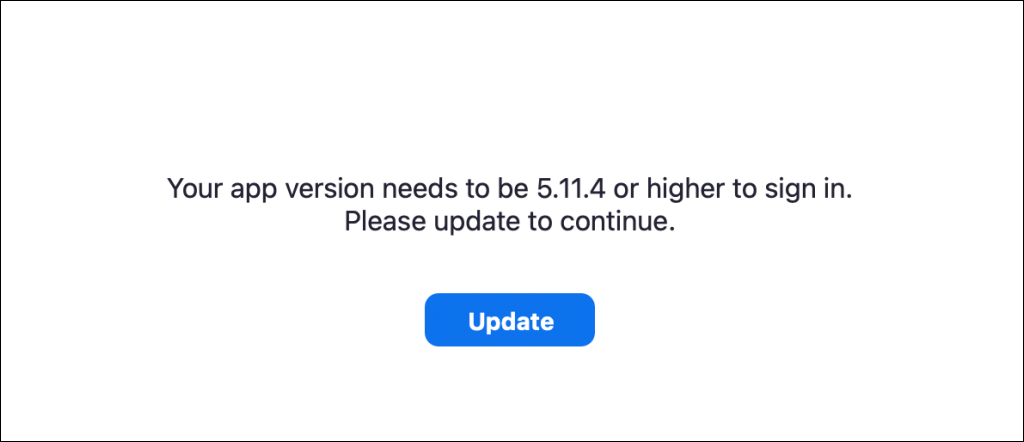
Aktualizujte Zoom PWA pro Chrome OS
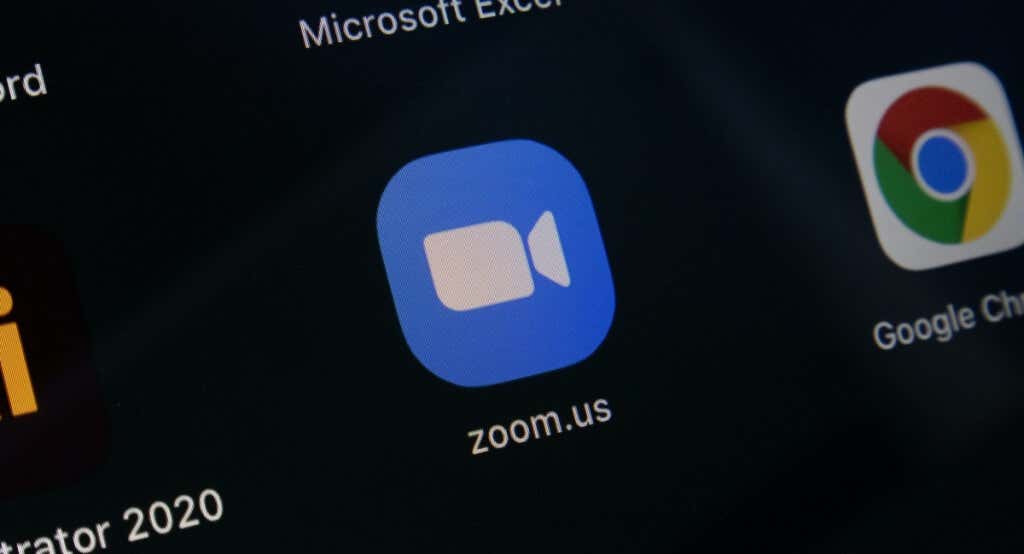
Zoom má progresivní webovou aplikaci (PWA) pro Chromebooky. Funguje jako každá jiná aplikace nainstalovaná z obchodu Google Play, ale běží na webu. Progresivní webové aplikace jsou obvykle rychlejší, funkčnější a spotřebují méně úložného prostoru než nativní aplikace.
Zoom PWA můžete aktualizovat pouze prostřednictvím Obchodu Play Chromebooku. Otevřete tento Přiblížit stránku Chrome nebo vyhledejte „Zoom PWA“ v Obchodě Play a vyberte tlačítko Aktualizovat.
Dalším způsobem aktualizace Zoom PWA je nakonfigurovat Obchod Play tak, aby automaticky aktualizoval zastaralé aplikace. Tímto způsobem váš Chromebook automaticky aktualizuje Zoom PWA, když je v Obchodě Google Play nová verze.
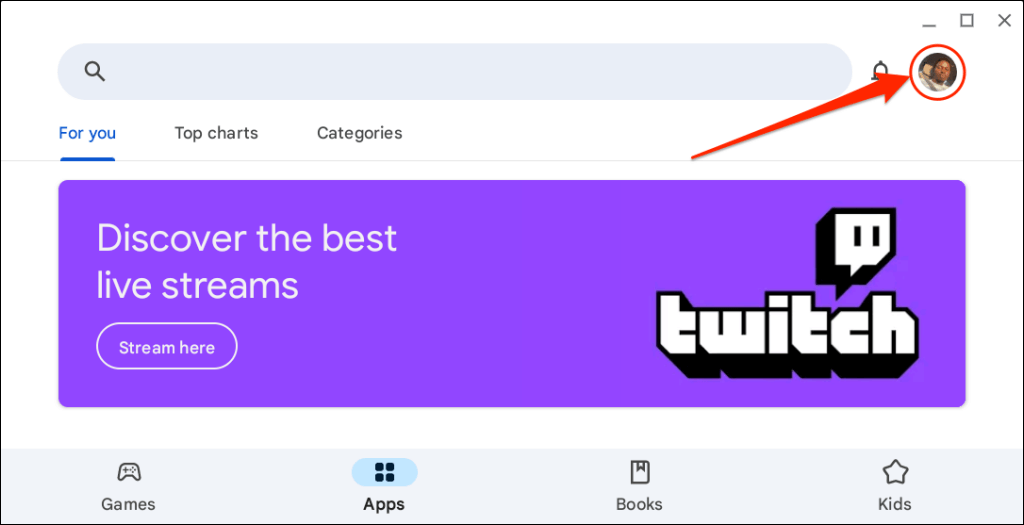
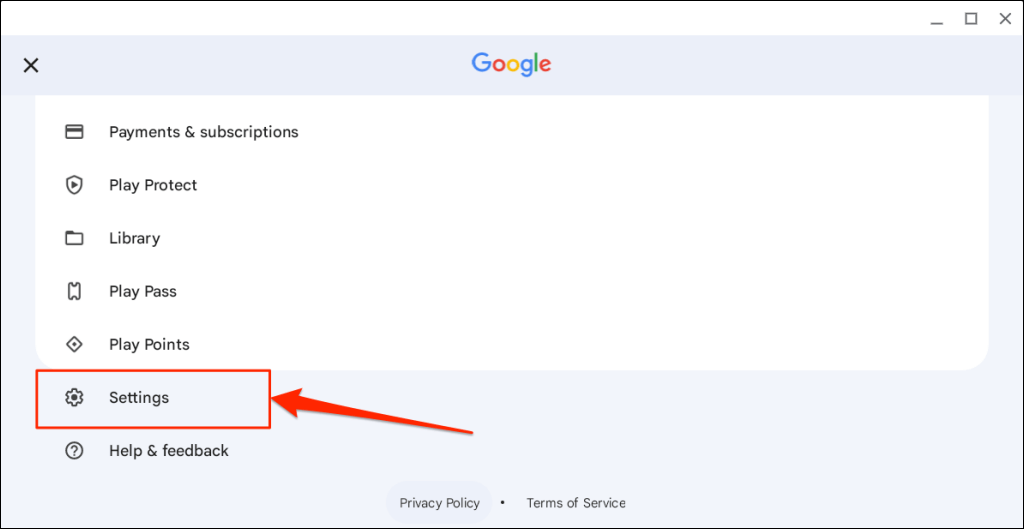
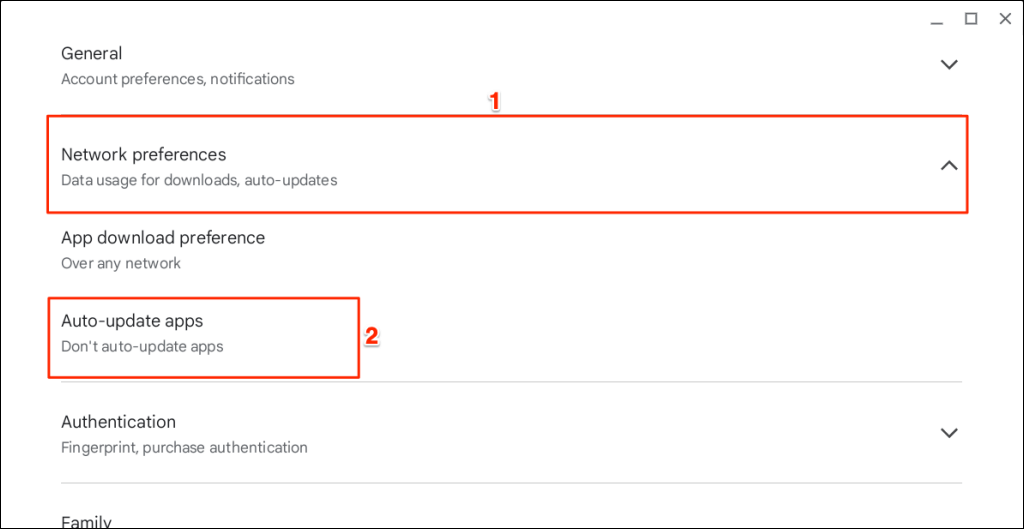
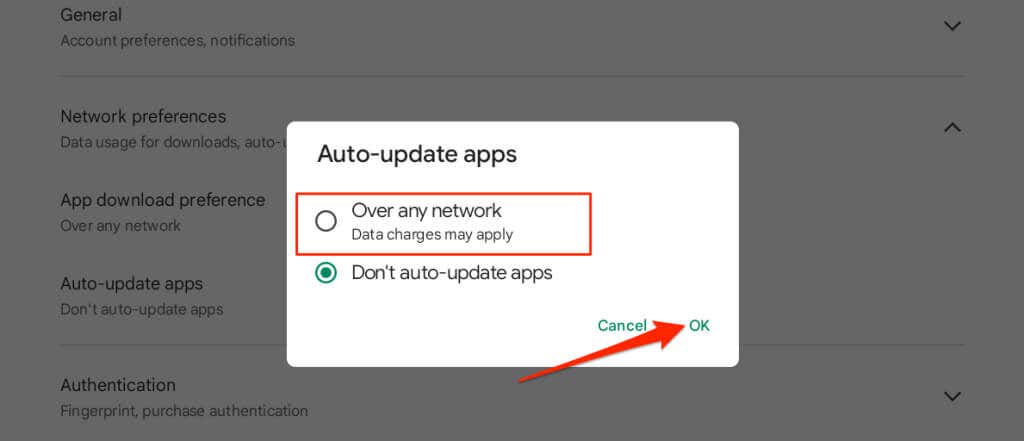
Jak aktualizovat rozšíření Zoom pro Chrome
Pokud jste do Chromebooku nainstalovali aplikaci Zoom prostřednictvím Internetového obchodu Chrome, aktualizujte rozšíření podle níže uvedených kroků.
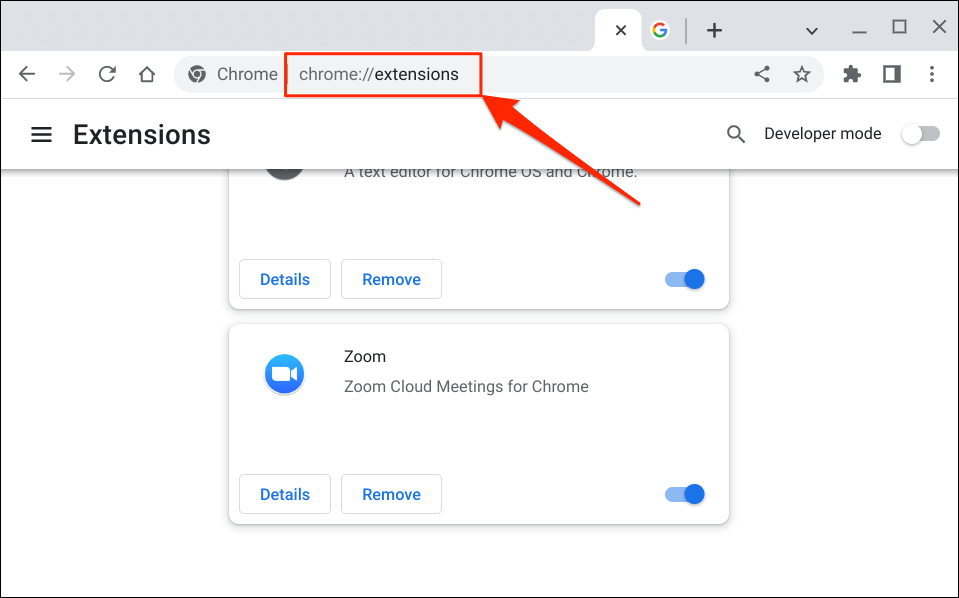
Případně vyberte ikonu nabídky se třemi tečkamiv pravém horním rohu, vyberte Další nástrojea zvolte Rozšíření.p>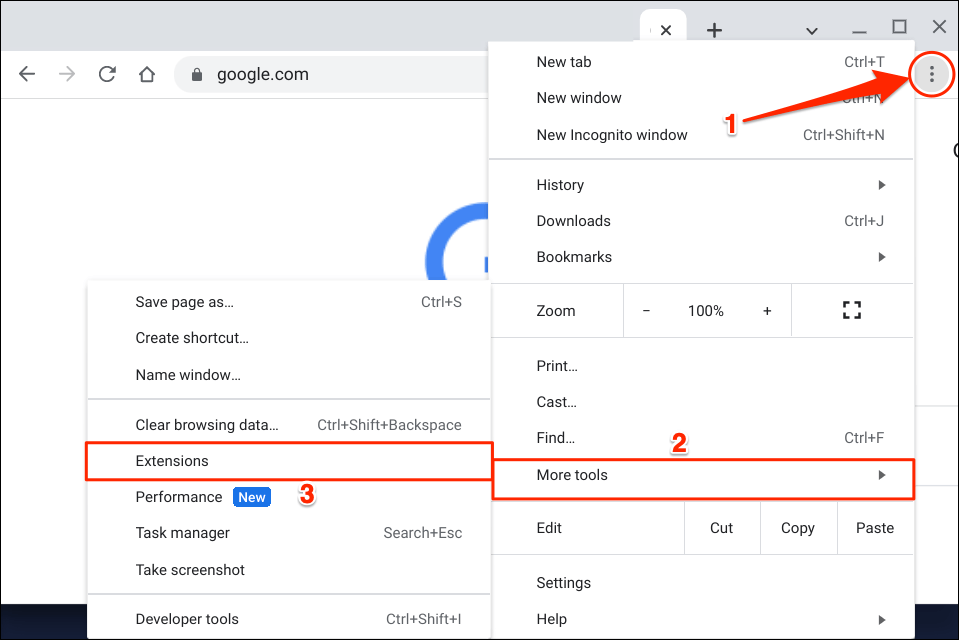
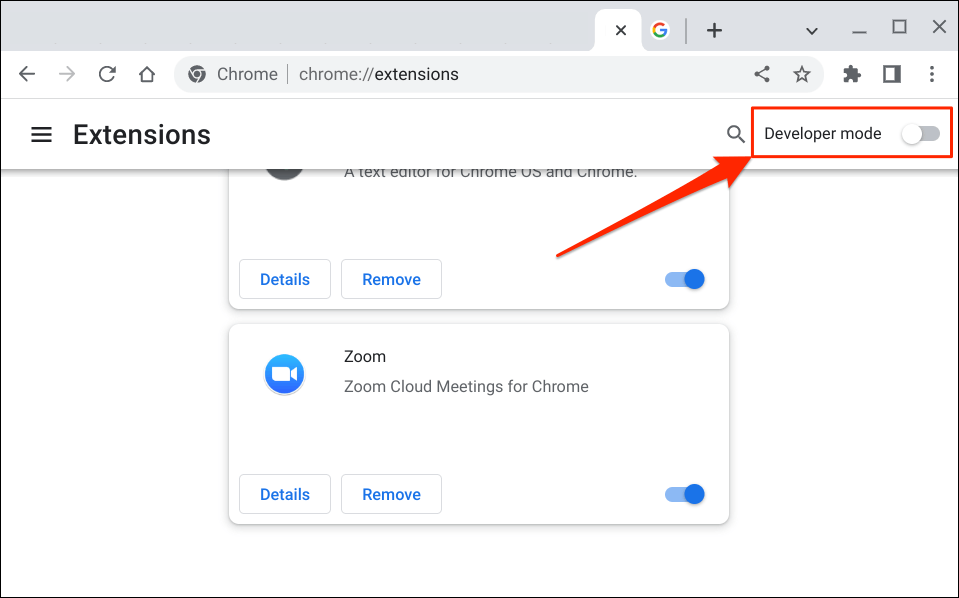
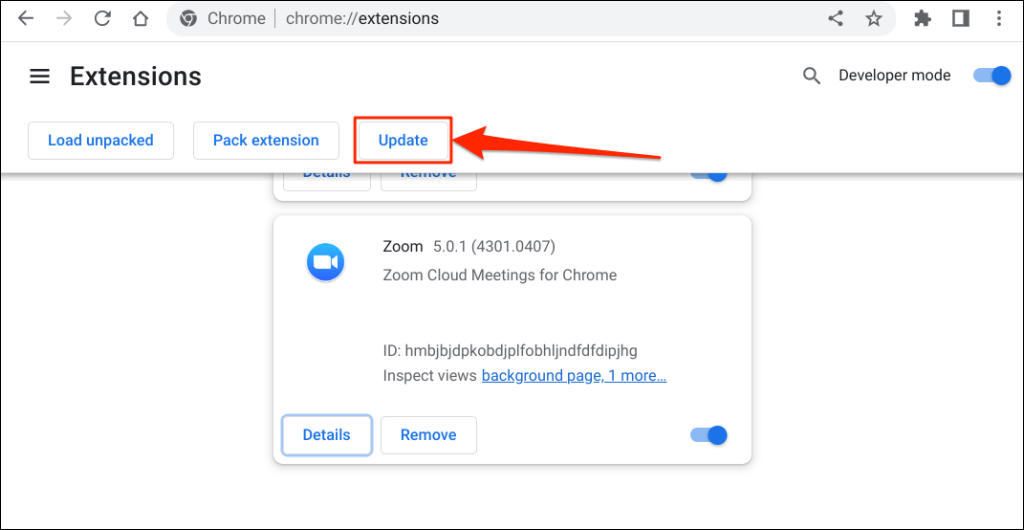
Během aktualizace vašich rozšíření byste měli v levém dolním rohu vidět vyskakovací okno „Aktualizuji…“.
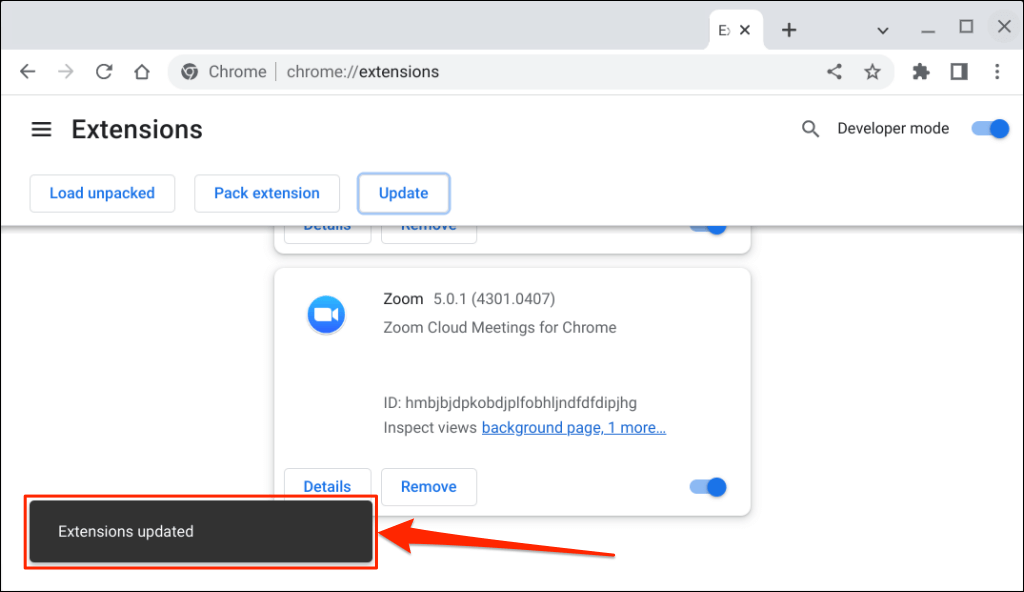
Operace může trvat několik sekund nebo minut v závislosti na počtu rozšíření nainstalovaných v prohlížeči Chrome.
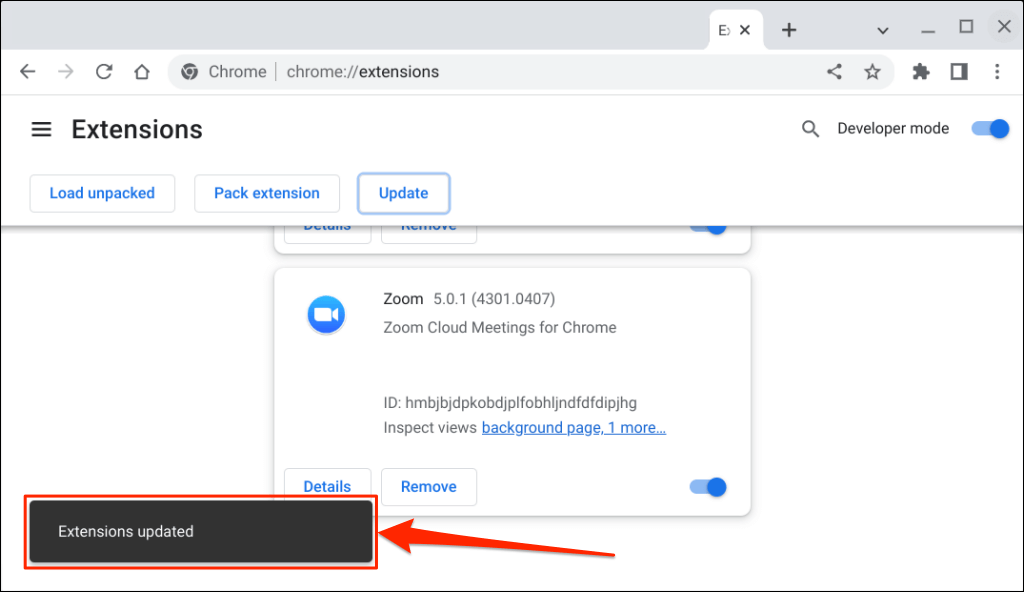
Použít nejnovější verzi Zoom
Pokud máte stále potíže s používáním nebo aktualizací aplikace Zoom, použijte webového klienta Zoom (přihlaste se do Zoomu ve webovém prohlížeči). Restartujte Chromebook nebo aktualizovat svůj operační systém a zkuste Zoom aktualizovat znovu. Kontaktujte podporu Zoom nebo odinstalujte a znovu nainstalujte Zoom na zařízení Chrome OS, pokud problém přetrvává.
.