Nastavili jste svá domácí a kancelářská zařízení tak, aby se automaticky připojila k vaší síti Wi-Fi, jakmile dosáhnou jejího dosahu. Když vejdete do dosahu vaší sítě, všimnete si, že ikona Síť na hlavním panelu říká, že nejste připojeni k žádné síti. Pokud vás zajímá, proč se váš notebook nemůže připojit k Wi-Fi, máme pro vás řešení.
Problém může být buď ve vašem routeru/modemu, nebo ve vašem notebooku. Než začnete odstraňovat potíže, zkontrolujte, zda se můžete připojit k síti Wi-Fi pomocí jiných zařízení. To vám pomůže určit, které zařízení vyžaduje řešení problémů. Pokud se nemůžete připojit k Wi-Fi také pomocí jiných zařízení, problém je pravděpodobně v routeru/modemu. Pokud se však můžete připojit pomocí jiných zařízení, problém může být ve vašem notebooku.
Zkontrolujte, zda je Wi-Fi povoleno
První věc, kterou byste chtěli zkontrolovat, je, zda je vaše Wi-Fi povoleno. Pokud jste nedopatřením zakázali Wi-Fi nebo aktivovali režim Letadlo, všechna bezdrátová připojení na vašem notebooku přestanou fungovat.
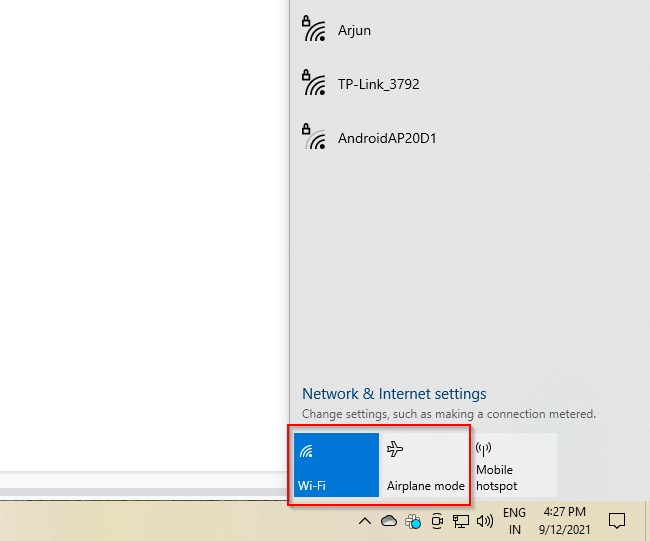
Pokud je povoleno Wi-Fi a můžete se připojit k síti, ale stále nemáte přístup k internetu:
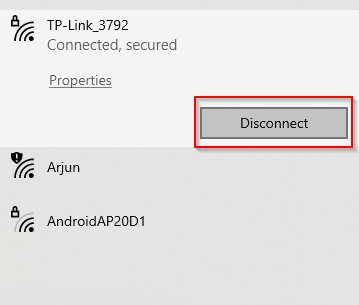
Laptopy mají také přepínač Wi-Fi, který umožňuje aktivovat/deaktivovat bezdrátová připojení. Ujistěte se, že je tento přepínač zapnutý.
Zapomeňte na svou síť a obnovte
Jedná se o klasickou opravu „vypnout a znovu zapnout“, pouze pro vaši WiFi. I když se to může zdát jednoduché, někdy to problém vyřeší. I kdyby ne, pokus to nemá žádnou nevýhodu.
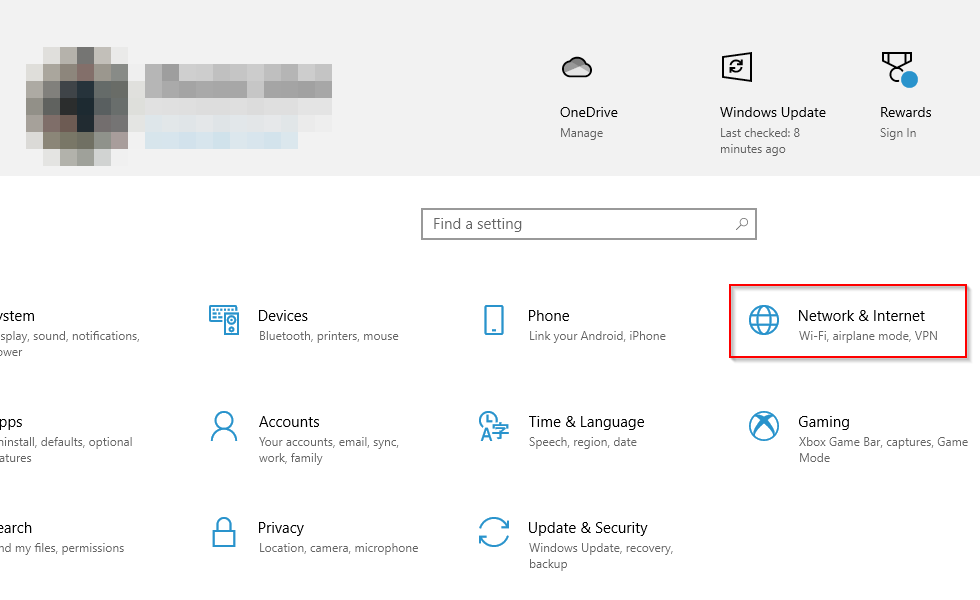
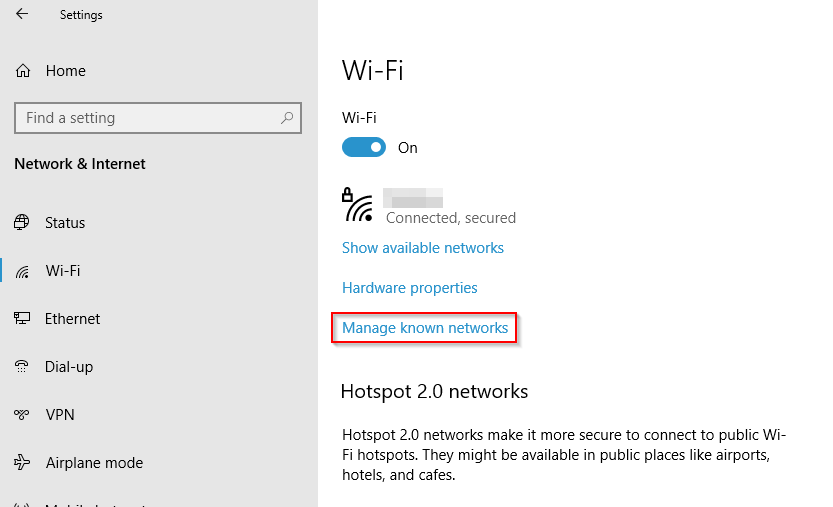
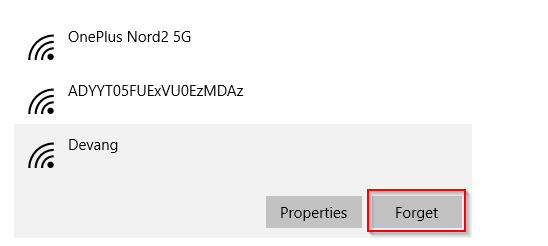
Spusťte Poradce při potížích se sítí
Pomocí nástroje pro odstraňování problémů se sítí můžete zkontrolovat, proč se váš notebook nepřipojuje k síti Wi-Fi.
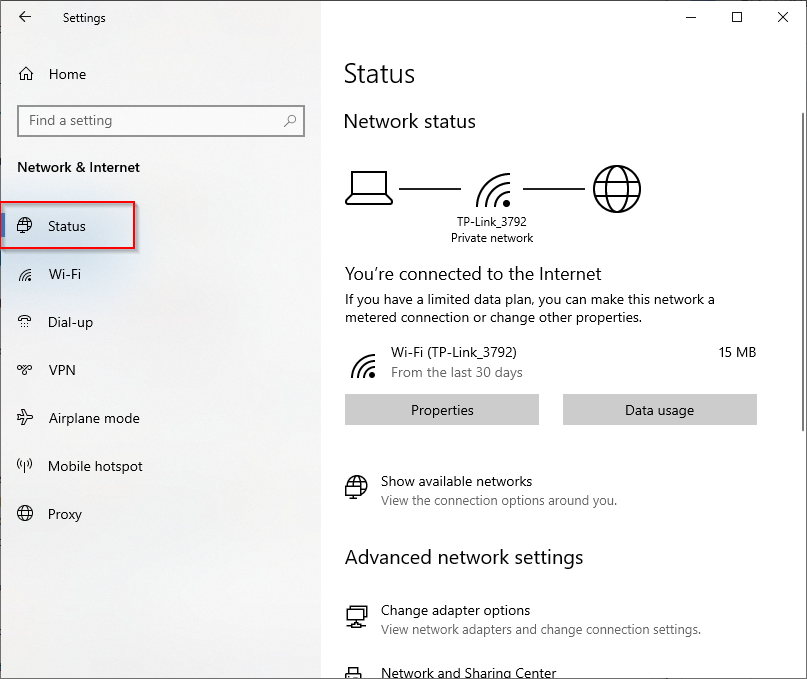

Restartujte modem, směrovač a notebook
Restartování routeru a modemu pomáhá navázat nové spojení s vaším ISP a může vyřešit problémy s připojením Wi-Fi.

Znovu připojte notebook k síti. Pokud se váš notebook po restartování routeru a modemu nepřipojí k Wi-Fi, restartujte notebook a zjistěte, zda to pomůže.
Aktualizujte nebo přeinstalujte ovladač Wi-Fi
Zastaralý nebo poškozený ovladač Wi-Fi nebo konflikt mezi ovladačem Wi-Fi a jinými zařízeními může způsobit přerušení. Pokud se váš notebook nepřipojí k Wi-Fi, zkuste aktualizovat nebo přeinstalovat ovladač Wi-Fi, abyste zjistili, zda to pomůže.
Zkontrolujte nejnovější verzi ovladače dostupnou na webu výrobce. Pokud nainstalované ovladače nejsou nejnovější verze, stáhněte si novější verzi z webu výrobce.
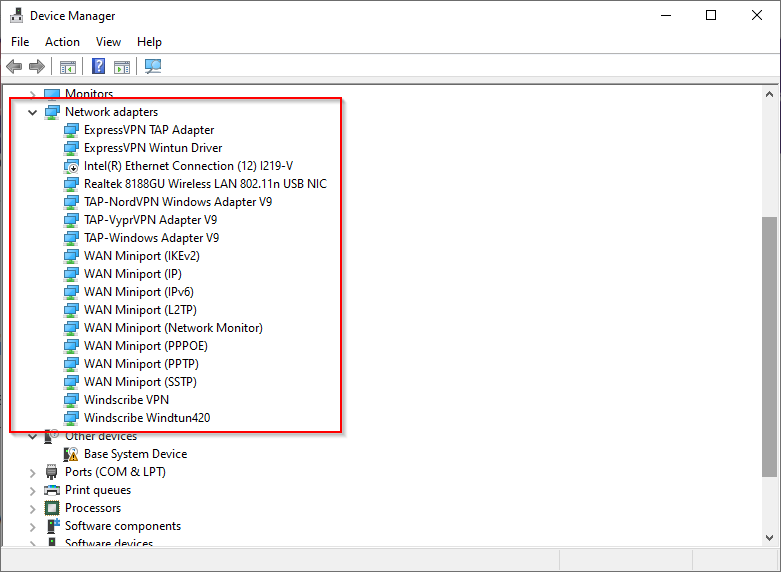
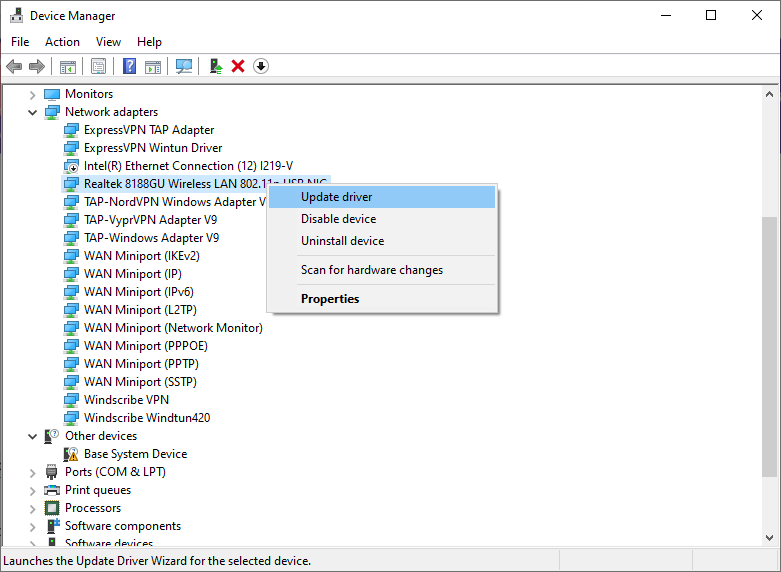
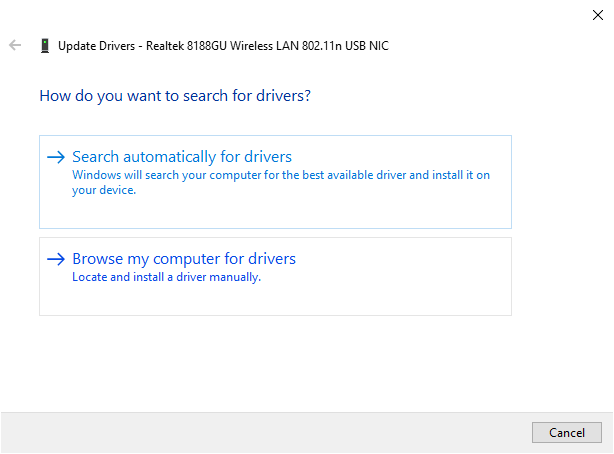
Pokud však již používáte nejnovější verzi, zkuste ovladač přeinstalovat.
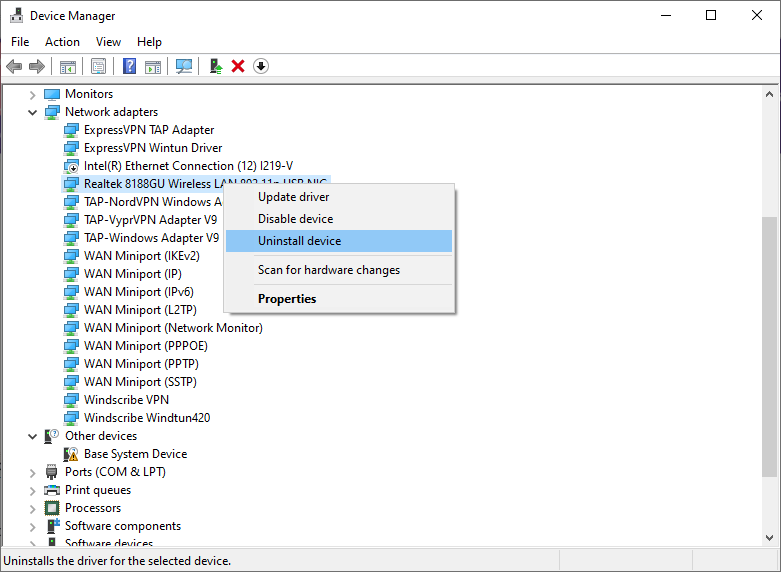
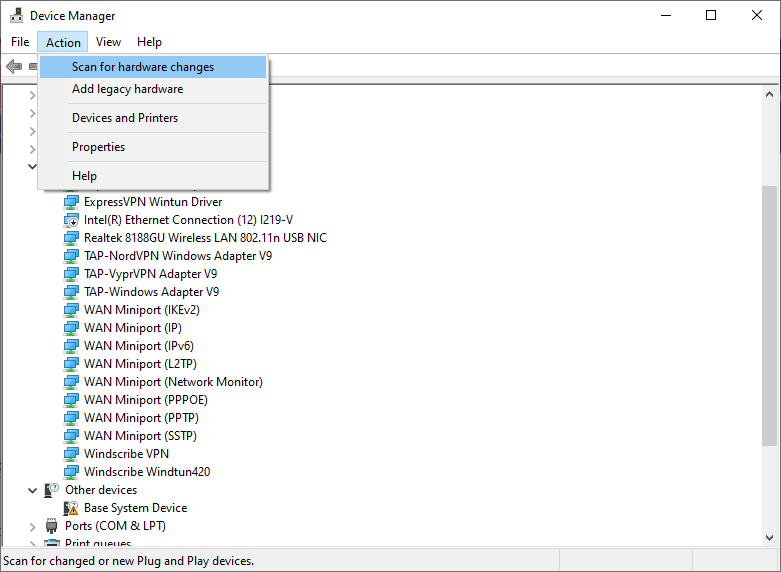
To by mělo přeinstalovat ovladač. Zkuste se znovu připojit k síti Wi-Fi a zjistěte, zda to funguje.
Provádět síťové příkazy
Pokud se váš notebook stále nepřipojuje k Wi-Fi, zkuste spustit síťové příkazy pro resetování zásobníku TCP/IP, vyprázdnění a resetování mezipaměti DNS a uvolnění a obnovení IP adresy.
reset netsh winsock
netsh int ip reset
ipconfig /release
ipconfig /renew
ipconfig /flushdns
Zkontrolujte bezdrátový režim ovladače Wi-Fi
Chcete-li problém vyřešit, můžete zkusit upravit výchozí nastavení adaptéru Wi-Fi. Konkrétně může být nutné změnit nastavení bezdrátového režimu na adaptéru Wi-Fi, pokud se váš notebook nepřipojí k síti Wi-Fi.
Na routeru obvykle najdete bezdrátový režim někde na hlavní stránce, ale různí výrobci mají různé rozhraní..
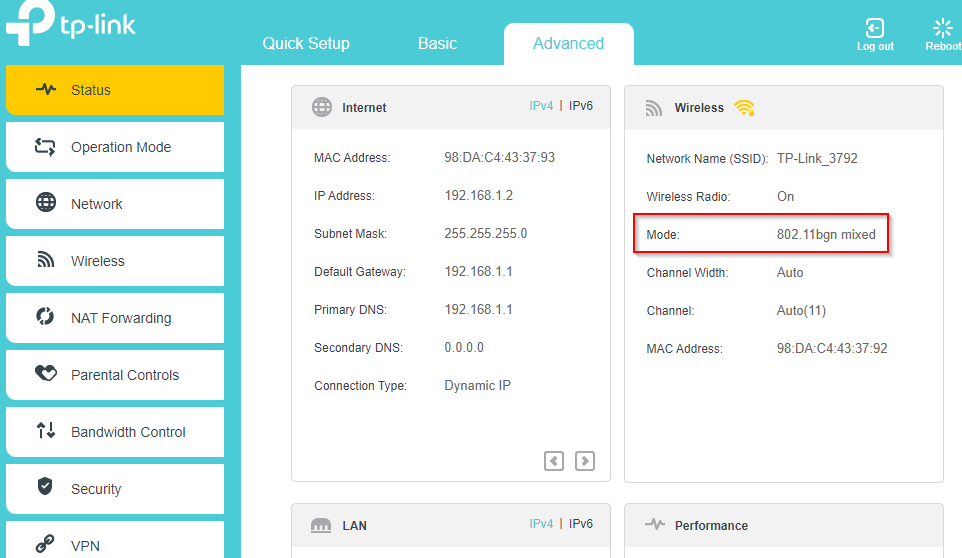
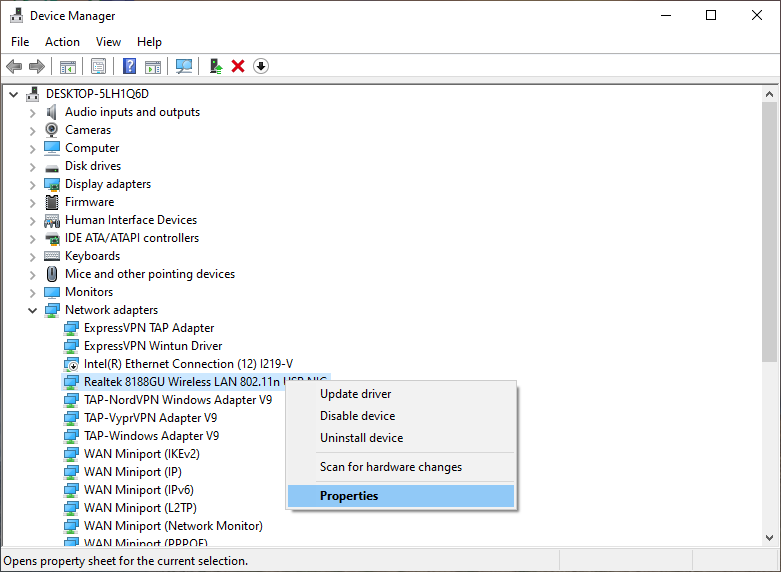
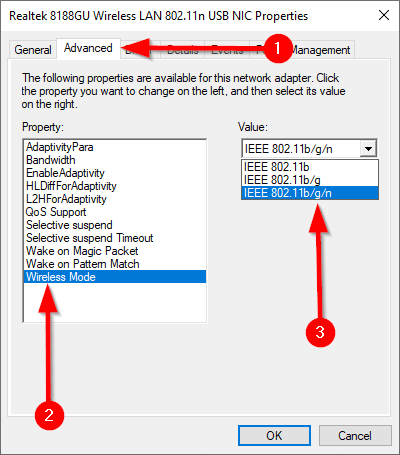
Obnovení sítě
Pokud žádné z řešení nefunguje, zkuste jako poslední možnost resetovat síť. Obnovení sítě může také pomoci vyřešit problémy, které vyplývají z upgradu na novější verzi Windows 10. Odinstaluje všechnysíťové adaptéry z vašeho počítače. Když restartujete počítač, všechny adaptéry se znovu nainstalují s výchozím nastavením.
Reset sítě však lze použít pouze v systému Windows 10 v1607 a novějším, takže zkontrolujte verzi systému Windows, abyste se ujistili, že obnovení sítě je pro vás možností.
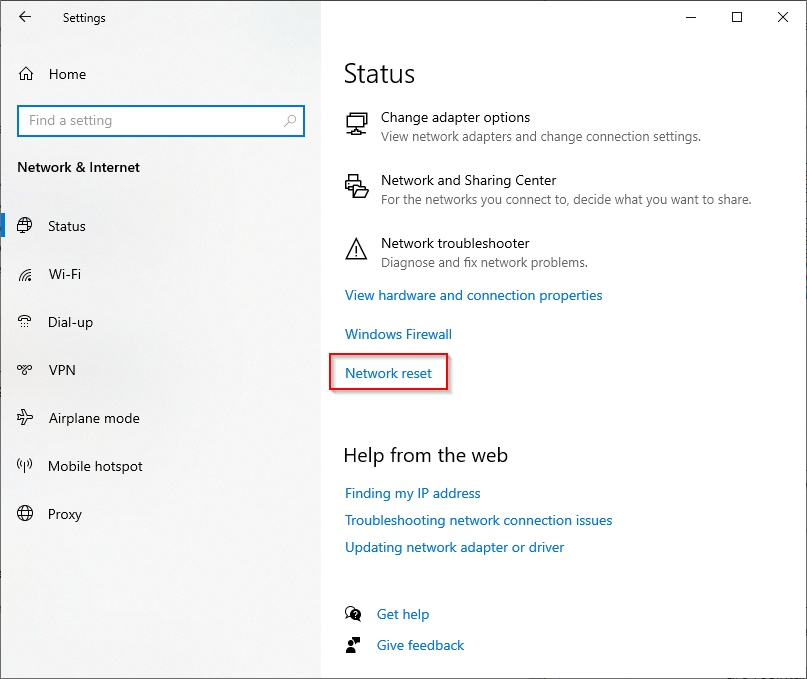
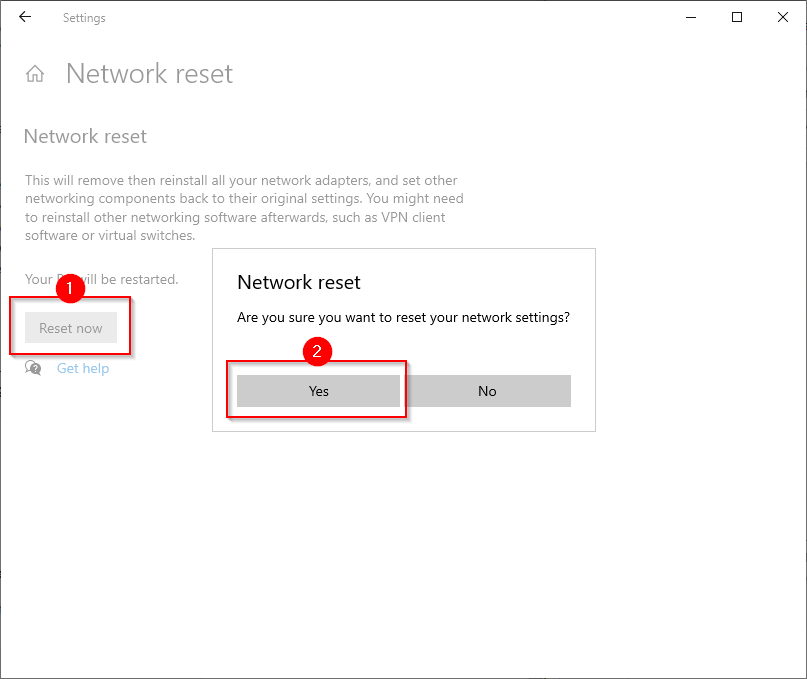
Nechte počítač restartovat a zjistěte, zda se váš notebook nyní připojuje k síti Wi-Fi.
Připojuje se váš notebook k Wi-Fi?
Doufáme, že jeden z nich fungoval a váš notebook se nyní připojuje k vaší síti Wi-Fi v pořádku. Pokud jste připojeni k síti Wi-Fi a stále nemáte přístup k internetu, může se vám síť ve vašem Centru sítí a sdílení zobrazit jako neidentifikovaná síť a také se zobrazí, že nemáte přístup k internetu. Naštěstí existuje několik jednoduchých způsobů, jak opravit neidentifikovanou síť také.
.