Samsung Galaxy Buds lze připojit k řadě gadgetů, od zařízení se systémem iOS a Android až po televizory, počítače a notebooky s podporou Bluetooth. Pokud máte potíže s připojením sluchátek Samsung Bluetooth k notebooku, nehledejte dál.
V tomto tutoriálu vysvětlíme, jak připojit sluchátka Galaxy Buds k vašemu notebooku, Windows PC nebo Apple Mac. Tento návod pokrývá všechny modely Galaxy Bud, včetně Samsung Galaxy Buds Live, Galaxy Buds, Galaxy Buds Plus, Galaxy Buds Pro, Galaxy Buds 2 a Galaxy Buds 2 Pro.
Jak uvést sluchátka Galaxy Buds do režimu párování
Sluchátka Galaxy Buds můžete snadno připojit k telefonům Samsung prostřednictvím aplikace Galaxy Wearable. Pokud však chcete sluchátka Samsung Galaxy Buds používat se zařízeními jiných značek než Samsung, budete je muset přepnout do režimu párování.
Tímto zviditelníte sluchátka Galaxy Buds pro vaše zařízení Bluetooth, abyste mohli zahájit proces párování. Na vašem zařízení by se mělo objevit vyskakovací okno pro zahájení připojení.
Existují dva způsoby, jak přepnout sluchátka Samsung Galaxy Buds do režimu párování, jeden způsob pomocí nabíjecího pouzdra a druhý pomocí samotných pohárků. Metoda nabíjecího pouzdra bývá jednodušší, takže stojí za to nejprve vyzkoušet tuto metodu.
Jak uvést sluchátka Galaxy Buds do režimu párování s nabíjecím pouzdrem
Chcete-li uvést sluchátka Galaxy Buds do režimu párování:

Jak uvést sluchátka Galaxy Buds do režimu párování pomocí touchpadů
Pokud jste nabíjecí pouzdro ztratili nebo vám nabíjecí pouzdro nefunguje, můžete pomocí dotykových senzorů na sluchátkách Samsung Galaxy Buds přejít do režimu párování Bluetooth.
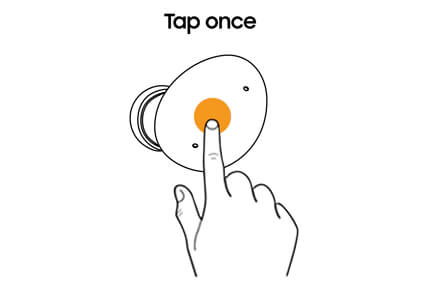
Jak připojit sluchátka Samsung Galaxy Buds k notebooku nebo počítači Microsoft Windows
Sluchátka Galaxy Buds můžete snadno spárovat s notebookem Microsoft Windows pomocí nastavení Bluetooth.
Windows 10
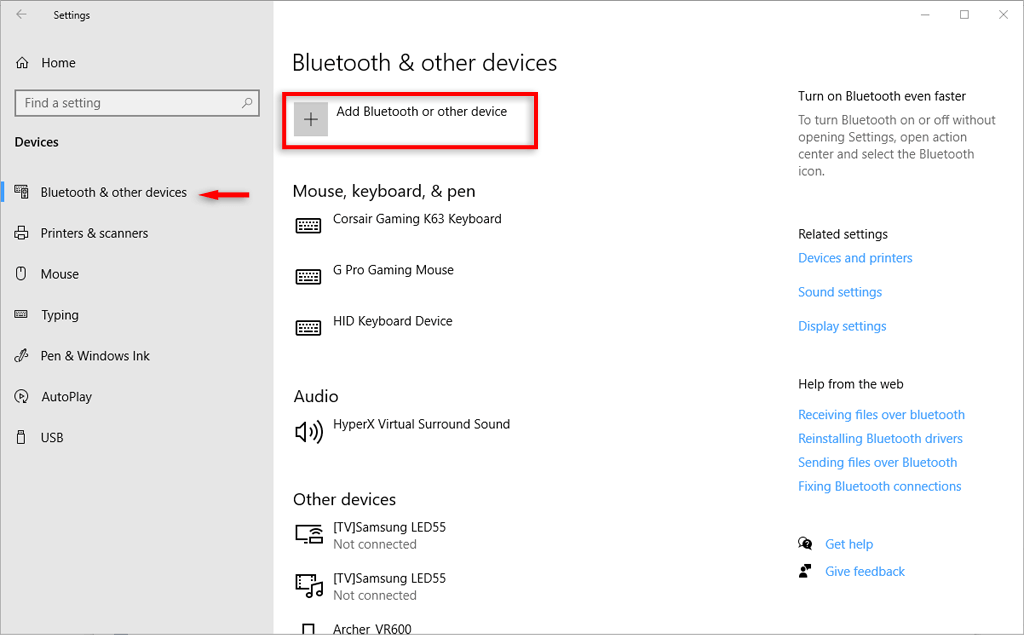
Windows 11
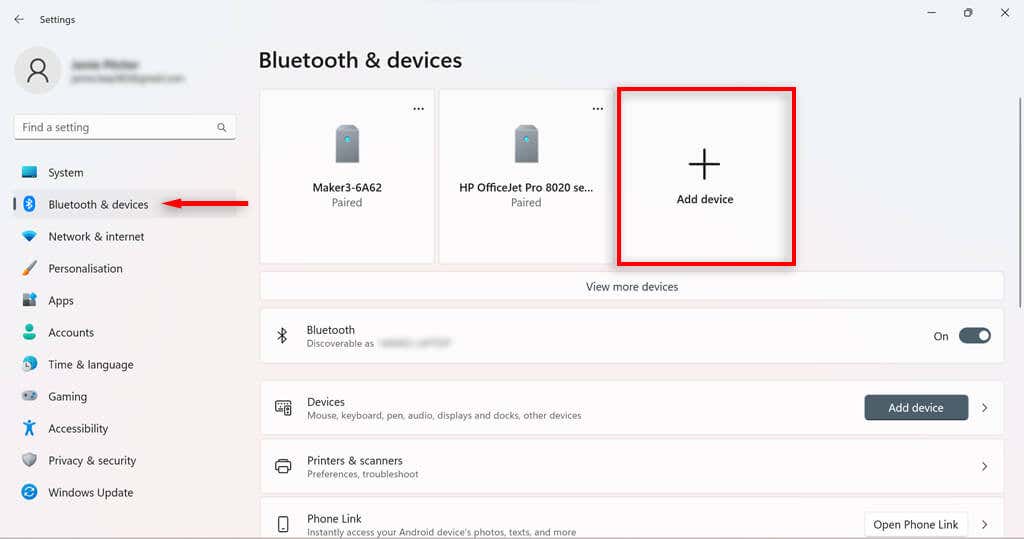
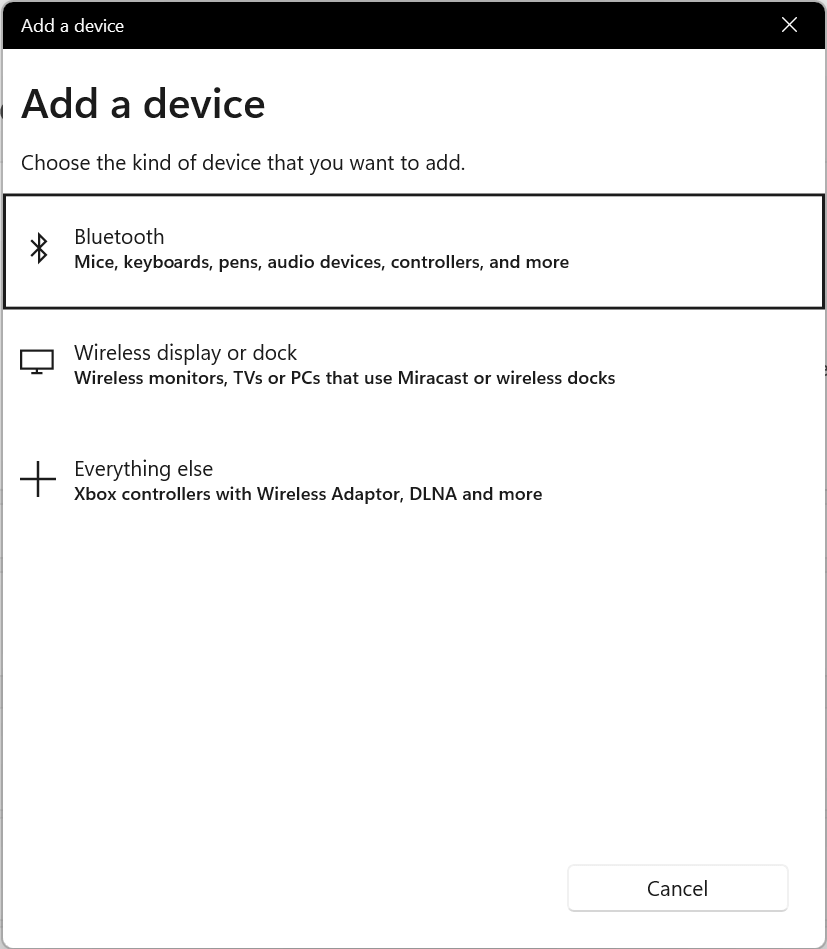
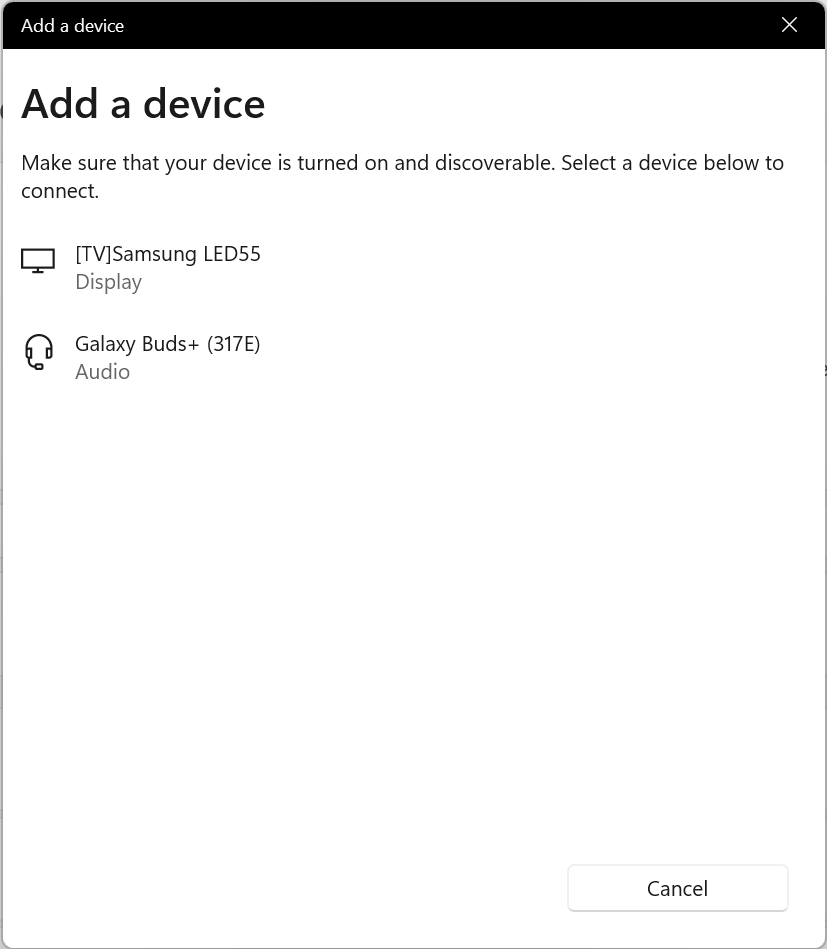
Jak připojit Galaxy Buds k počítači Mac
Apple AirPods nejsou jediná bezdrátová sluchátka, která můžete připojit k Apple Mac. Svá sluchátka Samsung Galaxy můžete spárovat se zařízeními MacOS pomocí níže uvedených kroků.
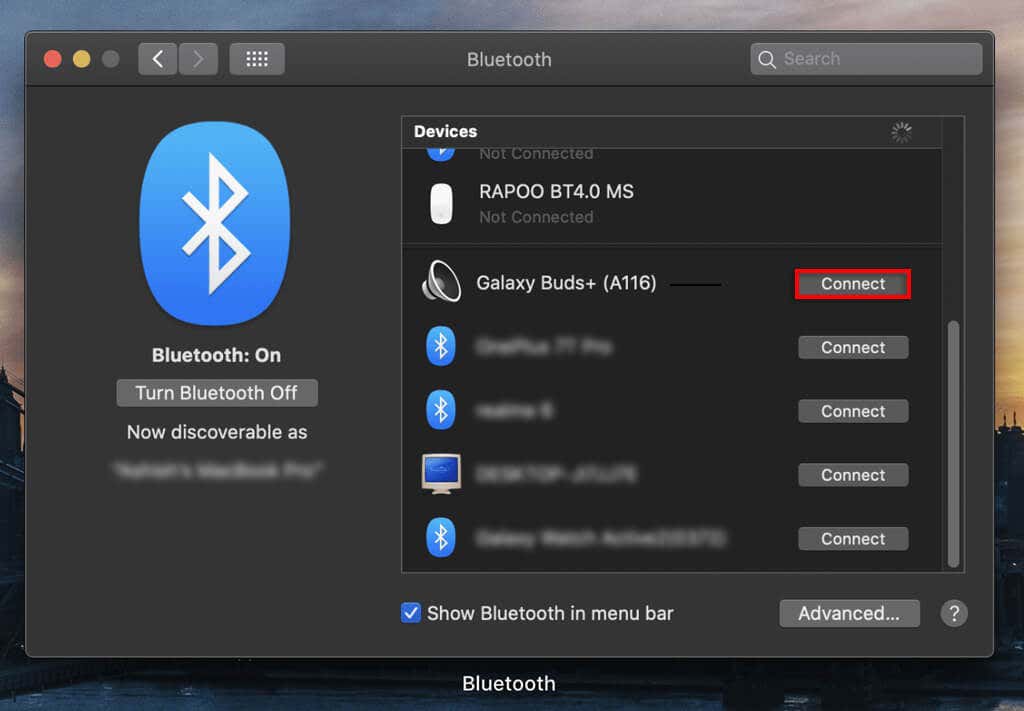
Snadný poslech
A to je způsob, jak připojit sluchátka Samsung Galaxy Buds k notebooku. Nyní byste měli být schopni poslouchat hudbu a další zvuk přehrávaný na vašem notebooku přes sluchátka Samsung.
Mějte na paměti, že stejnou metodu můžete použít k připojení sluchátek k dalším zařízením, jako jsou iPhony, iPady, televizory Samsung a telefony Android, jako je Google Pixel..
.