Pro uživatele systému Windows může být nefunkční tiskárna jednoduchou opravou nebo časově náročnou katastrofou. Pokud se v systému Windows zobrazí stavová chyba „Chyba – tisk“, nebudete mít moc co dělat, abyste se pokusili problém vyřešit, což může být frustrující a nepohodlné k vyřešení.
Chybu stavu „Chyba – tisk“ může způsobit několik faktorů, ale ve většině případů mohou stačit jednoduché kroky pro odstraňování problémů, jako je restartování tiskárny nebo kontrola připojení tiskárny. Chcete-li opravit stavovou chybu „Error – Printing“ v systému Windows, postupujte podle následujících kroků.
Porozumění stavové chybě „Chyba – tisk“ v systému Windows
Stav „Chyba – tisk“ je jednoduchý univerzální kód chyby, který se zobrazí, když je vaše Počítač se systémem Windows nemůže úspěšně tisknout. Může to být způsobeno několika faktory, jako je chybějící papír, zastaralé nebo poškozené ovladače tiskárny, nesprávné nastavení tiskárny nebo problémy se službou Print Spooler na vašem počítači se systémem Windows.
Může se objevit několika různými způsoby, například „Chyba – tisk“, „Tiskárna v chybovém stavu“ nebo „Služba zařazování tisku není spuštěna“. Zpráva se může lišit, ale výsledek je stejný – vaše tiskárna nemůže zpracovat nebo dokončit tiskovou úlohu.
Pokud se zobrazí tato chyba, vyzkoušejte některé z níže uvedených oprav pro odstraňování problémů.
Restartujte tiskárnu a počítač
Nejprve restartujte zařízení, abyste zjistili, zda se tím problém vyřešil.
Je dobré tiskárnu vypnout a odpojit její napájecí kabel. Dále vypněte PC a odpojte také jeho napájecí kabel. Počkejte alespoň 30 sekund, než vše znovu zapojíte.

Po uplynutí čekací doby znovu připojte napájecí kabely tiskárny a počítače. Nejprve zapněte tiskárnu a ujistěte se, že je v provozu. Dále zapněte počítač. Nakonec zkuste vytisknout zkušební stránku, abyste zjistili, zda byla vyřešena stavová chyba „Chyba – tisk“.
Tento proces restartování se může zdát samozřejmý, ale jasné vypnutí a restart může často vyřešit drobné (a neočekávané) problémy.
Zkontrolujte hardware a připojení tiskárny
Tiskárna stále nefunguje? Je dobré se blíže podívat na hardware tiskárny a její propojení s počítačem..
Nejprve ověřte, zda je tiskárna zapnutá. Hledejte LED nebo displej indikující napájení a ujistěte se, že je připojen k elektrické zásuvce. Máte-li kabelovou tiskárnu, zkontrolujte kabel USB připojující tiskárnu k počítači. Ujistěte se, že je správně zajištěn na obou koncích.
Pokud není připojení USB rozpoznáno, zkuste jiný port USB nebo nový kabel. Podobně, pokud je tiskárna připojena přes síť, ujistěte se, že je připojen ethernetový kabel a připojení je aktivní.

U bezdrátových tiskáren znovu zkontrolujte připojení Wi-Fi. Ujistěte se, že se vaše tiskárna připojuje ke stejné síti jako váš počítač. Většina tiskáren má displej nebo kontrolku indikující úspěšné bezdrátové připojení. Pokud máte bezdrátová tiskárna se nepřipojuje, konkrétní kroky k připojení k Wi-Fi najdete v příručce k tiskárně.
Zkontrolujte také, zda v tiskárně nejsou problémy, jako je nedostatek papíru nebo inkoustu. Bez papíru nebo inkoustu nemůžete tisknout, takže doplnění papíru nebo inkoustu by mělo problém vyřešit.
Odstranění zaseknutého papíru
Uvíznutí papíru může být příčinou stavové zprávy „Chyba – tisk“ na vašem počítači. Pokud vaše tiskárna nemůže protlačit papír, nemůže pokračovat v procesu tisku.

Chcete-li tento problém vyřešit, budete muset z tiskárny odstranit veškeré uvíznutí. V závislosti na vašem zařízení to může být obtížné, takže možná budete muset nejprve nahlédnout do manuálu.
Začněte kontrolou oblastí, kde papír vstupuje a vystupuje z tiskárny, a poté odstraňte veškerý uvíznutý papír. Pokud má vaše tiskárna automatický podavač dokumentů, otevřete kryt ADF (automatický podavač dokumentů) a odstraňte veškerý uvíznutý papír.
Restartujte službu zařazování tisku a vymažte tiskovou frontu
Po odstranění uvíznutého papíru je také vhodné vymazat tiskovou frontu a restartovat službu Zařazování tisku(kterou tiskárna potřebuje, aby mohla tisknout). Je to dobrý nápad udělat, pokud vaše tisková fronta se nevyčistí po chybě během tisku.
Můžete to také kdykoli provést a pokusit se vyřešit chyby tiskárny, jako je zpráva „Chyba – tisk“.
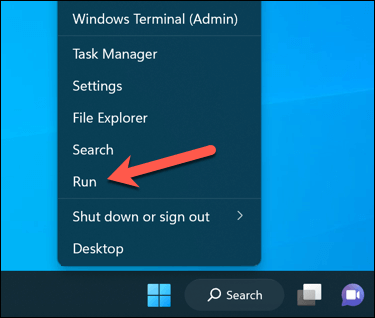
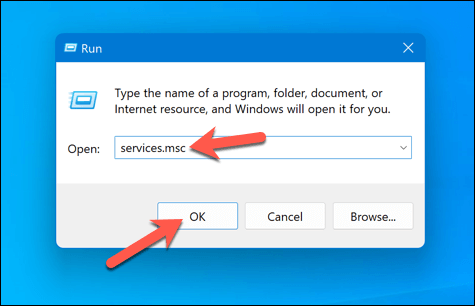
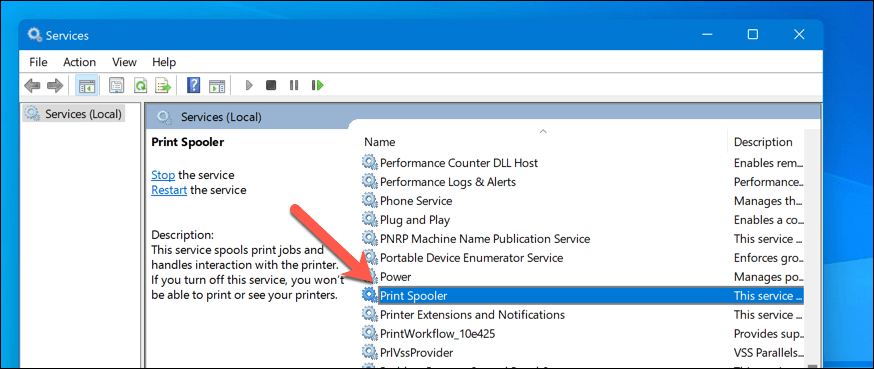
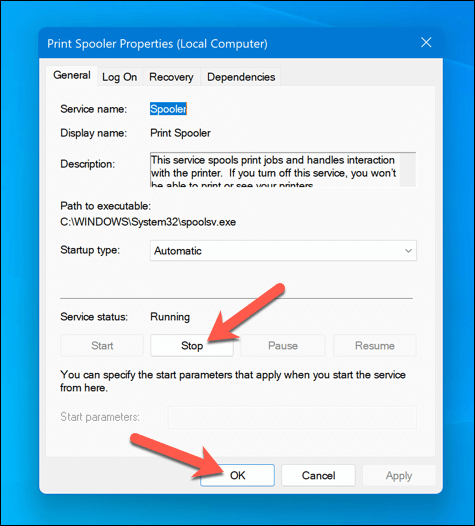
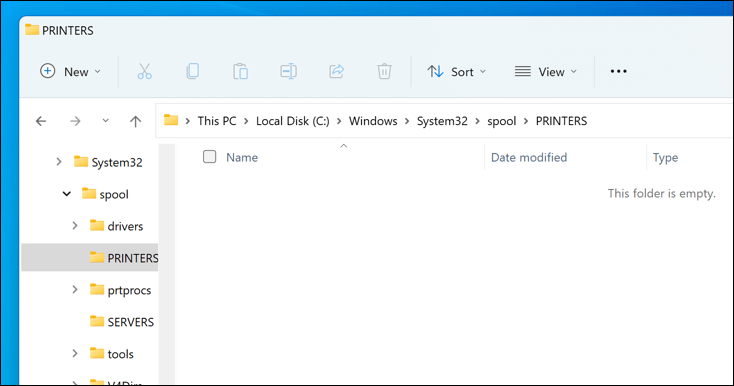

Po odstranění zaseknutého papíru a vyprázdnění tiskové fronty by se nyní tiskárna měla vrátit do připraveného stavu a vy můžete pokračovat v tisku dokumentů bez jakýchkoli chyb.
Aktualizujte nebo přeinstalujte ovladače tiskárny a software
Zastaralý software ovladače může někdy vést ke stavové chybě „Chyba – tisk“ v systému Windows. Chcete-li tento problém vyřešit, měli byste vyhledat nový software tiskárny (včetně nových ovladačů tiskárny) od výrobce.
Postupujte podle těchto kroků a ujistěte se, že váš ovladač tiskárny a software výrobce jsou aktuální. Než budete pokračovat, může být dobré odinstalovat stávající software tiskárny.

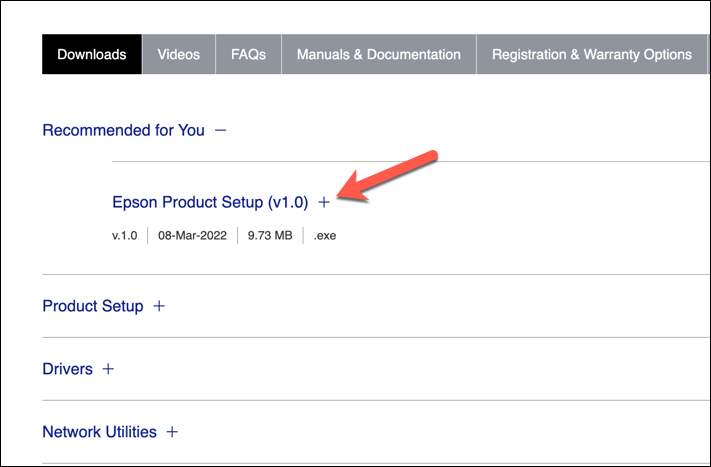
Po dokončení těchto kroků by tiskárna měla začít fungovat. Může však být nutné restartovat počítač, aby se změny projevily..
Vyhledat nové aktualizace systému Windows
Nová aktualizace systému Windows může opravit chyby a nové aktualizace mohou pomoci vyřešit běžné problémy s tiskem. Můžete ručně vyhledat nové aktualizace systému Windows a pokusit se vyřešit stavovou chybu „Chyba – tisk“ ve svém počítači.
Chcete-li zkontrolovat nové aktualizace systému Windows, postupujte takto.
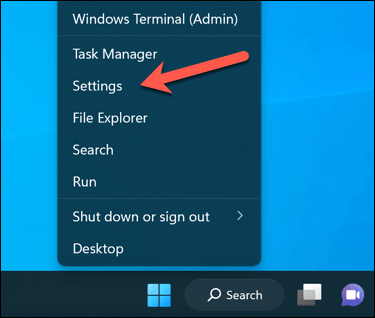
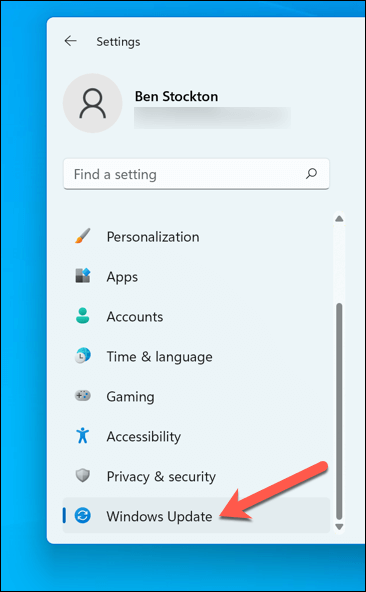
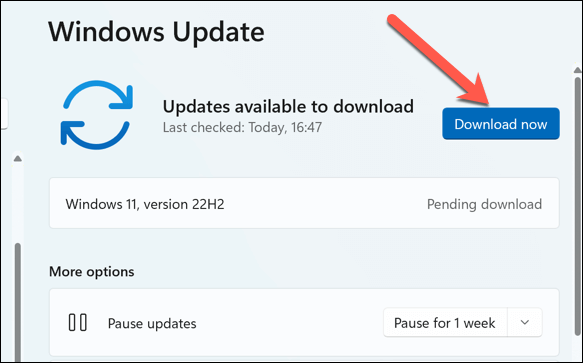
Po aktualizaci počítače restartujte počítač a zkuste tisknout znovu, abyste zjistili, zda je chyba vyřešena.
Použijte Nástroj pro odstraňování problémů s tiskárnou
Pokud se vám stále nedaří vyřešit stavovou chybu „Chyba – tisk“ v systému Windows, můžete použít Nástroj pro odstraňování problémů s tiskárnou. Tento vestavěný nástroj pomáhá identifikovat a opravit běžné problémy související s hardwarem a zařízením.
Chcete-li v počítači se systémem Windows spustit nástroj pro odstraňování problémů, postupujte podle těchto kroků.
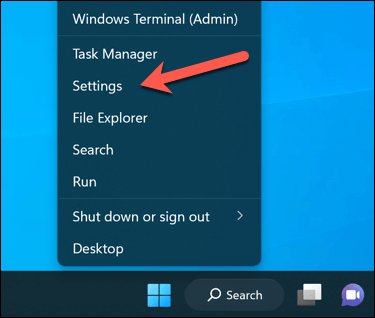
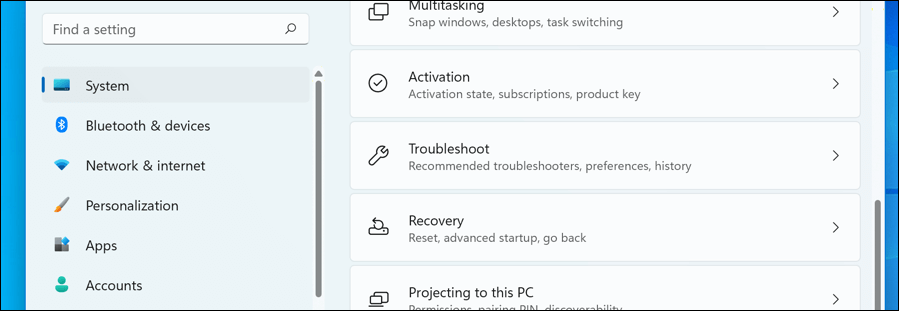
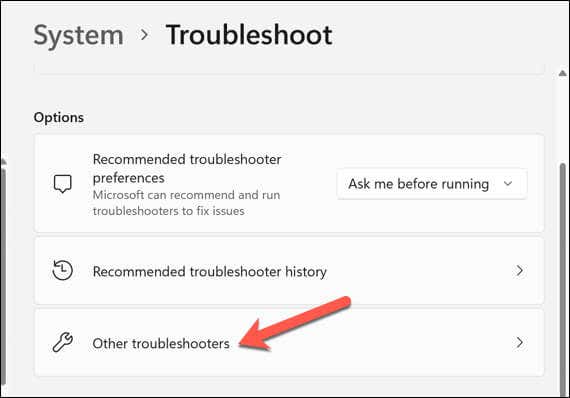
- .
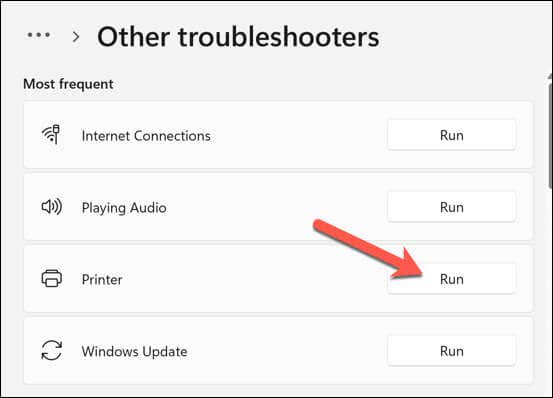
Po dokončení nástroje pro odstraňování problémů a vyřešení všech zjištěných problémů restartujte počítač a poté zkontrolujte, zda byl problém „Chyba – tisk“ vyřešen.
Řešení běžných problémů s tiskárnou v systému Windows 11
Neexistuje univerzální oprava pro vyřešení stavové chyby „Chyba – tisk“ v počítači se systémem Windows. Ve většině případů však problém vyřeší jedna z výše uvedených oprav pro odstraňování problémů..
Mohou však existovat hlubší problémy s tiskárnou, což znamená, že nelze se připojit k vaší tiskárně nebo tisknete správně. Pokud například na vašem počítači vidíte kód chyby "0x0000011b", může být problém ve vaší síti, který vám brání v tisku – budete se muset ponořit hlouběji, abyste problém našli a vyřešili.
.