Wi-Fi je mízou moderních počítačů, ale někdy se ve Windows 11 (nebo Windows 10!) možnost připojení k Wi-Fi nezobrazí. To znemožňuje připojení k internetu nebo LAN zdrojům bez kabelu.
Zde jsou některé z nejpravděpodobnějších tipů, jak vyřešit problémy s Wi-Fi a rychle vás vrátit online, počínaje nejlepším univerzálním tipem pro odstraňování problémů ze všech.
1. Restartujte počítač
Správně, restartujte počítač. V mnoha případech jakákoli podivnost bezdrátové sítě po restartu záhadně zmizí.
2. Je režim Letadlo zapnutý?
Windows 11 má nastavení režimu Letadlo nebo „letadlo“, které vypne všechna rádiová zařízení v počítači. To zahrnuje Wi-Fi a Bluetooth, takže stojí za to zkontrolovat, zda jste počítač omylem nepřepnuli do režimu Letadlo.
Můžete stisknout Windows + A nebo kliknout levým tlačítkem na reproduktor v oznamovací oblasti.
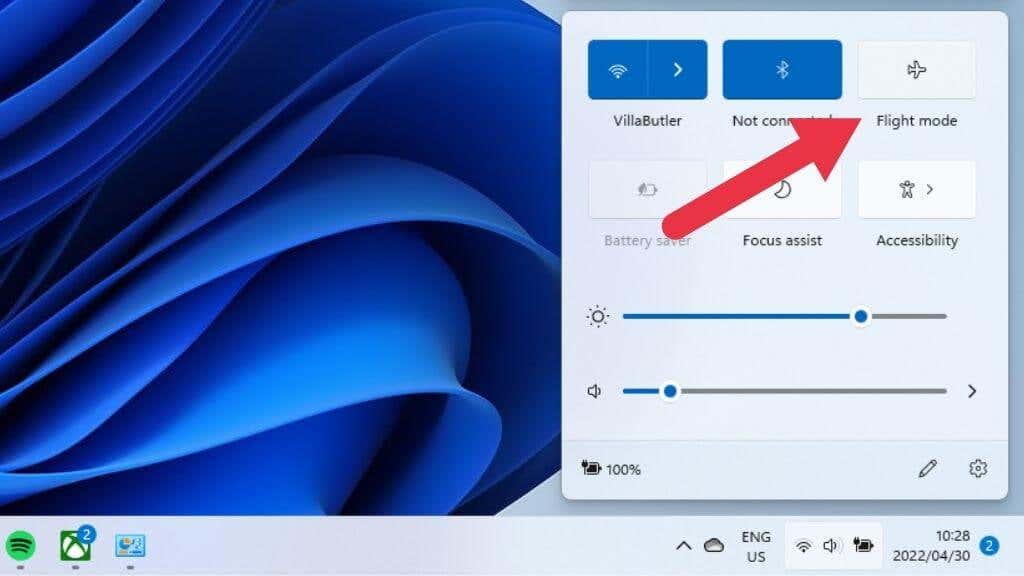
Tlačítko Flight mode by nemělo svítit. Pokud ano, klikněte nebo klepněte na něj jednou.
3. Spusťte Poradce při potížích se sítí
Windows 11 má řadu integrovaných nástrojů pro odstraňování problémů, které automatizují detekci a opravu běžných problémů, aniž by se museli uchylovat k Příkazový řádek. Poradce při potížích se sítí můžete použít takto:
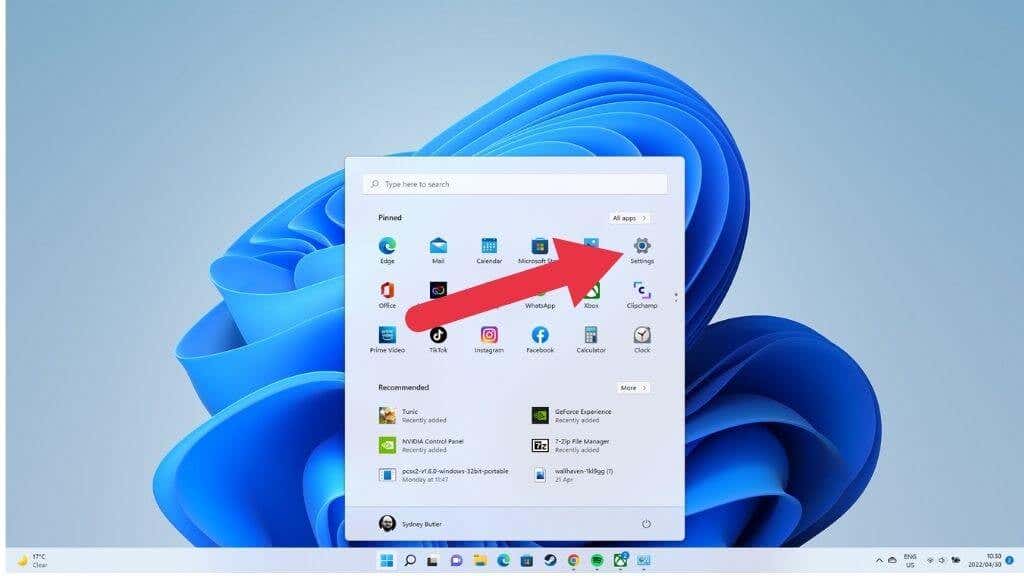

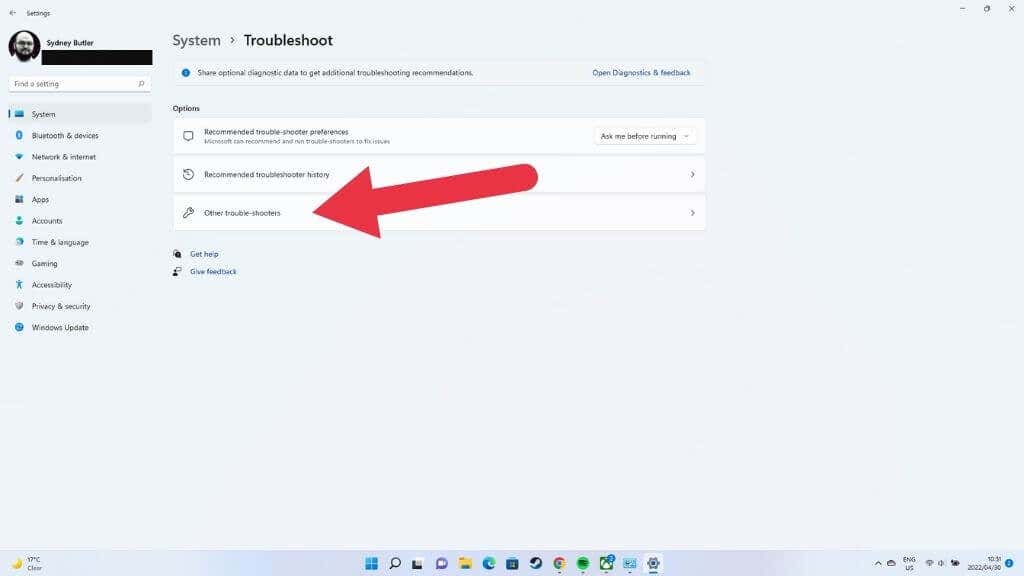
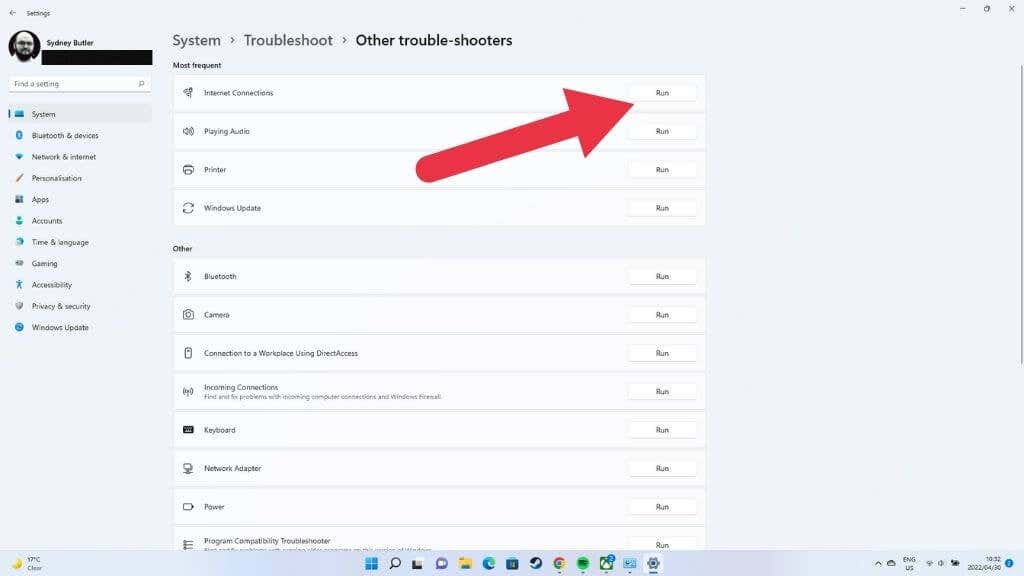
Nyní vyberte možnost odstraňovat problémy s připojením k internetu a postupujte podle pokynů na obrazovce.
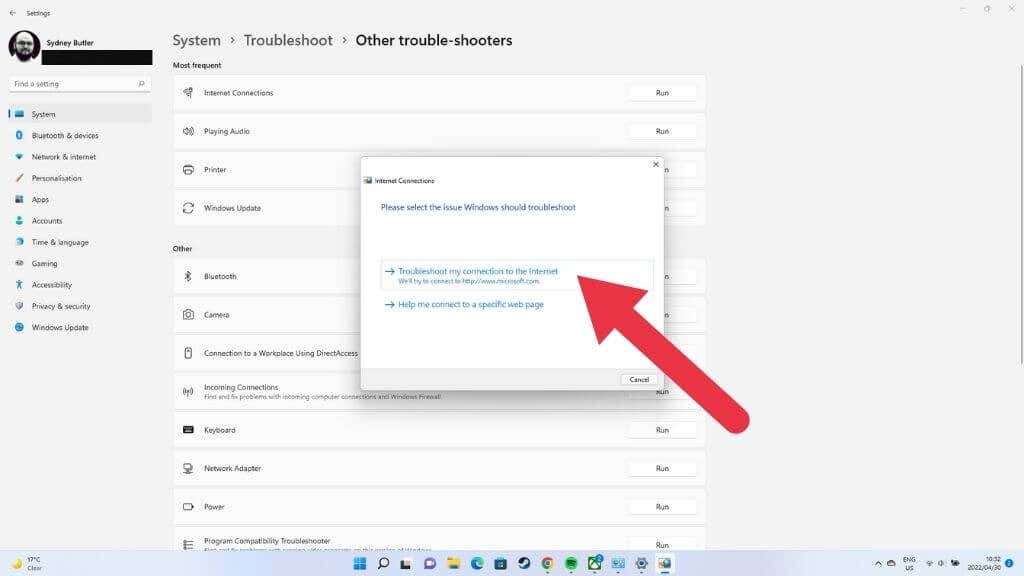
Dá vám vědět o všech problémech, které najde, a o tom, zda by je mohl vyřešit.
4. Spusťte systém v nouzovém režimu (nebo použijte Ethernet)
Některé kroky pro odstraňování problémů mohou vyžadovat připojení k internetu nebo se možná budete muset připojit k internetu hned a opravit Wi-Fi později. Existují dva způsoby, jak toho dosáhnout..
Nejprve můžete spustit systém Windows 11 do nouzového režimu. V tomto režimu se při spuštění nenačítají žádné aplikace třetích stran a Windows se vrátí k obecnému ovladači síťového adaptéru. Pokud vaše Wi-Fi funguje v nouzovém režimu, je velká šance, že vaše problémy souvisejí s ovladačem a možná budete muset ovladače aktualizovat. Konkrétní pokyny naleznete na stránce Jak spustit Windows 11 v nouzovém režimu.
Druhou možností je přepnout na ethernetové připojení. Veďte ethernetový kabel z nejbližší zásuvky k počítači se systémem Windows 11.
5. Ujistěte se, že je Wi-Fi povoleno
Máte v první řadě zapnutou Wi-Fi? Existuje několik způsobů, jak jej lze vypnout. Nejprve v samotném systému Windows 11 můžete vybrat tlačítko rychlého nastavení v oznamovací oblasti. To odhalí přepínač Wi-Fi ve Windows. Zapněte jej a zjistěte, zda se věci vrátí do normálu.
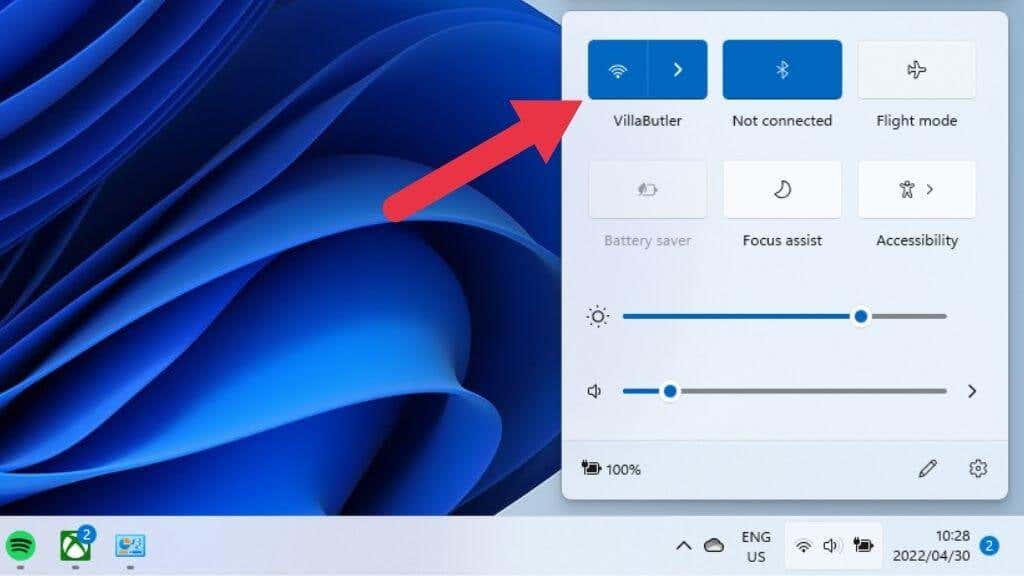
Pokud používáte notebook, budete mít buď hardwarový přepínač na boční straně počítače, nebo klávesovou zkratku pro funkci Wi-Fi. Pokud je Wi-Fi zakázáno na úrovni systému BIOS, systém Windows nemůže používat hardware.
Pokud se tlačítko nachází, budete se muset podívat do manuálu k notebooku. Přepínače Wi-Fi na klávesnici se obvykle ovládají tak, že podržíte klávesa Fn a poté stisknete odpovídající klávesu s ikonou Wi-Fi.
6. Povolte připojení Wi-Fi
Vaše připojení Wi-Fi může být z nějakého důvodu zakázáno v samotném systému Windows 11. Zde je návod, jak problém zkontrolovat a opravit:
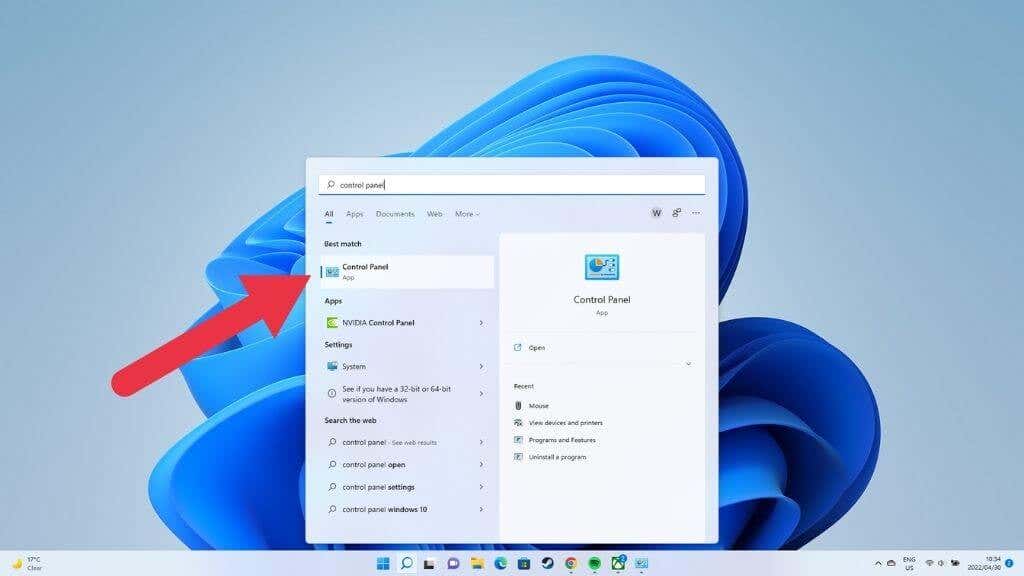
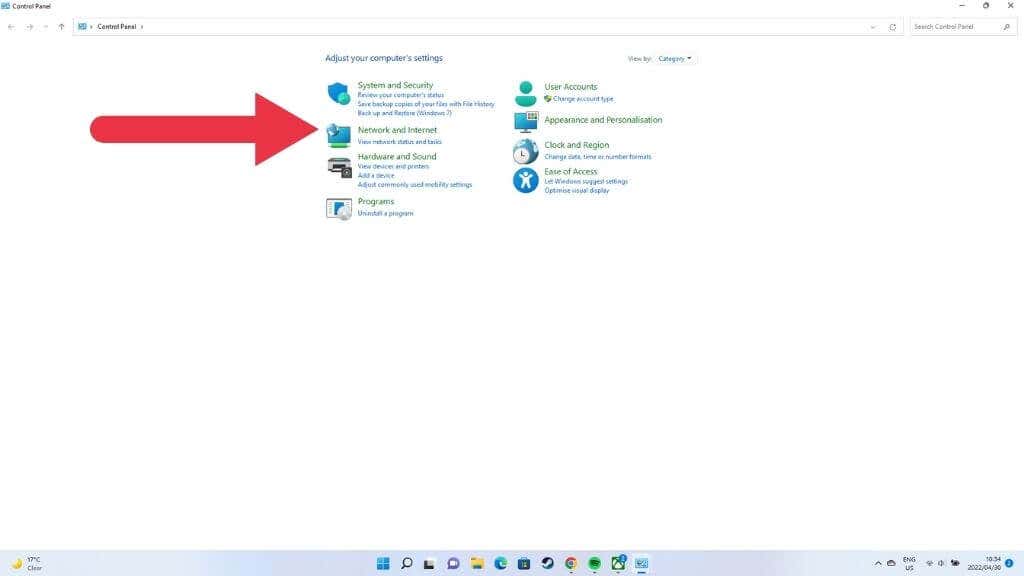
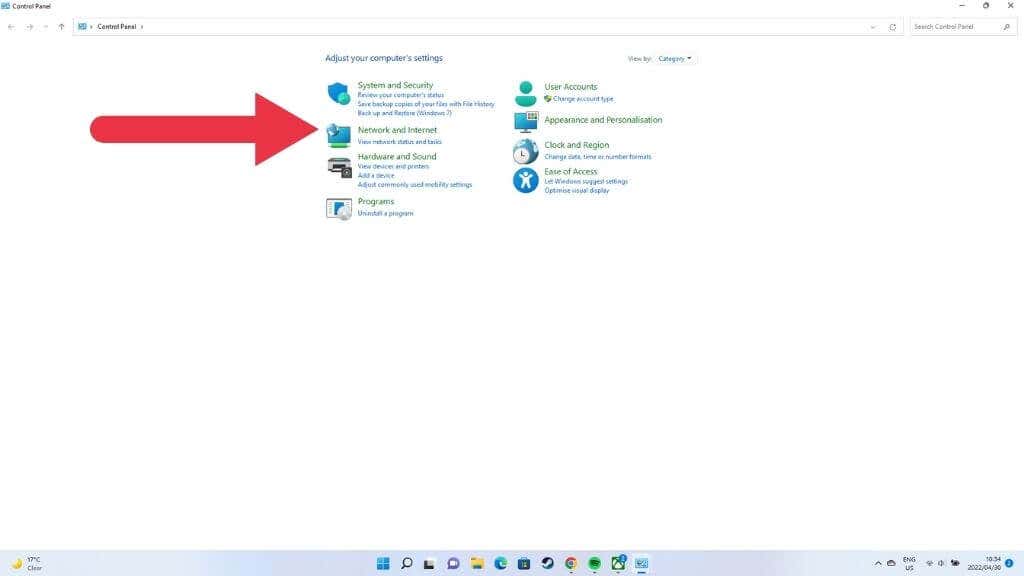
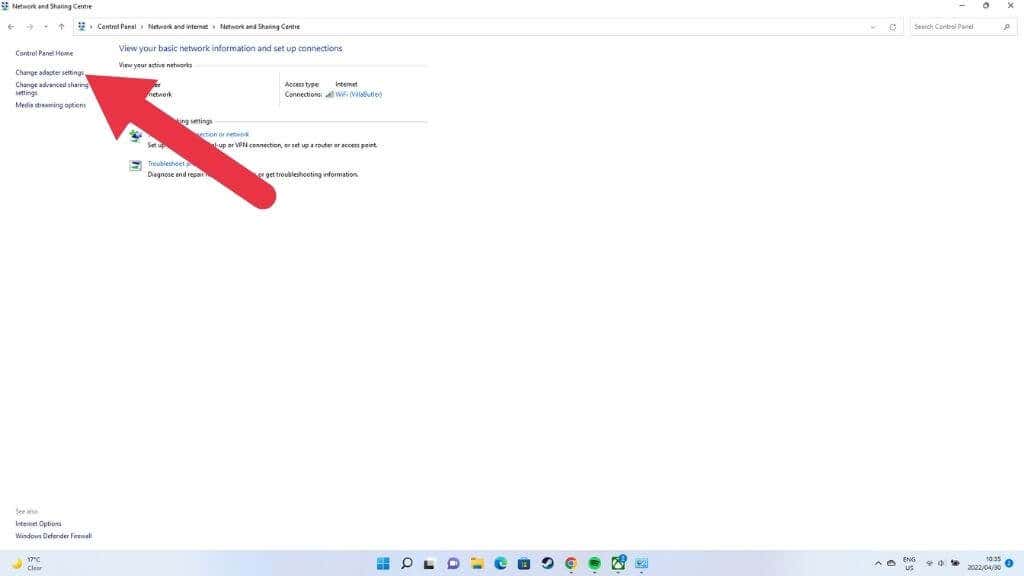
Zde uvidíte všechna svá síťová připojení a připojené modemy.
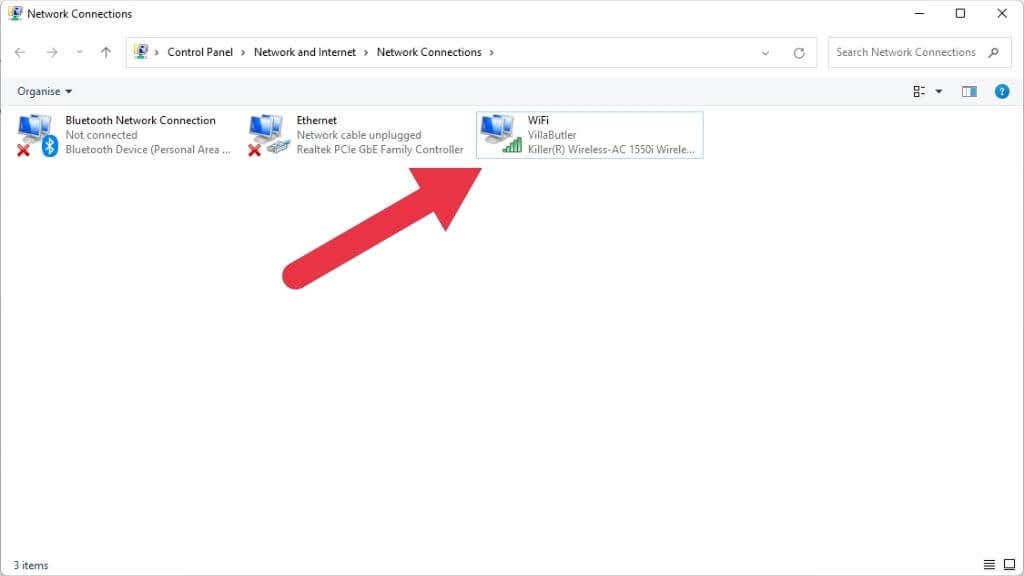
Vyhledejte v seznamu připojení Wi-Fi pro správný síťový adaptér. Ve většině systémů bude pouze jeden. Pokud je zašedlá a je označena jako „Zakázáno“, jednoduše na ni klikněte pravým tlačítkem a vyberte možnost Povolit .
7. Zkontrolujte, zda je váš adaptér Wi-Fi zapojen
.Pokud používáte adaptér WiFi na bázi USB, což je pravděpodobné, pokud používáte stolní počítač, ujistěte se, že je správně zapojen.

Můžete to také zkusit na jiném počítači, abyste se ujistili, že stále funguje. Zkuste také použít jiný port USB. Pro případ, že je něco v nepořádku se samotným portem.
8. Zkontrolujte svůj síťový adaptér ve Správci zařízení
Aplikace Správce zařízení vám zobrazí seznam veškerého hardwaru ve vašem počítači a zda funguje správně nebo ne.
K rozbalení kategorie počítačů možná budete muset dvakrát kliknout.
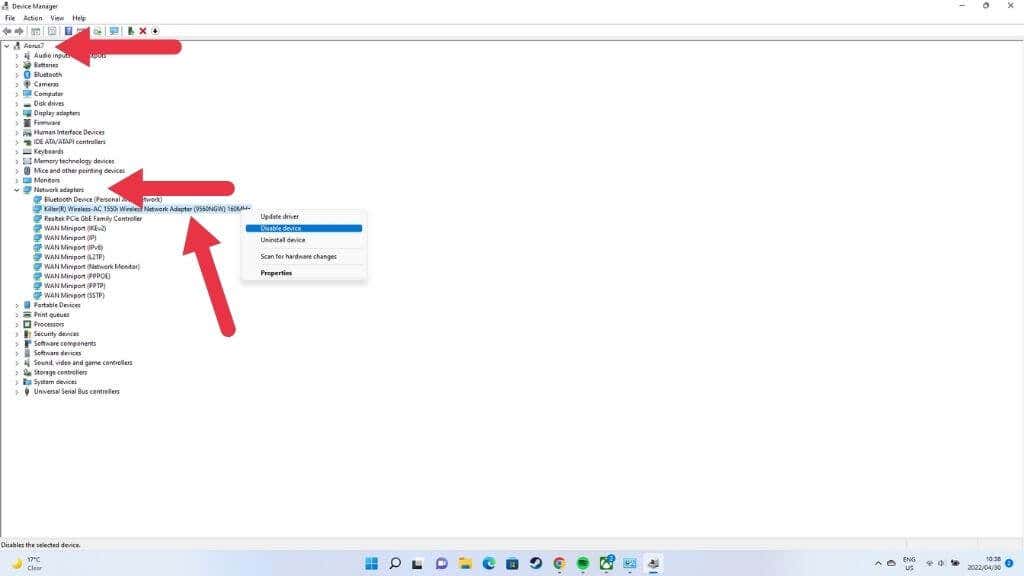
Vyhledejte část síťové adaptéry a rozbalte ji, abyste viděli všechny své síťové adaptéry.
V seznamu síťových adaptérů vyhledejte svůj adaptér Wi-Fi a zkontrolujte, zda na něm není ikona varování, například žlutý vykřičník. Klikněte pravým tlačítkem na adaptér a zkontrolujte jeho vlastnosti, zda neobsahují konkrétní chybové zprávy.
Pokud adaptér ve správci zařízení zcela chybí, znamená to problém na úrovni hardwaru nebo důvod, proč adaptér nebyl rozpoznán. Pokud adaptér funguje pouze v nouzovém režimu, může to souviset se softwarem nebo ovladači.
Pokud je ikona adaptéru označena červeným křížkem, klikněte na něj pravým tlačítkem a vyberte možnost Povolit . Pokud to není možné, můžete zařízení odinstalovat tak, že na ně kliknete pravým tlačítkem a vyberete možnost odinstalovat. Poté restartujte počítač, aby znovu detekoval hardware.
9. Aktualizujte, vraťte zpět nebo přeinstalujte ovladače Wi-Fi
Vaše Wi-Fi nejčastěji přestane fungovat, protože se pokazil ovladač hardwaru. Buď si budete muset stáhnout a nainstalovat nejnovější ovladač z webu výrobce, použít vrácení ovladače ve vlastnostech adaptéru ve správci zařízení, nebo ovladač úplně odinstalovat a znovu nainstalovat nejnovější verzi nebo poslední verzi, která fungovala.
10. Použijte funkci „Resetovat síť“
I když je resetování nebo přeinstalace systému Windows účinným způsobem řešení většiny problémů, je to trochu přehnané pro něco menšího, jako je nefunkční Wi-Fi. Naštěstí můžete resetovat pouzenastavení sítě:.
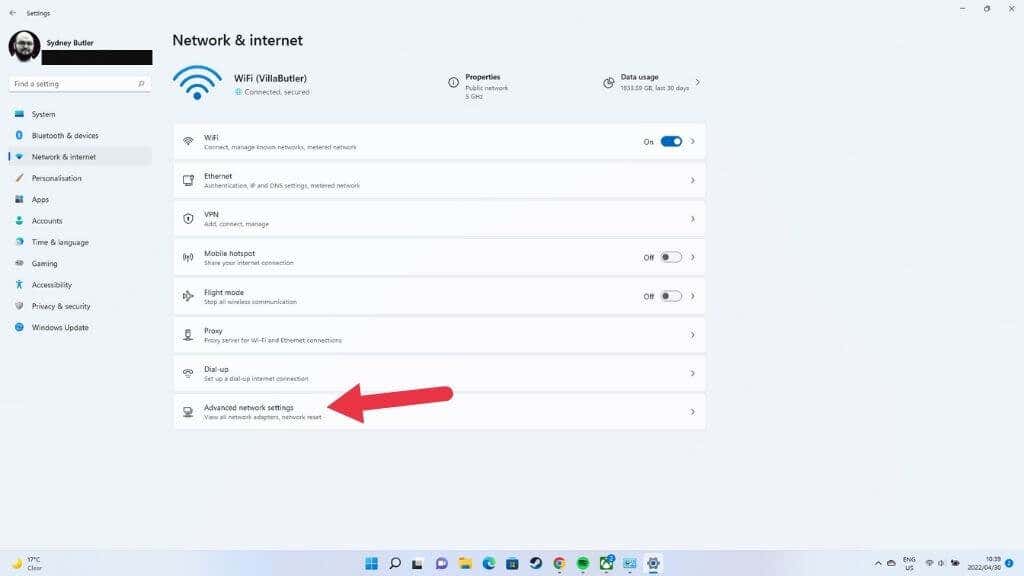
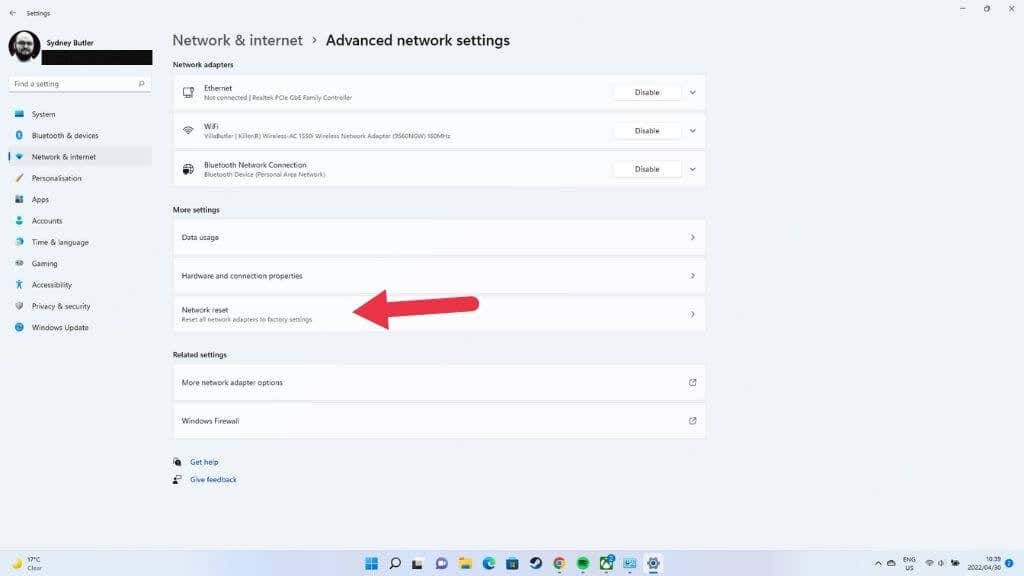

Tímto resetujete všechna nastavení sítě a adaptéru. Restartujte počítač, abyste se ujistili, že se reset projevil. Pokud máte nějaké speciální konfigurace sítě, jako je VPN připojení, proxy server nebo vlastní nastavení DNS, budete je muset znovu nastavit.
11. Pokud se konkrétní síť Wi-Fi nezobrazuje
Je možné, že jste tento článek našli, když jste hledali důvody, proč se konkrétní možnost Wi-Fi nezobrazuje, i když ostatní ano. Nejjednodušší opravou je resetovat router a počítač.
Můžete se také přihlásit na stránku nastavení routeru a ujistit se, že je zapnuto „broadcast SSID“, aby byla síť viditelná.
Pokud se síť zobrazuje, ale nemůžete se k ní připojit, zkuste ji zapomenout:
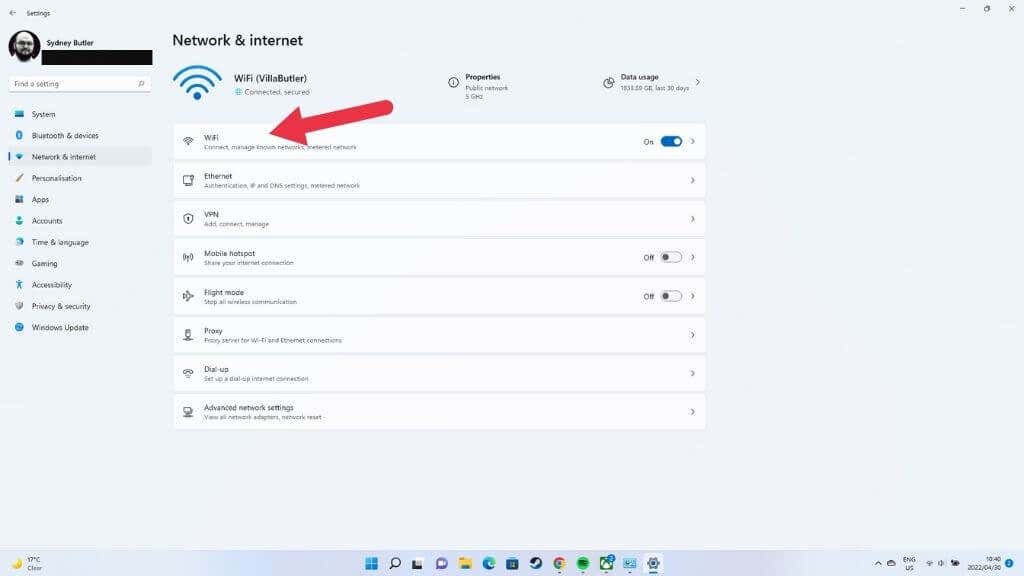
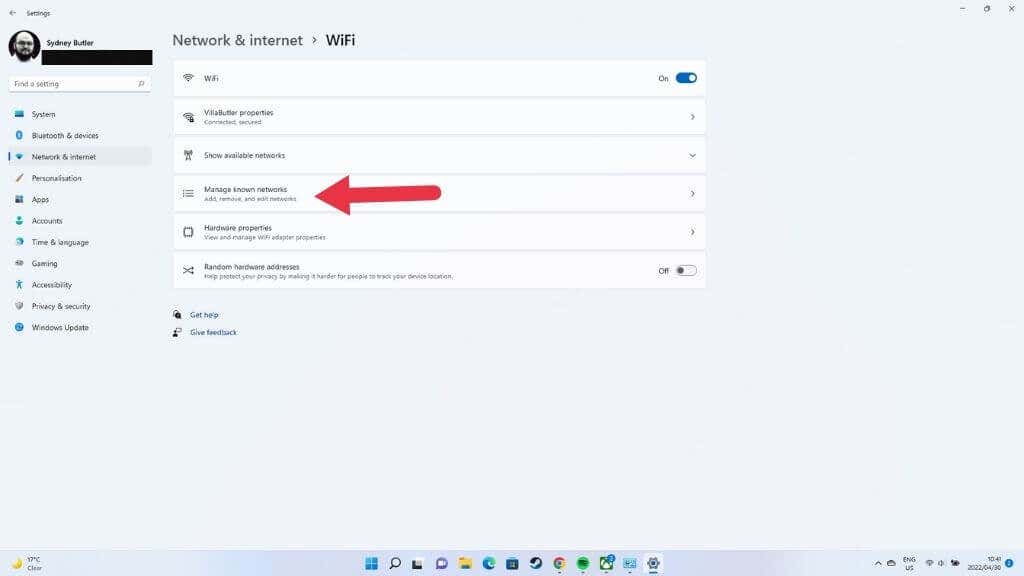
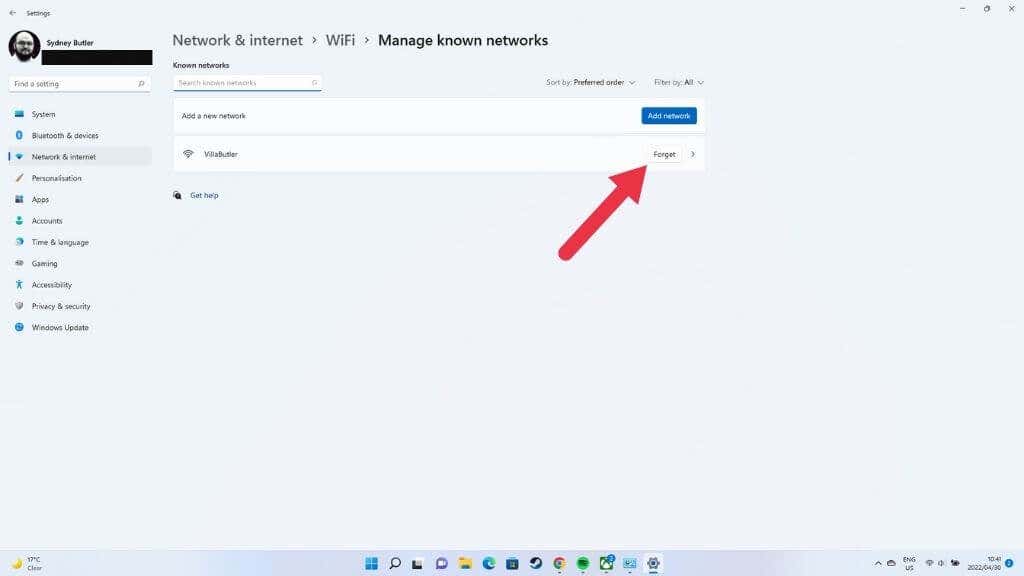
Budete muset znovu zadat heslo sítě, ale v mnoha případech, kdy došlo k poškození nebo změně nastavení sítě, problém vyřeší zapomenutí sítě.
12. Aktualizujte systém Windows
Microsoft pravidelně aktualizuje Windows 11 o nové funkce, opravy chyb a vylepšení výkonu. Bohužel je na světě tolik počítačů, že se u některých počítačů nevyhnutelně vyskytnou problémy díky aktualizaci Windows.
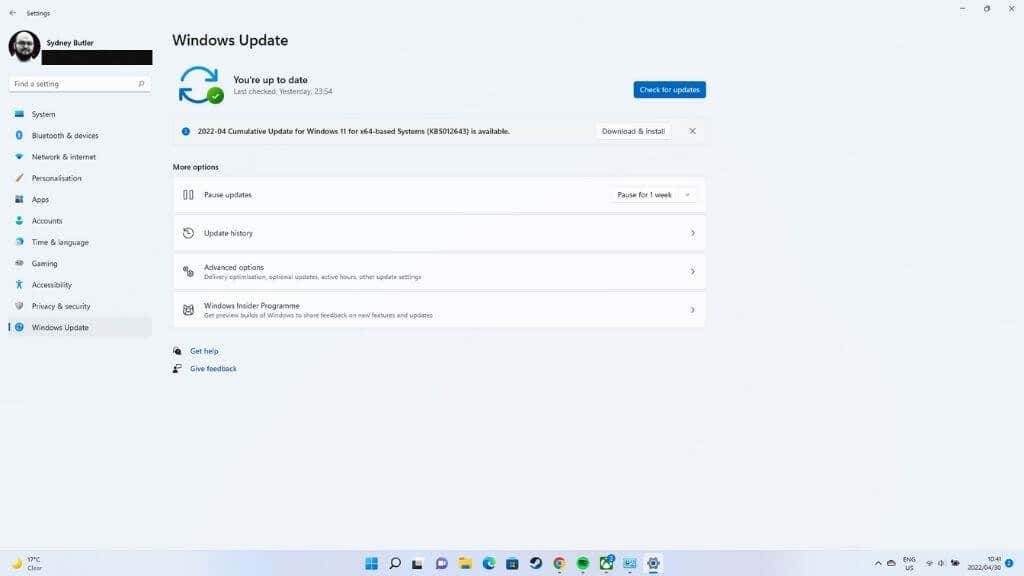
Pokud vaše problémy s Wi-Fi začaly po nedávné aktualizaci, vyhledejte na webu náznaky, že se s tímto problémem potýkají i ostatní uživatelé. Pokud se zdá, že problém souvisí s aktualizací, podívejte se na Jak odinstalovat a znovu nainstalovat aktualizace systému Windows. Poté tuto aktualizaci odeberte a vyhledejte aktualizace, které problém vyřeší..
13. Povolte ikonu Wi-Fi v Editoru zásad skupiny
Pokud používáte Windows 11 Pro a ikona Wi-Fi zcela chybí, je možné, že se změnilo nastavení v editoru. Pokud váš počítač spravuje někdo ve společnosti, pro kterou pracujete, budete jej muset požádat o kontrolu. Pak znovu, pokud máte přístup k IT oddělení, měli byste je nejprve požádat, aby vyřešili váš problém s Wi-Fi!
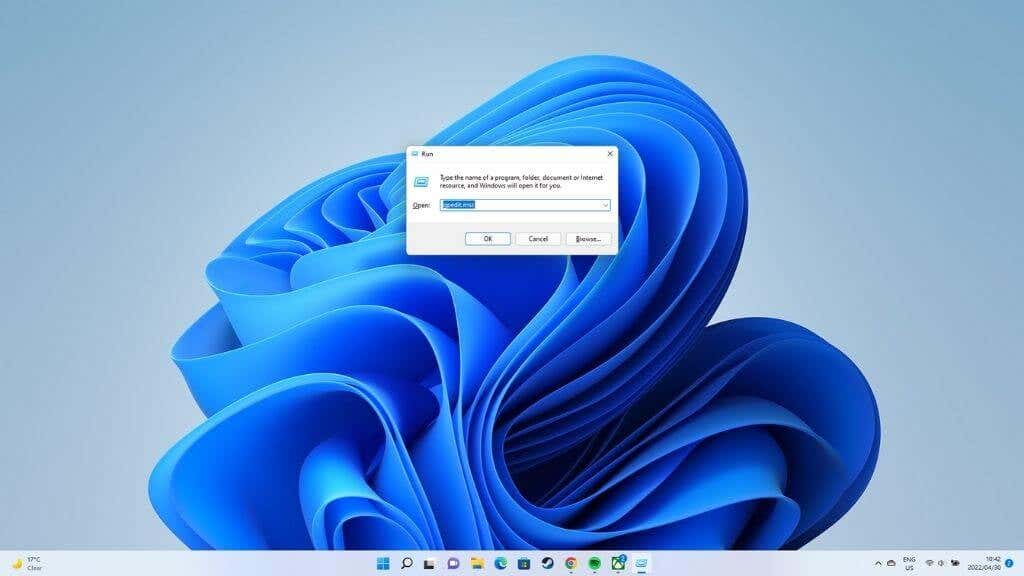
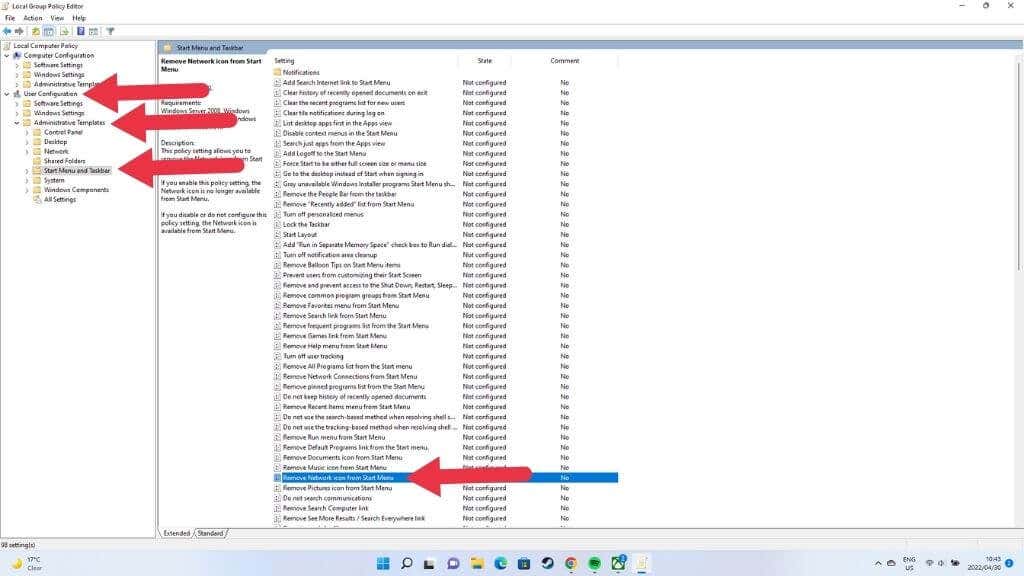
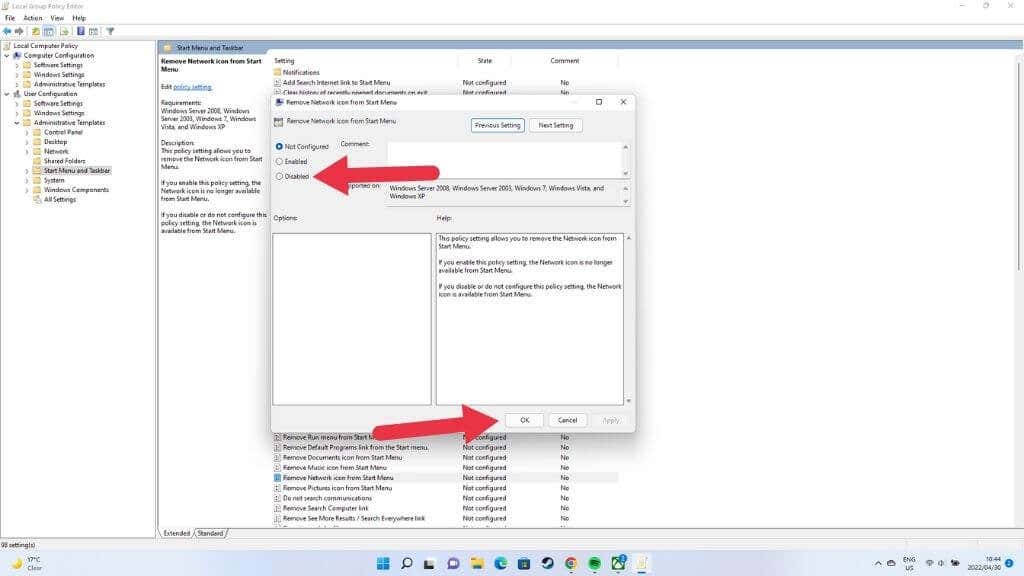
Pokud byla tato zásada již zakázána, v Editoru zásad skupiny nic neměňte ani neukládejte, pouze jej zavřete a vyzkoušejte jiné řešení.
Už žádné starosti s bezdrátovým připojením.
Toto je dlouhý seznam oprav, ale měli byste mít opět funkční bezdrátové připojení, pokud se s vaší Wi-Fi nepokazilo něco opravdu zvláštního. Chcete-li toto připojení Wi-Fi ještě zlepšit, podívejte se na 10 způsobů, jak posílit slabý signál WiFi.
.