Zobrazuje se vám při pokusu o spuštění hry ve službě Steam zpráva „Chyba načítání aplikace 5:0000065434“? Vaše aplikace nemusí být schopna najít vaši hru nebo může mít vaše hra problémy s nalezením vaší instalace Steam. Ukážeme vám, jak opravit tyto a další položky, aby Steam úspěšně spustil vaše hry.
Některé další důvody, proč nemůžete spustit hru Steam, jsou, že Steam nemá práva správce, vaše herní soubory jsou poškozené, vaše mezipaměť aplikace je problematická a další. Všechny tyto položky můžete opravit, abyste ukončili problém se spuštěním hry.
Zkopírujte spustitelný soubor Steamu do vaší herní složky
Jedním ze způsobů, jak má mnoho uživatelů opravený Steam chybu „Chyba načítání aplikace 5:0000065434“, je umístění spustitelného souboru aplikace do složky hry. Díky tomu hra zjistí, kde je nainstalována služba Steam, a umožňuje vám spustit a hrát hru bez jakýchkoli problémů.
Nemusíte spouštět Steam ze složky vaší hry; můžete pokračovat v používání preferované metody spouštění ve službě Steam. Problém řeší pouze přítomnost spustitelného souboru Steamu ve složce hry.
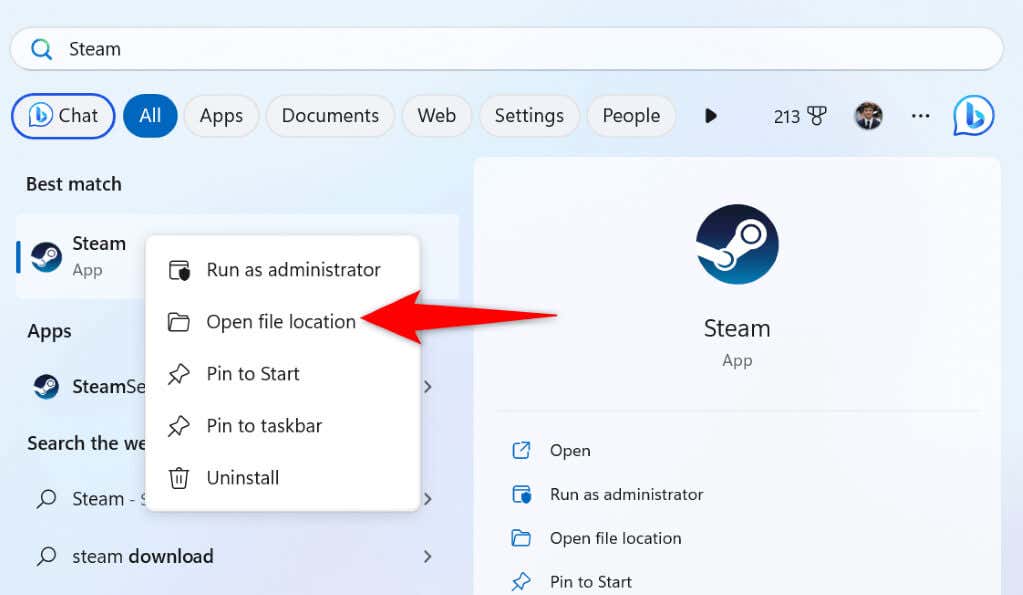
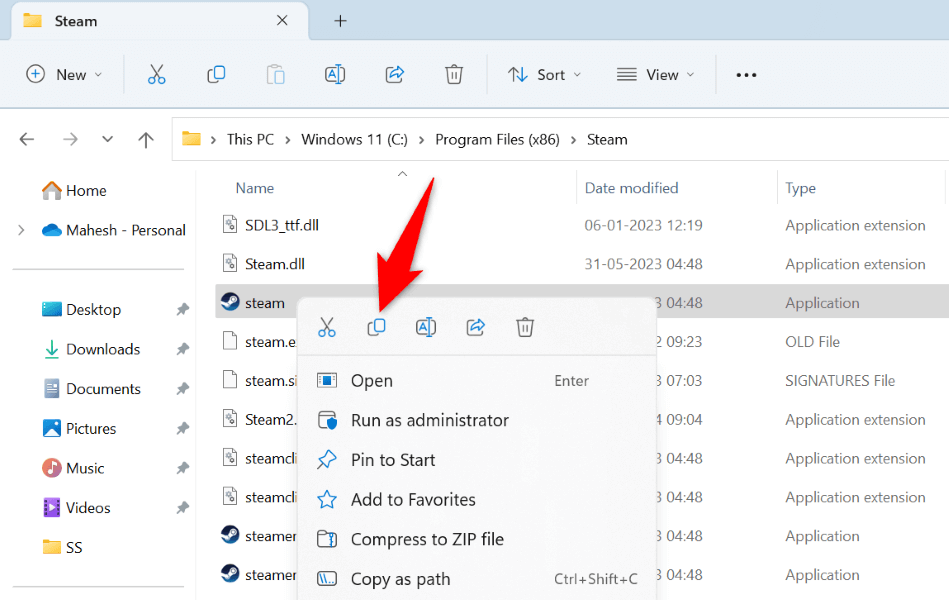
Vytvořte ve složce hry symbolický odkaz na Steam
Symlink je odkaz na jakoukoli složku nebo soubor ve vašem počítači. Pokud se vám zobrazí chyba „Chyba načítání aplikace 5:0000065434“ i po umístění spustitelného souboru Steamu do vaší herní složky, vytvoření symbolického odkazu na spustitelný soubor aplikace může váš problém vyřešit.
cd PATH
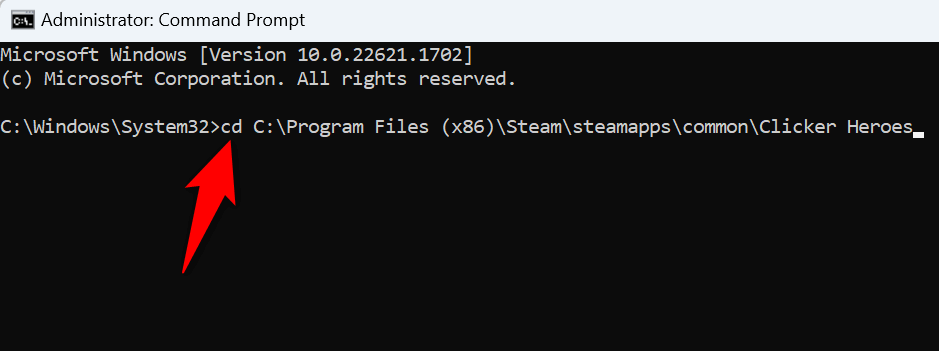
mklink „steam.exe“ „PATH\steam.exe“
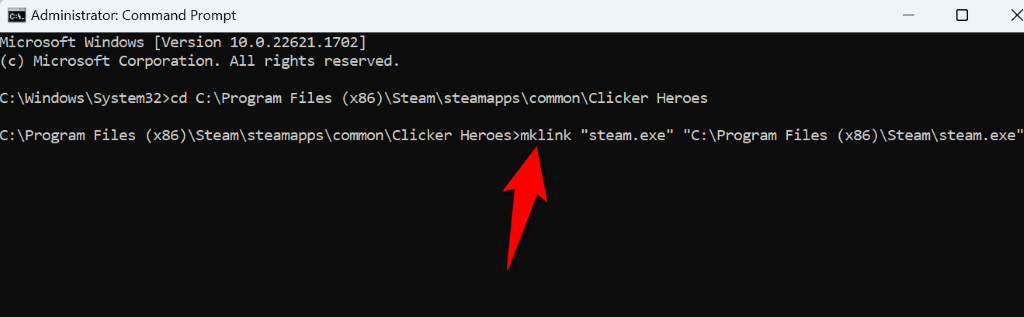
Spusťte Steam jako správce v systému Microsoft Windows
Pokud hru stále nemůžete otevřít, Steam může mít problémy s oprávněním. Aplikace nemusí mít přístup k určité položce potřebné ke spuštění hry, což vede k chybové zprávě.
V tomto případě spusťte svou aplikaci s právy správce a váš problém bude vyřešen.
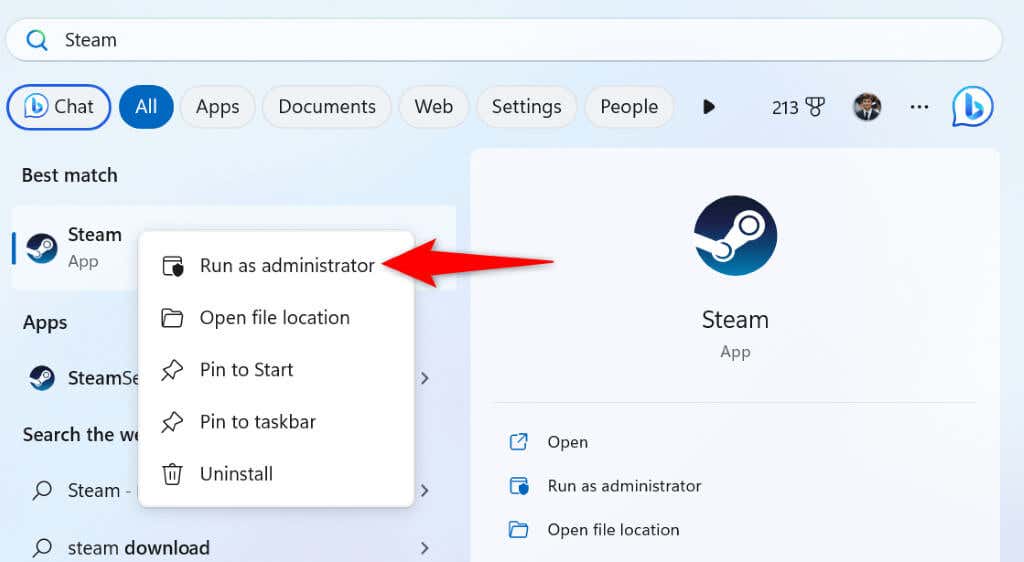
Pokud se vaše hra spustí bez chyby v režimu správce, zajistěte, aby systém Windows vždy spouštěl Steam s právy správce. To vám pomůže vyhnout se ručnímu otevírání služby Steam s administrátorskými právy pokaždé, když si chcete hru užít.
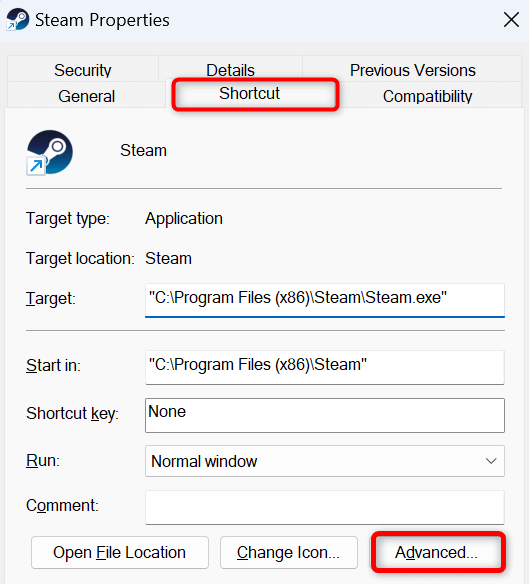

Ověřte integritu svých herních souborů ve službě Steam
Jedním z důvodů, proč se vám ve službě Steam zobrazuje chyba „Chyba načítání aplikace 5:0000065434“ je, že soubory vaší hry jsou poškozené. To způsobí, že se vaše hra nespustí nebo nespustí a nefunguje správně.
V tomto případě můžete pomocí vestavěné kontroly integrity Steamu zkontrolovat, zda něco nezměnilo soubory vaší hry. Pokud je to váš případ, můžete hru odstranit a znovu nainstalovat, abyste problém vyřešili.
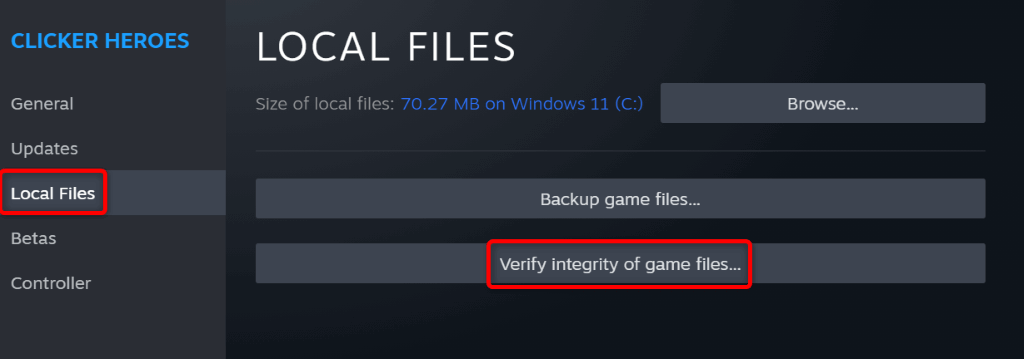
Pokud je instalace hry změněna, můžete to opravit odinstalováním a opětovnou instalací hry. Pokud jste tuto položku synchronizovali s cloudem služby Steam, o svůj postup ve hře nepřijdete.
Přeinstalování hry Steam:
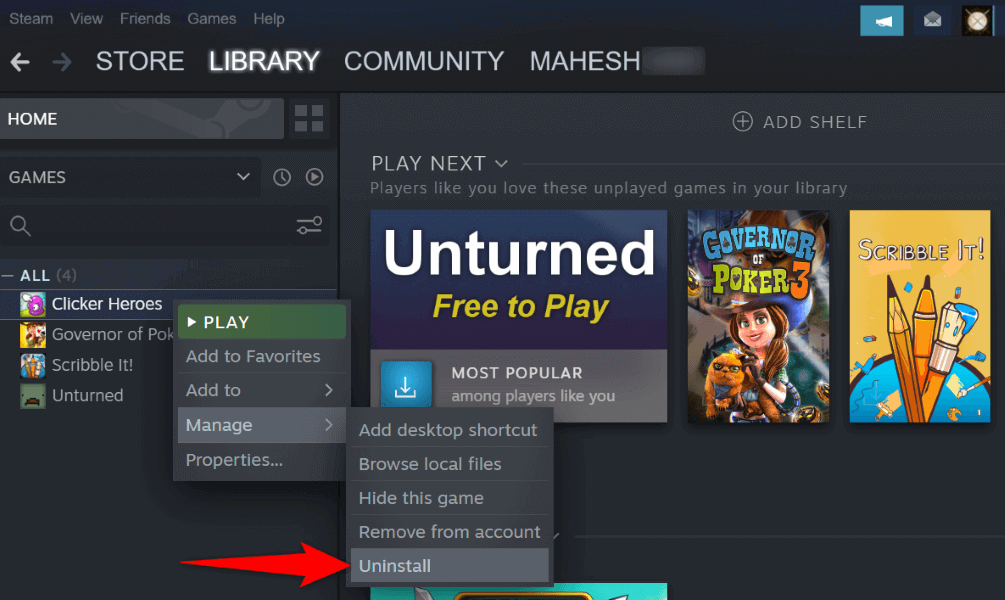
Smažte složku „appcache“ služby Steam
Složka mezipaměti aplikací ve službě Steam obsahuje různé soubory mezipaměti, které aplikace vytvořila. Je možné, že jeden nebo více těchto souborů je poškozených, způsobí, že se aplikace nespustí vaše hra.
V tomto případě vymažte obsah této složky a váš problém bude vyřešen. Pamatujte, že Steam při používání aplikace znovu vytvoří soubory v této složce.
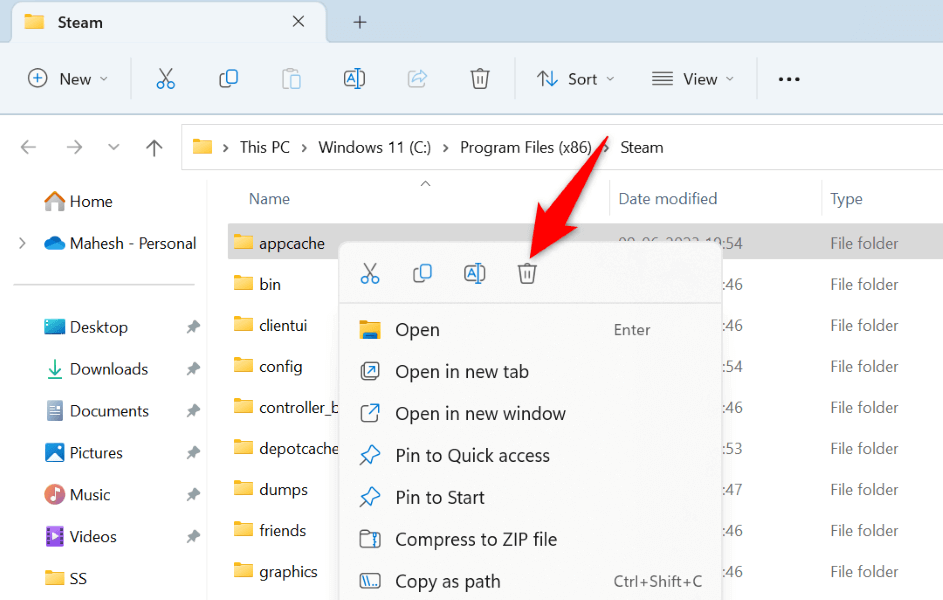
Řešení chyby načítání aplikace Steam ve vašem počítači
Problémy se spuštěním hry na Steamu jako ten, který zažíváte, nejsou neobvyklé. Tyto problémy se objevují z různých důvodů. Naštěstí máte různé způsoby, jak se s těmito problémy v počítači vypořádat a opravit je.
Jakmile to uděláte, Steam bez problémů spustí všechny vaše hry. Užijte si hraní her!
.