Nepamatujete si heslo sítě Wi-Fi, ke které je váš Chromebook připojen? Hesla Wi-Fi Chromebooku můžete snadno najít prostřednictvím webového prohlížeče Google Chrome.
Google Chrome šifruje a ukládá podrobnosti (jméno a heslo) všech sítí Wi-Fi, ke kterým se váš Chromebook připojuje. Tento výukový program vám ukáže, jak v Chromebooku najít hesla Wi-Fi.
Najděte uložená hesla Wi-Fi prostřednictvím prohlížeče Google Chrome
Otevřete Google Chrome na váš Chromebook a postupujte podle níže uvedených kroků.
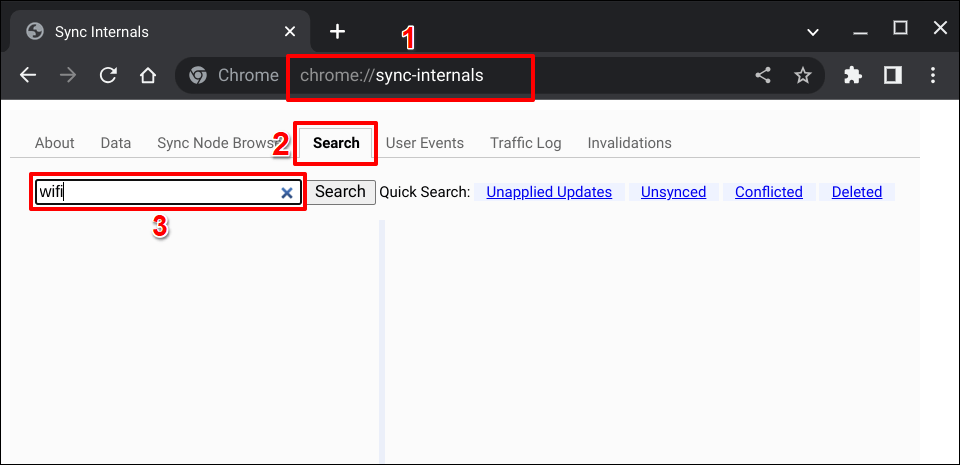
Výsledky/uzly s „
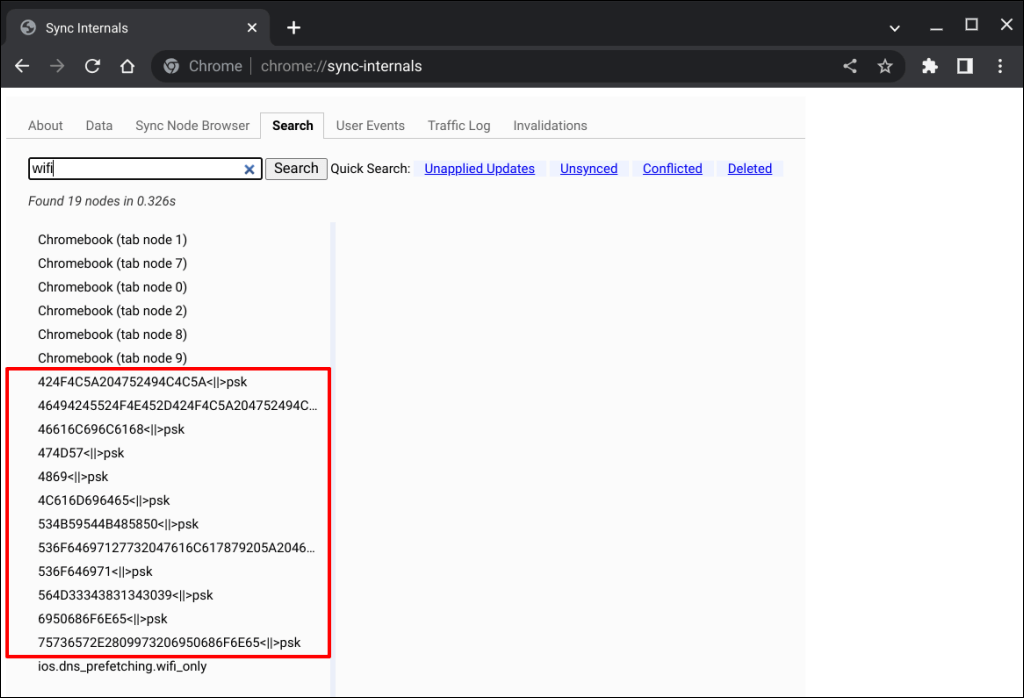
K dešifrování názvu sítě/SSID použijte online nástroje hex dekodéru jako Základní 64 nebo JavaInUse.
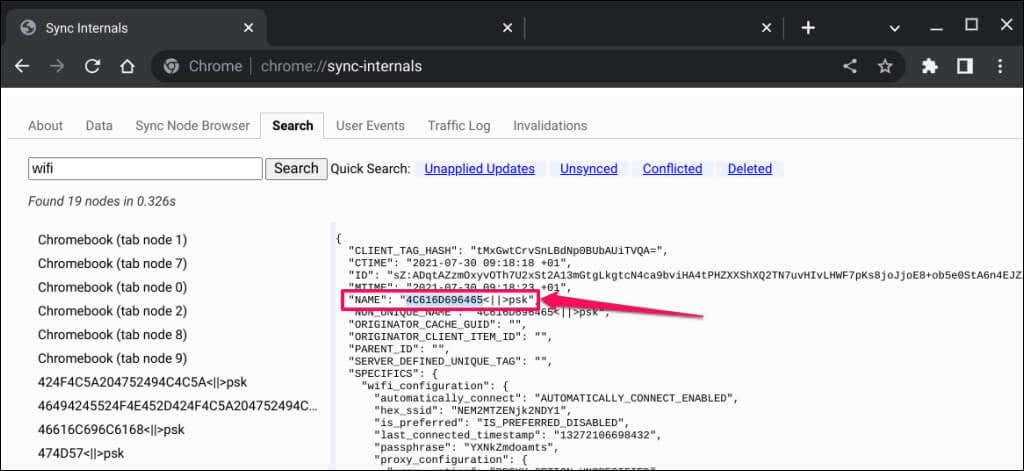
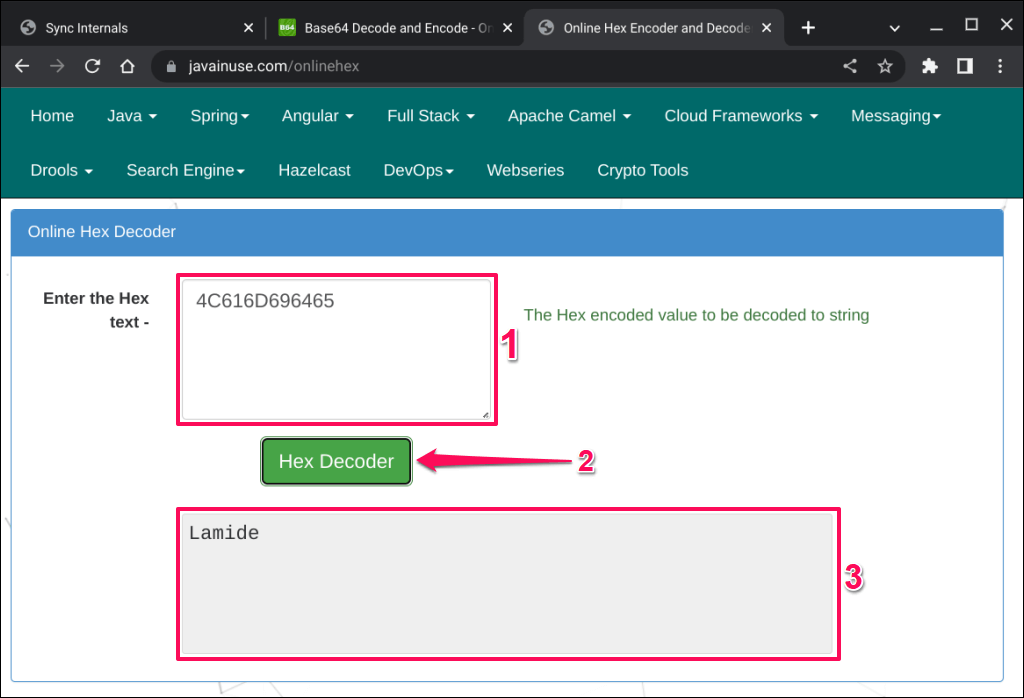
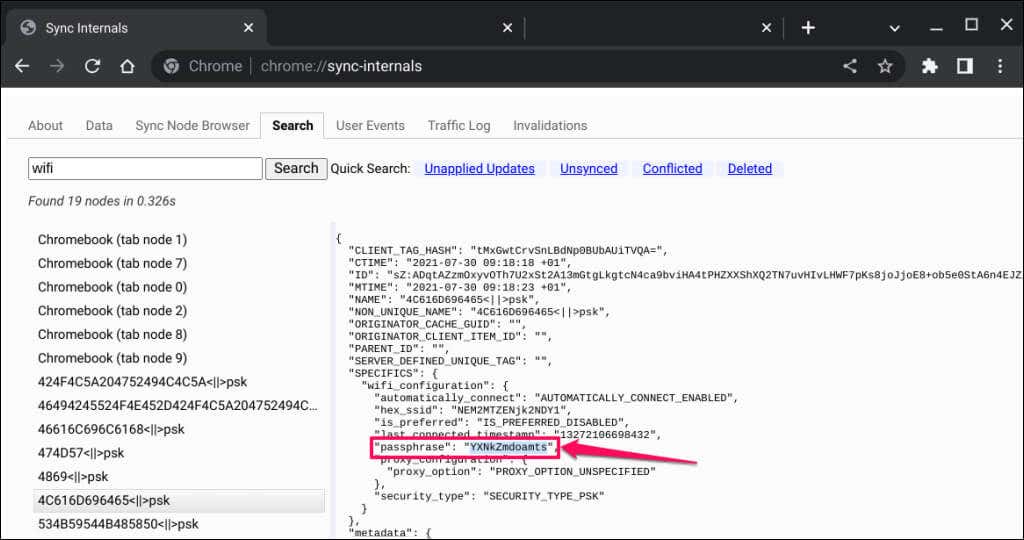
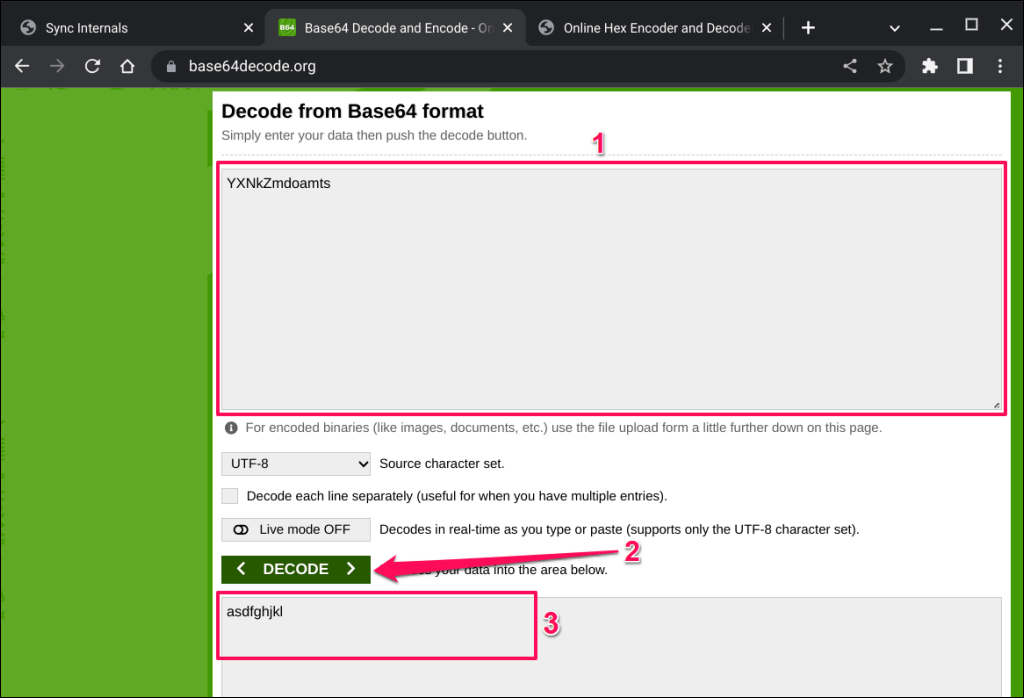
Zkontrolujte heslo Wi-Fi Chromebooku v režimu vývojáře
Alternativní metoda kontroly hesel Wi-Fi v systému Chrome OS vyžaduje povolení režimu vývojáře a spuštění několika příkazů v terminálu Chrome Shell.
Přestože tato metoda pro některé uživatele Chromebooku fungovala, některé příkazy by se na našem testovacím zařízení nespustily. Máme podezření, že v režimu vývojáře funguje na Chromeboocích se specifickými/staršími verzemi Chrome OS najdeme hesla Wi-Fi. Tuto metodu můžete vyzkoušet a zkontrolovat, zda na Chromebooku funguje.

Poznámka:Aktivace režimu pro vývojáře bude powerwash (read: factory reset) váš Chromebook – odinstaluje se tím všechny aplikace a smažou se místní data. Před povolením režimu vývojáře doporučujeme zálohovat důležité soubory na Disk Google nebo na externí úložné zařízení. Aktivace režimu pro vývojáře může také způsobit poruchy/problémy s hardwarem a zneplatnit záruku na váš Chromebook..
Než budete pokračovat, připojte Chromebook ke zdroji napájení nebo se ujistěte, že má baterii nabitou alespoň na 50 %. Chcete-li Chromebook spustit do režimu vývojáře, postupujte podle níže uvedených kroků.
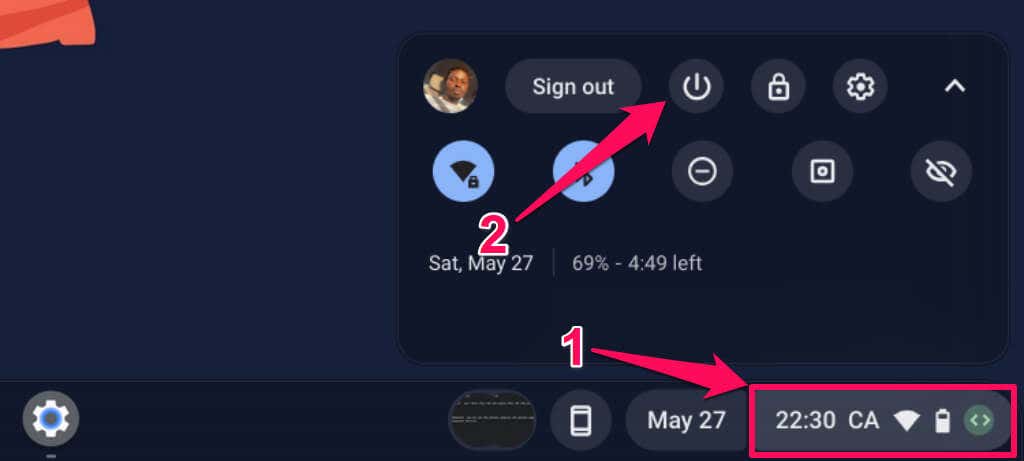
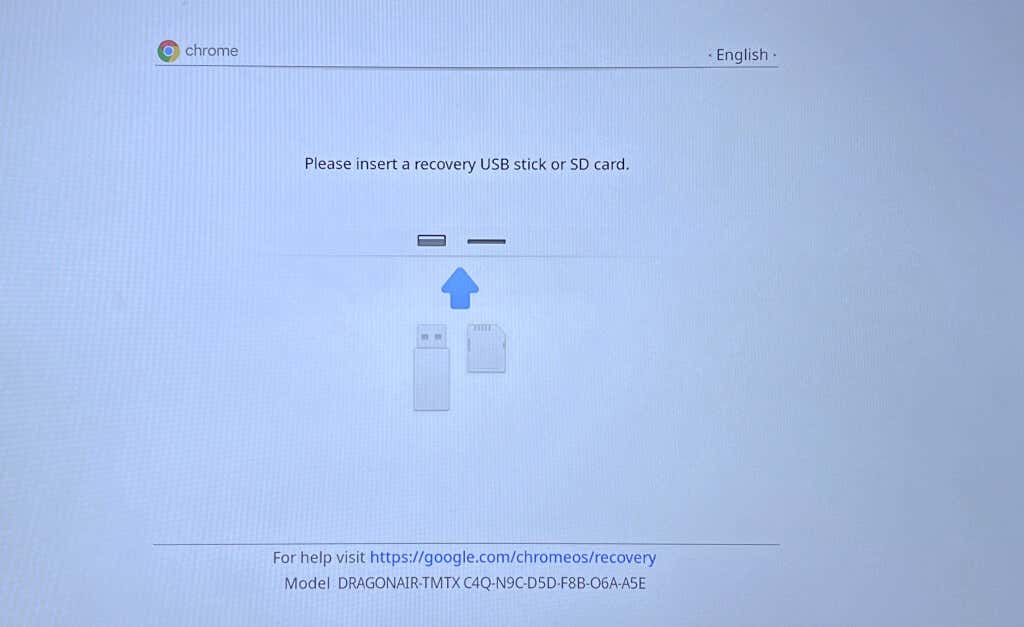
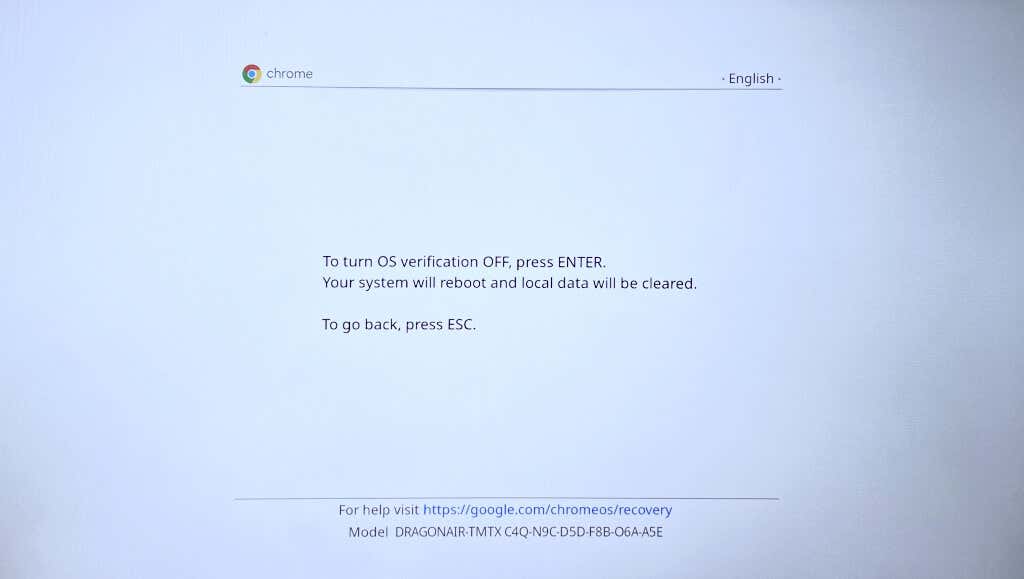
Zakázáním ověření operačního systému se aktivuje režim vývojáře, který v Chromebooku umožní spouštět operační systémy jiných společností než Google. Počkejte, než Chromebook přejde do režimu vývojáře – operace trvá 5–10 minut.
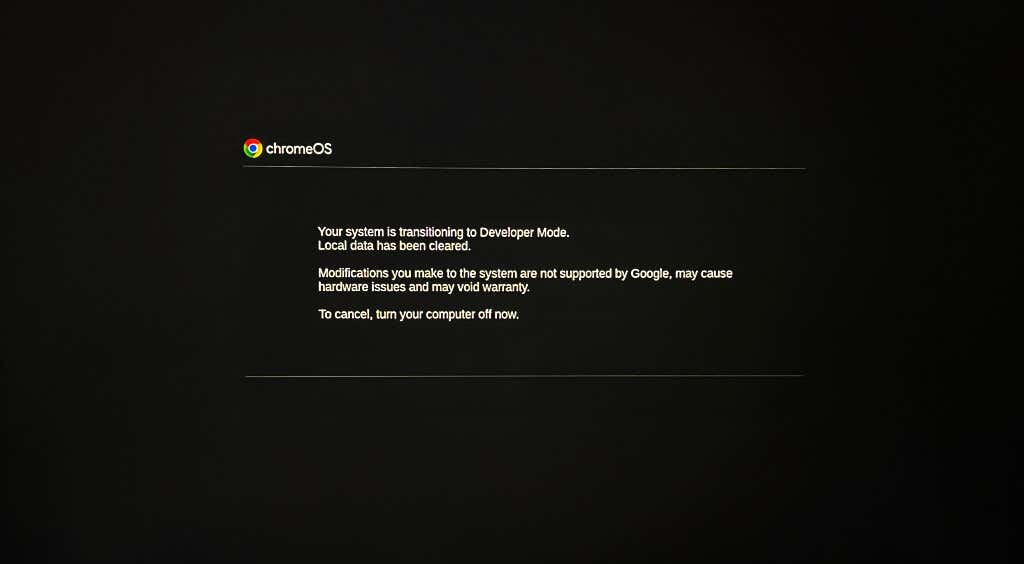
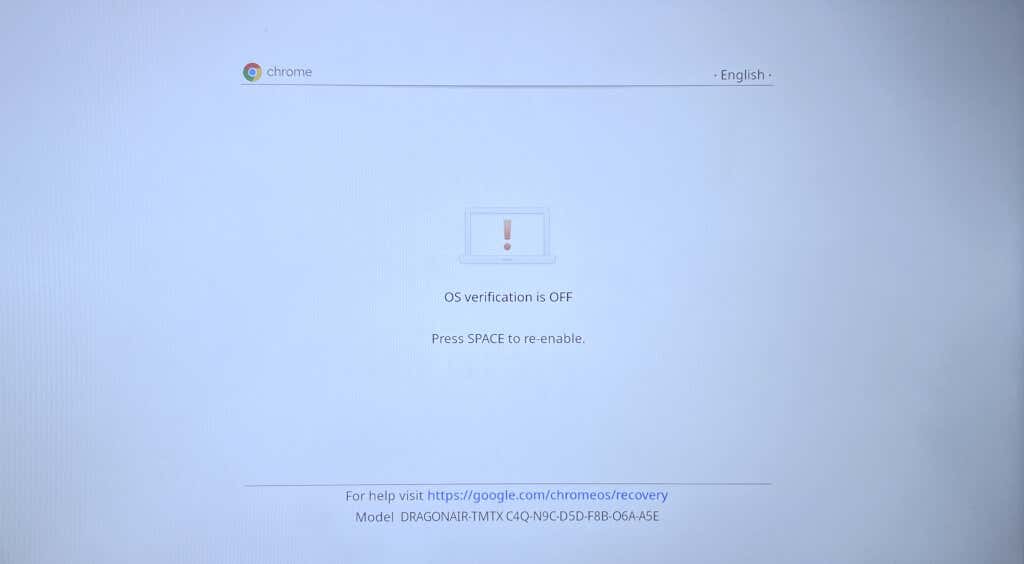
Případně počkejte 10–20 sekund a váš Chromebook se po hlasitém pípnutí automaticky spustí do režimu vývojáře.
Nyní, když je váš Chromebook v režimu vývojáře, přejděte k dalšímu kroku a vyhledejte hesla k dříve připojeným sítím Wi-Fi.
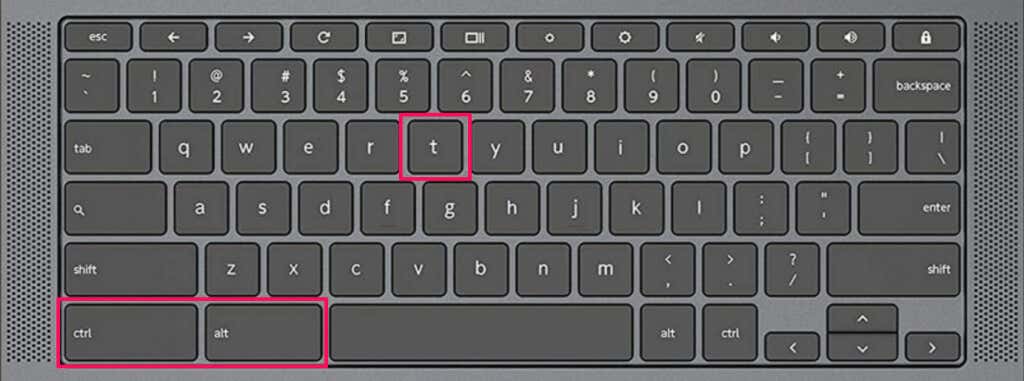
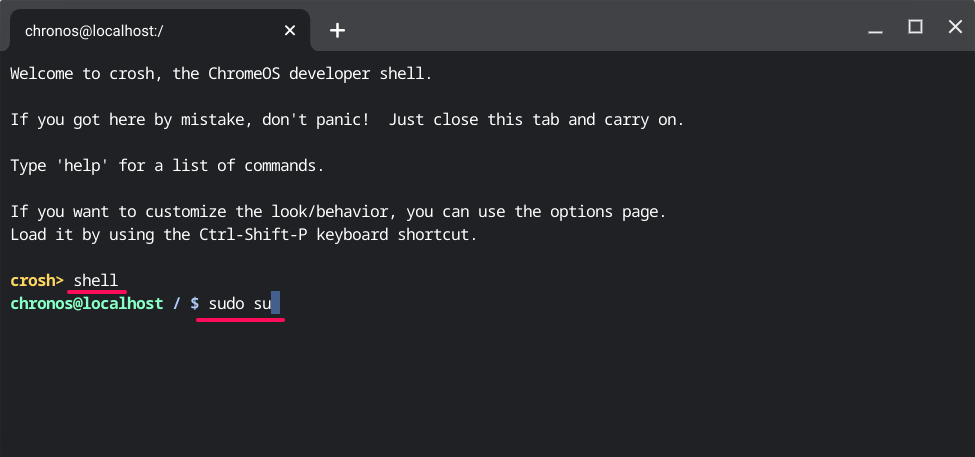
Měly by se zobrazit informace o sítích Wi-Fi uložené v Chromebooku.
Znaky jsou zašifrované heslo pro síť Wi-Fi. Spusťte příkaz v dalším kroku pro dešifrování síťového hesla.
Na dalším řádku byste měli vidět heslo k síti Wi-Fi.
Najděte hesla Wi-Fi na jiných zařízeních
Zkuste použít Aplikace pro odhalení hesla Wi-Fi pro Android, pokud nemůžete zkontrolovat hesla Wi-Fi pomocí prohlížeče Google Chrome nebo režimu pro vývojáře. Hledání hesel Wi-Fi ve Windows a macOS je přímočařejší. Pokud vaše počítače se systémem Windows nebo Mac používají stejné sítě Wi-Fi jako váš Chromebook, zkontrolujte heslo sítě na ostatních zařízeních.
.