Zobrazuje se vám při pokusu o spuštění nástroje pro odstraňování problémů na vašem PC zpráva „Při načítání nástroje pro odstraňování problémů došlo k chybě“? Je pravděpodobné, že problém způsobuje vaše nedávno nainstalovaná aktualizace systému Windows. Ukážeme vám, jak to opravit, stejně jako další položky k vyřešení problému na počítači se systémem Windows 11 nebo Windows 10. Začněme.
Nástroj pro odstraňování problémů se nespouští z různých důvodů. Některé příčiny jsou, že neběží požadované služby Windows, váš systém má poškozené soubory, váš počítač infikoval virus nebo malware a další.
Spusťte nástroj pro odstraňování problémů z aplikace Nastavení
Pokud máte problémy se spuštěním nástroje pro odstraňování problémů odkudkoli jinde, použijte aplikaci Nastavení systému Windows spusťte nástroj pro odstraňování problémů. Toto je nejlepší oprava, kterou lze použít, když se váš nástroj odmítne spustit z jiných míst v počítači.
V systému Windows 11
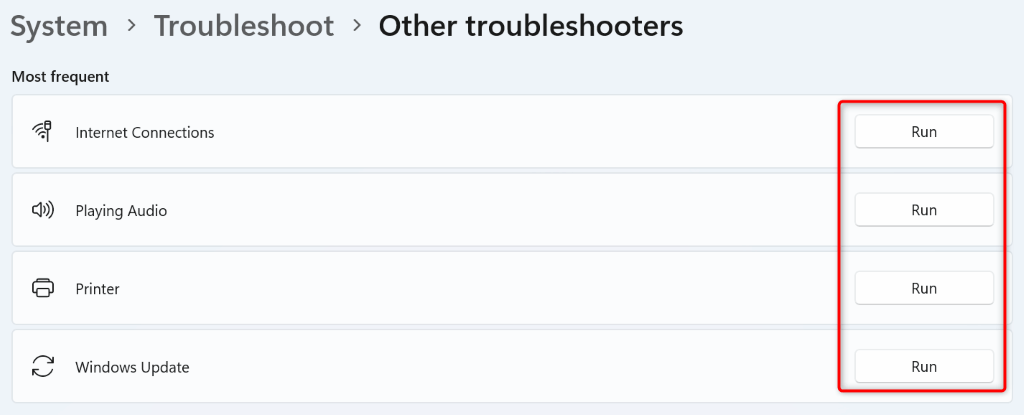
V systému Windows 10
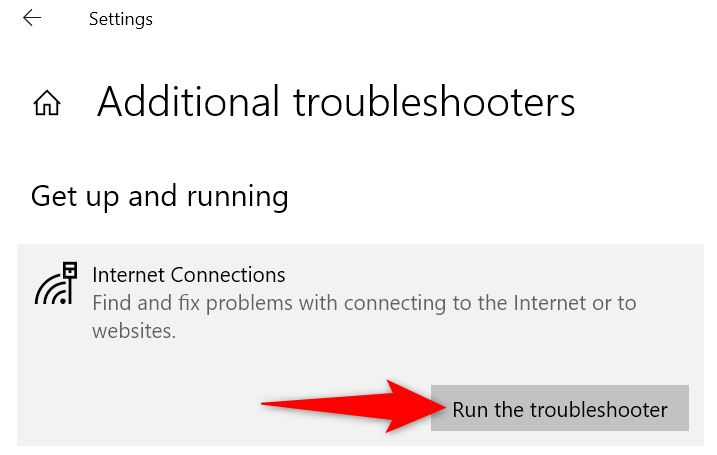
Restartujte požadované služby Windows
Jedním z důvodů, proč se váš nástroj pro odstraňování problémů nespustí, je to, že neběží služby Windows, které tento nástroj vyžaduje. V takovém případě spusťte tyto služby ručně a váš problém bude vyřešen.
services.msc
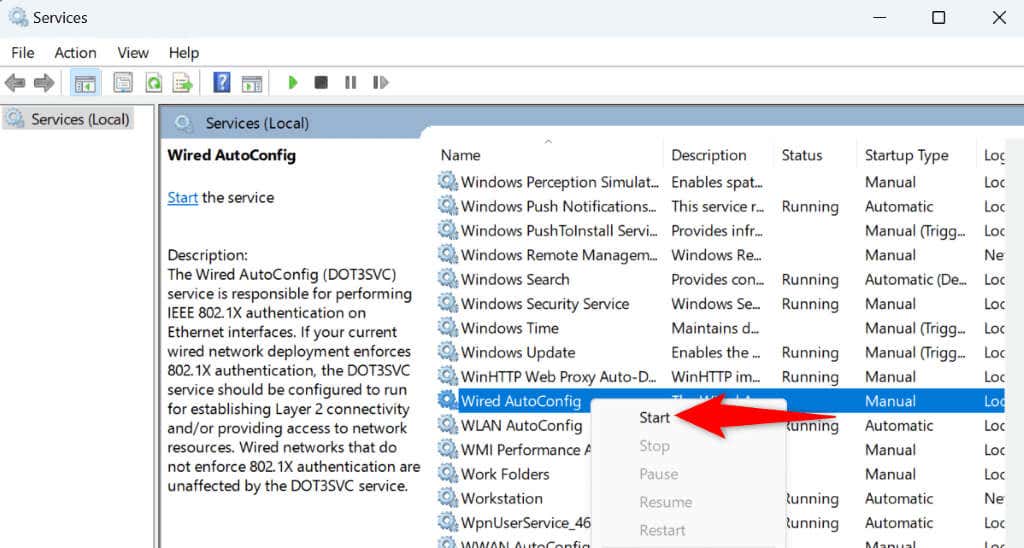
Kryptografické služby
Inteligentní pozadí Přenosová služba
Instalační služba systému Windows
Aktualizace systému Windows
Oprava poškozených systémových souborů systému Windows
Vestavěné nástroje pro odstraňování problémů jsou součástí operačního systému Windows. Pokud jsou základní soubory vašeho systému poškozeny, vaši poradci při potížích budou mít problémy se spuštěním. To může být důvod, proč nemáte přístup k nástroji pro odstraňování problémů v počítači.
V tomto případě můžete použijte vestavěný nástroj SFC (Kontrola systémových souborů) systému Windows najít a opravit poškozené soubory na vašem počítači. Tento nástroj se spouští z příkazového řádku a zjišťuje a nahrazuje chybné systémové soubory a opravuje problémy související se systémem.
DISM.exe /Online /Cleanup-image /Restorehealth
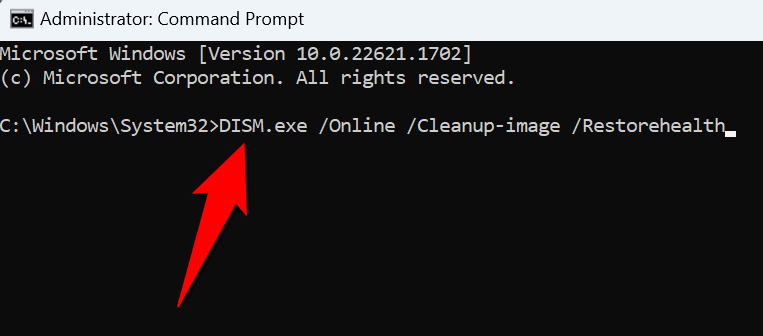
Prohledejte počítač na přítomnost virů a malwaru
Viry a malware mohou způsobit, že se váš počítač bude chovat neočekávaným způsobem. Váš počítač může být infikován takovou položkou, což vede k chybové zprávě „Při načítání nástroje pro odstraňování problémů došlo k chybě“.
V tomto případě spusťte úplnou kontrolu virů a malwaru, abyste našli a odstranili všechny hrozby z počítače. Váš problém s odstraňováním problémů bude poté pravděpodobně vyřešen.
Pokud používáte Microsoft Defender Antivirus, následující kroky vám ukážou jak spustit úplnou kontrolu pomocí tohoto nástroje :
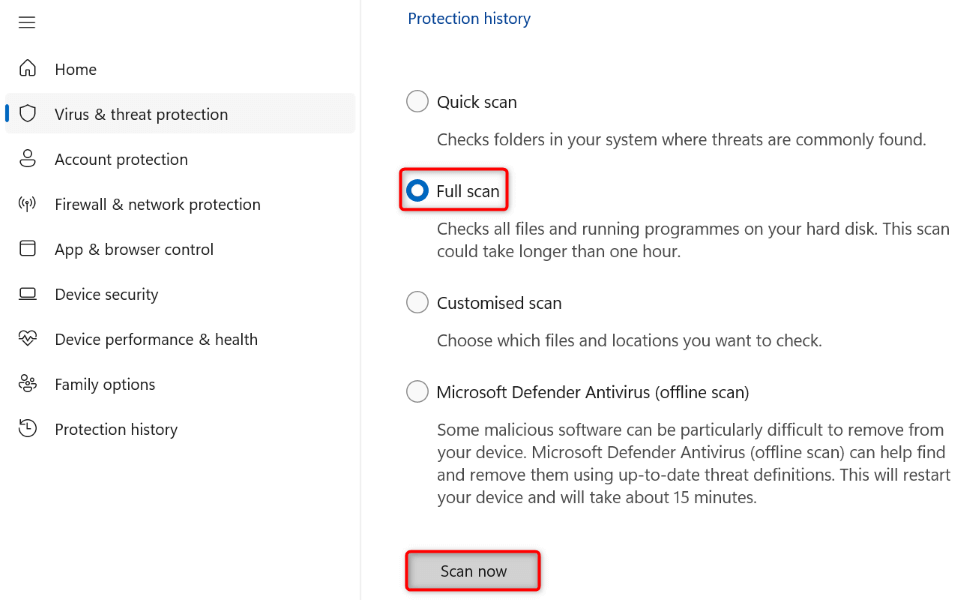
Spusťte nástroj pro odstraňování problémů v nouzovém režimu systému Windows
Jedním z důvodů, proč nemůžete spustit nástroj pro odstraňování problémů, je to, že aplikace třetí strany nainstalovaná ve vašem počítači způsobuje rušení. Můžete to ověřit tak, že spuštění počítače v nouzovém režimu a pokusíte se spustit nástroj pro odstraňování problémů.
V systému Windows 11
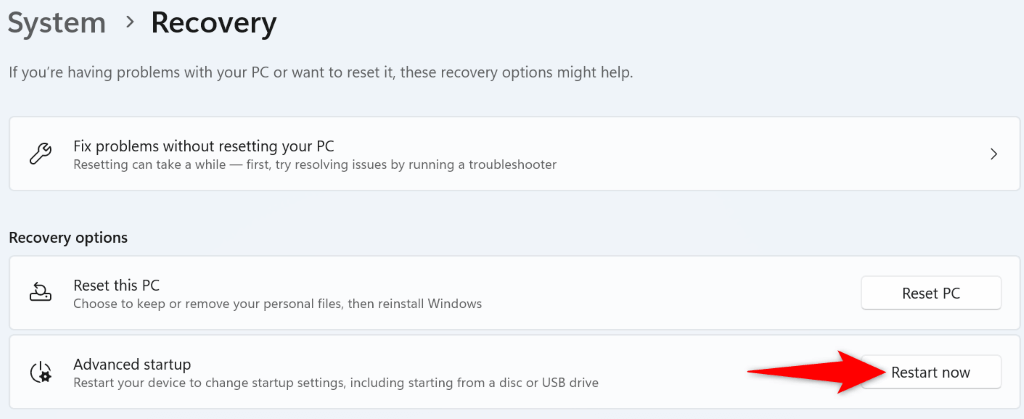
V systému Windows 10
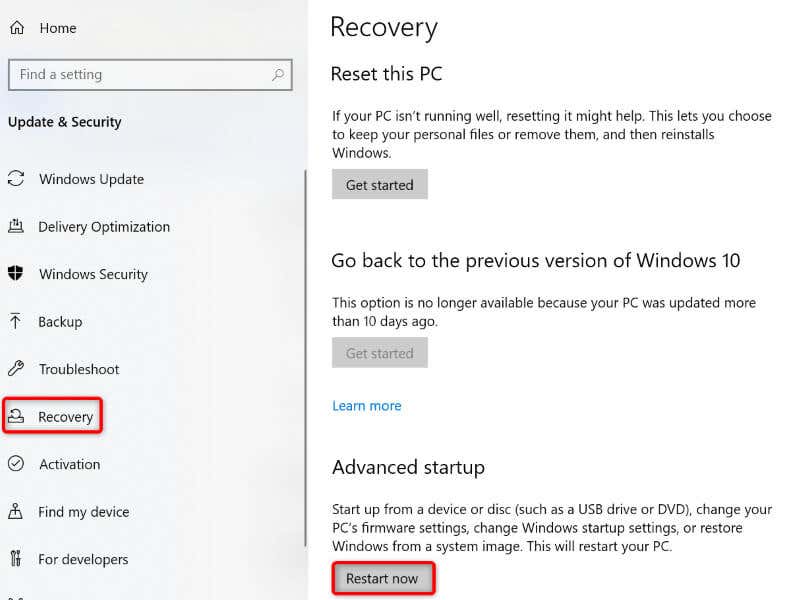
Odinstalujte nedávno nainstalovanou aktualizaci systému Windows
Pokud se váš nástroj pro odstraňování problémů stále neotevře a váš problém začal po aktualizaci systému Windows, může být na vině vaše nedávná aktualizace. V tomto případě vrátit tuto aktualizaci zpět a zjistěte, zda to váš problém vyřeší.
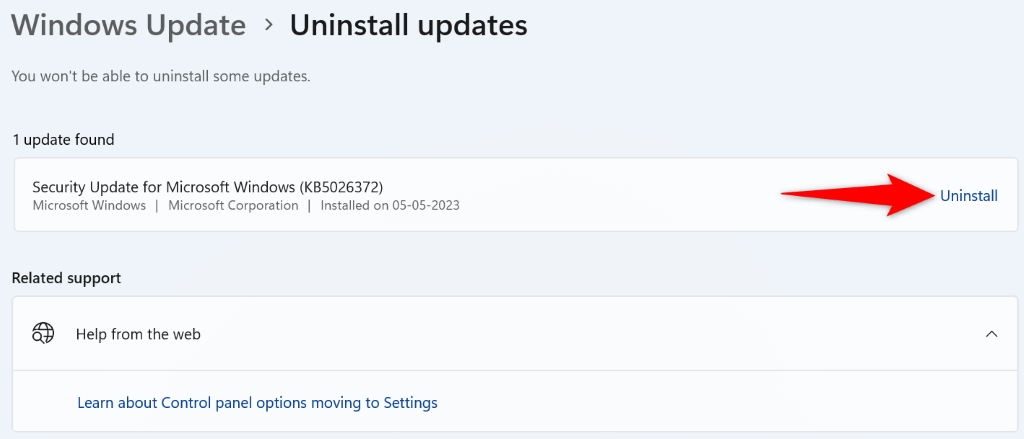
Obnovení systému Windows
Pokud se vám po provedení určitých změn v počítači začala zobrazovat zpráva „Při načítání nástroje pro odstraňování problémů došlo k chybě“, vraťte tyto změny zpět a zjistěte, zda to váš problém nevyřeší. Můžete to udělat pomocí nástroje Obnovení systému na vašem PC.
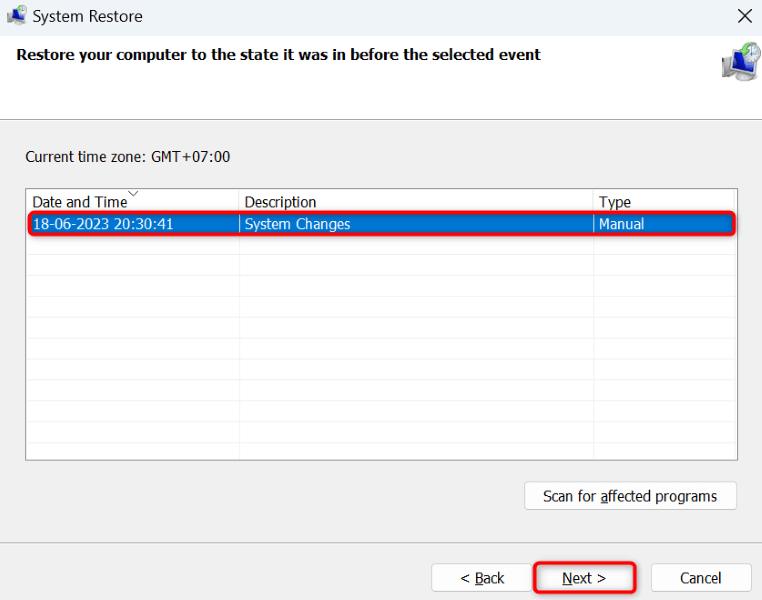
Resetujte počítač se systémem Windows
Pokud problém se spuštěním nástroje pro odstraňování problémů zůstává nevyřešený, poslední možností je resetujte počítač se systémem Windows do továrního nastavení. Pokud tak učiníte, vymažete všechna svá vlastní nastavení, z nichž některá mohou způsobovat problém.
Všimněte si, že během resetování vašeho PC si můžete ponechat své osobní soubory. O nainstalované aplikace však přijdete.
V systému Windows 11
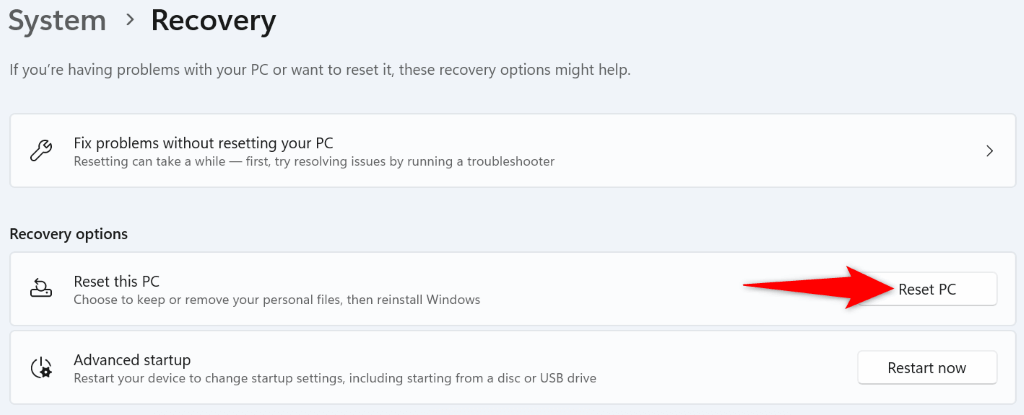
V systému Windows 10
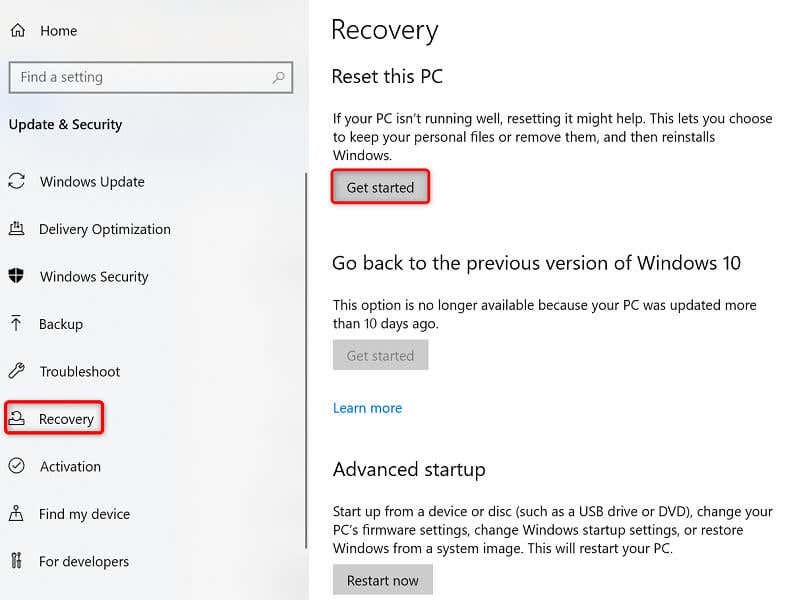
Opravte nástroje pro odstraňování problémů s nefunkčním počítačem se systémem Windows 11 nebo 10
Je běžné, že funkce na počítačích se systémem Windows selžou a ve většině případů je relativně snadné dosáhnout opravit ty položky. Pokud narazíte na problém, kdy se váš nástroj pro odstraňování problémů nespustí bez ohledu na to, kolikrát to zkusíte, výše uvedené opravy vám pomohou.
Jakmile budete postupovat podle výše uvedených metod, zjistíte, že všechny vaše nástroje pro odstraňování problémů se spouští v pořádku a nevytvářejí žádné chybové zprávy. Užívat si!
.