Aplikace Nastavení je grafický ovládací panel pro operační systém Windows. Bez nastavení systému Windows není možné provádět konkrétní změny nebo přizpůsobení vašeho počítače. Pokud se aplikace Nastavení zhroutí nebo se na počítači se systémem Windows 11 neotevře, vyzkoušejte níže uvedené opravy problémů a náhradní řešení.
1. Alternativní způsoby otevření nastavení systému Windows
Aplikaci Nastavení lze v systému Windows 11 otevřít několika způsoby. Pokud aplikaci nelze otevřít z nabídky Start nebo hlavního panelu, vyzkoušejte tyto alternativní metody otevření Nastavení systému Windows.
Použít klávesovou zkratku
Stisknutím klávesy Windows+ Ina klávesnici by se měla otevřít aplikace Nastavení systému Windows.
Použijte příkaz Spustit ve Windows
Pole spuštění systému Windows je systémový nástroj, který umožňuje rychle otevírat soubory, složky, aplikace a další systémové nástroje/služby.
Stiskněte klávesu Windows+ R, do dialogového okna zadejte ms-settingsa vyberte OK(nebo stiskněte Enter).
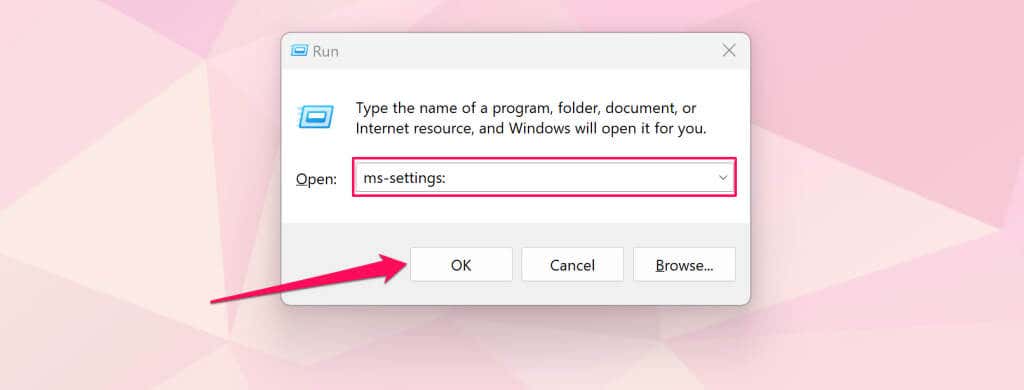
Z nabídky Rychlé odkazy
Nabídka Rychlý odkaz obsahuje zástupce systémových nástrojů, nástrojů a vestavěných programů. Existuje zkratka pro otevření aplikace Nastavení systému Windows v nabídce Rychlý odkaz.
Klikněte pravým tlačítkem na nabídku Startnebo stiskněte klávesu Windows+ Xa vyberte Nastavení.p>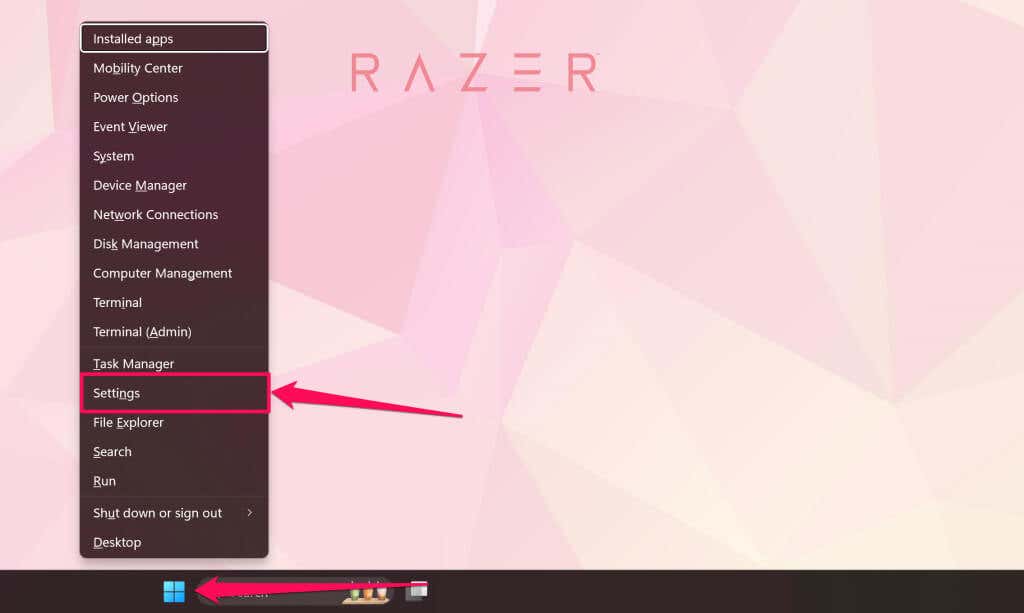
Z Centra akcí
Stisknutím klávesy Windows+ Aa výběrem ikony ozubeného kolav Centru akcí otevřete Nastavení systému Windows.
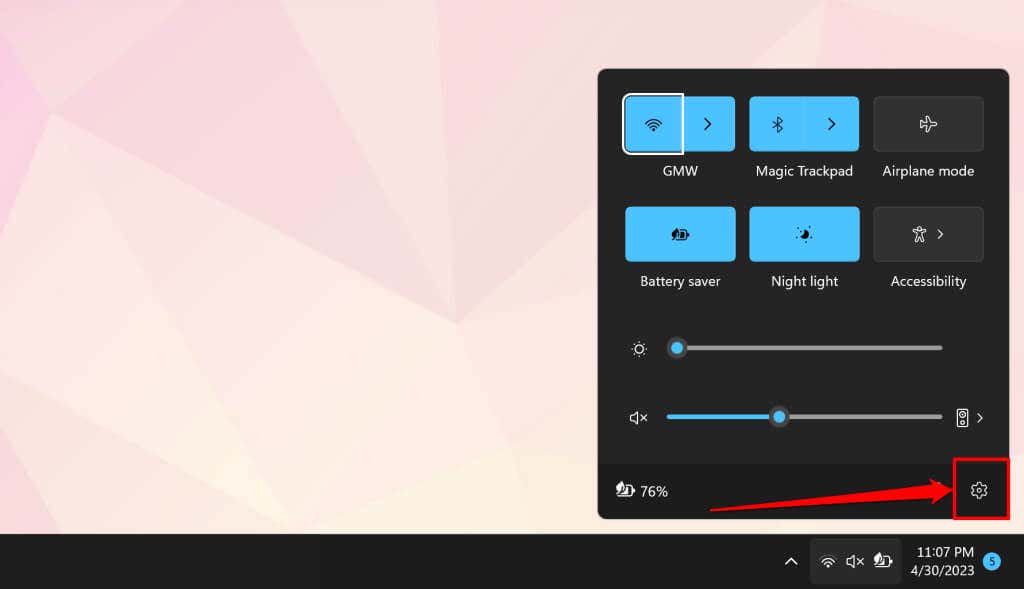
Z ovládacího panelu
Otevřete Ovládací panely, vyberte Uživatelské účtya vyberte Provést změny v mém účtu v nastavení počítače.
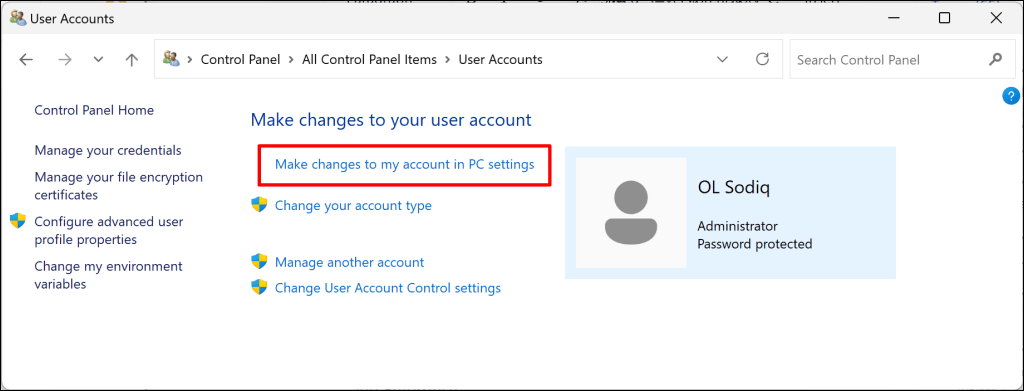
2. Spusťte nástroj Kontrola systémových souborů
Pokud má váš počítač chybějící nebo poškozené systémové soubory, mohou některé programy, funkce, služby a nástroje systému Windows selhat nebo selhat. Pokud počítač neotevře aplikaci Nastavení systému Windows, spusťte nástroj Kontrola systémových souborů (SFC).
SFC zkontroluje, zda v operačním systému nechybí nebo nejsou poškozené systémové soubory, a nahradí je. Připojte počítač k síti Wi-Fi nebo Ethernet a podle těchto kroků spusťte skenování SFC.
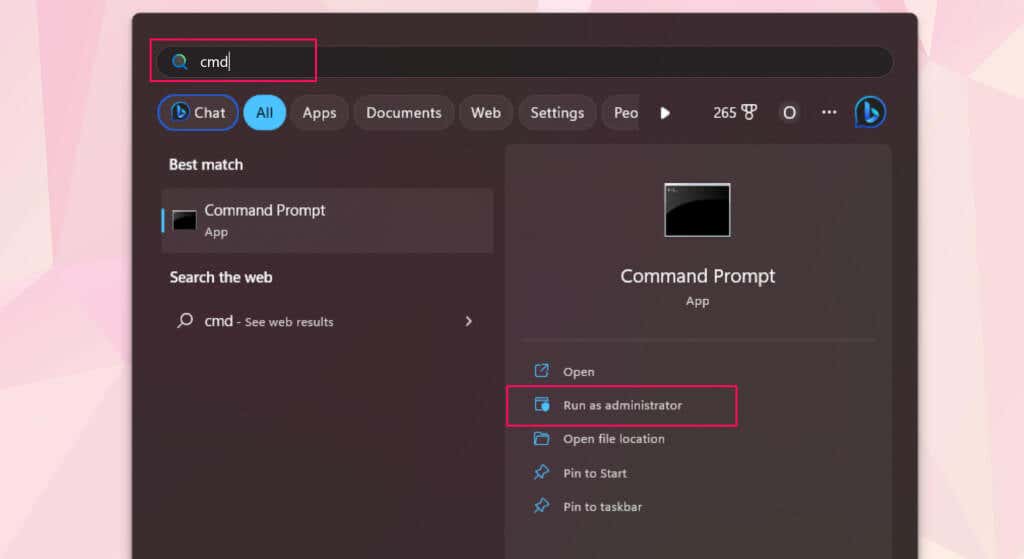
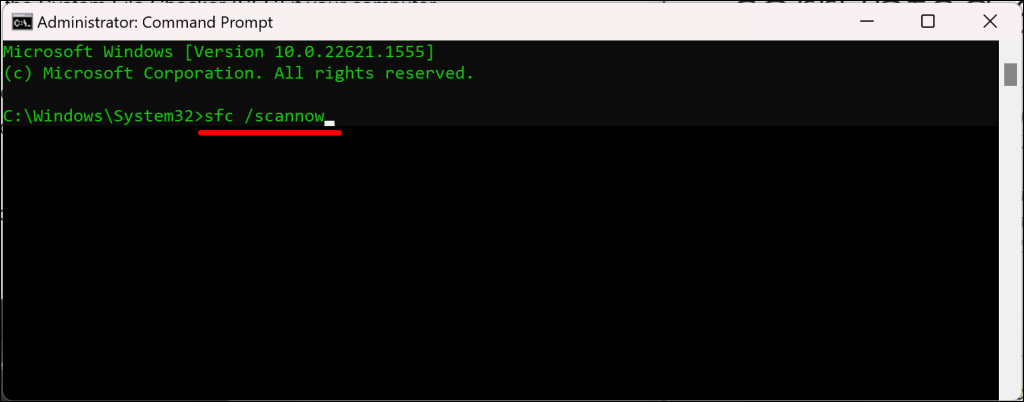
Kontrola systémových souborů provede několik kontrol a nahradí všechny chybějící nebo poškozené systémové soubory, které zjistí. Váš počítač nemá žádný poškozený/chybějící systémový soubor, pokud SFC zobrazuje „Ochrana prostředků systému Windows nenalezla žádné porušení integrity“. zprávu.
3. Resetujte aplikaci Nastavení pomocí prostředí Windows Powershell
Windows 11 má Příkaz PowerShellu, která resetuje aplikaci Nastavení. Chcete-li resetovat aplikaci Nastavení počítače pomocí Windows Powershell, postupujte podle níže uvedených kroků.
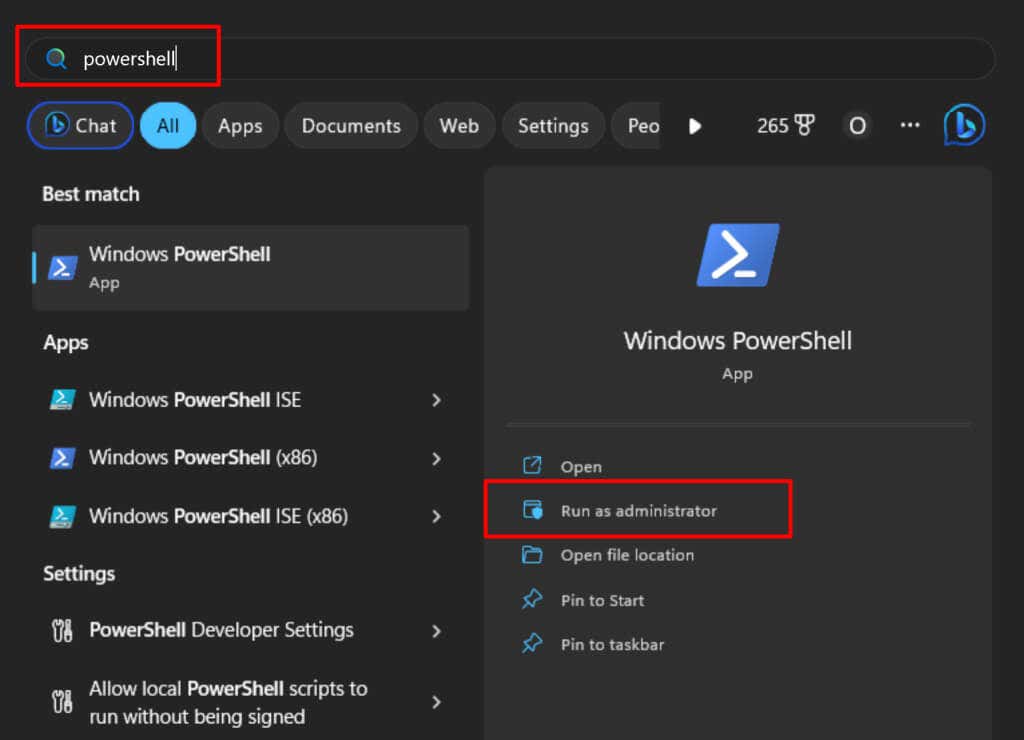
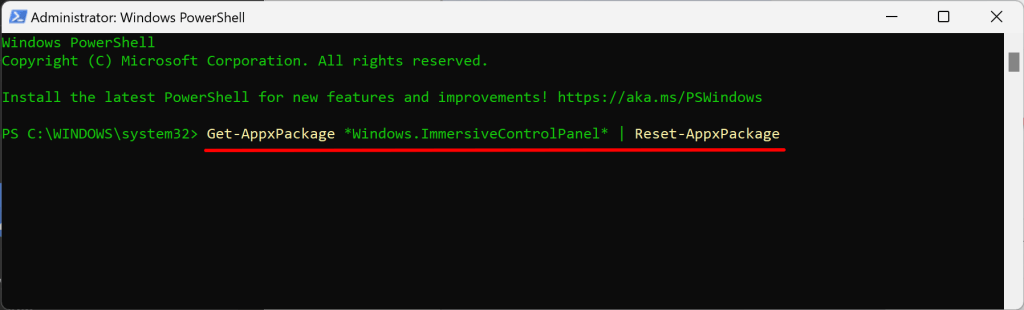
PowerShell spustí příkaz v mžiku a nezobrazí zprávu o úspěchu. Zavřete okno PowerShellu a zkontrolujte, zda můžete otevřít aplikaci Nastavení.
4. Povolte Ovládací panely a Nastavení počítače v Editoru místních zásad skupiny
Nedaří se vám spustit aplikaci Nastavení z nabídky Start nebo z výsledků vyhledávání? Je to pravděpodobně proto, že konfigurace v Editor zásad skupiny zakazuje přístup k nastavení Windows z nabídky Start.
Zkontrolujte Editor místních zásad skupiny v počítači a ujistěte se, že máte povoleno otevřít aplikaci Nastavení.
Poznámka:Editor místních zásad skupiny je k dispozici pouze ve Windows 11 Pro a Enterprise.
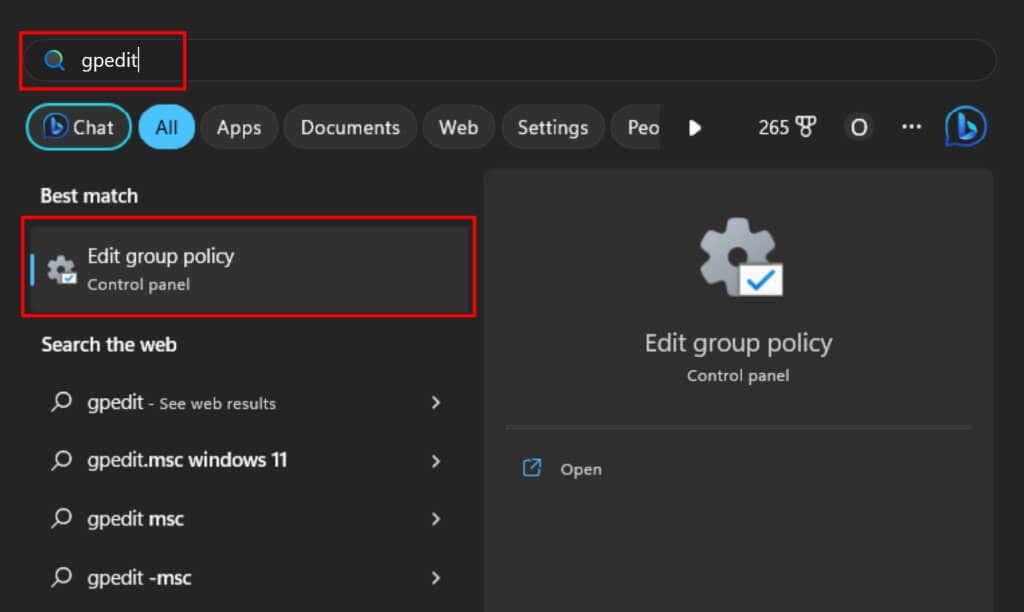
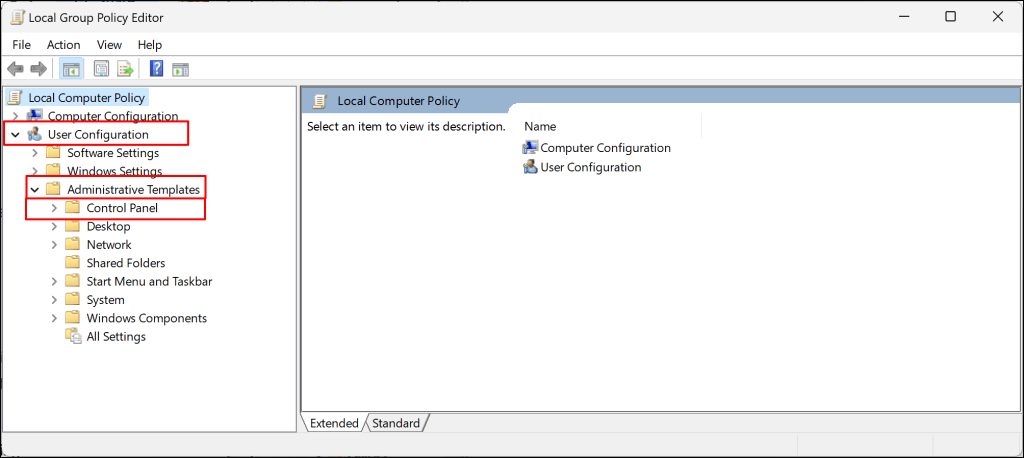
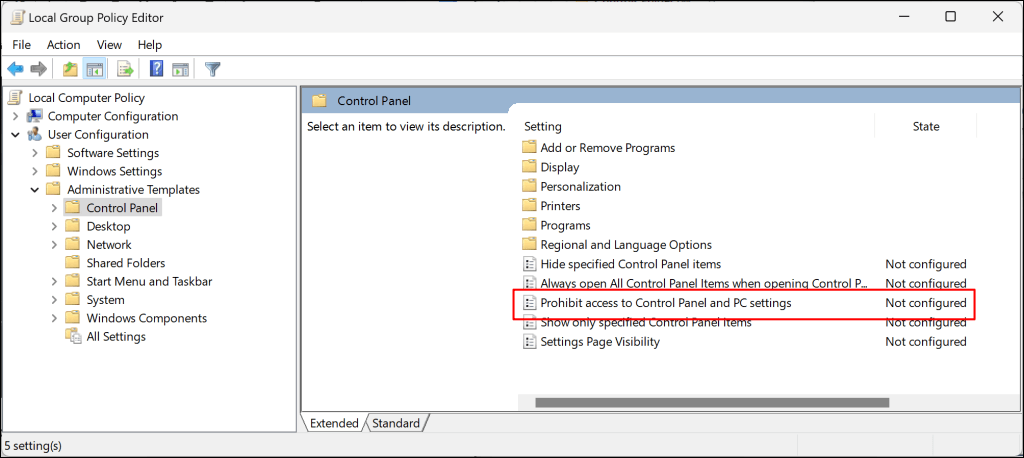
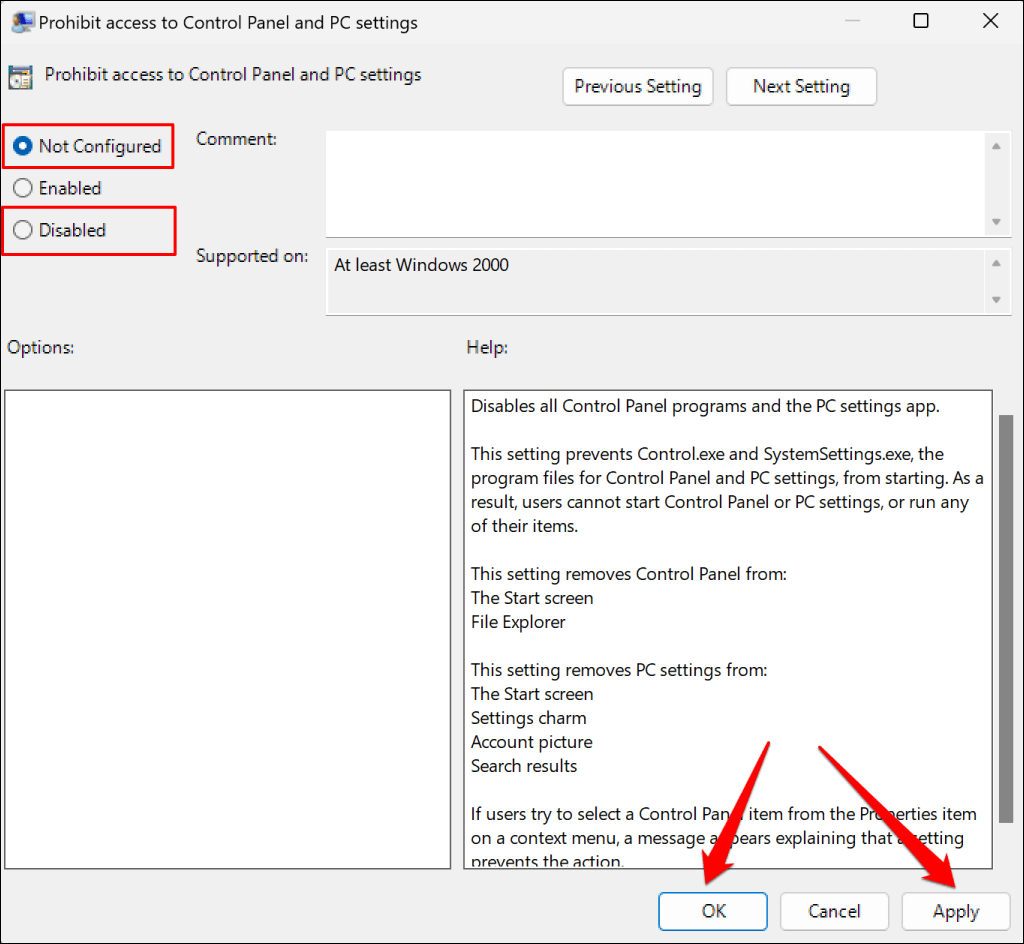 .
.
Zavřete Editor místních zásad skupiny a zkontrolujte, zda lze otevřít Nastavení z nabídky Start.
5. Restartujte počítač
Pokud se aplikace Nastavení stále neotevře ani po vyzkoušení výše uvedených oprav pro odstraňování problémů, restartujte systém Windows. Stiskněte klávesu Window, vyberte ikonu Napájení a vyberte Restartovat.
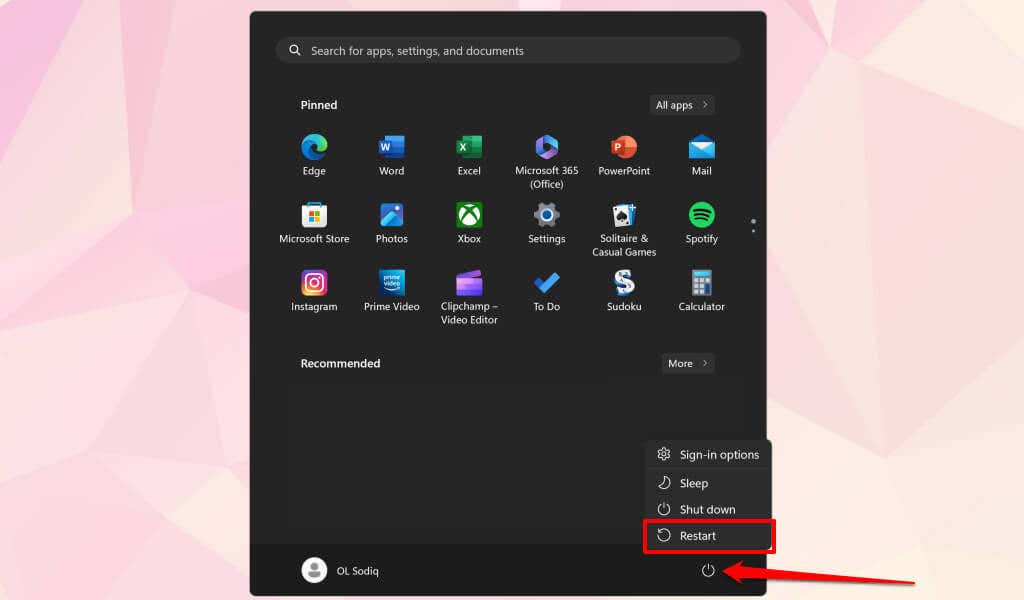
Případně stiskněte klávesu Windows+ X, vyberte možnost Vypnout nebo se odhlásita vyberte možnost Restartovat.
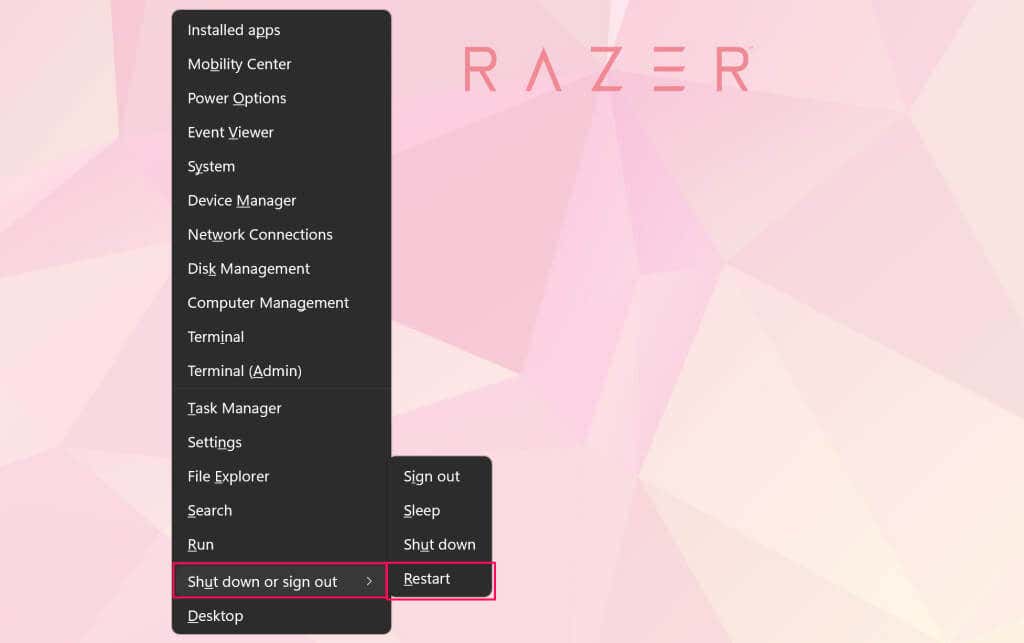
Můžete také zkusit spouštění do nouzového režimu nebo provést čisté spuštění. Pokud aplikace Nastavení funguje v nouzovém režimu, váš počítač má pravděpodobně špatné ovladače, malware nebo konfliktní programy třetích stran. Restartováním počítače ukončete nouzový režim a proveďte obnovení systému.
6. Proveďte obnovení systému
Přestala se aplikace Nastavení náhle otevírat po instalaci aplikace, ovladače nebo aktualizace systému Windows? Obnovením počítače do posledního funkčního bodu může nastavení systému Windows opět fungovat správně.
Můžete pouze provést Obnovení systému, pokud je na vašem počítači povolena Ochrana systému nebo pokud máte dříve vytvořený bod obnovení.
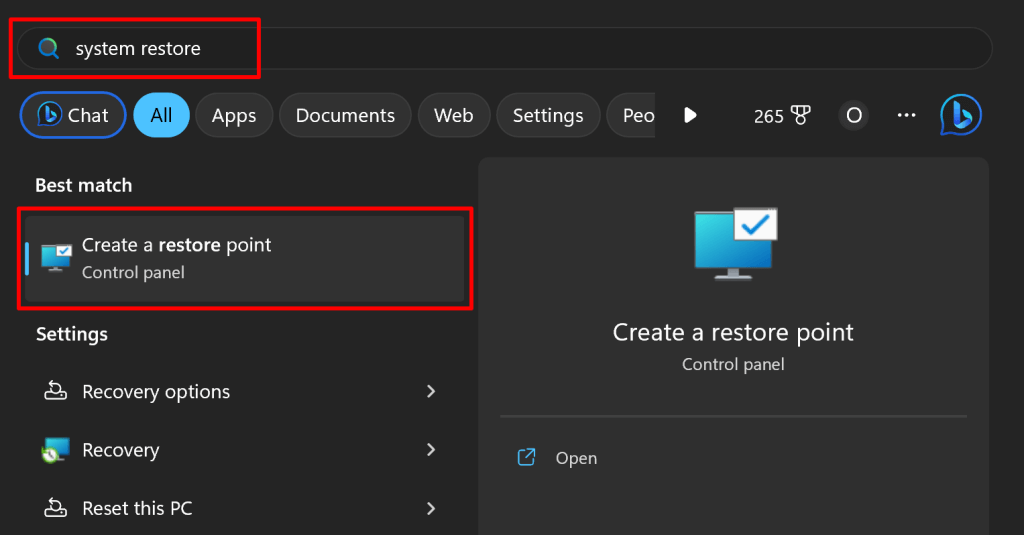
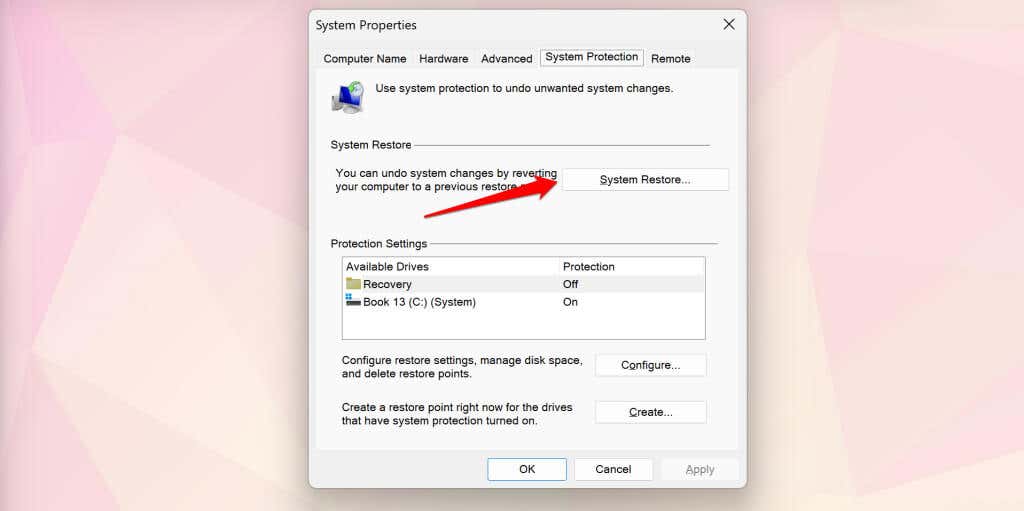
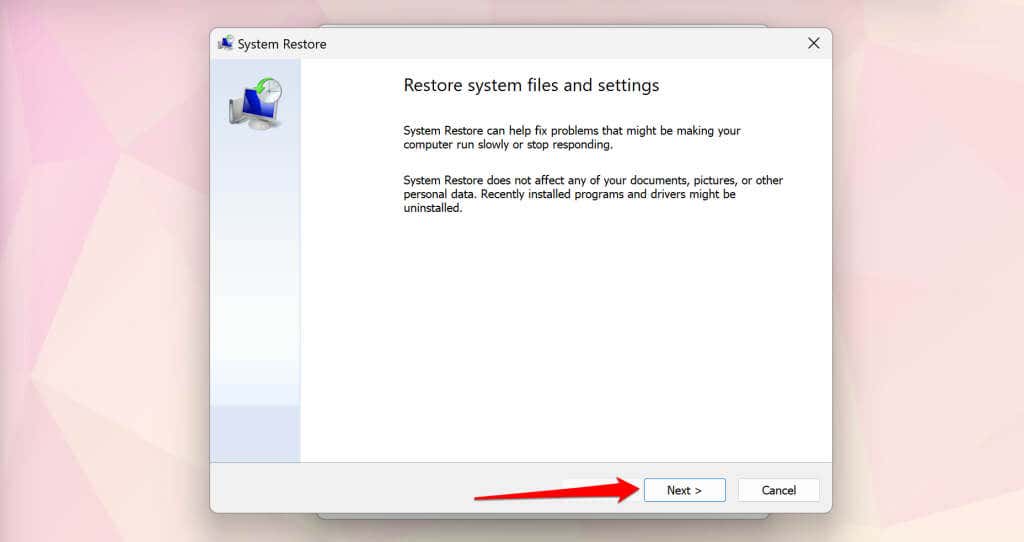
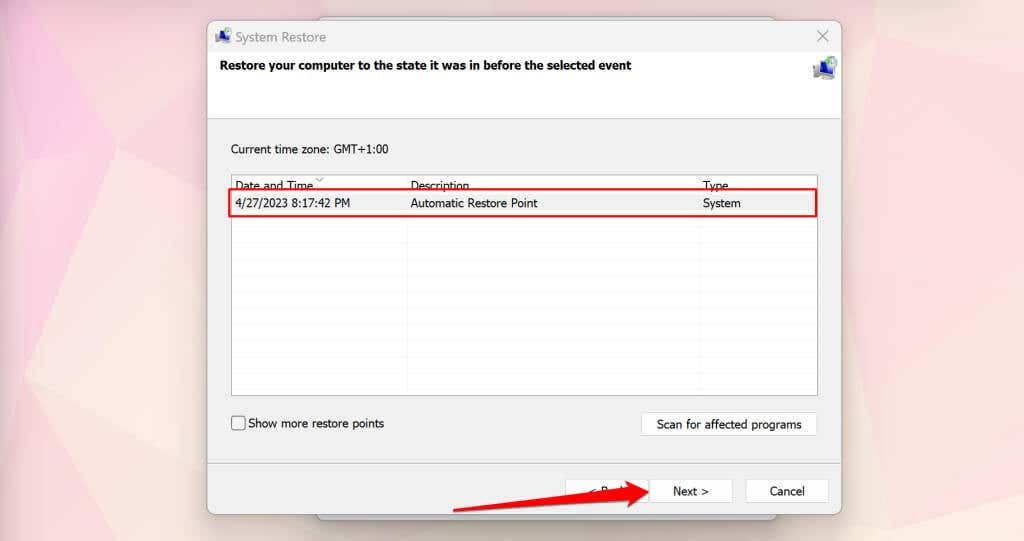
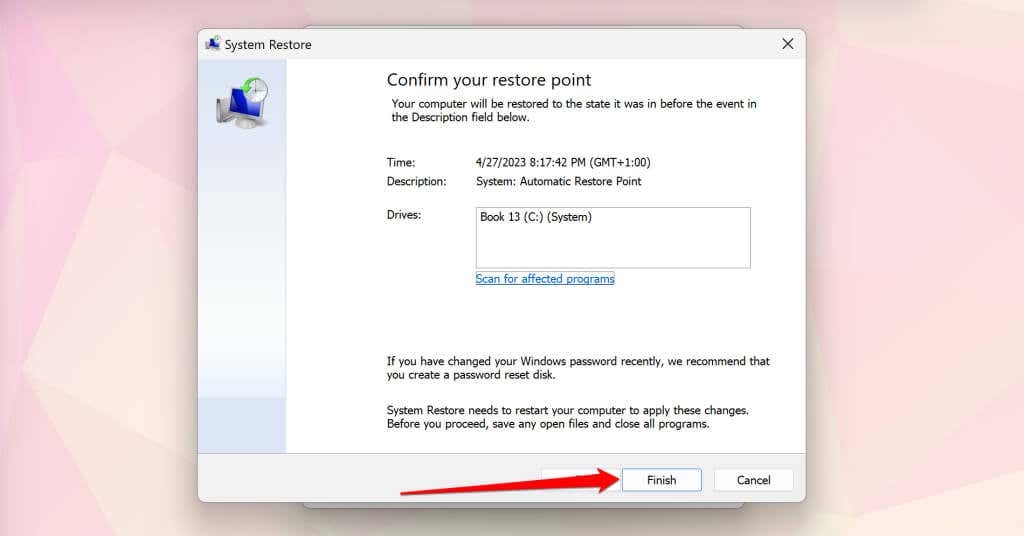
Systém Windows vrátí zpět všechny změny provedené ve vašich systémových souborech a nastavení po bodu obnovení. Obnovení systému nesmaže vaše osobní soubory ani dokumenty. Přihlaste se k účtu správce počítače a zkontrolujte, zda můžete otevřít a používat aplikaci Nastavení.
7. Spusťte místní upgrade Windows 11
Aplikace Nastavení se nemusí otevřít, pokud dojde k problému s instalací Windows 11 na vašem počítači. Problém by měla vyřešit aktualizace systému Windows na nejnovější verzi, ale budete muset provést místní upgrade, protože nemáte přístup k aplikaci Nastavení.
Místní upgrade aktualizuje systém Windows, opraví poškozené systémové soubory, nahradí chybějící ovladače a opraví další systémové problémy..
Před spuštěním upgradu na místě připojte počítač k internetu a odpojte všechna externí zařízení nebo příslušenství. Společnost Microsoft také doporučuje odinstalovat veškerý antivirový software třetích stran, aby se zabránilo rušení při upgradu.
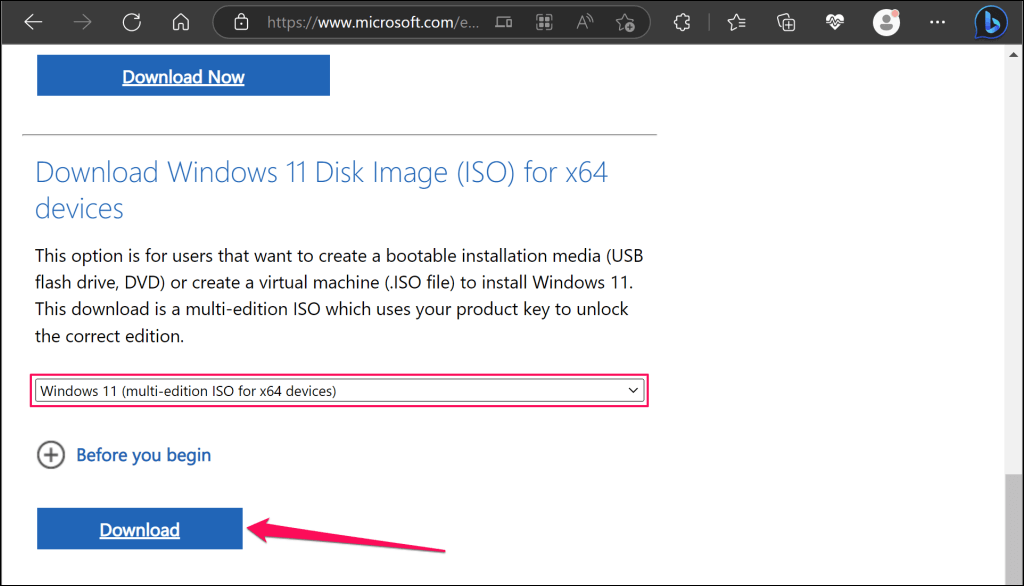

Otevřete Ovládací panelya vyberte Regiona zkontrolujte jazyk svého počítače. Ujistěte se, že jste při instalaci upgradu zvolili stejný jazyk.

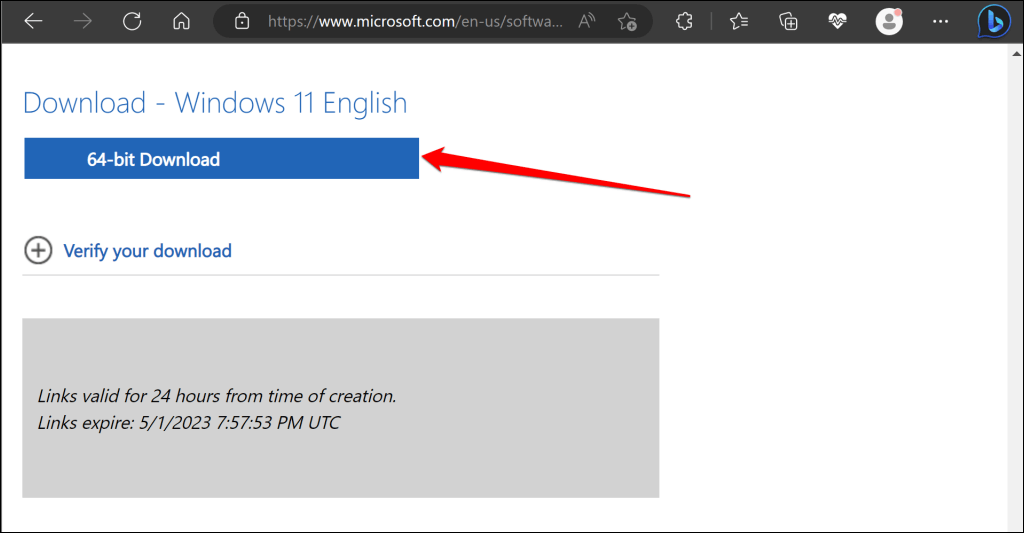
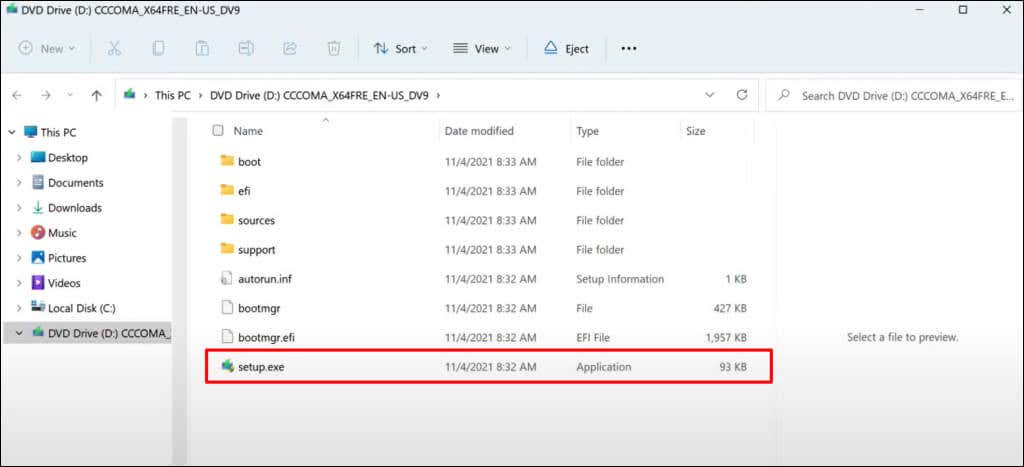
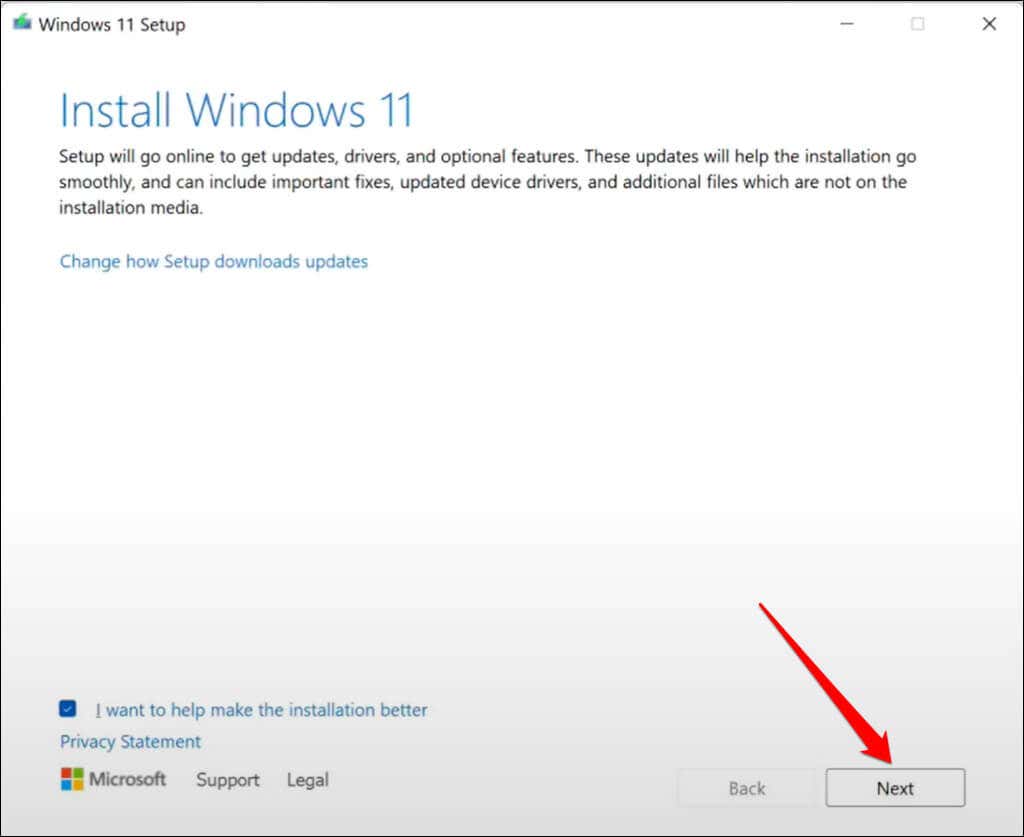
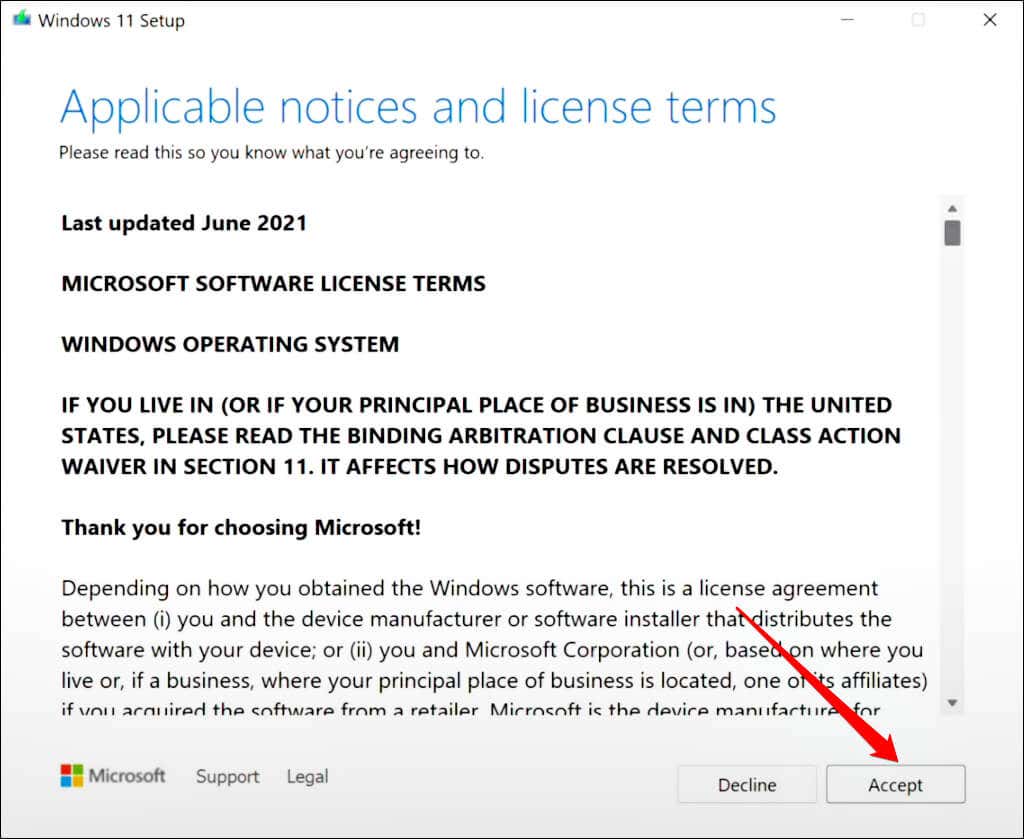
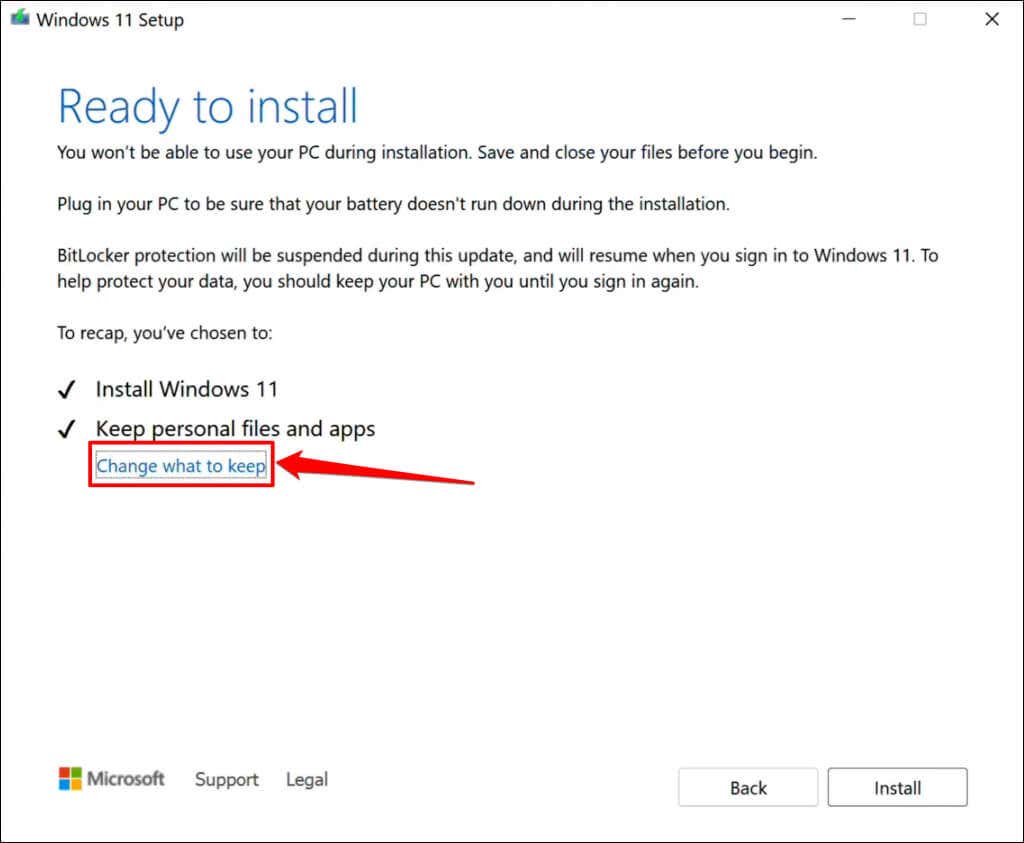
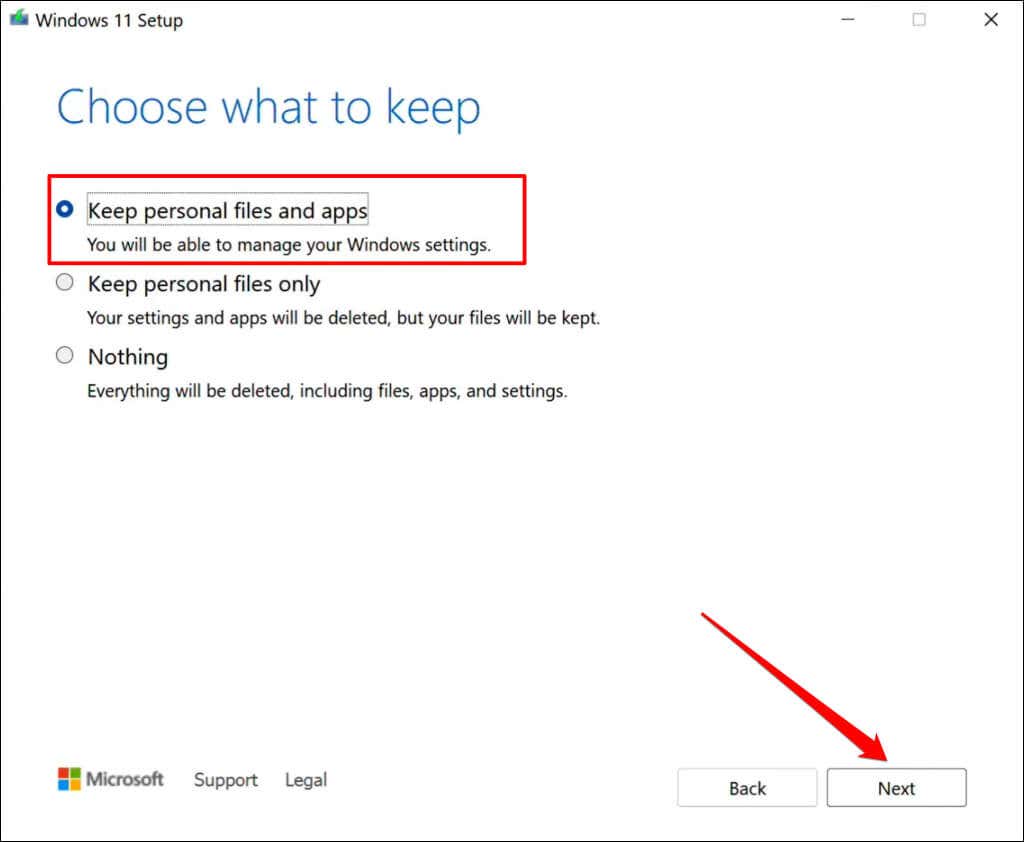
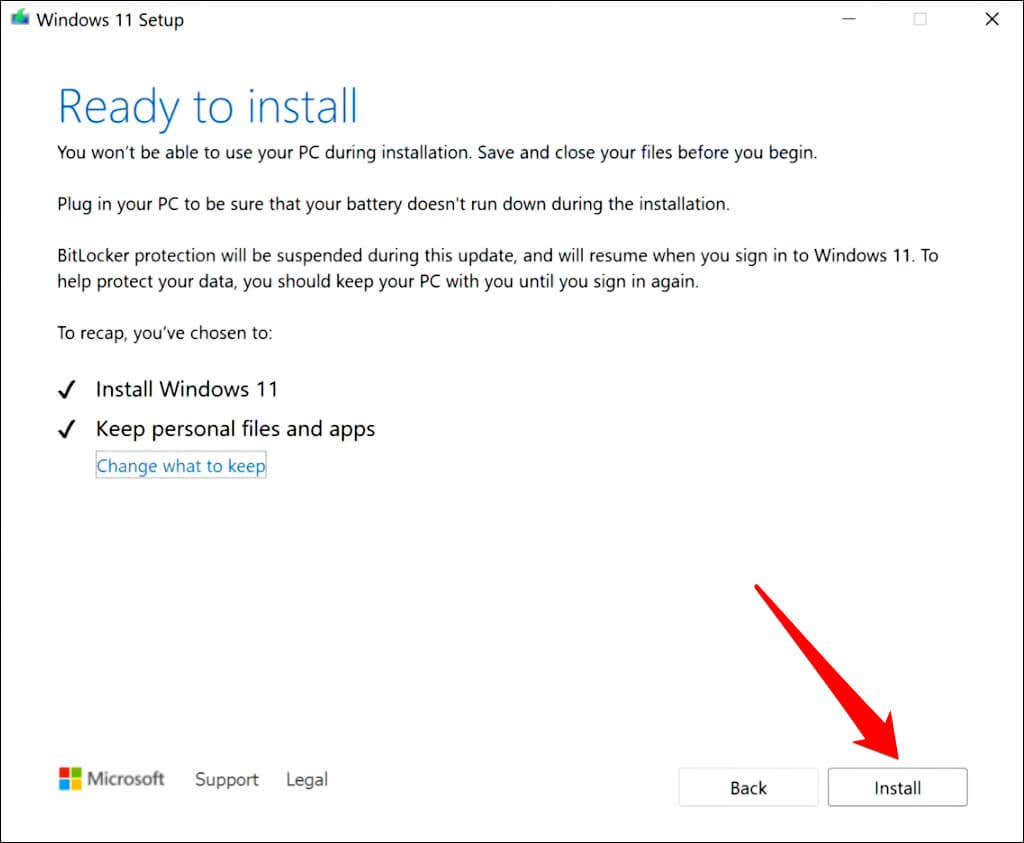
Doba upgradu bude záviset na rychlosti vašeho připojení a hardwarové konfiguraci vašeho počítače. Váš počítač se během upgradu několikrát restartuje a po dokončení se zobrazí přihlašovací obrazovka. Přihlaste se ke svému účtu a zkontrolujte, zda můžete otevřít aplikaci Nastavení systému Windows.
Opravit aplikaci Nastavení systému Windows
Jsme přesvědčeni, že alespoň jedno z výše uvedených doporučení pro odstraňování problémů by mělo aplikaci Nastavení na vašem počítači znovu spustit. Pokud se aplikace Nastavení systému Windows 11 stále neotevře, použijte Získejte aplikaci Nápověda a kontaktujte zástupce podpory společnosti Microsoft..
.