Spuštěné aplikace, které vidíte na obrazovce, představují zlomek toho, co se děje ve Windows. Od správy ovladačů zařízení až po zajištění zabezpečení, spousta procesů na pozadí udržuje funkční počítač se systémem Windows.
Pro každého správce systému, který dohlíží na více počítačů, je důležité mít možnost zobrazit stav těchto kritických služeb. Přístup Správce úloh je na to příliš pomalý a nelze jej automatizovat pomocí skriptu.
Řešení? Nástroje příkazového řádku. Pomocí Příkazový řádek nebo PowerShell můžete rychle získat přehled o provozních službách společnosti Microsoft běžících v systému, což vám pomůže rychle diagnostikovat jakékoli problémy.
Výpis služeb systému Windows v příkazovém řádku
I když není tak flexibilní nebo výkonný jako Windows PowerShell, příkazový řádek je stále vynikajícím nástrojem pro systémové administrátory. Můžete použít příkaz queryex k získání stavu aktivních i deaktivovaných služeb a poté použijte příkaz taskkill k ukončení otravných procesů.
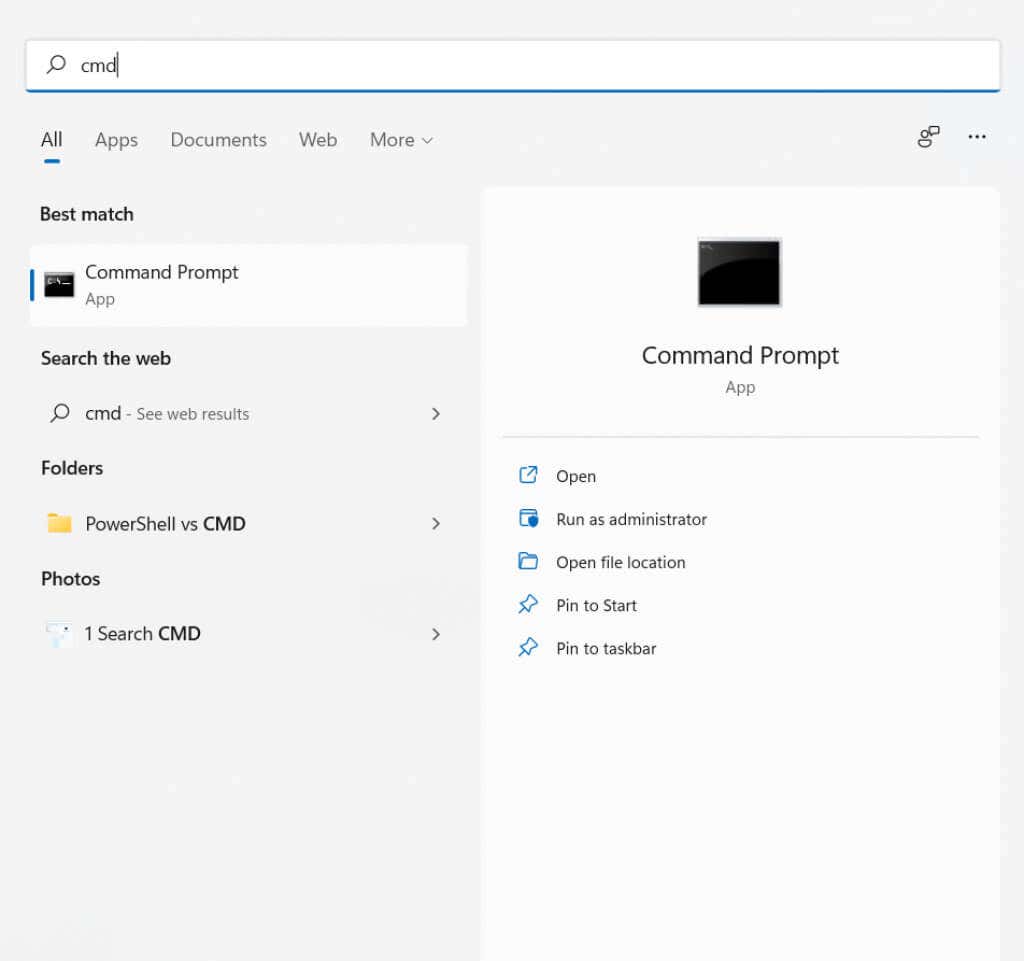
sc queryex type=service state=all
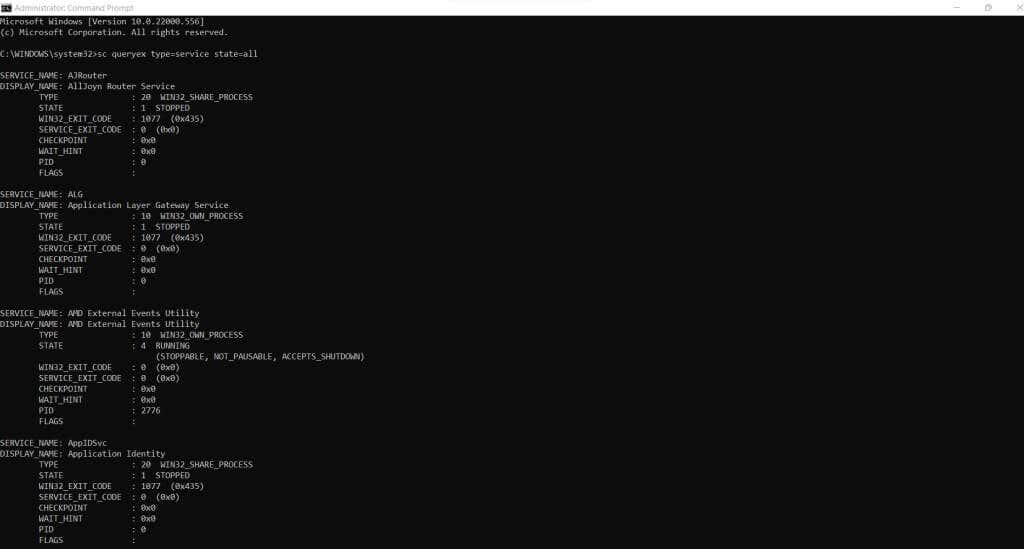
sc queryex type=service state=all | vyhledejte /i „SERVICE_NAME:“
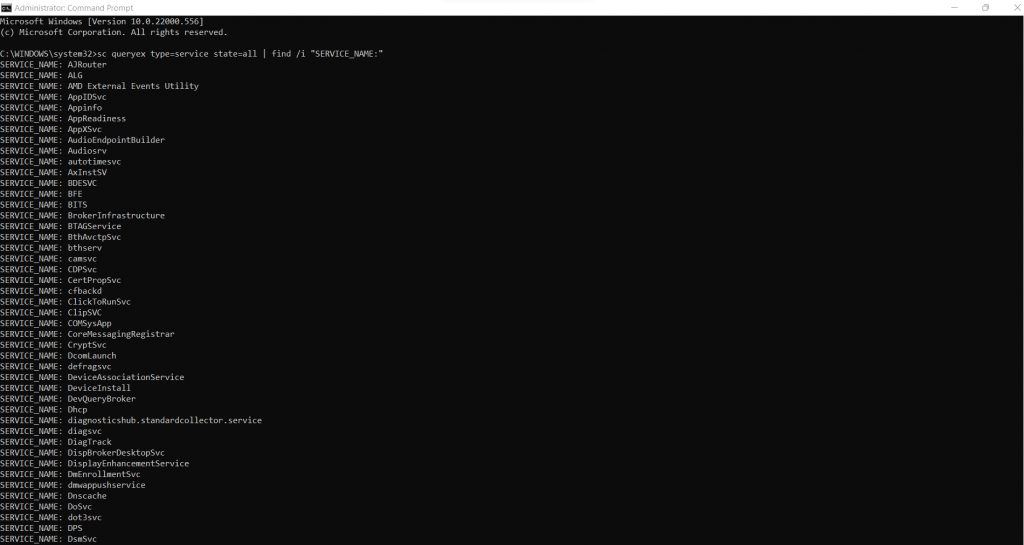
sc queryex type=service state=inactive
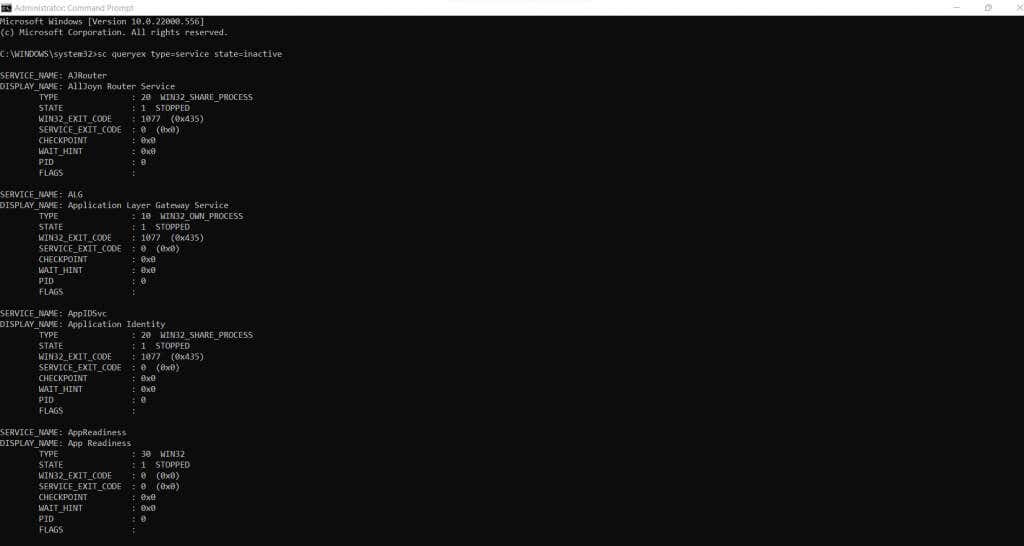
sc dotaz DeviceInstall
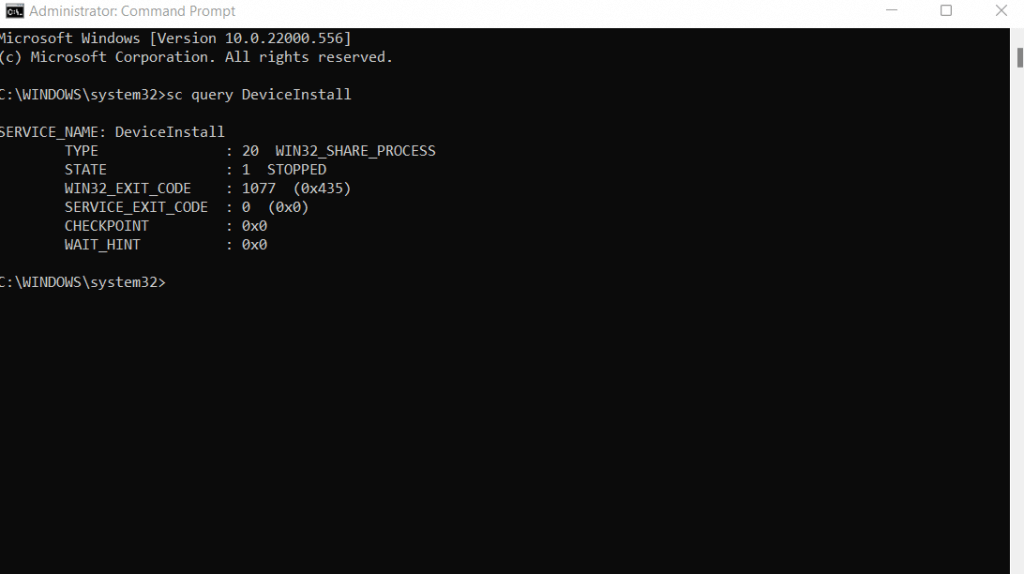
Výpis služeb systému Windows v prostředí PowerShell
.PowerShell má být vyhrazeným shellem příkazového řádku pro moderní Windows. Jako takový poskytuje přístup k téměř každé součásti operačního systému prostřednictvím příkazů a služby Windows nejsou výjimkou.
Výhodou PowerShellu je, že jej můžete snadno automatizovat. Všechny příkazy PowerShellu lze zkompilovat do složitých skriptů, což vám umožní bez problémů nastavit úlohy správy systému na více počítačích.
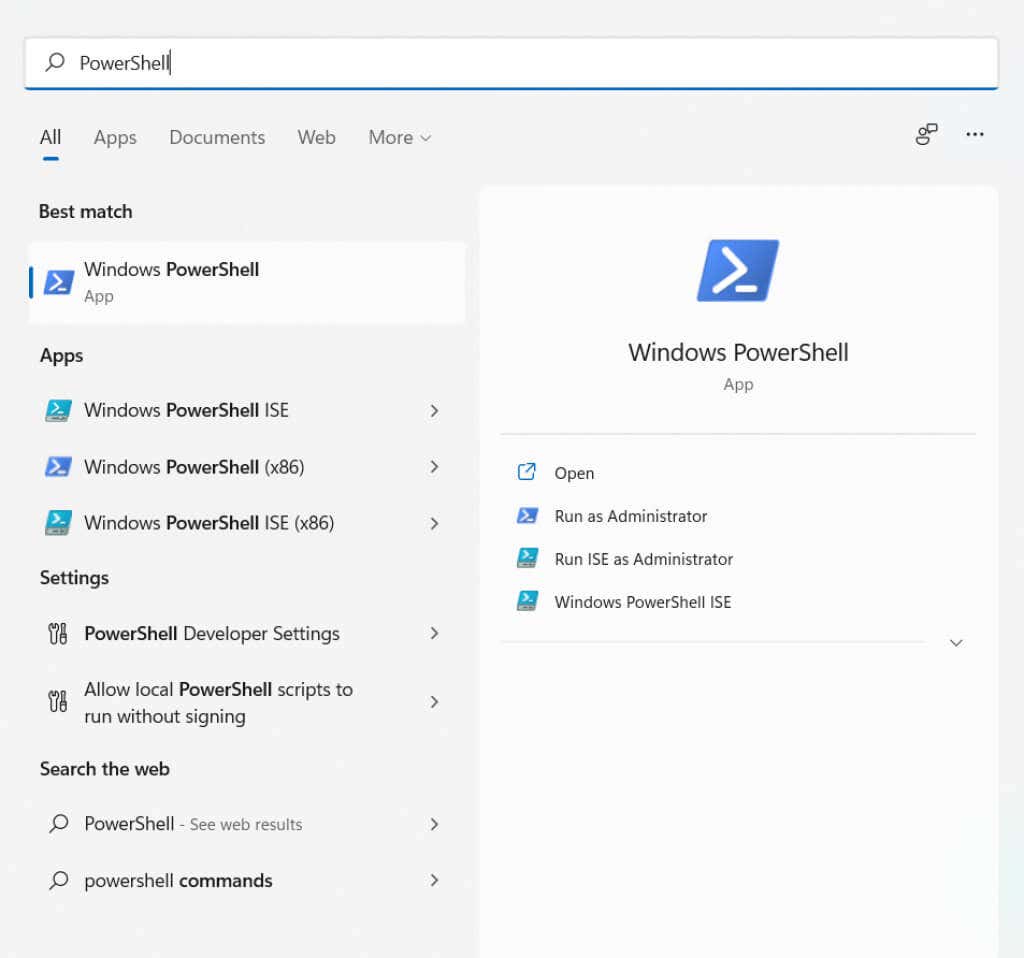
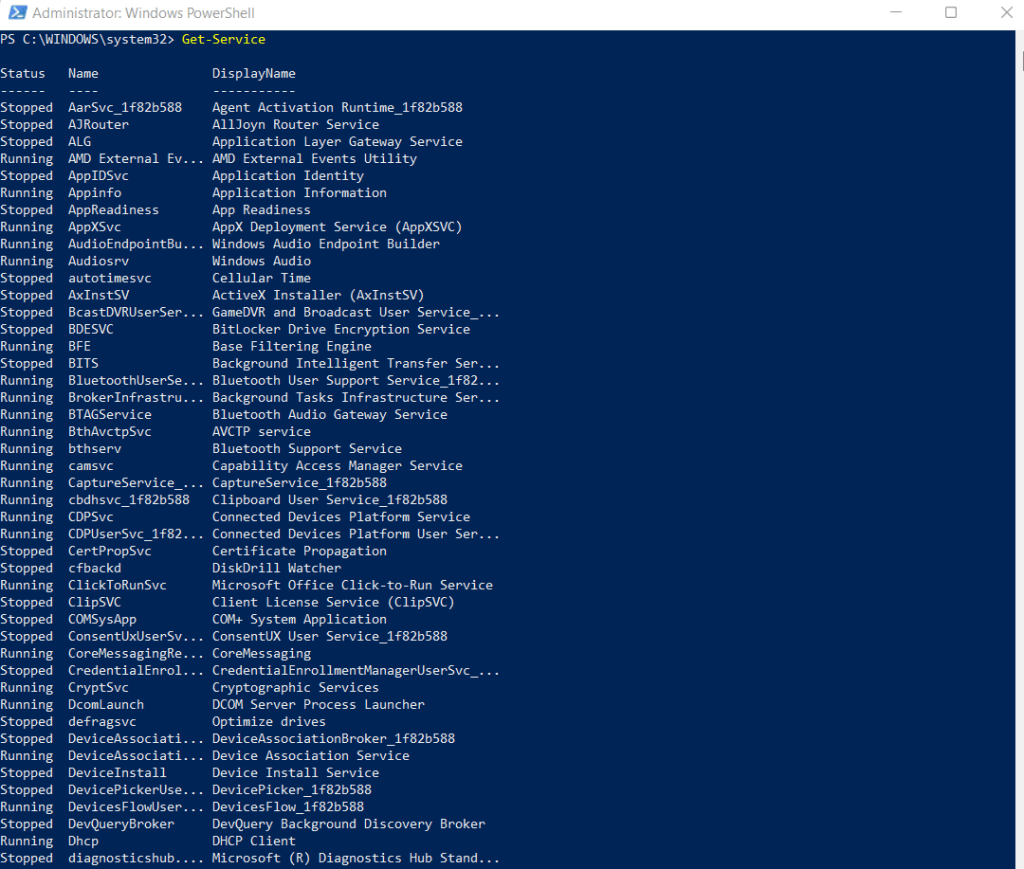
Získejte službu | Out-File „C:\logs\All_Services.txt“
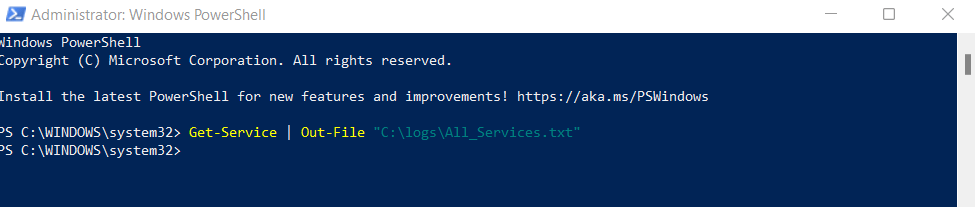
Get-Service CryptSvc, COMSysApp

Získejte službu | Where-Object {$_.Status -EQ „Running“}
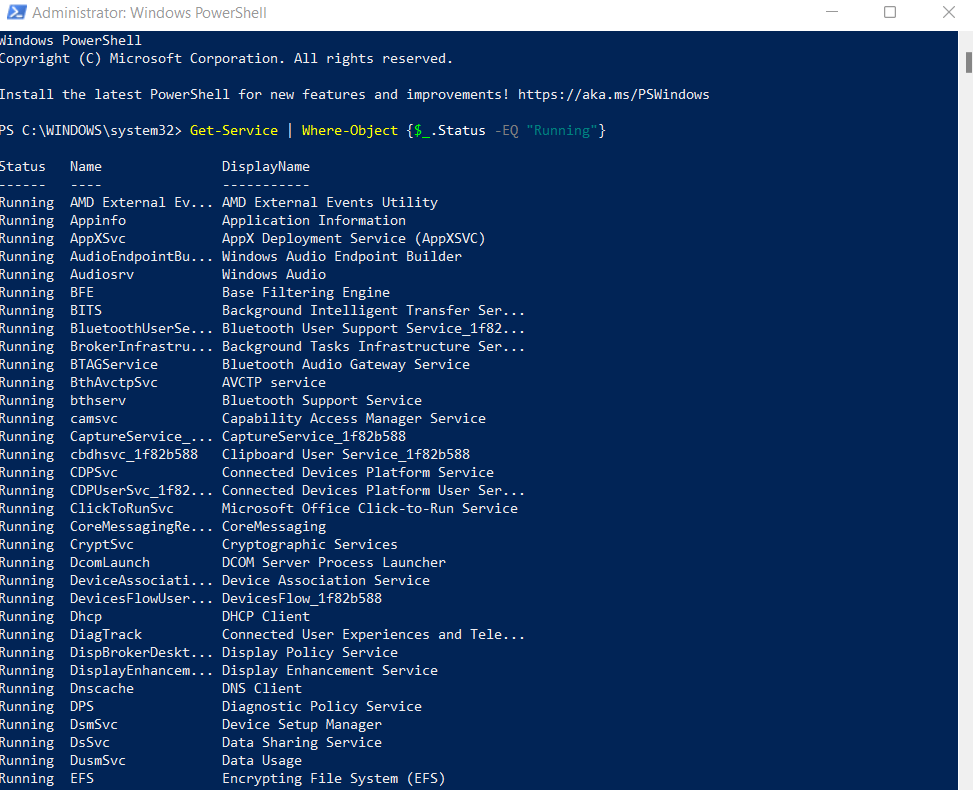
Kontrola závislostí služeb
Jakýkoli složitý proces je rozdělen do několika vzájemně závislých služeb. To je důvod, proč pouhé získání stavu konkrétní služby často nestačí. Musíte také zkontrolovat stav služeb, na kterých je služba závislá.
Get-Service – Name CryptSvc – RequiredServices

Get-Service – Name CryptSvc –DependentServices
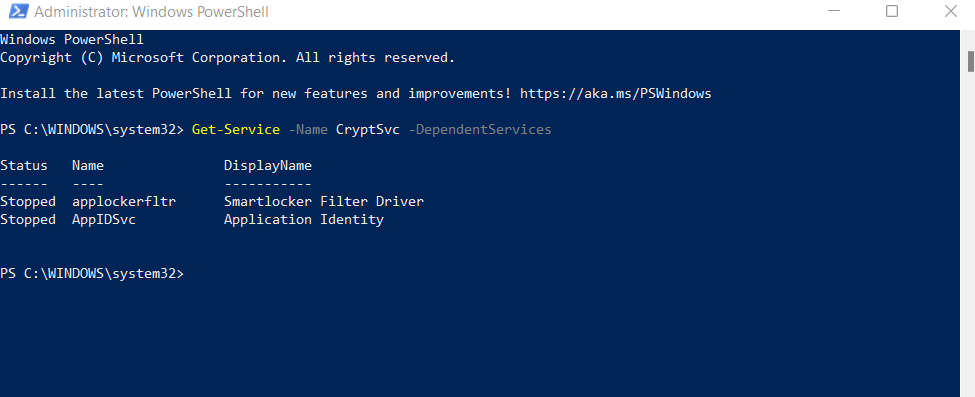
Tyto dva příznaky jsou klíčové při psaní skriptů pro automatické spouštění nebo zastavování služeb Windows, protože umožňují sledovat všechny služby spojené s dotčenou službou.
Výpis služeb systému Windows na vzdálených počítačích
Metoda PowerShell není omezena na místní počítače. Rutinu Get-Service se stejnou syntaxí popsanou výše můžete použít také k dotazování na procesy vzdálených počítačů. Stačí na konec přidat příznak -ComputerName , abyste určili, ze kterého vzdáleného počítače se mají načíst informace.
Zde je příklad:
get-service CryptSvc -ComputerName Workstation7
Správa služeb Windows v prostředí PowerShell
Zjištění stavu služeb není jediná věc, kterou můžete v prostředí Windows PowerShell dělat. Jako plnohodnotné skriptovací prostředí poskytuje alternativy skriptů ke všem možnostem GUI.
Rutiny Powershell mohou zastavovat, spouštět, restartovat nebo dokonce upravovat služby. Ve spojení s automatickými příkazy Get-Service lze psát skripty PowerShellu, které plně automatizují každodenní úlohy správy systému.
Stop-Service – Name Spooler
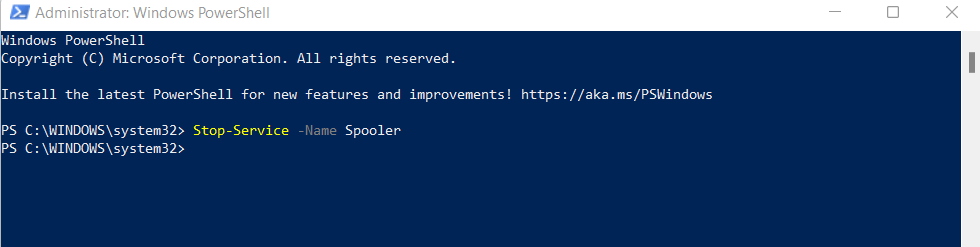
Start-Service – Name Spooler
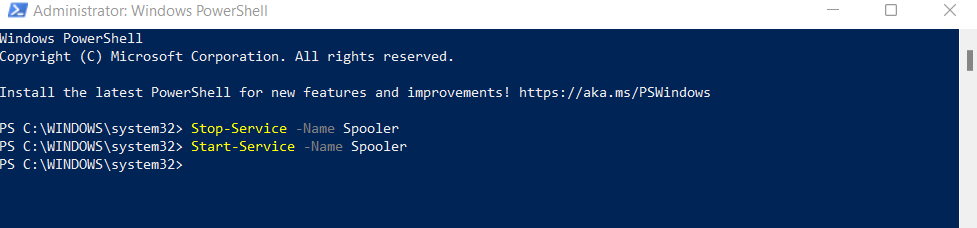
Restart-Service – Name Spooler
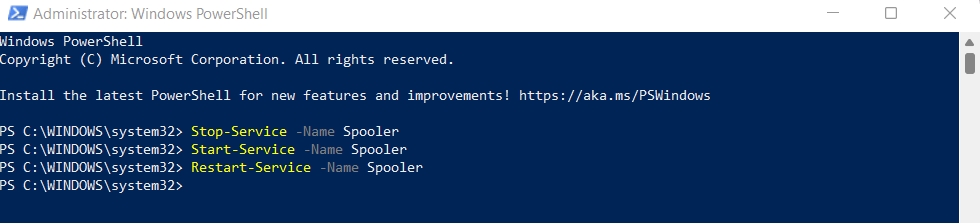
Set-Service ‘Spooler’ – StartupType Disabled

Jaký je nejlepší způsob, jak uvést služby Windows?
Ať už používáte Windows 10 nebo Windows Server, může být užitečné zobrazit seznam všech služeb Windows. Můžete diagnostikovat problémy s kritickými funkcemi systému nebo zastavit nepotřebné služby společnosti Microsoft pro zlepšení výkonu.
Pro tento účel je nejlepší volbou PowerShell. I když seznam služeb můžete získat v příkazovém řádku, užitečnější jsou další funkce poskytované prostředím PowerShell.
K získání stavu služeb procesů Windows můžete použít rutiny PowerShell, které můžete filtrovat podle stavu nebo jiných parametrů. Je také snadné určit závislé služby a podle potřeby je spustit nebo zastavit.
.