Narazili jste na počítači se systémem Windows 11 nebo Windows 10 na chybu nvlddmkm.sys se nezdařilo? Je velká šance, že vaše nainstalované ovladače NVIDIA jsou vadné. Můžete opravit nainstalované ovladače a také provést několik dalších vylepšení k vyřešení vašeho problému. Ukážeme vám, jak to udělat, abyste mohli svůj počítač začít normálně používat.
Soubor nvlddmkm.sys je jedním ze souborů ovladače grafické karty NVIDIA. Výše uvedená chyba se zobrazí, když je s vašimi ovladači něco v nepořádku. Můžete aktualizovat svůj počítač, zakázat přetaktování GPU, odebrat aplikace, které by mohly rušit váš GPU, a přeinstalovat ovladače, abyste problém případně vyřešili.

Spusťte počítač v nouzovém režimu, abyste mohli použít tipy pro řešení problémů
Chyba nvlddmkm.sys selhala je chyba BSOD (modrá obrazovka smrti), což znamená, že jste uvízli na modré obrazovce počítače. Pokud chyba přetrvává, budete muset spusťte počítač se systémem Windows v nouzovém režimu použít následující opravy. Na toto téma máme průvodce, takže se v něm podívejte, abyste zjistili, jak restartovat počítač v nouzovém režimu.
Restartujte počítač
Pokud jste právě spustili nebo restartovali počítač, abyste byli uvítáni výše uvedenou chybou, restartujte počítač znovu, abyste problém případně vyřešili. Restartování počítače často pomůže vyřešit mnoho menších problémů.
Pomocí tlačítka Napájenímůžete systém vypnout a znovu zapnout.
Aktualizujte verzi systému Windows
Další snadnou opravou, kterou můžete použít k vyřešení svého problému, je aktualizovat vaší verzi Windows. Váš aktuální systém může mít chybu, která způsobuje vaši chybu. Aktualizace systému pravděpodobně tuto chybu opraví.
V systému Windows 11
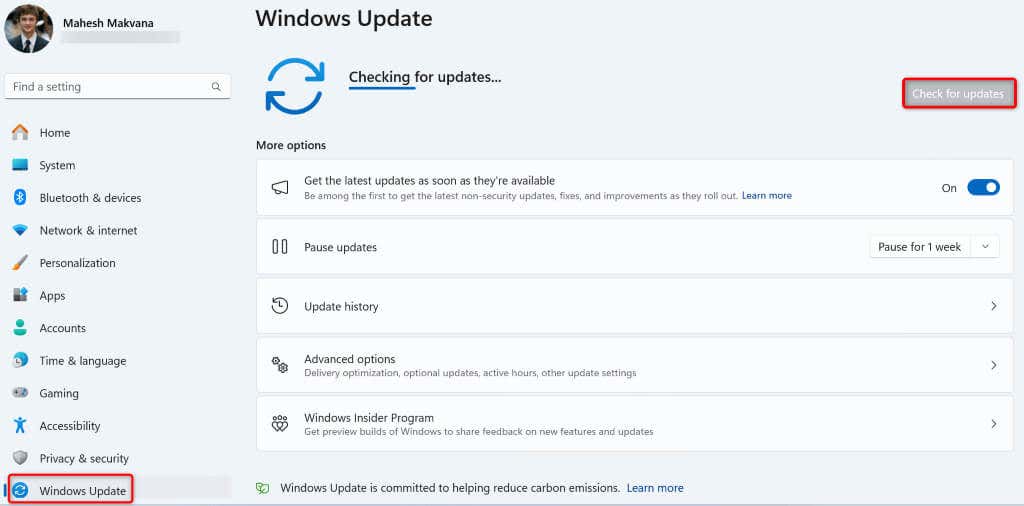
V systému Windows 10

Vypnutí přetaktování GPU na počítači
Pokud máte přetaktoval váš GPU, vypněte to a zjistěte, zda to váš problém nevyřeší.
Způsob deaktivace přetaktování závisí především na tom, jak jste své zařízení přetaktovali. Ve většině případů k deaktivaci přetaktování použijete stejný nástroj, který jste použili pro přetaktování. Jakmile to uděláte, restartujte počítač a váš problém by měl být vyřešen.
Odinstalujte aplikace ovlivňující vaši grafickou kartu
Pokud jste nainstalovali aplikaci, která upravuje možnosti grafické karty, problém mohla způsobit tato aplikace. V tomto případě se vyplatí problém vyřešit odstranění této aplikace. Aplikaci můžete kdykoli znovu nainstalovat, pokud chcete.
V systému Windows 11
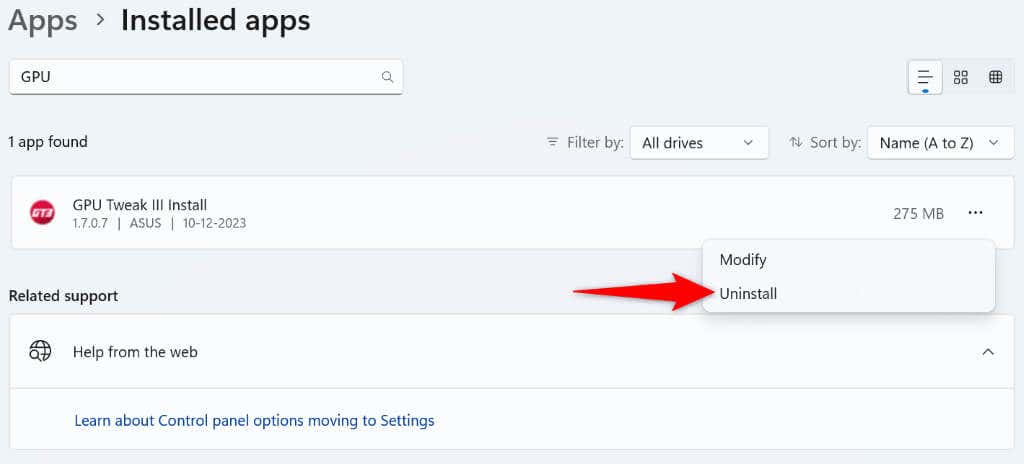
V systému Windows 10
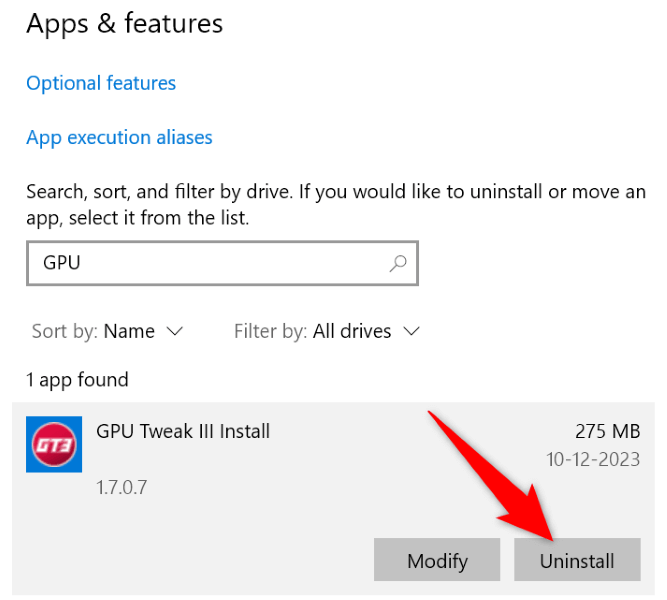
Odinstalujte aktualizaci ovladače grafické karty NVIDIA
Pokud se vám po aktualizaci ovladačů grafické karty začala zobrazovat chyba nvlddmkm.sys, může být chybná nedávná aktualizace ovladače. Někdy nakonec obdržíte poškozené ovladače, které způsobí různé problémy na vašem PC.
V tomto případě vrátit aktualizaci ovladače k vyřešení problému.
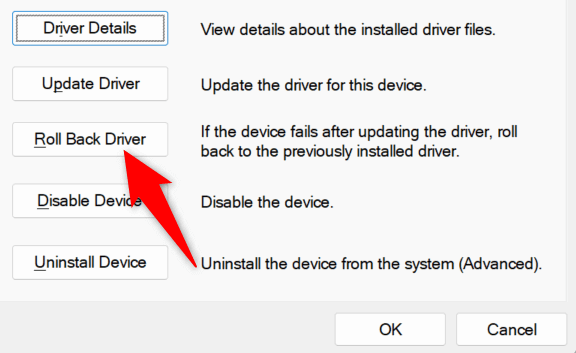
Odinstalujte a znovu nainstalujte Ovladače grafické karty NVIDIA
Pokud jsou ovladače grafické karty NVIDIA nainstalované ve vašem počítači poškozené, může to být důvod, proč se vám zobrazuje chyba nvlddmkm.sys selhání. V takovém případě odeberte stávající ovladače a provést čistou instalaci ovladačů.
Můžete to udělat ve dvou fázích:
Krok 1: Odinstalujte stávající ovladače
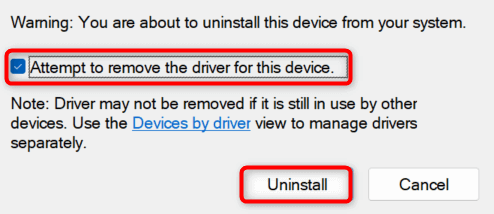
Krok 2: Proveďte čistou instalaci ovladačů
Nejnovější ovladače můžete nainstalovat dvěma způsoby. Obě metody dosahují stejného výsledku.
Způsob 1. Z webu NVIDIA
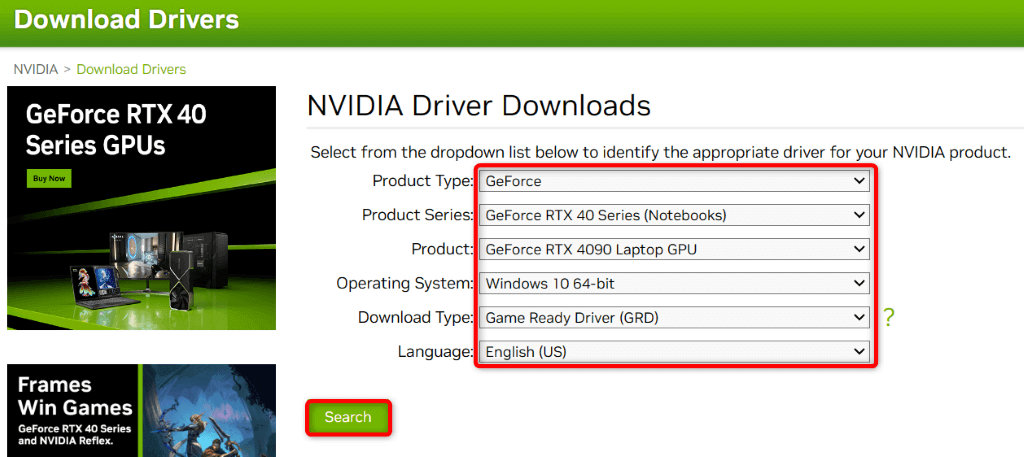
Způsob 2. Použití nástroje NVIDIA GeForce Experience Tool
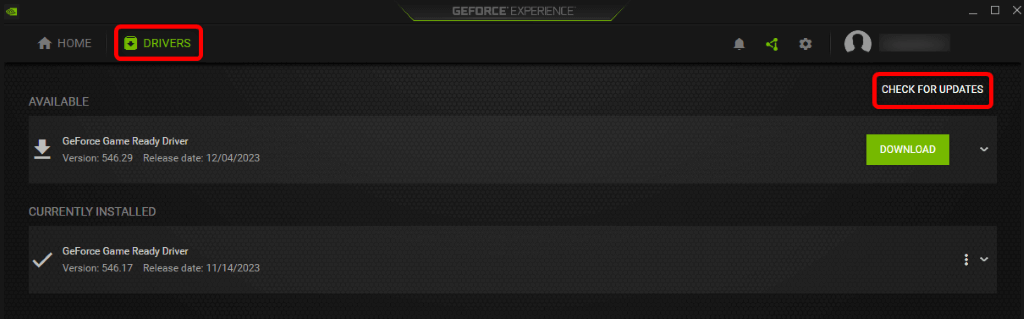
Oprava problémů s pamětí systému Windows
Pokud má paměť RAM (Random Access Memory) vašeho počítače problémy, může to ve vašem počítači způsobit výše uvedenou chybu. V tomto případě použijte vestavěný nástroj Memory Diagnostic k najít a opravit problémy s RAM..
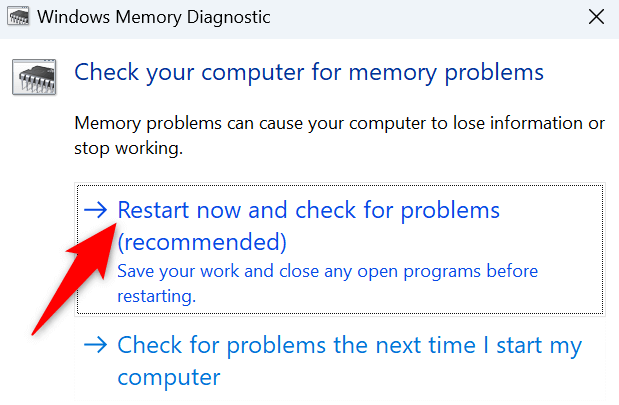
Oprava poškozených systémových souborů systému Windows
Pokud chyba nvlddmkm.sys přetrvává, vaše systémové soubory Windows mohou být poškozeny. Taková korupce může způsobit různé problémy. Jedním ze způsobů, jak tento problém vyřešit, je nahradit poškozené soubory systému pracovními soubory.
Vestavěný nástroj nazvaný SFC (Kontrola systémových souborů) v počítači vám to umožní. Nástroj automaticky najde poškozené soubory ve vašem systému a nahradí tyto soubory funkčními.
DISM.exe /Online /Cleanup-image /Restorehealth

Vyřešte chybu NVIDIA BSOD na počítači se systémem Windows
Neustálé zobrazování chybové zprávy nvlddmkm.sys je extrémně frustrující, protože na svém počítači nemůžete provádět své úkoly. Naštěstí můžete problém související s grafickou kartou vyřešit tím, že v počítači tu a tam použijete několik úprav, jak je vysvětleno výše.
Jakmile to uděláte, váš počítač se spustí tak, jak má, a umožní vám provádět všechny vaše úkoly.
.