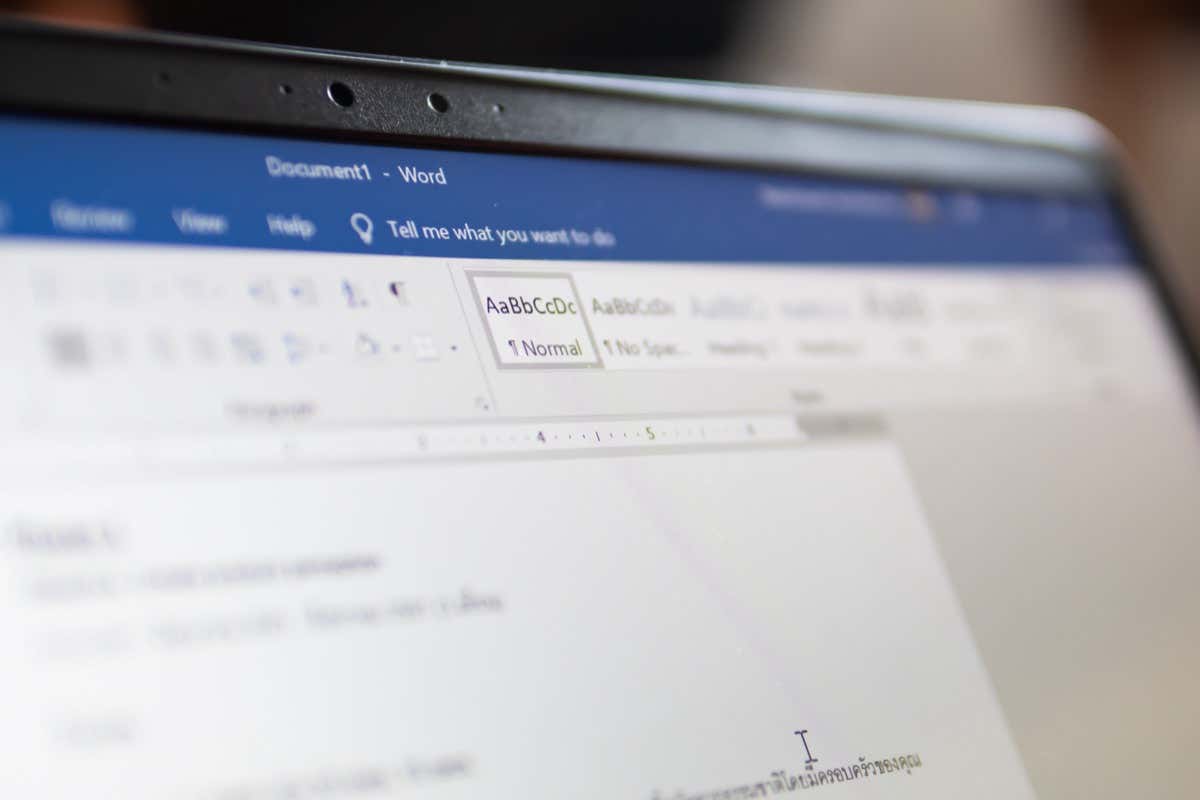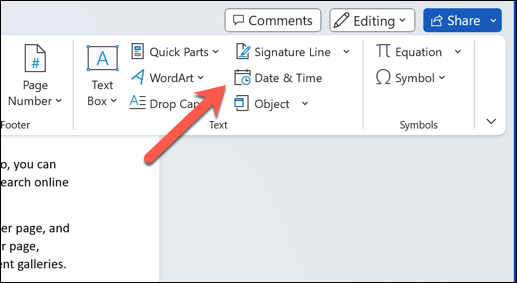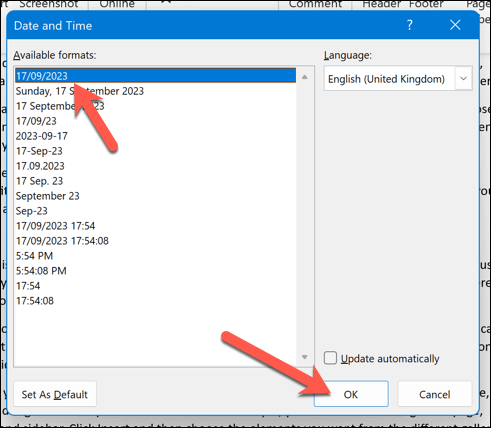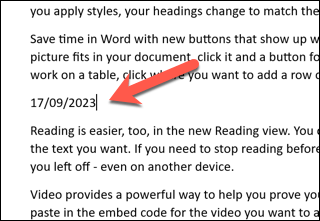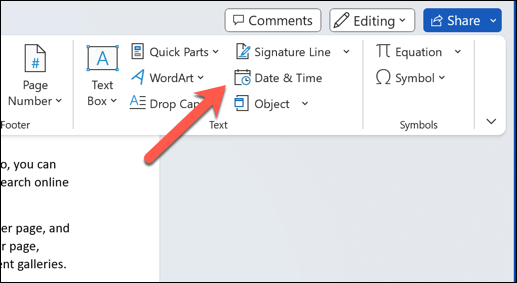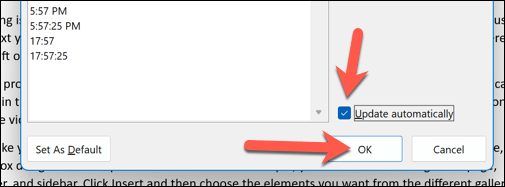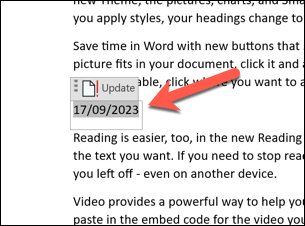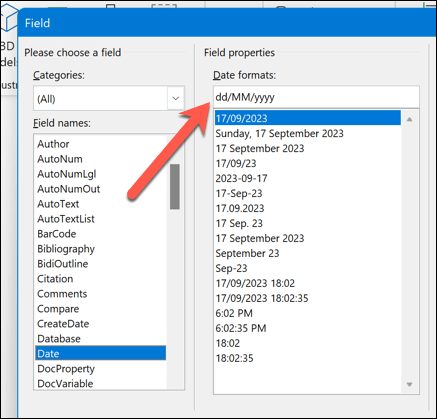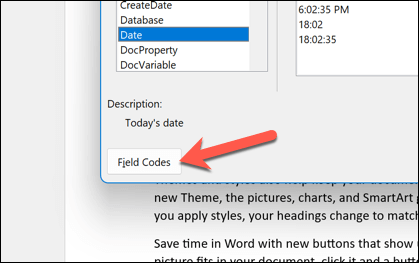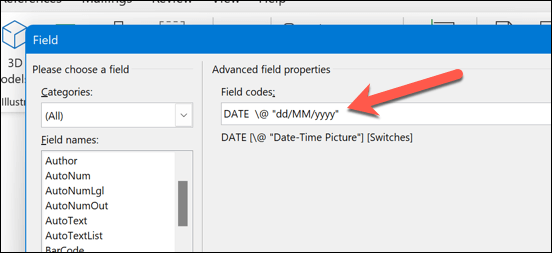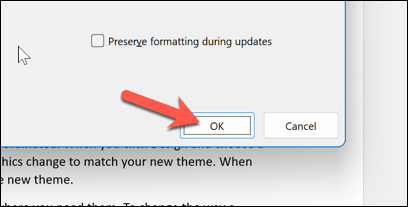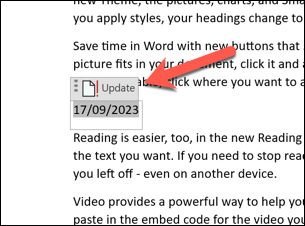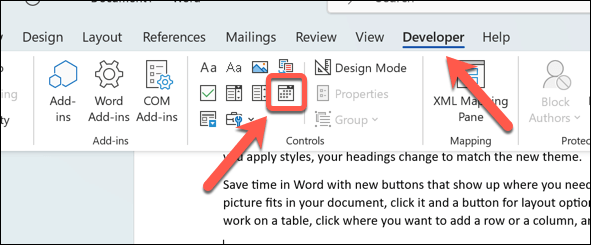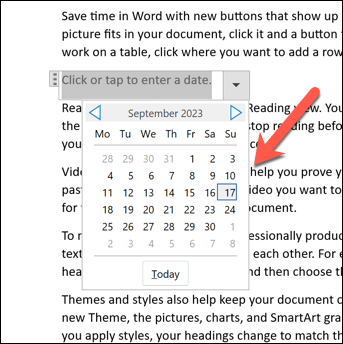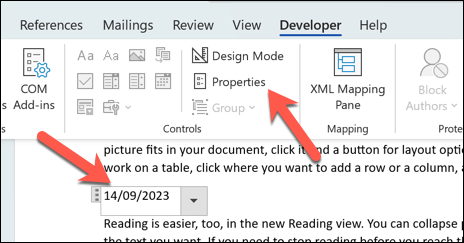Pokud píšete dokument v aplikaci Microsoft Word, možná budete chtít zahrnout datum a čas. Například psaní dopisu (podle konvence) obvykle vyžaduje vložení data. Možná jej budete chtít přidat pro své požadavky a ukázat, kdy byl dokument vytvořen bez spoléhat na to, že to Word udělá za vás.
Naštěstí existuje několik způsobů, jak vložit data do dokumentů aplikace Word. Aktuální datum můžete vložit jako prostý text, jako pole, které se automaticky aktualizuje, nebo jako rozevírací seznam. K rychlému vložení data a času můžete také použít klávesovou zkratku.
Níže vám ukážeme, jak pomocí těchto čtyř metod vložit data do dokumentů Microsoft Word.
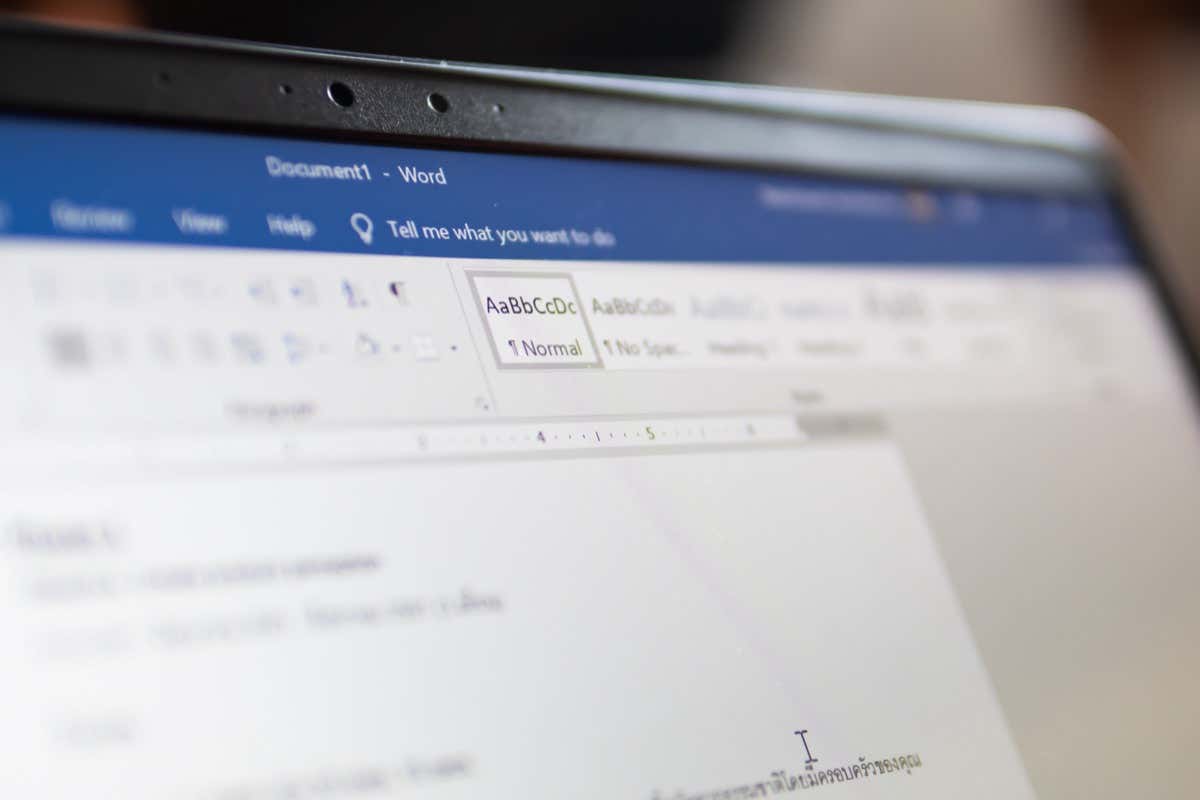
Jak vložit aktuální datum jako prostý text do aplikace Microsoft Word
Jedním z nejjednodušších způsobů, jak vložit aktuální datum do dokumentu aplikace Word, je použít tlačítko Datum a čas. Tím se datum vloží jako prostý text, což znamená, že se nezmění ani neaktualizuje, pokud jej ručně neupravíte.
Chcete-li použít tuto metodu, postupujte takto.
Umístěte kurzor na místo, kam chcete v dokumentu Word vložit datum.
Na pásu karet vyberte kartuVložita poté stiskněte tlačítko Datum a časve skupině Text.
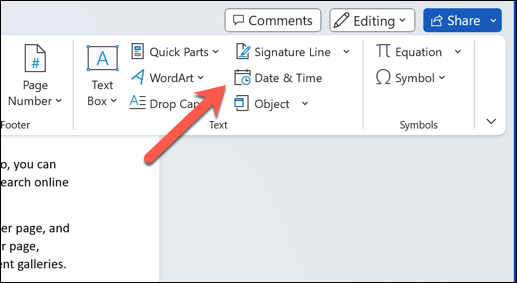
Zobrazí se pole Datum a časse seznamem formátů data a času. Vyberte požadovaný formát a klikněte na OK.
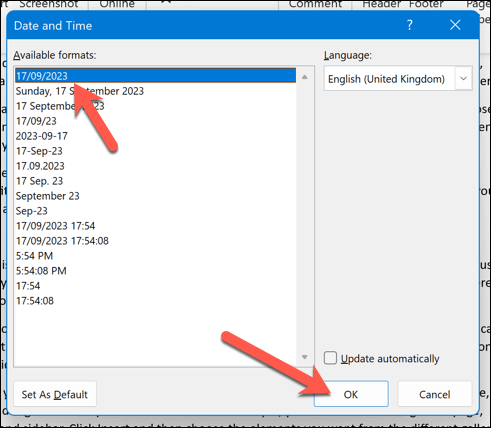
Aktuální datum bude vloženo jako prostý text na pozici kurzoru.
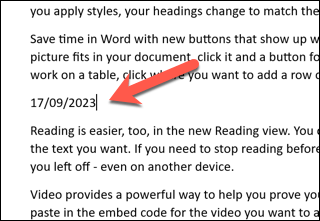
Jak na to Vložte aktuální datum jako datové pole, které se ve Wordu automaticky aktualizuje
Pokud chcete vložit aktuální datum jako pole, které se automaticky aktualizuje při každém otevření nebo tisku dokumentu, můžete použít stejný příkaz Datum a čas. Budete však muset změnit, jak to funguje.
Chcete-li to provést, otevřete dokument aplikace Word a umístěte blikající kurzor na místo, kam chcete vložit hodnotu data nebo času.
Na pásu karet vyberte Vložit>Datum a čas.
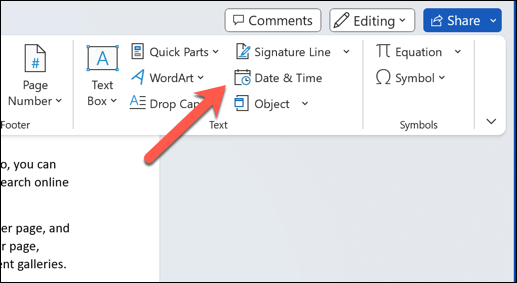
Otevře se pole Datum a časse seznamem formátů data a času – vyberte formát, který chcete použít, ze seznamu Dostupné formáty.
.

Stiskněte zaškrtávací políčko Aktualizovat automatickyv dolní části. Tím zajistíte, že se hodnota data vždy aktualizuje.
Stiskněte OKpro uložení změn.
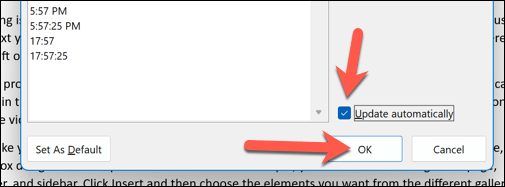
Aktuální datum bude vloženo jako vlastní datové pole na pozici kurzoru s šedým pozadím, když jej vyberete. Vyberte pole a stiskněte tlačítko Aktualizovat, čímž pole aktualizujete ručně.
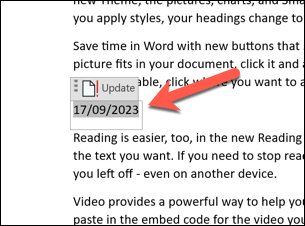
Formátování a přizpůsobení datových polí ve Wordu
Po vložení dat do dokumentu aplikace Word je můžete formátovat a přizpůsobit podle svých potřeb. Můžete například chtít změnit formát data, jazyk nebo styl.
Chcete-li formátovat a přizpůsobit data ve Wordu, postupujte takto.
Vyberte datum, které chcete formátovat nebo přizpůsobit. Pokud se jedná o pole, po jeho výběru se zobrazí šedé pozadí.
Klikněte pravým tlačítkem na pole a v nabídce stiskněte Upravit pole.

V poli Formáty datav nabídce Poleupravte Formát data ISO na formát, který preferujete.
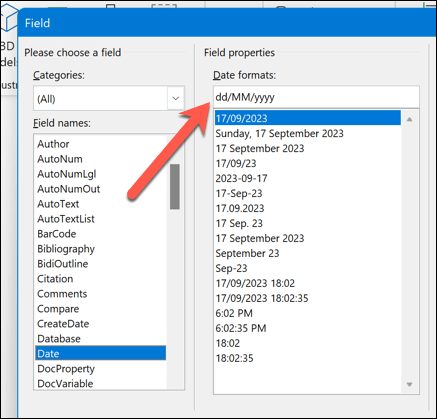
Případně stiskněte tlačítko Kódy polív levém dolním rohu. Vpravo uvidíte kód pole pro datum, který vypadá asi takto: { DATE @ “MMMM d, yyyy” }.
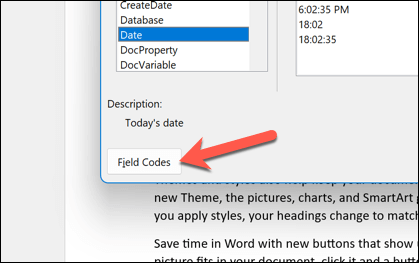
Chcete-li změnit formát data, upravte text v uvozovkách. Pro znázornění různých částí data můžete použít různé symboly a písmena. Můžete například použít „d“ pro den, „M“ pro měsíc, „y“ pro rok atd., což odráží typické ISO formáty data a času.
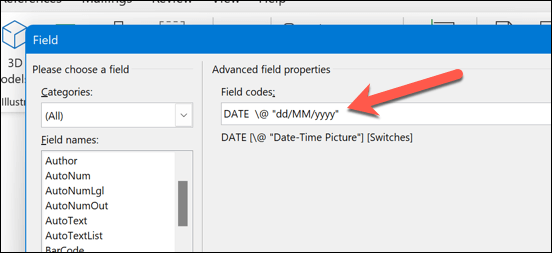
Po úpravě pole data zavřete dialogové okno stisknutím OK.
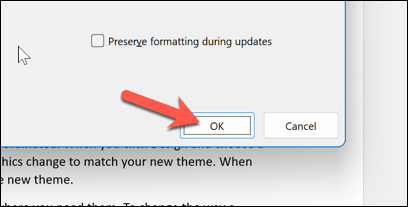
Znovu vyberte pole a klikněte na tlačítko Aktualizovat. Datum se aktualizuje podle provedených změn.
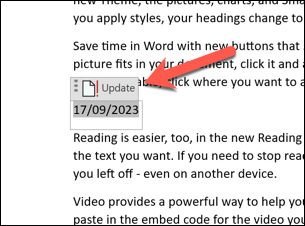
Jak vložit datum do Slovo pomocí rozevíracího seznamu Výběr data
Dalším způsobem, jak vložit datum do dokumentu aplikace Word, je použít rozevírací pole pro výběr data. Jedná se o typ pole, který vám umožňuje vybrat datum z kalendáře, aniž byste se spoléhali na složité kódy polí..
To je užitečné, pokud chcete například vytvářet formuláře nebo šablony, které vyžadují zadání data.
Chcete-li to provést, umístěte blikající kurzor na dokument, kam chcete vložit datum.
Zkontrolujte, zda je na pásu karet viditelná karta Vývojář. Pokud tomu tak není, můžete jej povolit stisknutím Soubor>Možnosti>Přizpůsobit pás kareta zaškrtnutím políčka Vývojářpřed uložením změn.

Dále stiskněte kartu Vývojářa ve skupině Ovládací prvkyvyberte Ovládání obsahu pro výběr data.
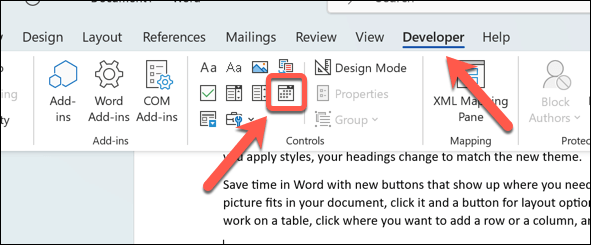
Na pozici kurzoru se vloží rozbalovací pole pro výběr data. Můžete na něj kliknout a vybrat si datum z kalendáře.
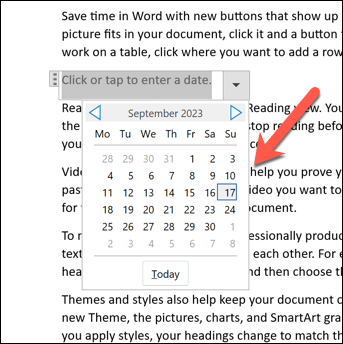
Datum bude použito okamžitě. Chcete-li jej znovu změnit, vyberte šipku dolůvedle pole, aby se kalendář znovu zobrazil, a poté vyberte nové datum.

Chcete-li změnit formát nebo barvu pole, nejprve pole vyberte a poté proveďte změny stisknutím tlačítka Vlastnostive skupině Ovládací prvky.
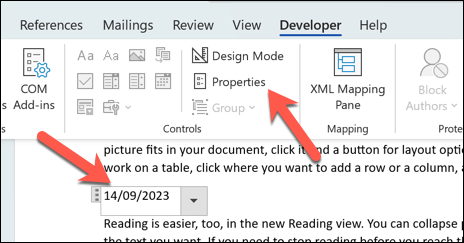
Jak vložit datum a čas pomocí klávesové zkratky ve Wordu
V aplikaci Word můžete také použít klávesové zkratky, které vám pomohou rychle vložit datum nebo čas do dokumentu aplikace Word. Informace budou vloženy přímo tam, kde je umístěn váš blikající kurzor – nejsou potřeba žádné další kroky.
Chcete-li to provést, otevřete dokument aplikace Word a umístěte blikající kurzor na místo, kde chcete zobrazit datum a čas.
Poté stiskněte na klávesnici Alt + Shift + D. Tím se vloží aktuální datum ve formátu Měsíc, Den, Rok(například 12. ledna 2023).
Případně stiskněte na klávesnici Alt + Shift + T. Tím se vloží aktuální čas ve formátu Hodina:Minuta AM/PM(například 15:26).
Tyto zkratky můžete kombinovat a současně vložit datum a čas. Nezapomeňte však mezi nimi ponechat mezeru.
Použití data a času v dokumentech aplikace Word
Díky výše uvedeným krokům můžete rychle vkládat data do dokumentů aplikace Microsoft Word. V závislosti na vašich preferencích mohou být informace statické nebo připravené ke změně, kdykoli otevřete dokument..
Pamatujte si však, že funkce jako Výběr data nebudou fungovat, pokud otevřete dokument aplikace Word mimo aplikaci Word v nástroji jako Dokumenty Google. Pokud chcete převést dokument aplikace Word, budete muset vložit datum a čas jako prostý text, aby se zajistilo, že se převede správně.
.
Související příspěvky: