Pokud váš počítač pracuje, nouzový režim systému Windows vám pomůže vyřešit problémy, které přerušují nebo znemožňují normální spuštění systému Windows. Tímto způsobem můžete provádět opravy sami, aniž byste museli navštívit opravnu počítačů.
Nouzový režim spustí systém Windows v základním stavu pomocí omezené sady souborů a ovladačů, takže můžete systém Windows sledovat a zúžit zdroj problému.
Před Windows 10 jste mohli snadno vstoupit do nouzového režimu opakovaným stisknutím Klávesa F8 během restartu. Někteří výrobci počítačů od té doby deaktivovali funkci klávesy F8, ale pro vstup do nouzového režimu ve Windows 7, Vista a XP můžete stále použít metodu F8.

Zde je postup, jak zavést do nouzového režimu ve všech verzích systému Windows.
Windows 10
V systému Windows 10 můžete přistupovat do nouzového režimu různými způsoby, včetně:
Spuštění do nouzového režimu z přihlašovací obrazovky
Pokud se nacházíte na přihlašovací obrazovce Windows, můžete se v několika krocích dostat do bezpečného režimu Windows.

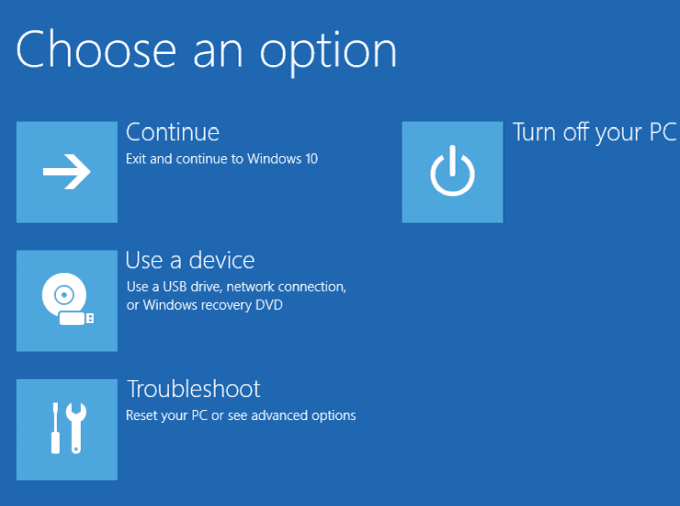
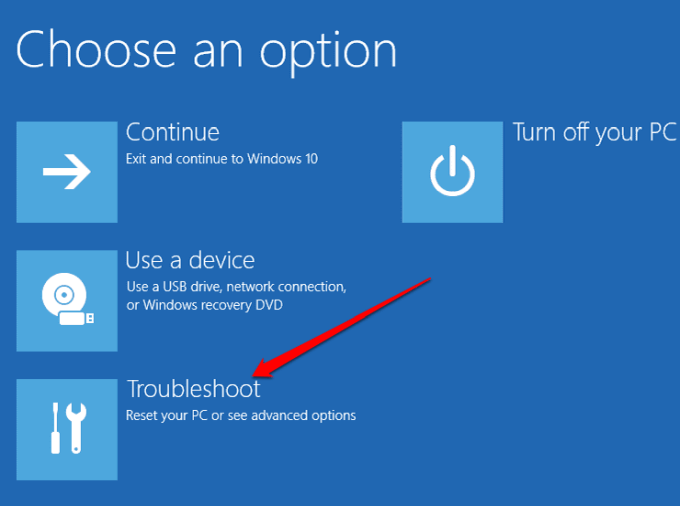
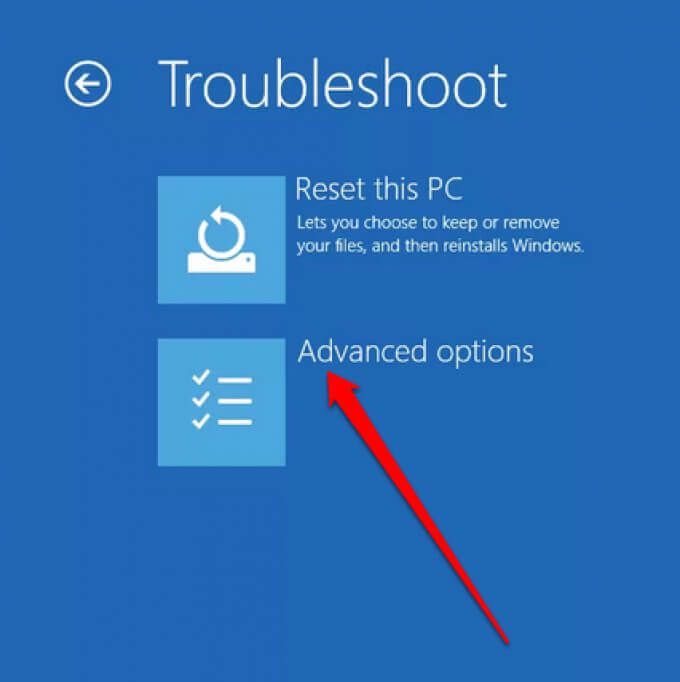
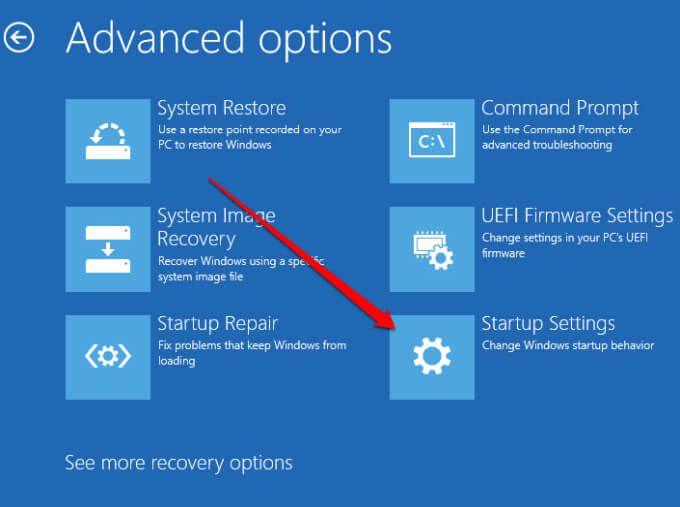
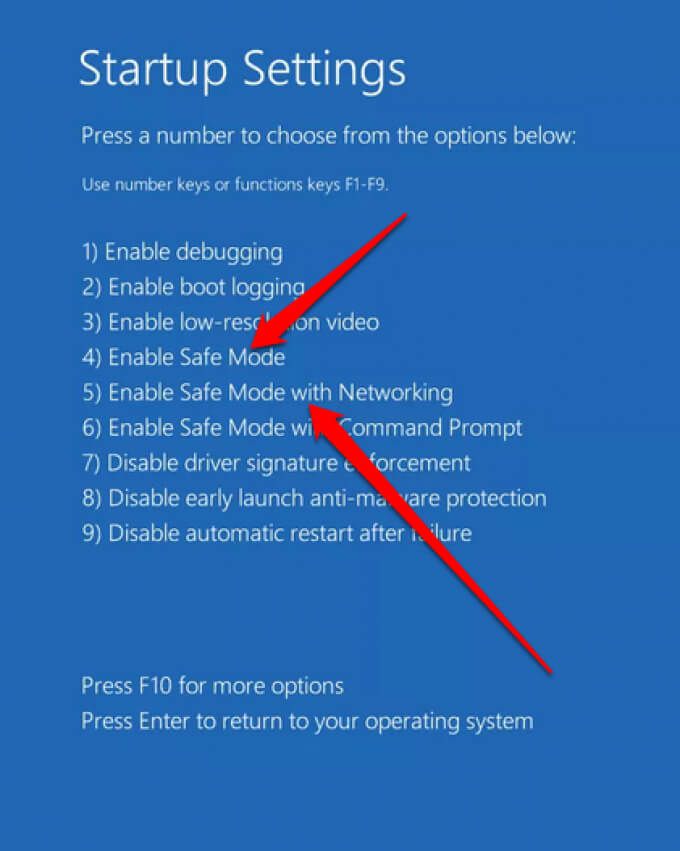
Poznámka: Pokud jste svůj počítač zašifrovali, můžete být před spuštěním do nouzového režimu požádáni o zadání klíče BitLocker. . Nouzový režim se sítí zahrnuje služby a síťové ovladače potřebné pro přístup k dalším počítačům v síti a pro přístup k internetu.
Spuštění do nouzového režimu z černé nebo prázdné obrazovky
Existuje několik důvodů, proč se vám může zobrazit mezera nebo černá plocha. Možná jste se například setkali s Windows 10 Černá obrazovka smrti nebo došlo k potížím s obrazovkou.
Do nouzového režimu systému Windows můžete stále vstoupit z černé nebo prázdné obrazovky, ale budete potřebovat nejprve vstoupíte do prostředí WinRE (Windows Recovery Environment).

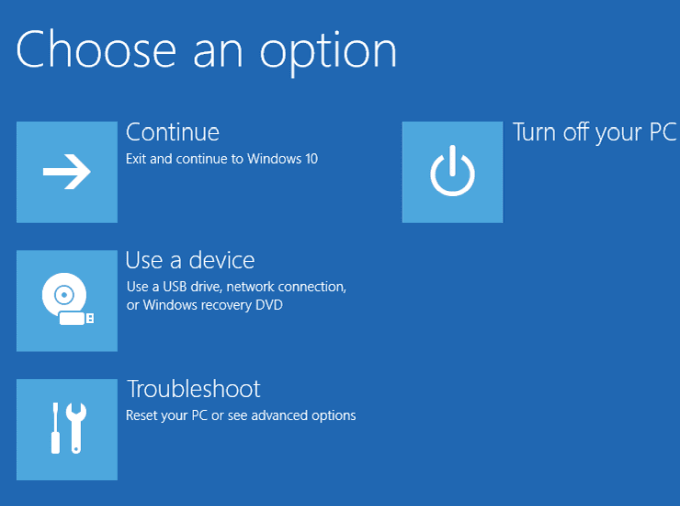
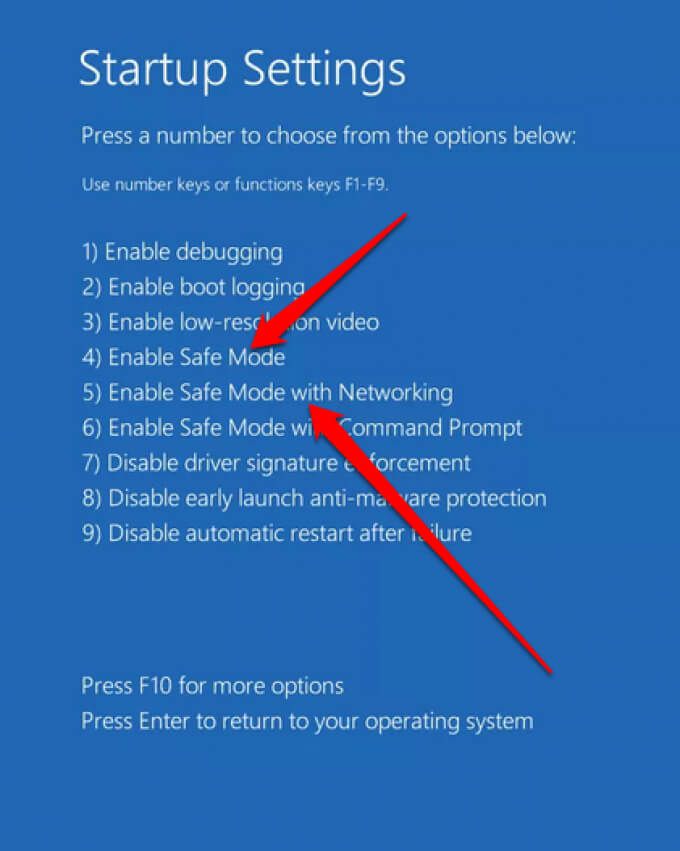
Spuštění v nouzovém režimu z Nastavení
Pokud se můžete přihlásit do systému Windows 10, můžete do nouzového režimu vstoupit z aplikace Nastavení.
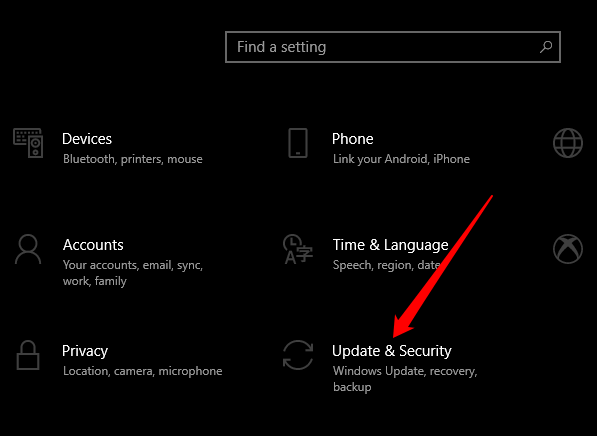
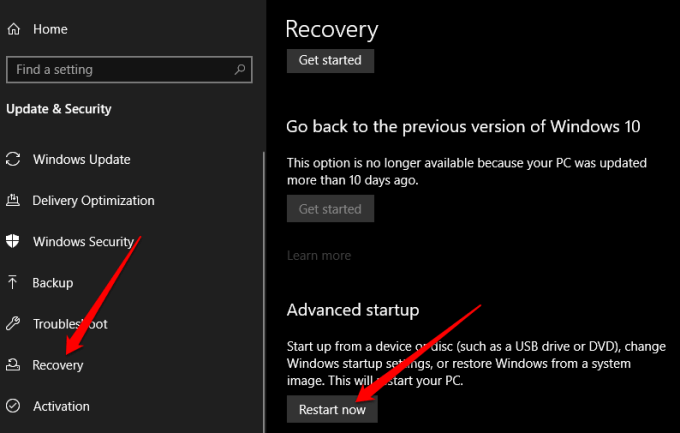
Z disku pro obnovení
Můžete vytvořte jednotku pro obnovení, pokud ještě žádný nemáte a použijte jej pro přístup do nouzového režimu.
- Připojte jednotku pro obnovení a zapněte počítač. Stisknutím klávesy s logem Windows+ Lpřejděte na přihlašovací obrazovku a poté podle pokynů restartujte počítač ve WinRE.

Poznámka: Pokud nevidíte nabídku Vybrat možnost, nemusí být váš počítač nastaven na bootování z jednotky, ale můžete změnit pořadí zavádění.
Použití konfigurace systému
Do nouzového režimu systému Windows můžete také vstoupit pomocí nástroje Konfigurace systému.
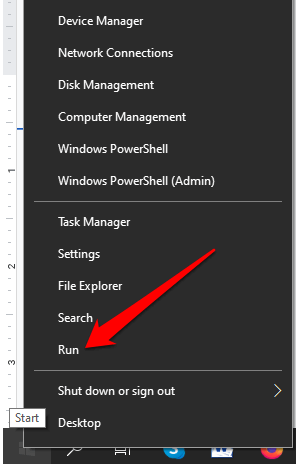
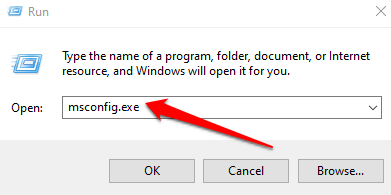

Použití příkazu Shutdown v příkazovém řádku
Nouzový režim můžete zadat pomocí příkazu shutdown.exe v příkazovém řádku.
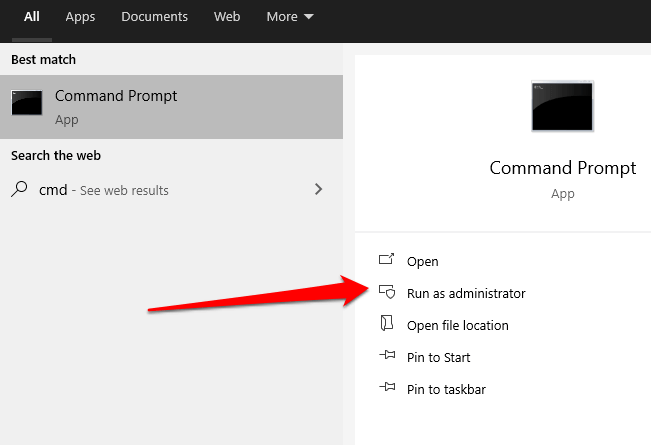
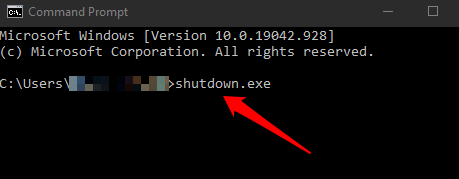
Ukončit Nouzový režim ve Windows 10
Chcete-li nouzový režim ukončit ve Windows 10, jednoduše restartujte zařízení.
Případně můžete znovu otevřít nástroj Konfigurace systému, vybrat kartu Boota zrušit zaškrtnutí políčka Safe Bootv části Bootmožnosti.
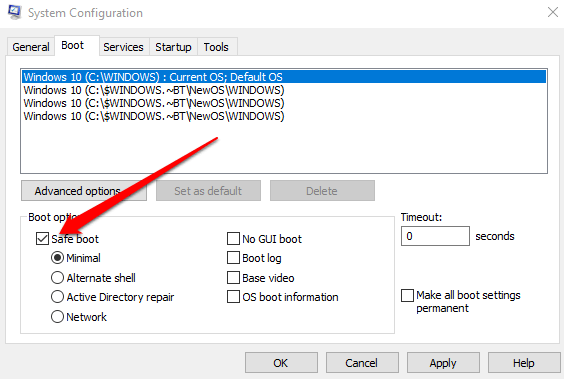
Windows 8 a 8.1
Stejně jako Windows 10, i v systému Windows 8 můžete přistupovat do nouzového režimu z Nabídka Nastavení spouštění v Pokročilých možnostech spuštění.
Pokročilé možnosti spouštění zobrazíte podržením klávesy Shifta výběrem možnosti Restartovat. Tato metoda však nebude fungovat s klávesnicí na obrazovce, takže k otevření nabídek tímto způsobem budete muset k počítači připojit fyzickou klávesnici.
Alternativně můžete použít Nabídka Nastavenípro přístup do nabídky Pokročilé možnosti spuštění a spuštění v nouzovém režimu ve Windows 8 / 8.1.

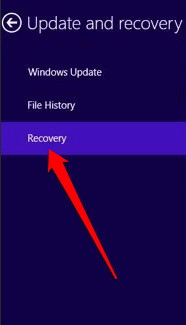

Windows 7
Microsoft již nepodporuje Windows 7, což znamená, že již nebudete dostávat aktualizace zabezpečení a technickou podporu. Stále však můžete vstoupit do nouzového režimu v systému Windows 7 pomocí nástroje Konfigurace systému.
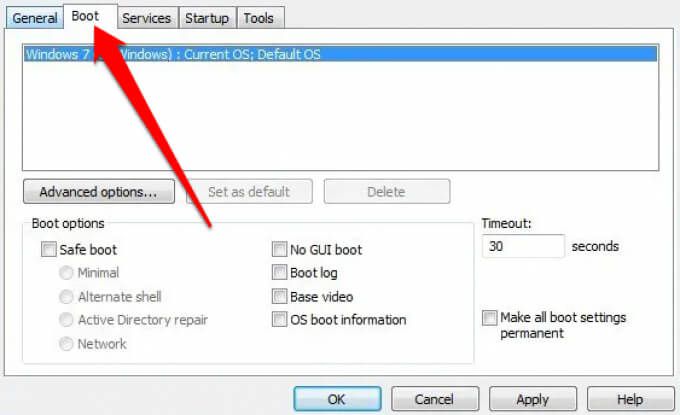
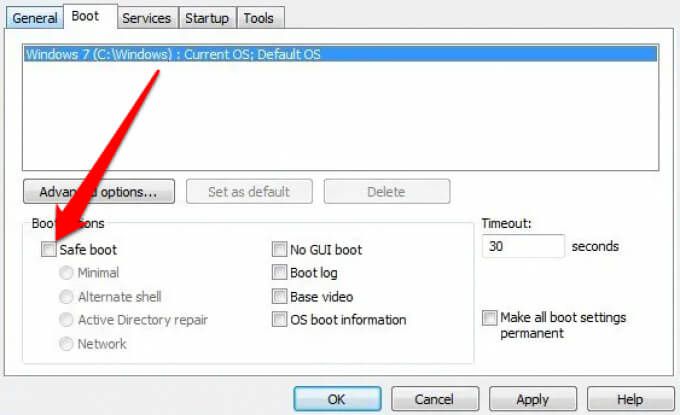
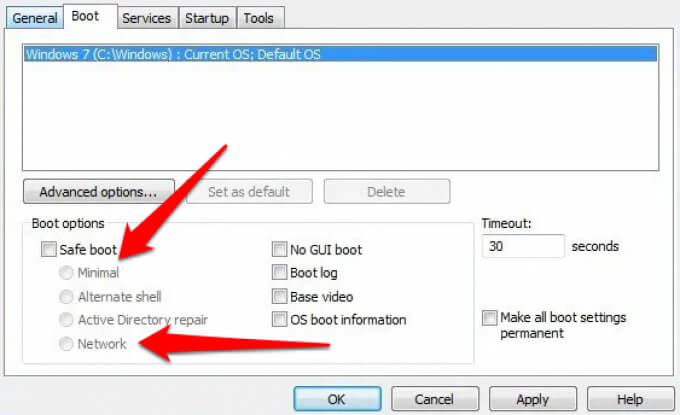
Windows XP
Společnost Microsoft také ukončila podporu pro Windows XP. I když již nebudete dostávat aktualizace zabezpečení nebo opravy, můžete v operačním systému přistupovat k nouzovému režimu.
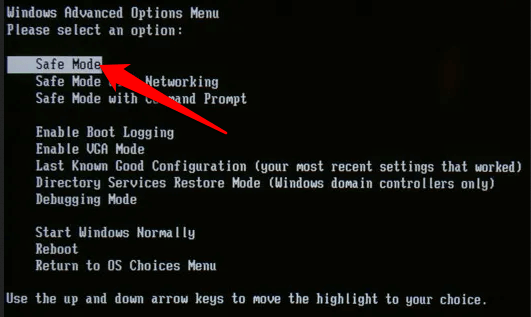
Pokud byl váš počítač již zapnutý, postupujte podle následujících pokynů.
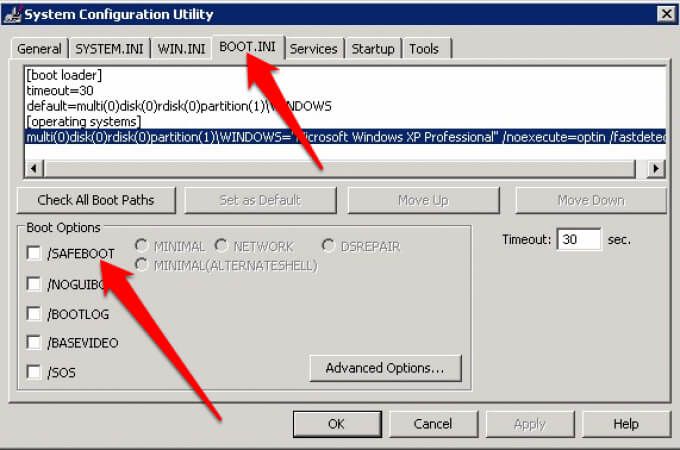
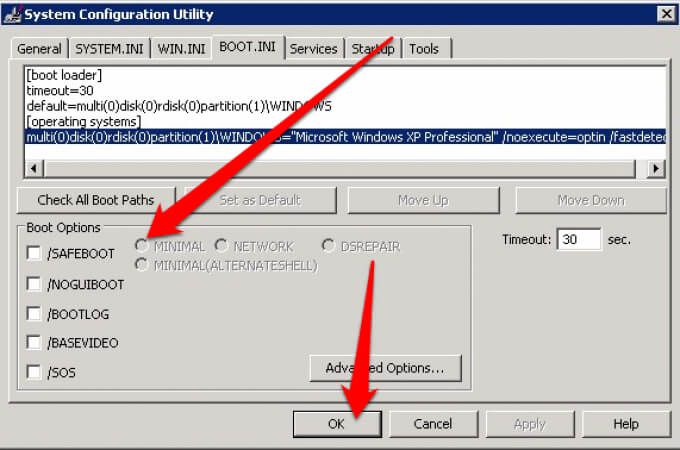
Vyřešte všechny druhy problémů v nouzovém režimu
Znalost přístupu do nouzového režimu vám může pomoci vyřešit potíže a dokončit několik funkcí, včetně skenování na malware, odinstalování softwaru, aktualizace starých ovladačů a obnovení celého systému.
Možná budete také schopni řešit problémy, jako jsou chyby Modrá obrazovka smrti a další problémy týkající se souborů DLL a ovladačů zařízení.
Zanechte komentář a dejte nám vědět, zda vám tento průvodce pomohl získat přístup k Windows Safe Režim ve vašem počítači.