Pokud často pracujete s vzorce v aplikaci Microsoft Excel, pravděpodobně jste narazili na chybu #HODNOTA. Tato chyba může být opravdu nepříjemná, protože je velmi obecná. Tuto chybu může vyvolat například přidání textové hodnoty do vzorce čísel. Je to proto, že když sčítáte nebo odečítáte, Excel očekává, že budete používat pouze čísla.
Nejjednodušší způsob, jak se vypořádat s chybou #HODNOTA, by bylo vždy se ujistit, že ve vzorcích nejsou žádné překlepy a že vždy používáte správná data. Ale to nemusí být vždy možné, takže v tomto článku vám pomůžeme naučit se několik metod, které můžete použít k řešení chyby #HODNOTA v aplikaci Microsoft Excel.
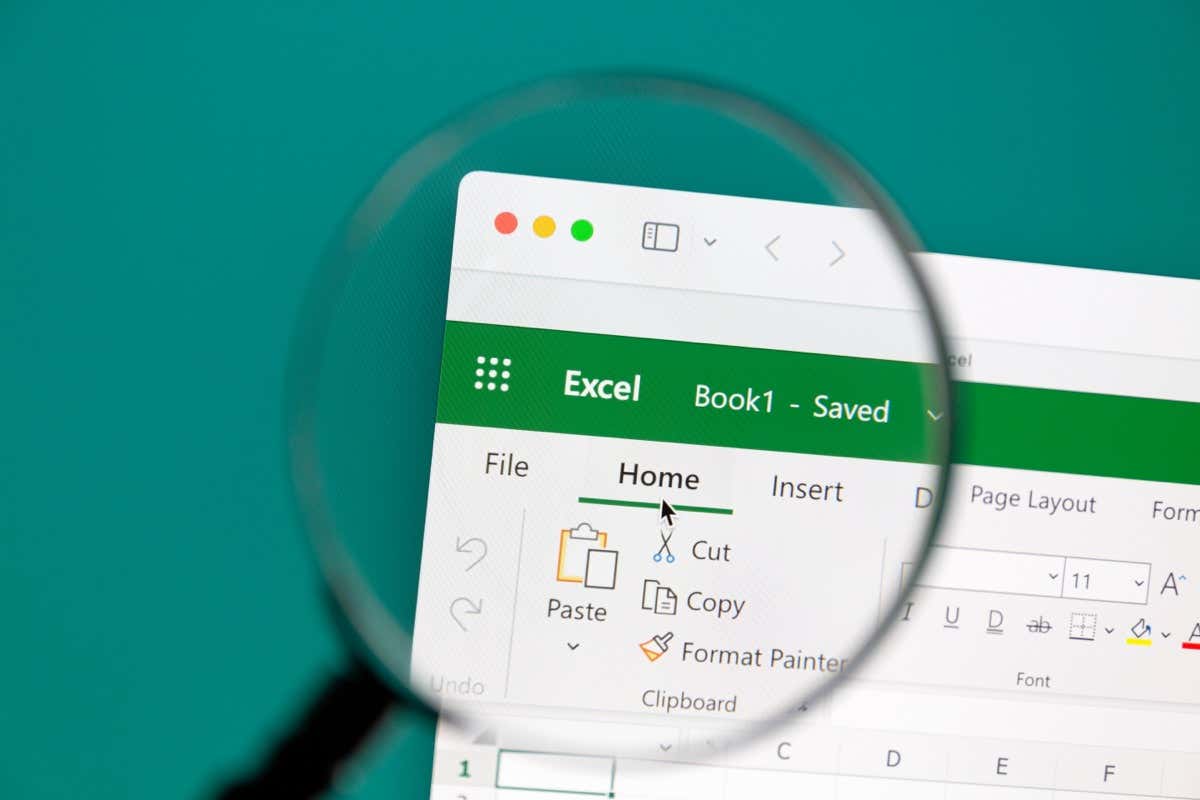
Podívejte se také na naše oblíbené Excel tipy a triky pro zvýšení vaší produktivity s menšími bolestmi hlavy.
Co je příčinou chyby #VALUE
Je několik důvodů, proč se chyba #HODNOTA může objevit, když používáte vzorec v Excelu. Zde jsou některé:
Když zjistíte, co chybu #HODNOTA způsobuje, budete se moci rozhodnout, jak ji opravit. Nyní se podívejme na každý konkrétní případ a naučte se, jak se zbavit chyby #HODNOTA..
Oprava chyby #VALUE způsobené neplatným typem dat
Některé vzorce aplikace Microsoft Excel jsou navrženy tak, aby fungovaly pouze s určitým typem dat. Pokud máte podezření, že to je to, co ve vašem případě způsobuje chybu #HODNOTA, musíte se ujistit, že žádná z odkazovaných buněk nepoužívá nesprávný datový typ.
Používáte například vzorec, který počítá čísla. Pokud je v jedné z odkazovaných buněk textový řetězec, vzorec nebude fungovat. Místo výsledku se ve vybrané prázdné buňce zobrazí chyba #HODNOTA.
Dokonalým příkladem je situace, kdy se pokoušíte provést jednoduchý matematický výpočet, jako je sčítání nebo násobení, a jedna z hodnot není číselná.
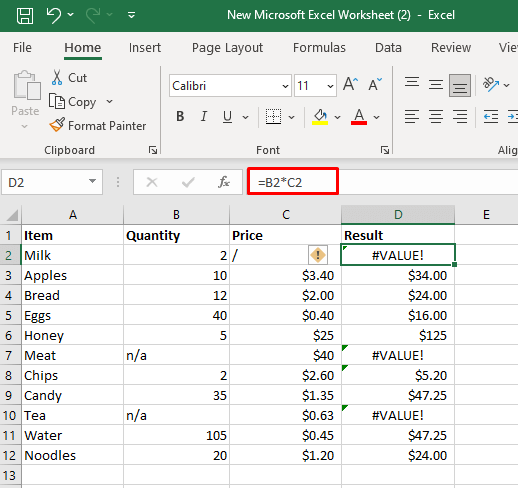
Tuto chybu lze opravit několika způsoby:
Ve výše uvedeném příkladu můžeme použít funkci PRODUCT: =PRODUCT(B2,C2).
Tato funkce bude ignorovat buňky s prázdnými mezerami, nesprávnými datovými typy nebo logickými hodnotami. Získáte výsledek, jako kdyby byla referenční hodnota vynásobena 1.
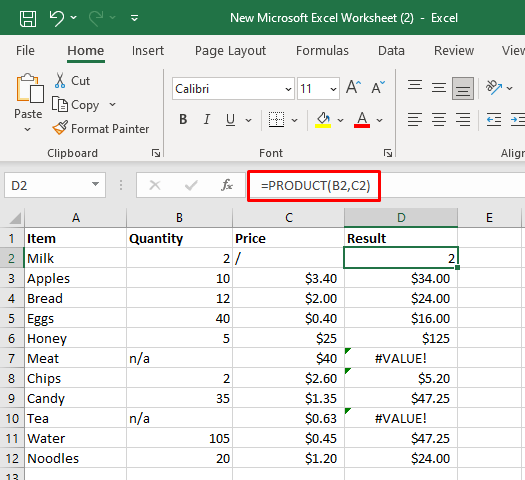
Můžete také vytvořit příkaz IF, který vynásobí dvě buňky, pokud obě obsahují číselné hodnoty. Pokud ne, návratnost bude nulová. Použijte následující:
=IF(AND(ISNUMBER(B2);ISNUMBER(C2)),B2*C2,0)
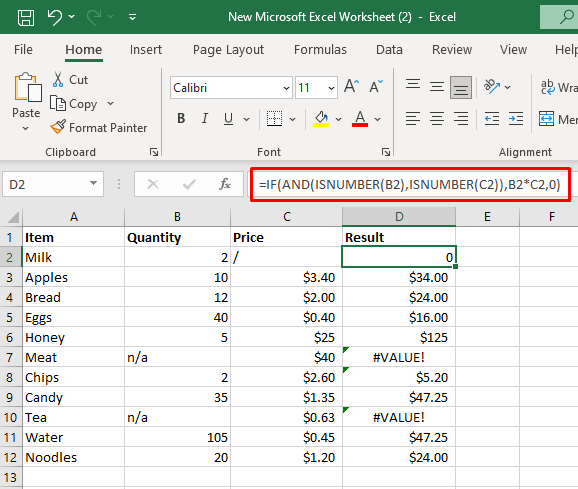
Opravit #VALUE Chyba způsobená mezerami a skrytými znaky
Některé vzorce nemohou fungovat, pokud jsou některé buňky vyplněny skrytými nebo neviditelnými znaky nebo mezerami. I když vizuálně tyto buňky vypadají prázdné, mohou obsahovat mezeru nebo dokonce netisknutelný znak. Excel považuje mezery za textové znaky a stejně jako v případě různých datových typů to může způsobit chybu Excelu #HODNOTA.

Ve výše uvedeném příkladu se buňky C2, B7 a B10 zdají prázdné, ale obsahují několik mezer, které při pokusu o jejich vynásobení způsobují chybu #HODNOTA.
Chcete-li vyřešit chybu #HODNOTA, musíte se ujistit, že jsou buňky prázdné. Vyberte buňku a stisknutím klávesy DELETEna klávesnici odstraňte všechny neviditelné znaky nebo mezery.
Můžete také použít funkci Excelu, která ignoruje textové hodnoty. Jednou z nich je funkce SUM:
=SUM(B2:C2)
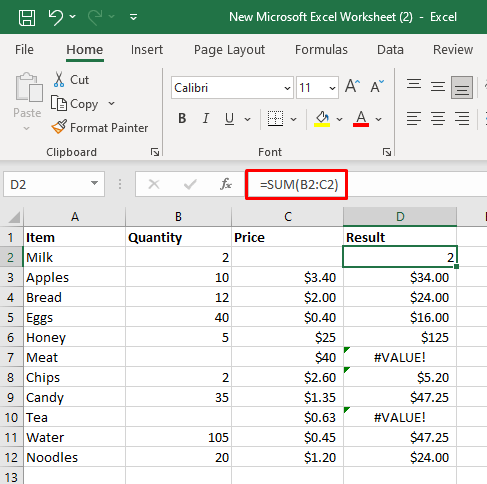
Opravit chybu #VALUE způsobenou nekompatibilními rozsahy.
Pokud používáte funkce, které ve svých argumentech přijímají více rozsahů, nebude fungovat, pokud tyto rozsahy nebudou mít stejnou velikost a tvar. Pokud tomu tak je, váš vzorec bude mít za následek chybu #HODNOTA. Jakmile změníte rozsah odkazů na buňky, chyba by měla zmizet.
Například používáte funkci FILTER a pokoušíte se filtrovat rozsah buněk A2:B12 a A3:A10. Pokud použijete vzorec =FILTER(A2:B12,A2:A10=”Mléko”), dostanete chybu #HODNOTA.
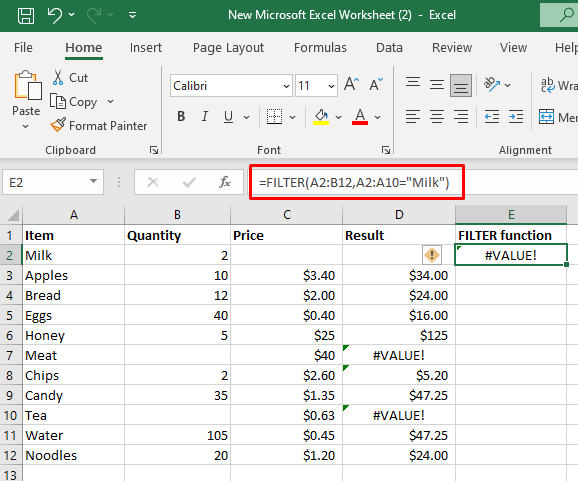
Budete muset změnit rozsah na A3:B12 a A3:A12. Nyní, když má rozsah stejnou velikost a tvar, vaše funkce FILTER nebude mít problém s výpočtem.
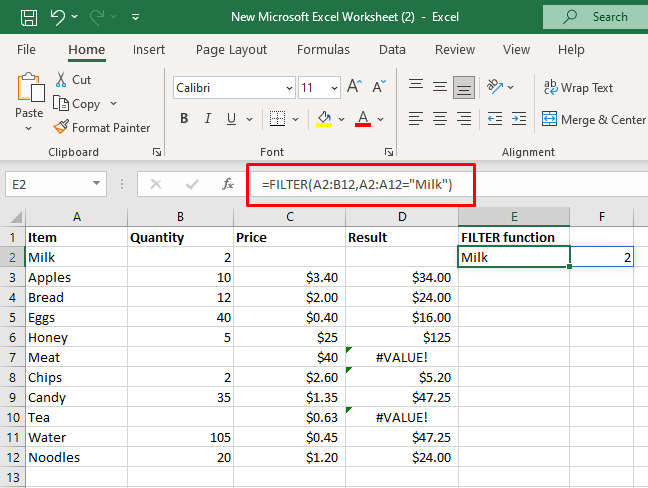
Opravit #HODNOTA Chyba způsobená nesprávným formátem data
Microsoft Excel dokáže rozpoznat různé formáty data. Možná však používáte formát, který Excel nedokáže rozpoznat jako hodnotu data. V takovém případě to bude považovat za textový řetězec. Pokud se pokusíte použít tato data ve vzorcích, vrátí chybu #HODNOTA.
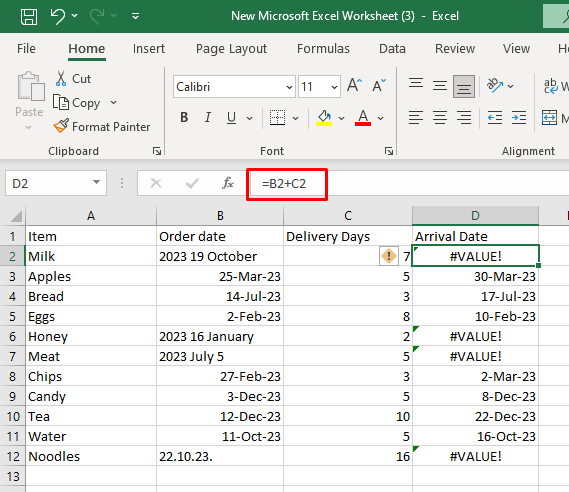
Jediný způsob, jak tento problém vyřešit, je převést nesprávné formáty data na správné.
Opravit chybu #VALUE způsobenou nesprávnou syntaxí vzorceh2>
Pokud při výpočtech používáte nesprávnou syntaxi vzorce, výsledkem bude chyba #HODNOTA. Naštěstí má Microsoft Excel nástroje pro auditování, které vám pomohou se vzorci. Najdete je ve skupině Auditování vzorců na pásu karet. Zde je návod, jak je používat:
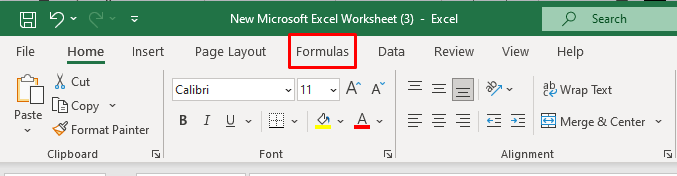
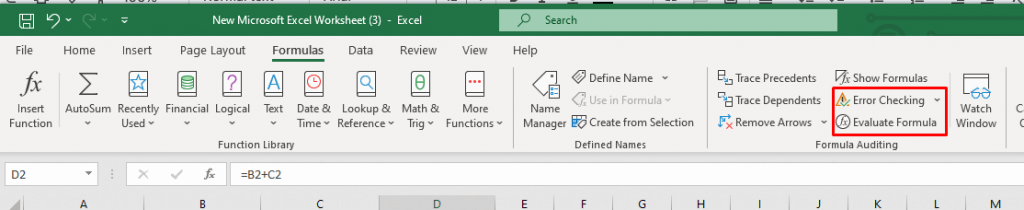
Excel analyzuje vzorec, který jste použili v této konkrétní buňce, a pokud najde chybu v syntaxi, zvýrazní se. Zjištěnou chybu syntaxe lze snadno opravit.
Pokud například používáte =FILTER(A2:B12,A2:A10=”Mléko”), zobrazí se chyba #HODNOTA, protože hodnoty rozsahu jsou nesprávné. Chcete-li zjistit, kde je problém ve vzorci, klikněte na Kontrola chyb a přečtěte si výsledky z dialogového okna.
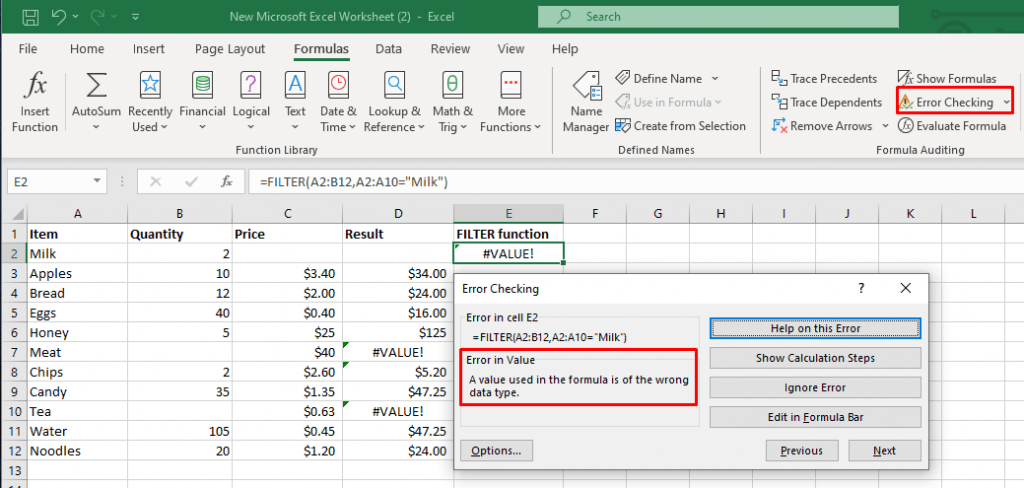
Opravte syntaxi vzorce na =FILTER(A2:B12,A2:A12=”Mléko”) a opravíte chybu #HODNOTA..
Oprava chyby #VALUE ve funkcích Excel XLOOKUP a VLOOKUP
Pokud potřebujete vyhledávat a načítat data z excelového listu nebo sešitu, běžně použijete funkci XLOOKUP nebo jejího moderního nástupce funkce VLOOKUP. Tyto funkce mohou také v některých případech vrátit chybu #HODNOTA.
Nejčastější příčinou chyby #VALUE v XLOOKUP jsou nesrovnatelné rozměry návratových polí. Může k tomu také dojít, když je pole LOOKUP větší nebo menší než pole návratu.
Pokud například používáte vzorec: =XLOOKUP(D2,A2:A12,B2:B13), vrátí se chyba #HODNOTA, protože vyhledávací a návratová pole obsahují různý počet řádků.
p>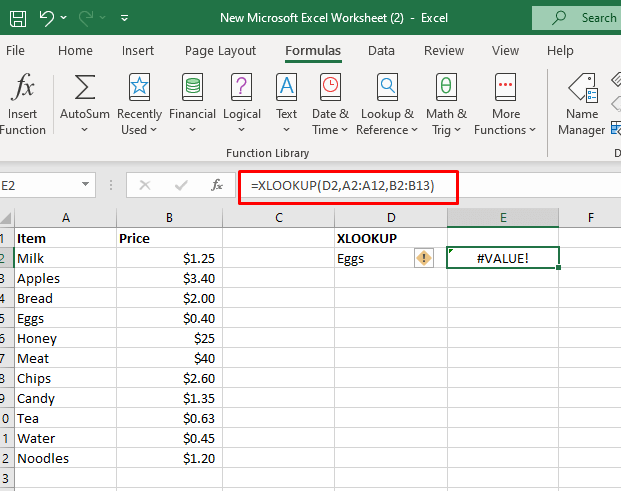
Upravte vzorec tak, aby četl: =XLOOKUP(D2,A2:A12,B2:B12).
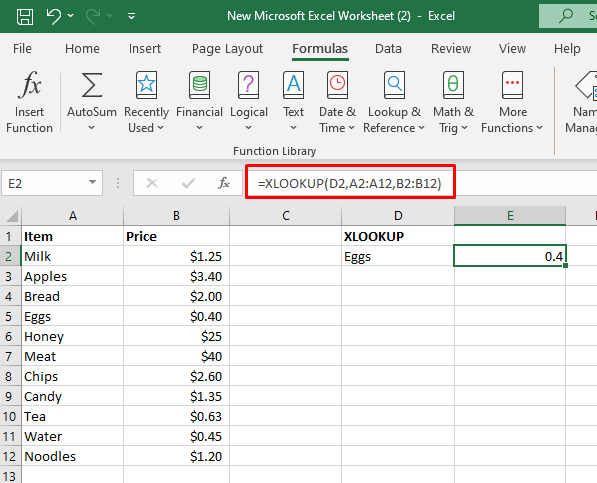
Použijte IFERROR nebo Funkce IF k vyřešení chyby #VALUE
Existují vzorce, které můžete použít ke zpracování chyb. Pokud jde o chyby #VALUE, můžete použít funkci IFERROR nebo kombinaci funkcí IF a ISERROR.
Například můžete použít funkci IFERROR k nahrazení chyby #VALUE smysluplnější textovou zprávou. Řekněme, že chcete vypočítat datum příjezdu v níže uvedeném příkladu a chcete nahradit chybu #HODNOTA způsobenou nesprávným formátem data zprávou „Zkontrolujte datum“.
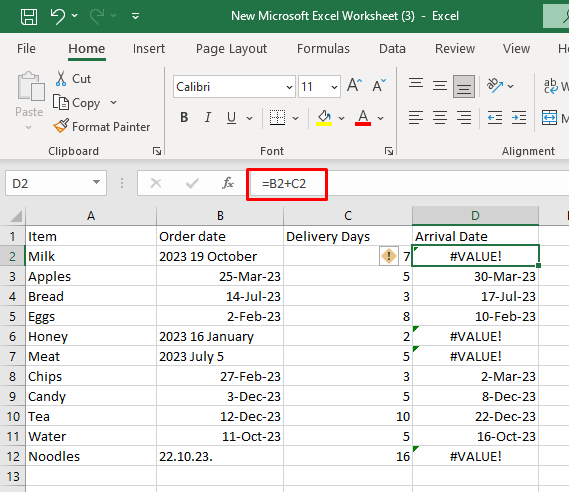
Použijete následující vzorec: =IFERROR(B2+C2,”Zkontrolujte datum”).
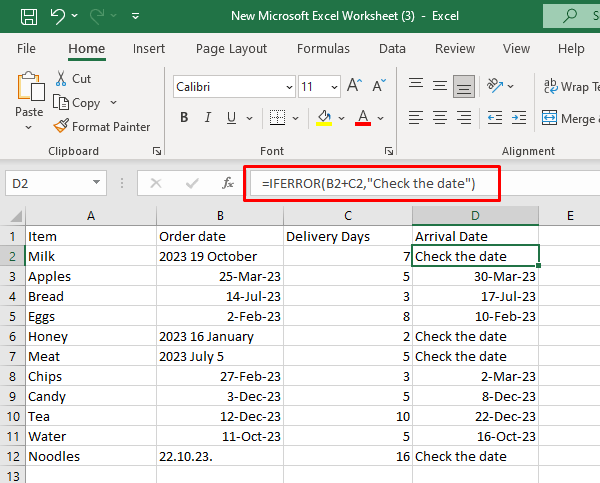
V případě, že nedojde k žádné chybě, výše uvedený vzorec vrátí výsledek prvního argumentu.
Totéž lze dosáhnout, pokud použijete kombinaci vzorce IF a ISERROR:
=IF(ISERROR(B2+C2),”Zkontrolujte datum”,B2+C2).
Tento vzorec nejprve zkontroluje, zda je vrácený výsledek chybný či nikoli. Pokud se jedná o chybu, bude to mít za následek první argument (Zkontrolujte datum), a pokud ne, bude to mít za následek druhý argument (B2+C2).
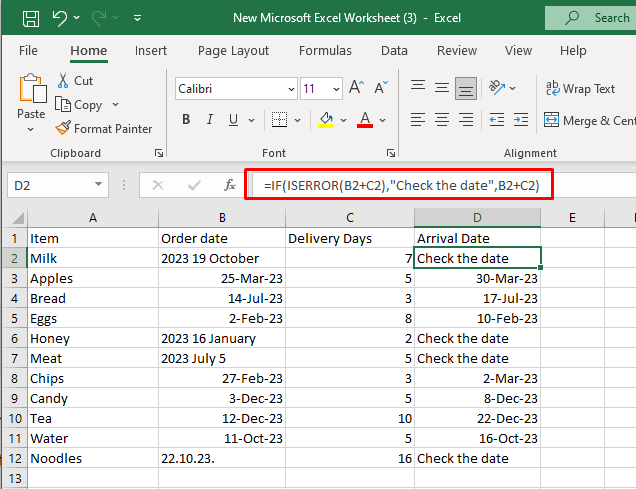
Jedinou nevýhodou funkce IFERROR je, že zachytí všechny typy chyb, nejen #VALUE. Nebude to dělat rozdíl mezi chybami jako chyba #N/A, #DIV/0, #VALUE nebo #REF.
Excel se svým množstvím funkcí a vlastností nabízí nekonečné možnosti pro správu a analýzu dat. Pochopení a dobytí #HODNOTY! chyba v aplikaci Microsoft Excel je životně důležitá dovednost ve světě tabulkového čarování. Tyto malé škytavky mohou být frustrující, ale vyzbrojeni znalostmi a technikami z tohoto článku jste dobře připraveni je řešit a řešit..
.