Zobrazuje se vám na počítači se systémem Windows chyba „Vyskytl se problém s připojením k OneDrive“ s kódem 0x8004de40? OneDrive může čelit problémům s připojením ke cloudu, což vede k výše uvedené chybě. K vyřešení chyby a návratu k aktivitám aplikace OneDrive můžete použít několik řešení. Zde je návod, jak to provést ve Windows 11 a Windows 10.
OneDrive zobrazuje chybu 0x8004de40 z mnoha důvodů. Vaše internetové připojení možná nefunguje, možná jste nepovolili požadované verze TLS, váš firewall možná blokoval přístup OneDrive k internetu a další.

Zkontrolujte připojení k internetu
Nejčastějším důvodem zobrazí se chyba OneDrive 0x8004de40 je, že vaše internetové připojení nefunguje. Vaše připojení možná přestalo fungovat, což způsobilo, že OneDrive nenavázal propojení s cloudem.
V tomto případě zkontrolujte a ujistěte se, že vaše internetové připojení funguje. Můžete to udělat otevřením webového prohlížeče v počítači a přístupem na web. Pokud máte problémy s připojením, váš webový prohlížeč váš web nenačte.
Můžete zkusit vyřešit vaše problémy s internetem pomocí základních oprav, jako je restartování routeru. Pokud to nepomůže, obraťte se na svého poskytovatele internetových služeb (ISP), který vám poskytne další pomoc.
Restartujte počítač se systémem Windows
Další opravou na seznamu je restartování počítače. OneDrive nebo váš počítač mohou mít drobnou závadu, kterou můžete vyřešit vypnutím a opětovným zapnutím počítače. Tím se zavřou všechny služby běžící na vašem PC a znovu se načte tyto služby, čímž se opraví mnoho menších problémů.
Můžete restartujte počítač se systémem Windows otevřením nabídky Start, výběrem ikony Napájenía výběrem Restartovat.
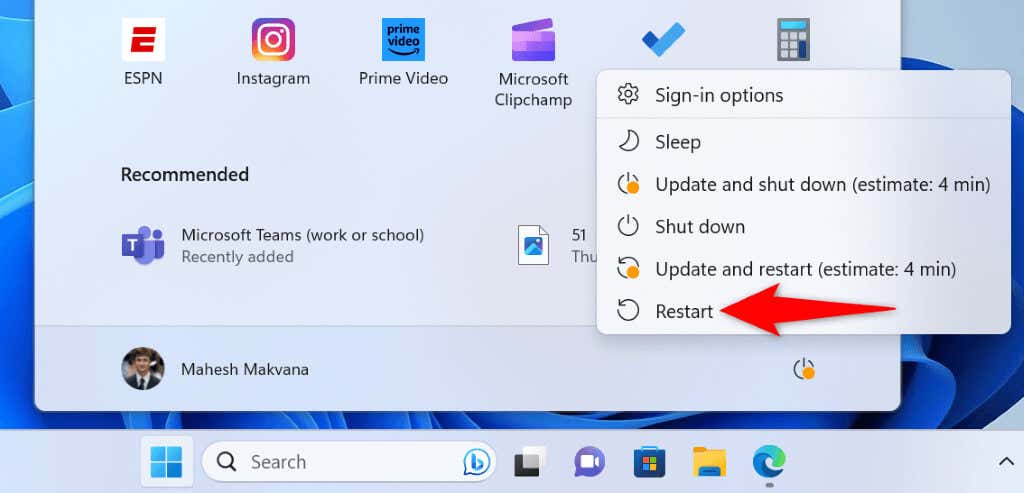
Po zapnutí počítače spusťte OneDrivea zjistěte, zda se aplikace připojuje k internetu.
Povolte požadované TLS Verze na vašem počítači se systémem Windows
Pro vyřešení chyby 0x8004de40 ve OneDrive doporučuje společnost Microsoft povolit různé verze TLS v počítači. Tyto verze TLS je snadné zapnout v počítači.
Použít TLS 1.0
Použít TLS 1.1
Použít TLS 1.2.
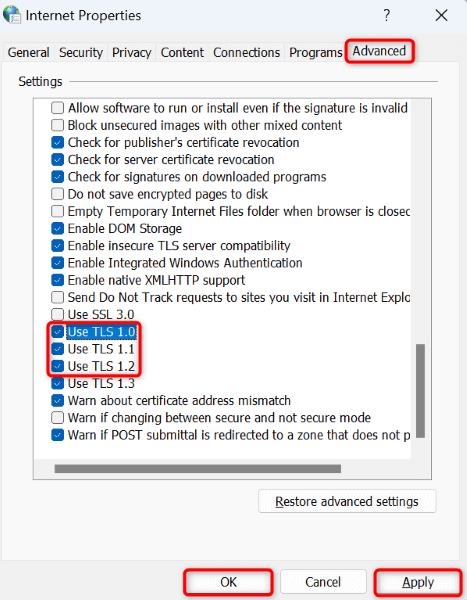
Resetováním Winsock opravíte chybový kód OneDrive 0x8004de40
Winsock je rozhraní API, které umožňuje vašim internetovým aplikacím, jako je OneDrive, komunikovat se základními komunikačními protokoly, jako je TCP/IP. Když problémy s připojením OneDrive přejdete do cloudu, vyplatí se toto rozhraní API resetovat.
netsh winsock reset
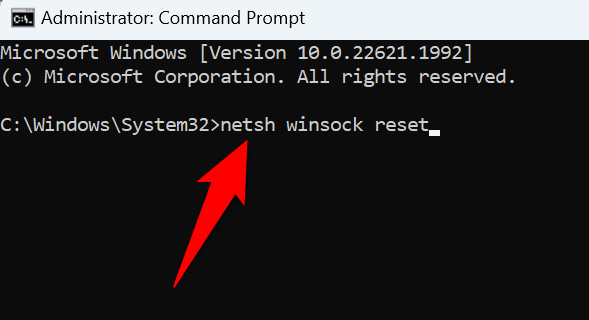
Deaktivujte server proxy na vašem PC
Když získáte 0x8004de40 chyba ve OneDrive, vyplatí se vypnout možnost proxy počítače. Váš proxy může mít vliv na připojení OneDrive k internetu, což můžete vyřešit deaktivací této funkce.
V systému Windows 11

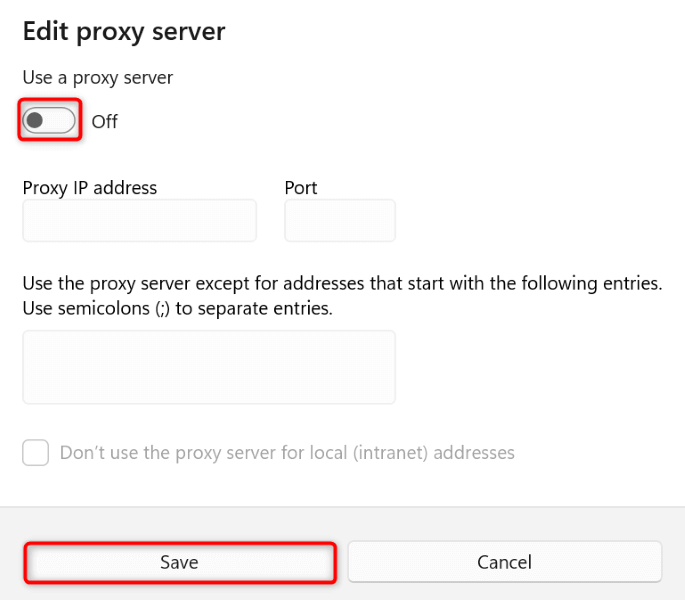
V systému Windows 10
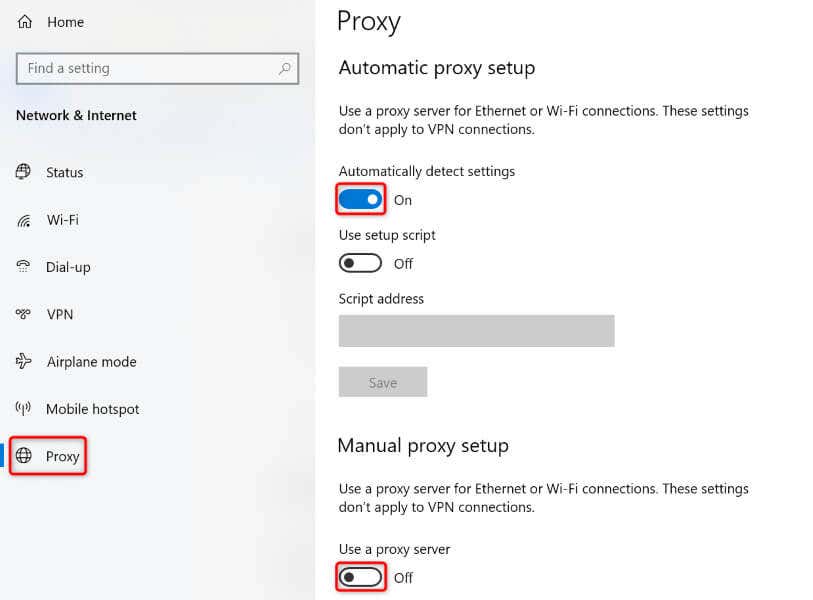
Přidejte OneDrive do seznamu bezpečných aplikací brány firewall.
Jedním z důvodů, proč se OneDrive nedaří připojit k internetu, je to, že vaše zařízení firewall zablokovalo připojení aplikace. V takovém případě upravte nastavení brány firewall tak, aby OneDrive mohl vždy vytvářet odchozí a příchozí síťová připojení.
Můžete to provést přidáním aplikace OneDrive do seznamu povolených položek brány firewall takto:
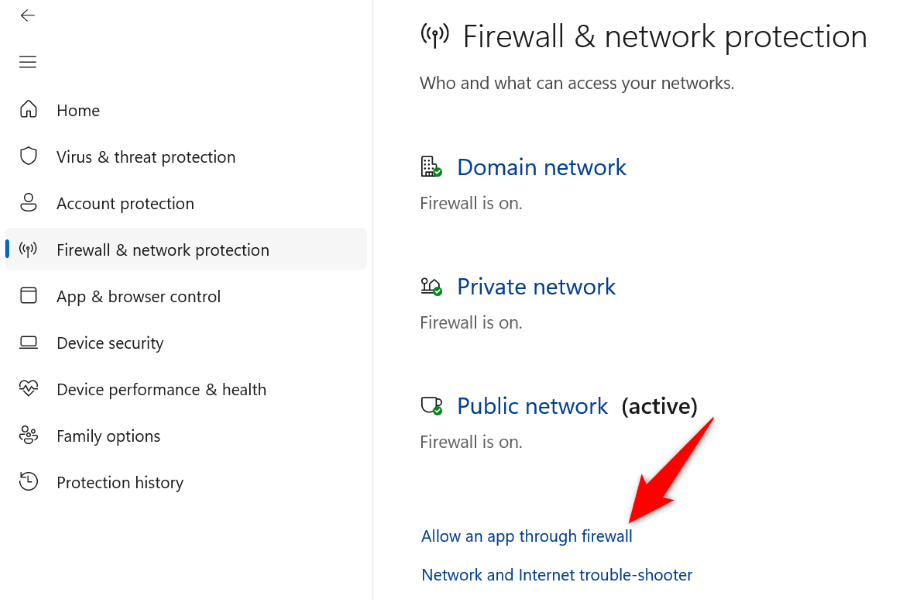
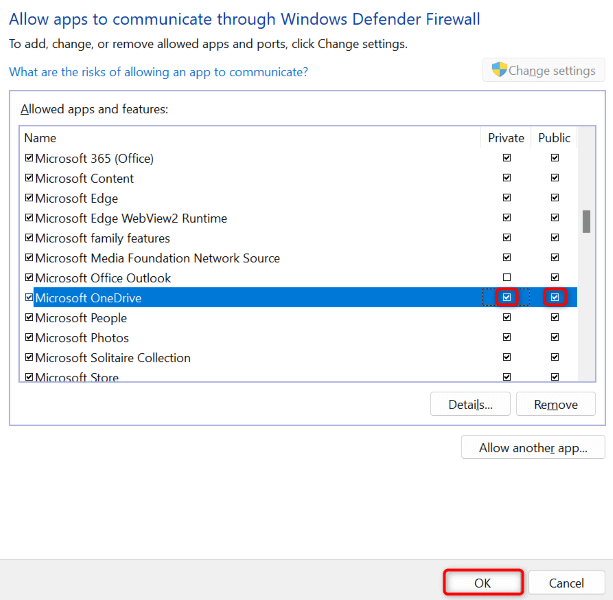
Vypněte antivirový program třetí strany v počítačispan>
Pokud jste do počítače se systémem Windows nainstalovali antivirový program třetí strany, může tento program narušovat fungování OneDrive. To může být důvod, proč se aplikace nemůže připojit k internetu a načíst vaše soubory.
V takovém případě vypněte v antivirové aplikaci ochranu v reálném čase a zjistěte, zda to váš problém nevyřeší. Pokud problém přetrvává, odinstalujte svůj antivirový program a zjistěte, zda se tím problém vyřeší.
Resetujte OneDrive na počítači se systémem Windows
Pokud nic jiného nefunguje, přeneste aplikaci OneDrive do továrního nastavení případně problém vyřešte. Tato metoda by měla fungovat, pokud má samotná aplikace problém, který způsobuje, že se aplikace nepřipojuje k internetu.
Když aplikaci resetujete, neztratíte své soubory uložené na OneDrive. Tento proces však vymaže vaše vlastní předvolby v aplikaci.
%localappdata%\Microsoft\OneDrive\onedrive.exe /reset
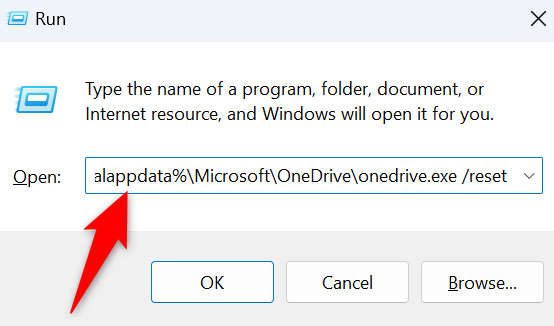
C:\Program Files\Microsoft OneDrive\onedrive.exe /reset
C:\Program Files (x86)\Microsoft OneDrive\onedrive.exe /reset
Snadné vyřešení chyb připojení OneDrive
Chyby připojení OneDrive vám brání v nahrávání a stahování souborů z cloudového úložiště. Chcete-li problém vyřešit, můžete provést několik změn v aplikaci a na počítači. Výše uvedené metody vám s tím pomohou.
Jakmile chybu OneDrive vyřešíte, můžete nahrávat a také stahovat libovolný soubor ze svého online úložiště. Užijte si to!
.