Ať už jste nováčkem v Microsoft Outlooku nebo na scéně schůzek, schůzky můžete naplánovat během několika minut. Vyberte nebo přidejte své účastníky, sledujte, kdo se účastní, a provádějte změny před datem schůzky.
Pro vaši příští konferenci, zahájení nebo aktualizaci zde je návod, jak naplánovat schůzku v Outlooku.
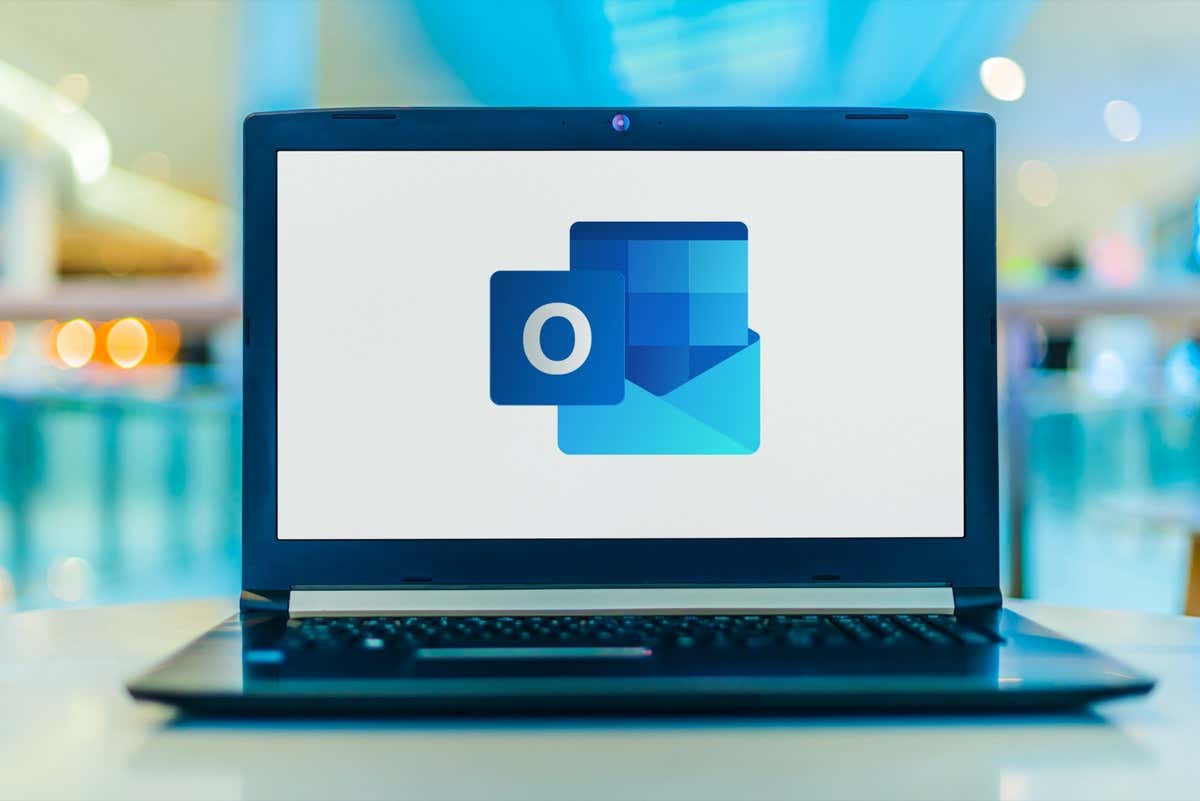
Jak na to. Naplánujte schůzku v aplikaci Outlook
Pokud chcete naplánovat schůzku pomocí aplikace Microsoft Outlook, máte několik různých způsobů, jak zobrazit okno nové události. Otevřete Outlook a přejděte na místo níže.
Z doručené pošty v Outlooku
Při prohlížení doručené pošty přejděte na kartu Domů, otevřete rozbalovací nabídku Nové položkya vyberte možnost Schůzka. Můžete také použít klávesovou zkratku Ctrl+ Shift+ Q.
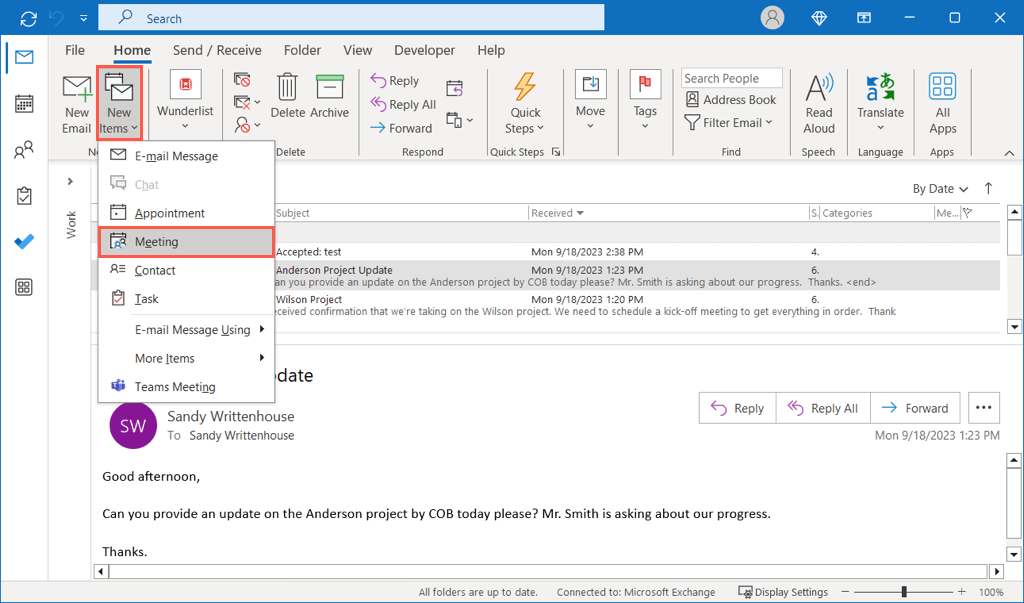
Chcete vytvořit schůzku z konkrétního e-mailu v aplikaci Outlook? Vyberte ve zprávě tlačítko Další akce(tři tečky) a vyberte Schůzka.
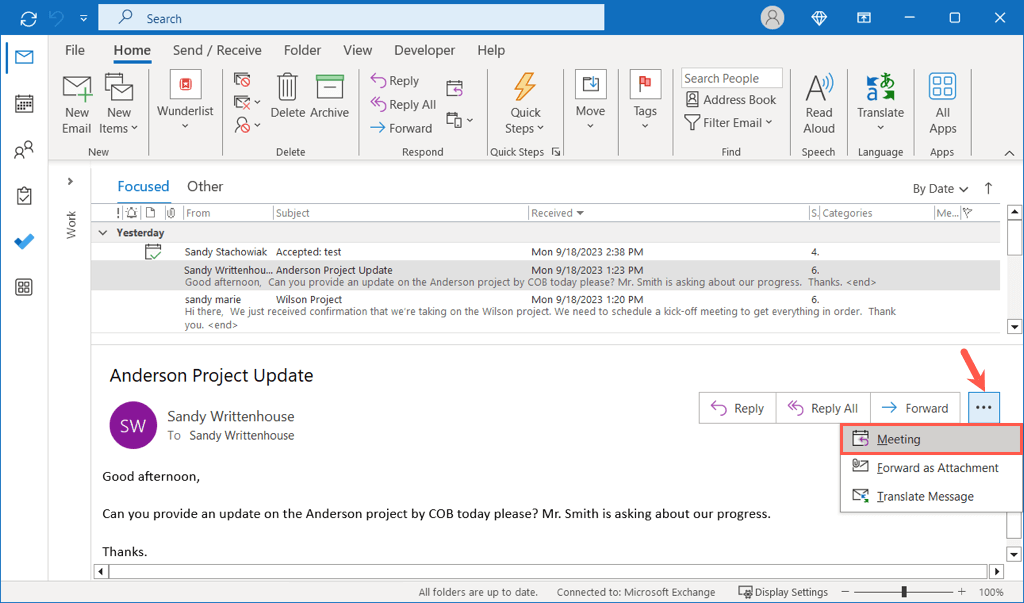
Případně vyberte e-mail, přejděte na kartu Domůa na pásu karet zvolte Odpovědět se schůzkounebo použijte Ctrl+ Alt+ R.
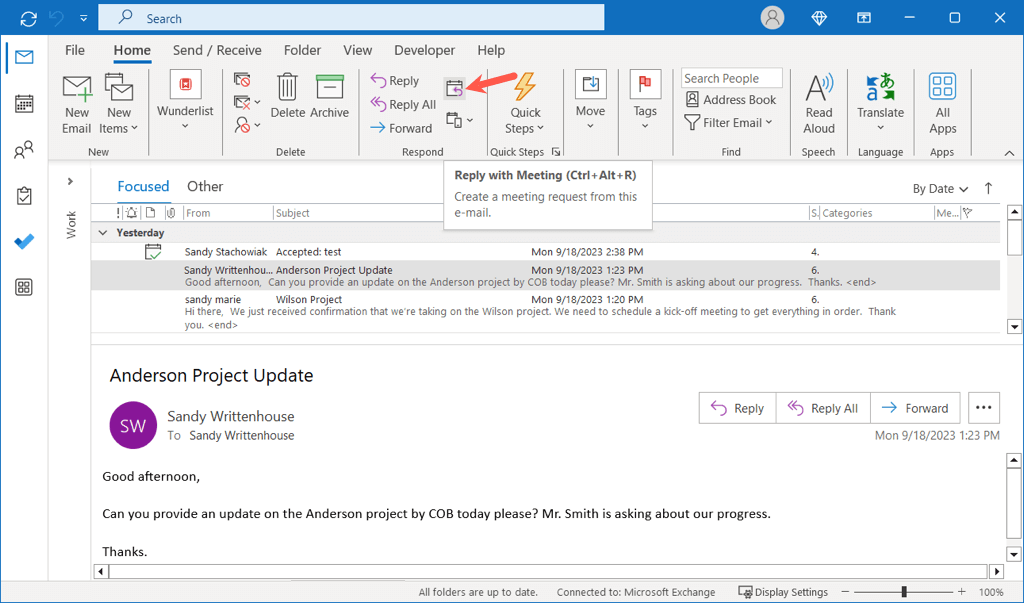
Z kalendáře aplikace Outlook
Pokud si prohlížíte kalendář Outlooku, přejděte na kartu Domůa na pásu karet vyberte Nová schůzka. Můžete také použít klávesovou zkratku Ctrl+ Shift+ Q.
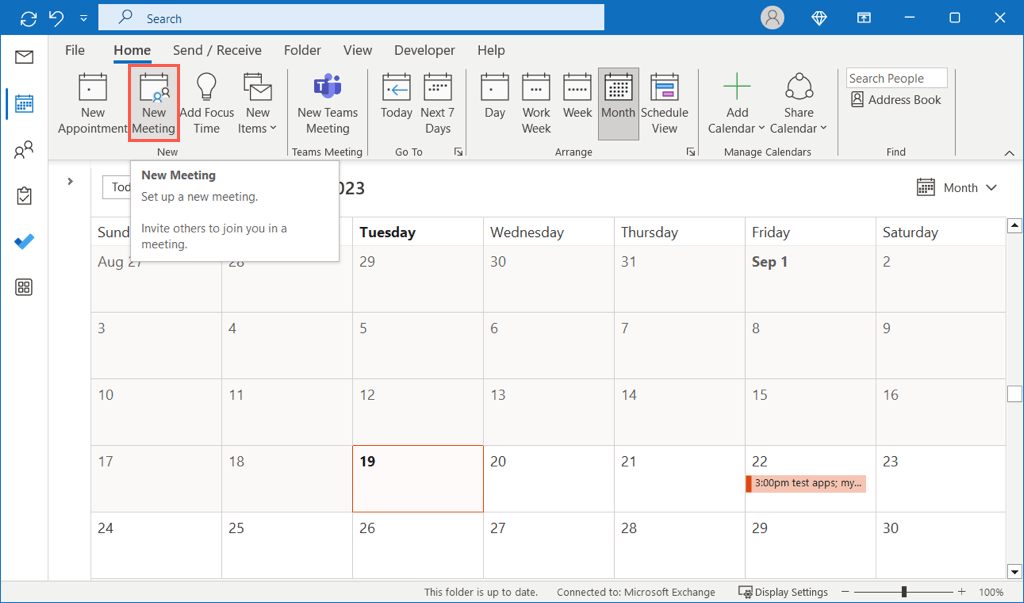
Případně vyberte datum, které chcete použít, a klikněte pravým tlačítkem na čas. Vyberte Nová žádost o schůzkunebo Nová opakovaná schůzkapodle vašich preferencí.
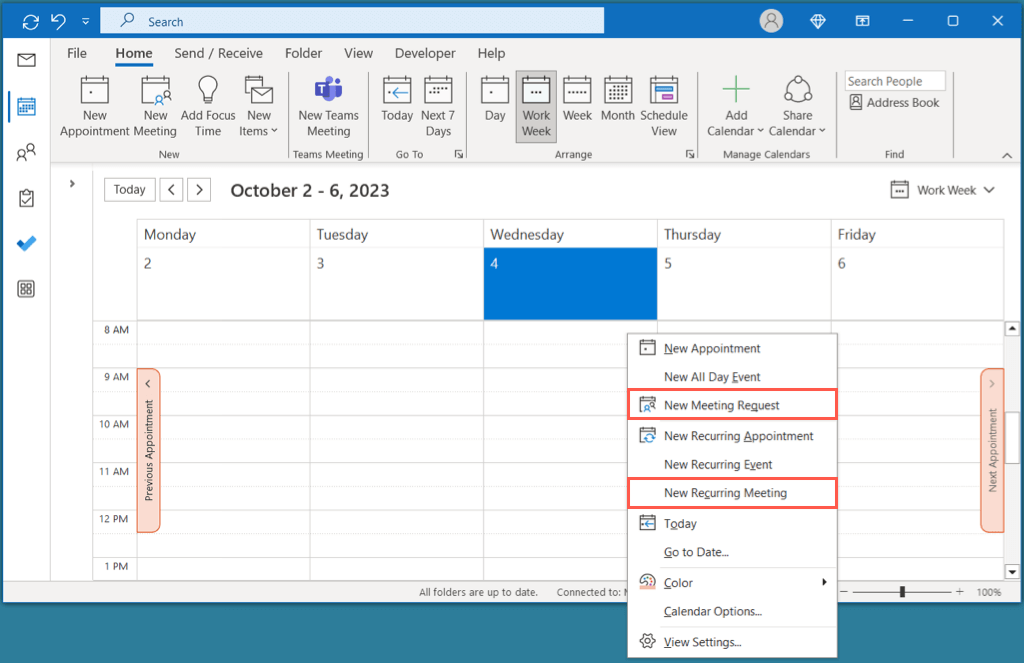
Poznámka: Pokud v zobrazení kalendáře dvakrát kliknete na čas, ve výchozím nastavení se vytvoří schůzka, nikoli schůzka.
Zadejte podrobnosti schůzky
Jakmile se otevře nové okno schůzky pomocí jedné z výše uvedených metod, můžete přidat podrobnosti v libovolném pořadí.

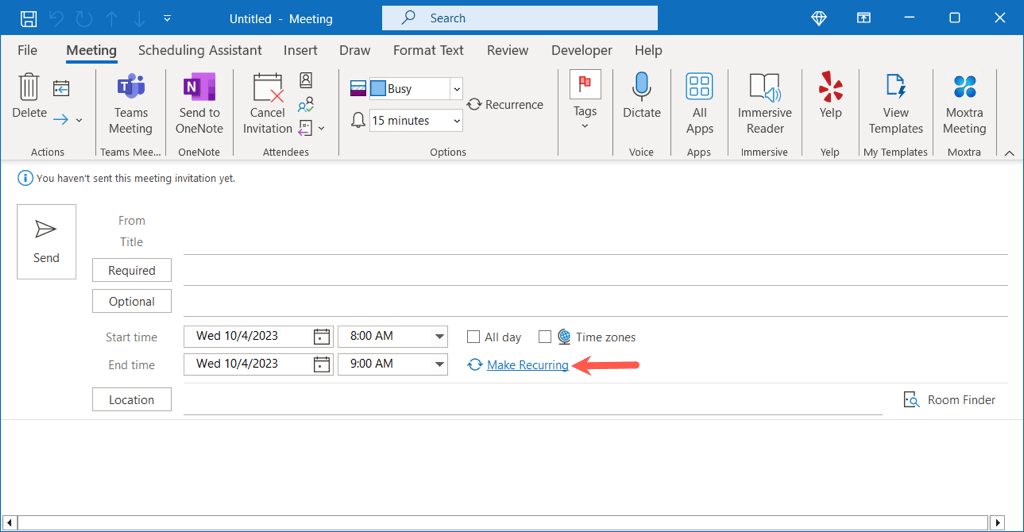

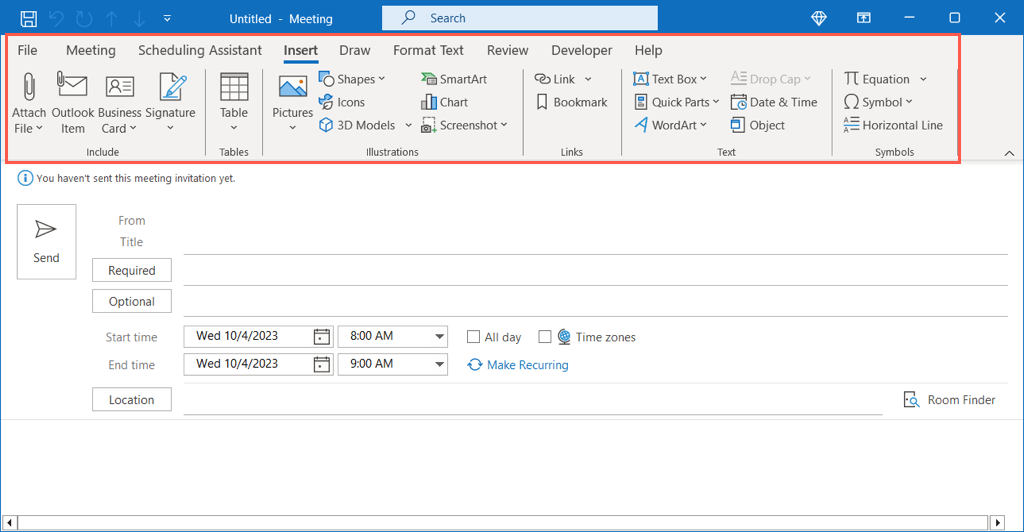
Jak přidat účastníky
Podobně jako při vytváření schůzky v Outlooku máte více než jeden způsob, jak přidat účastníky. Účastníky můžete zahrnout kdykoli během nastavování schůzky. Chcete-li pozvat účastníky poté, co naplánujete schůzku, přejděte do následující sekce.
Zadat účastníky schůzky
Účastníky můžete ke schůzce rychle přidat zadáním jejich jmen nebo e-mailových adres vedle položky Povinné(ti, kteří se musí zúčastnit) nebo Volitelné(ti, kteří se mohou zúčastnit) na adrese v horní části okna.
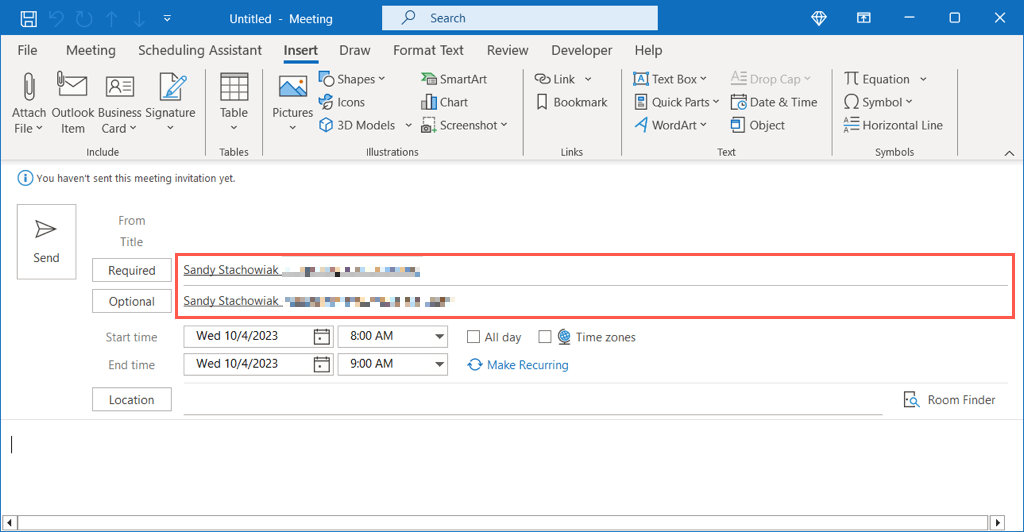
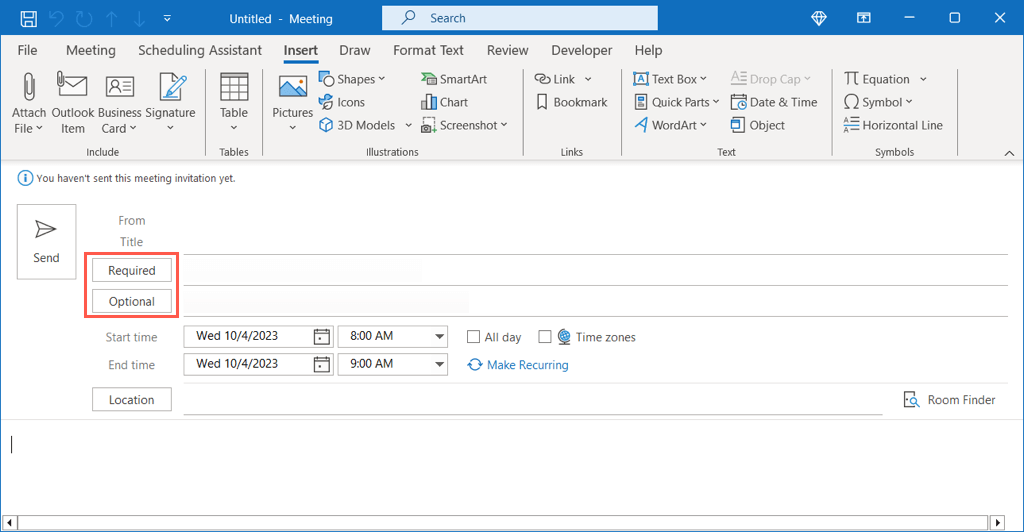
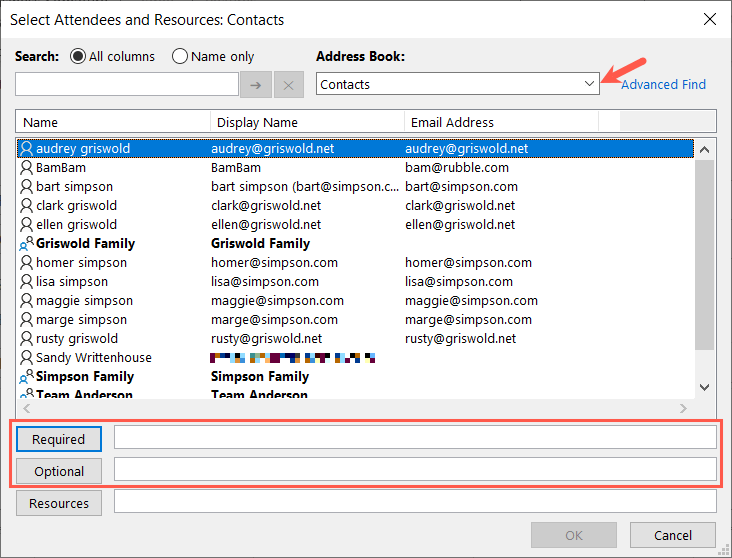
Použijte pomocníka pro plánování
Dalším způsobem, jak přidat účastníky schůzky, je použití asistenta plánování. Tato funkce je dostupná uživatelům Microsoft 365 a účtů Exchange.
Přejděte na kartu Asistent plánovánía proveďte jednu z následujících akcí:
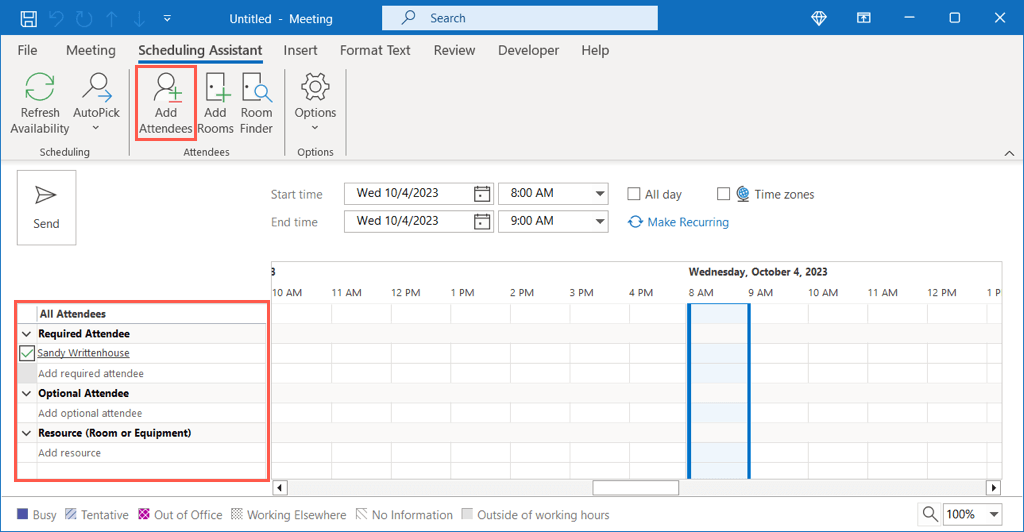
Až skončíte s používáním asistenta plánování, vyberte kartu Schůzkaa vraťte se k nastavení schůzky.
Jak sledovat účastníky
Chcete-li zjistit, kdo přijal, odmítl, mohl se připojit (nezávazně) nebo kdo neodpověděl na vaši žádost o schůzku, přejděte do Kalendáře v Outlooku..
Dvojitým kliknutím na schůzku ji otevřete a přejděte na kartu Sledování. Uvidíte každého pozvaného, pokud je povinný nebo nepovinný, a jejich odpověď na vaši pozvánku na schůzku vpravo.
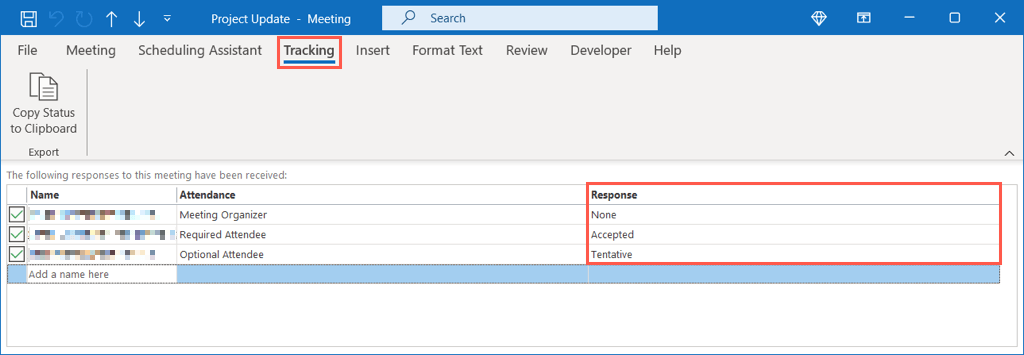
Jak upravit existující schůzky
Někdy se objevují věci, které mohou vyžadovat změnu naplánované schůzky. Můžete například chtít přidat nebo odebrat účastníky, změnit datum nebo čas nebo zahrnout soubor.
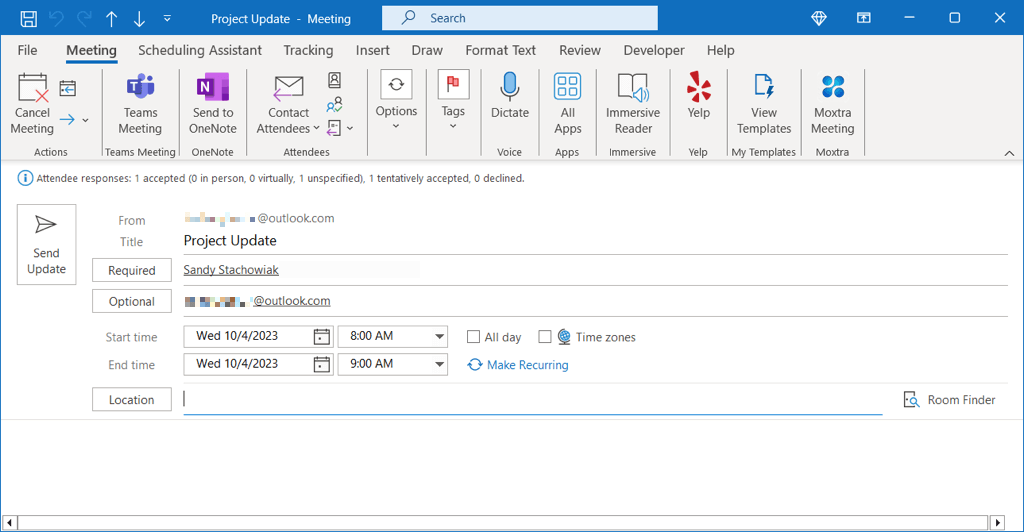


Úpravy pro organizátory, kteří se nescházejí
Pokud nejste vlastníkem schůzky, ale chcete událost aktualizovat přidáním dalších účastníků, toto je možnost.
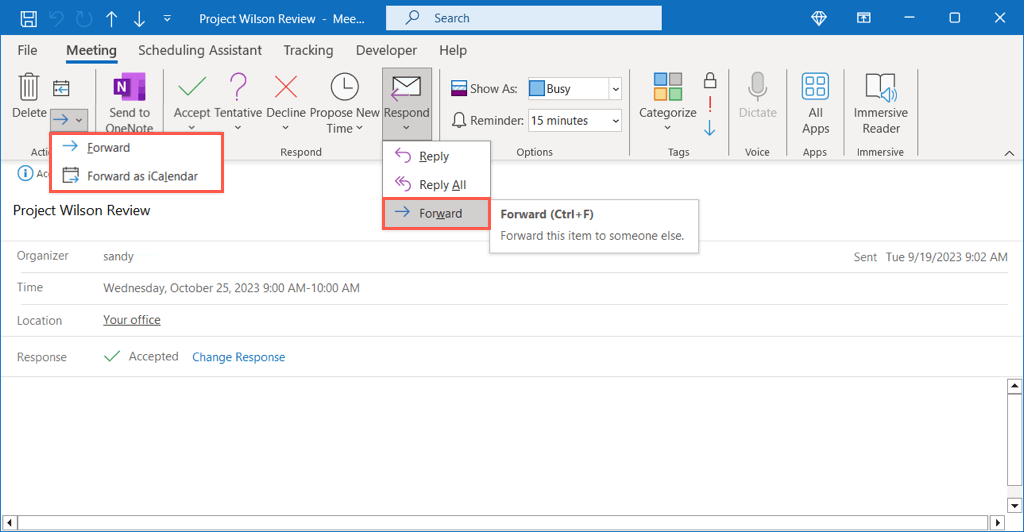
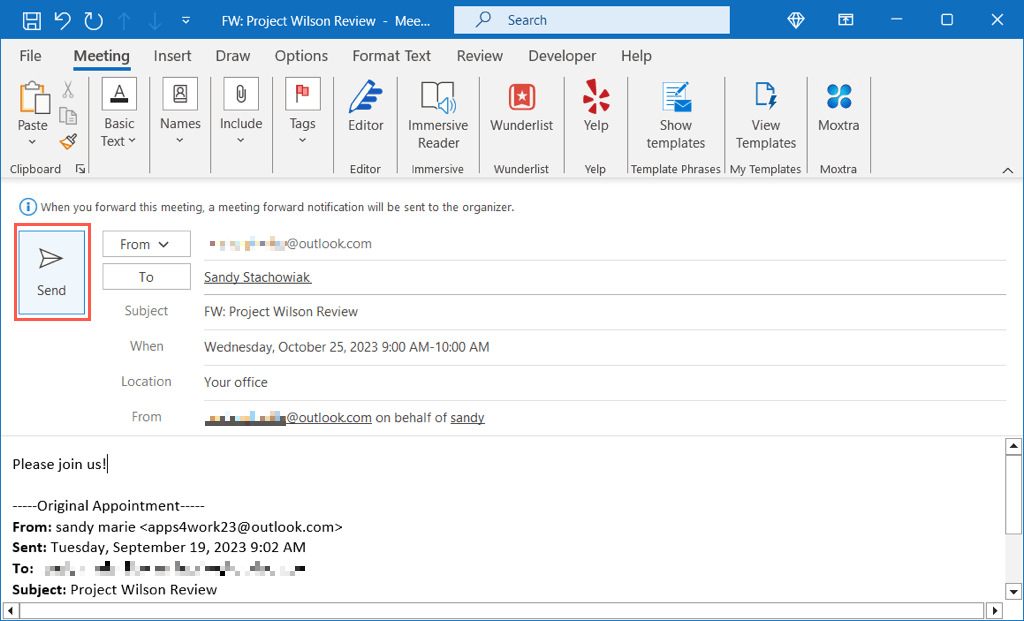

Poznámka: Pokud organizátor schůzky zakázal přeposílání, nemůžete žádost o schůzku odeslat jinému účastníkovi.
Jak začít pozdě nebo Předčasné ukončení
Outlook pro Microsoft 365 poskytuje pohodlnou funkci pro automatické zahajování schůzek pozdě nebo jejich předčasné ukončení. To je užitečné pro to, aby každý měl mezi schůzkami pár minut navíc..
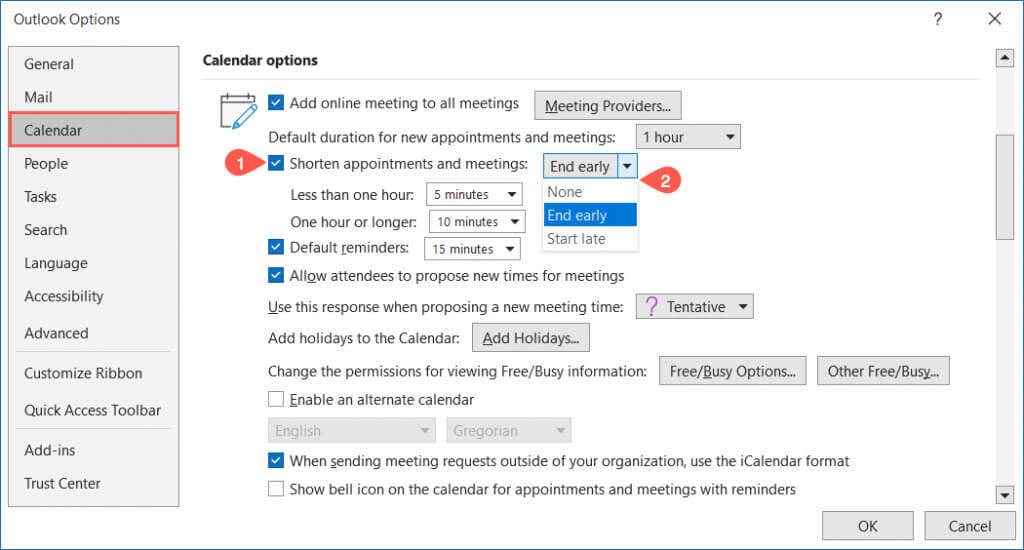
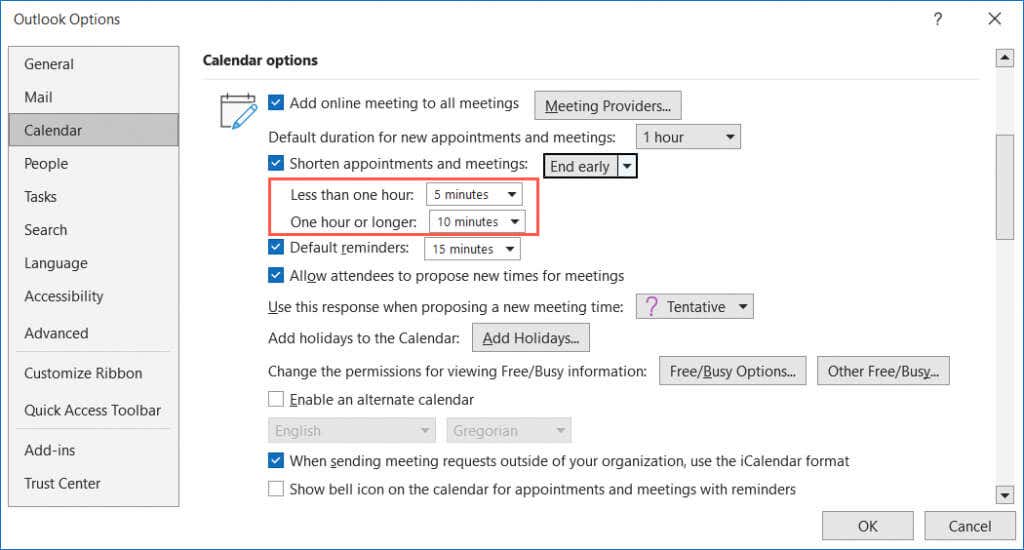
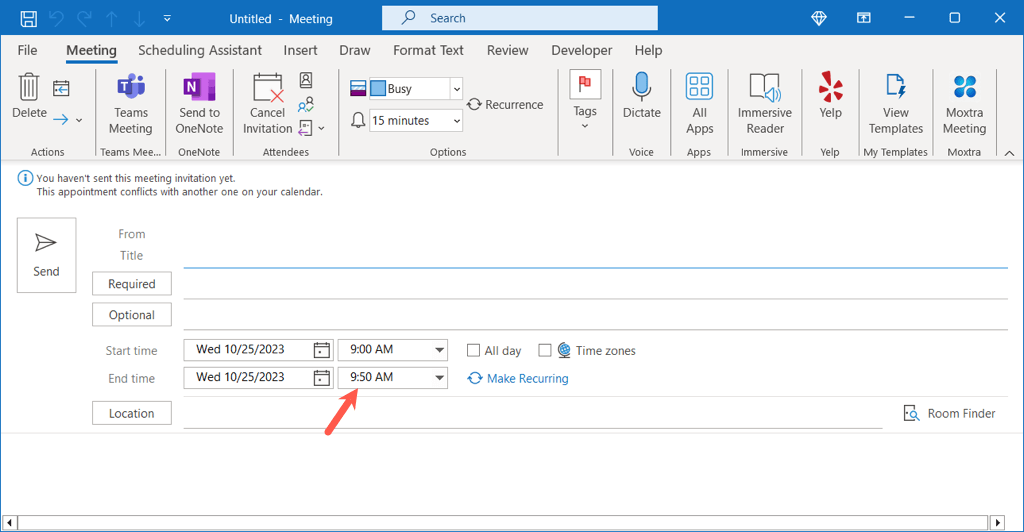
Připravte se na setkání
Nastavit schůzku v aplikaci Outlook je snadné. Můžete přidat více účastníků, připojit položky a v případě potřeby provést změny před schůzkou.
Nyní, když víte, jak naplánovat schůzku v Outlooku, podívejte se na videohovory jak přidat Zoom do Microsoft Outlooku.
.