Pokud chcete vytvořit hromadnou korespondenci z Excelu do Wordu, je toho zapotřebí více než pouhé připojení listu. Ať už nastavujete excelový list od začátku nebo importujete textový či CSV soubor, musíte se ujistit, že vaše data jsou správně strukturována.
Ukážeme vám, jak naformátovat seznam adresátů v dokumentu Microsoft Excel tak, aby po připojení k Word pro hromadnou korespondenci vše fungovalo správně.

Importovat soubor do Excelu
Pokud máte jako zdroj dat pro seznam adresátů textový soubor nebo soubor CSV, můžete jej importovat do souboru aplikace Excel. Odtud můžete data správně uspořádat a naformátovat, než je připojíte pomocí funkce hromadné korespondence nebo průvodce ve Wordu.
I když je postup podobný pro verze Excelu, pro Microsoft 365 se mírně liší od Excelu pro Mac nebo jiných verzí Excelu.
Import souboru pomocí Microsoftu 365
Pokud používáte Excel s Microsoft 365 v systému Windows, importujte datový soubor podle těchto kroků.
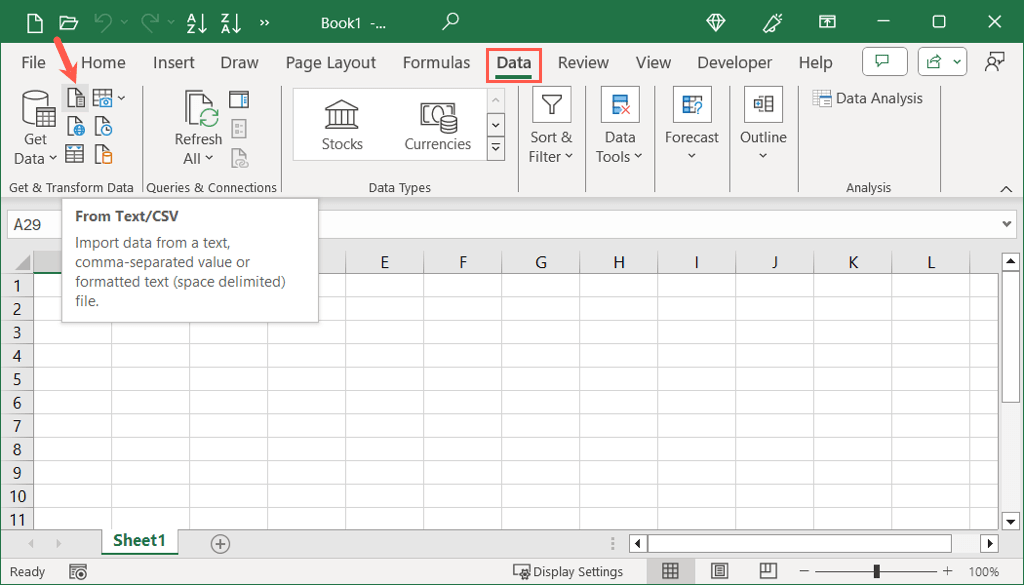
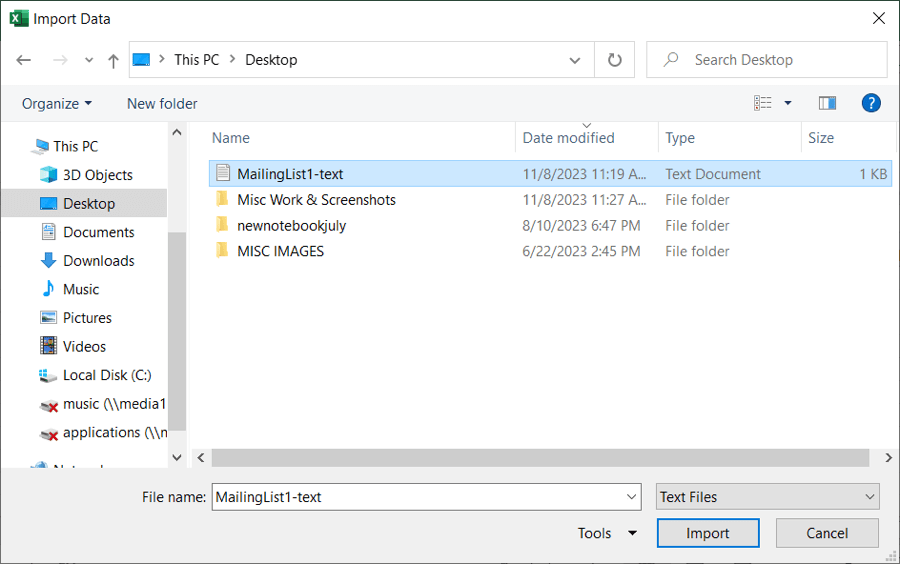
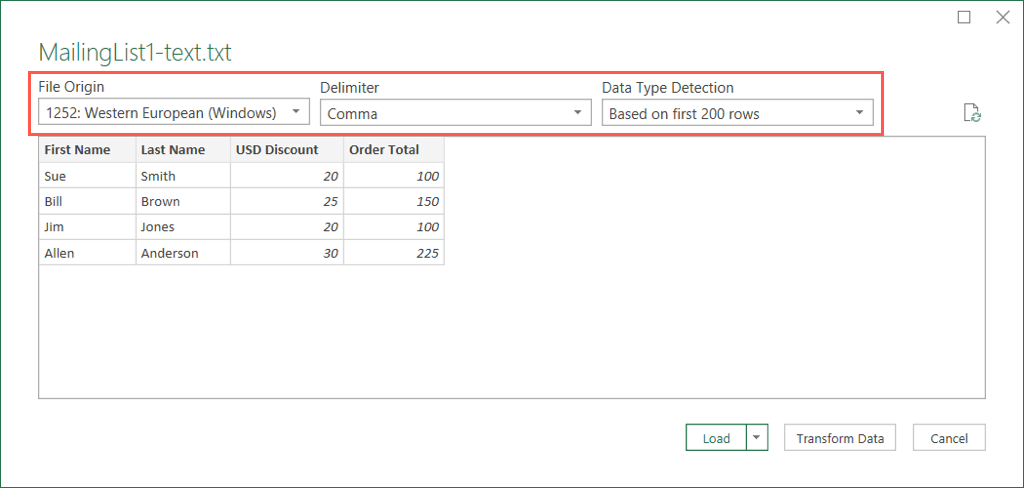
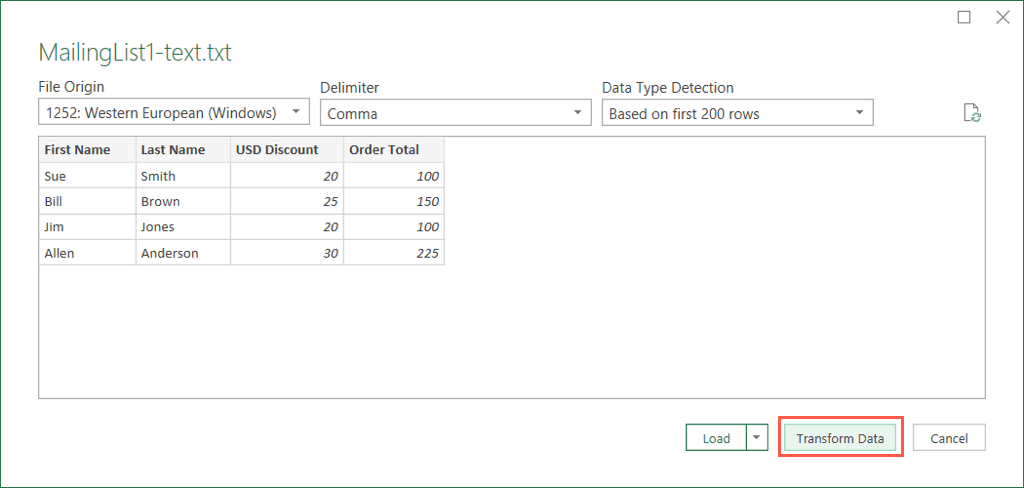
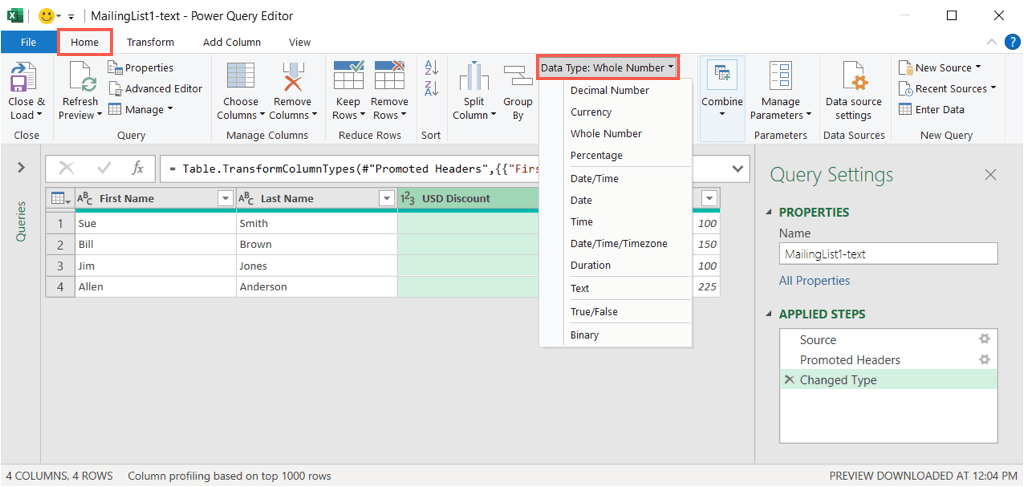
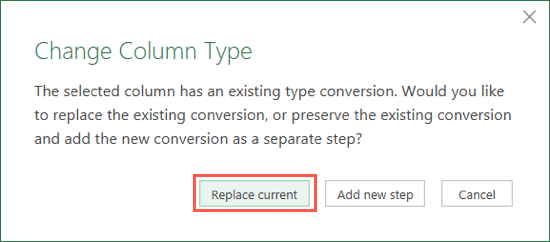
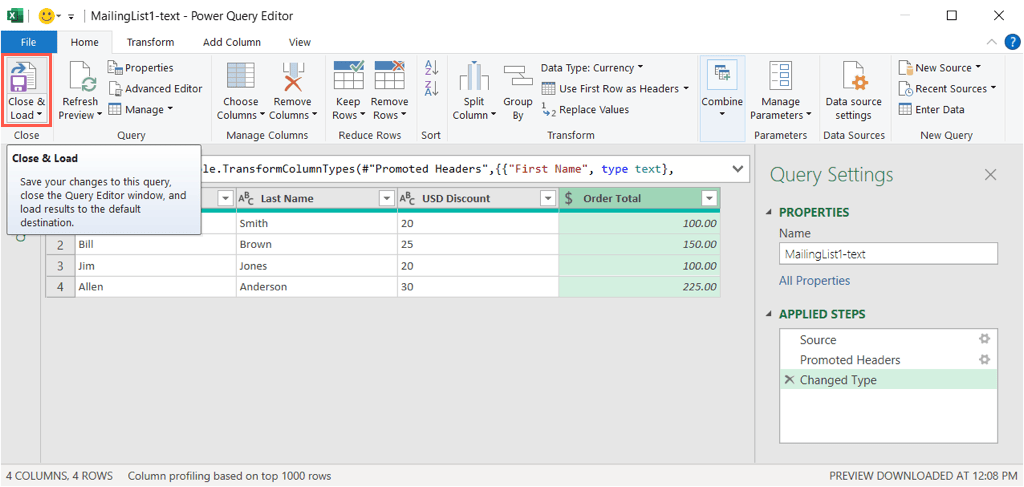
Obdržíte importovaný soubor s počtem načtených řádků. Poté můžete podle potřeby provést další úpravy a soubor uložit..
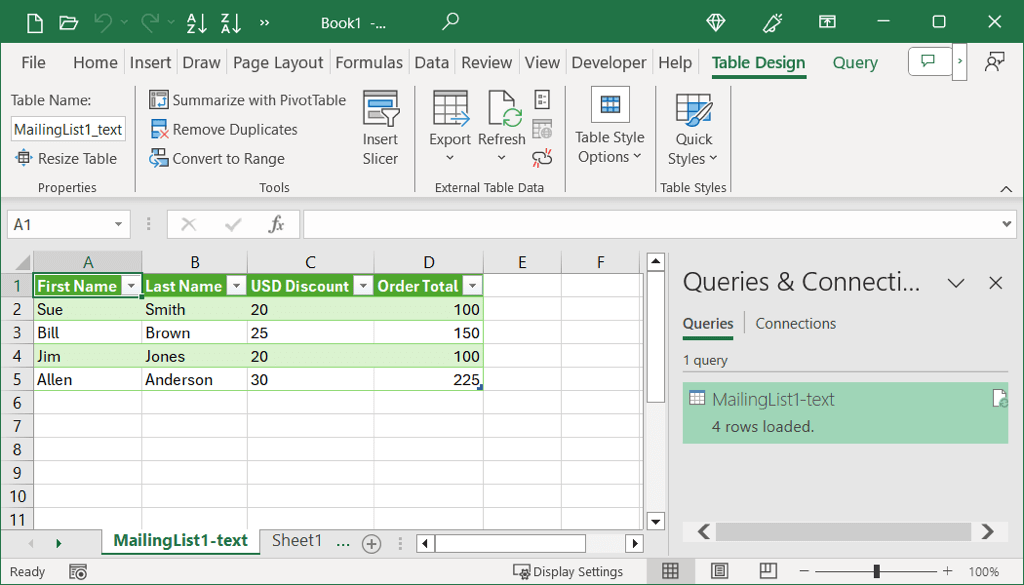
Import souboru pomocí jiných verzí aplikace Excel
Pokud používáte Excel na Macu nebo jinou verzi, jako je Excel 2013, importujte textový soubor nebo soubor CSV podle těchto kroků.
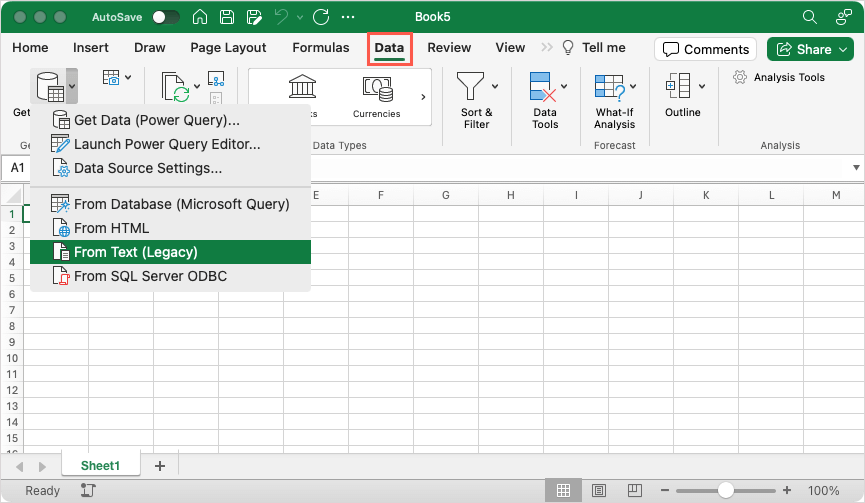
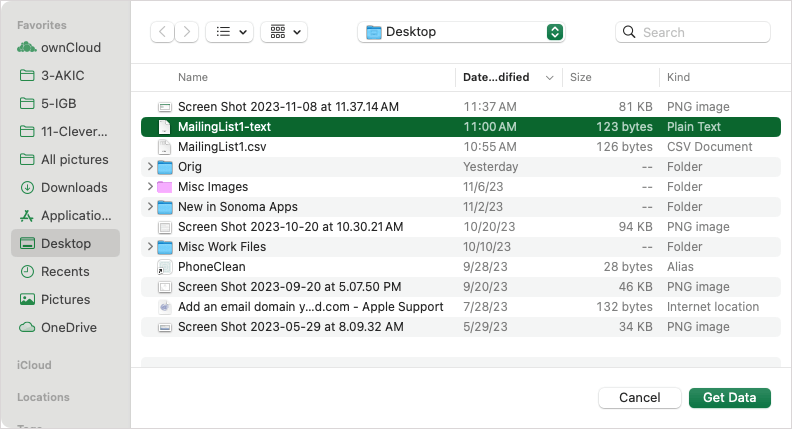
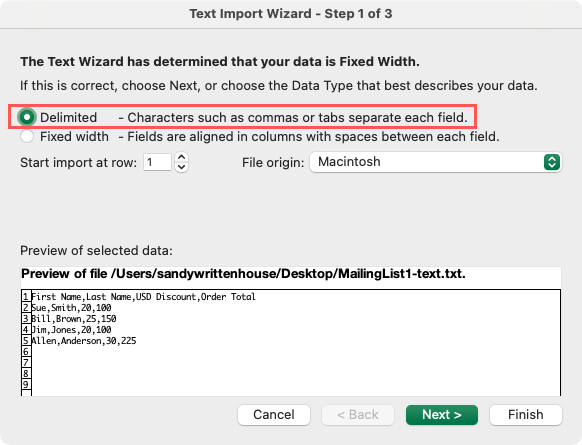
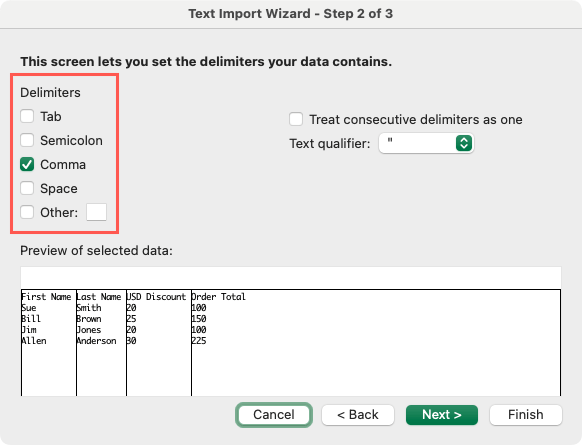
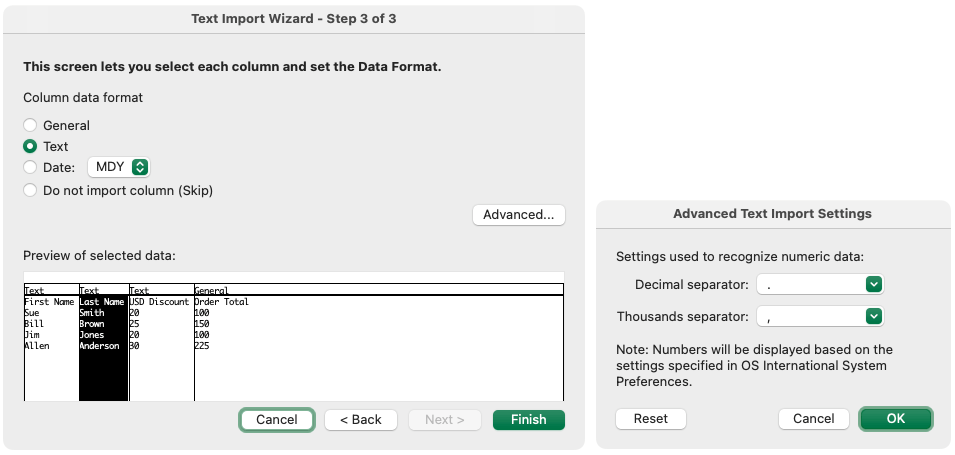
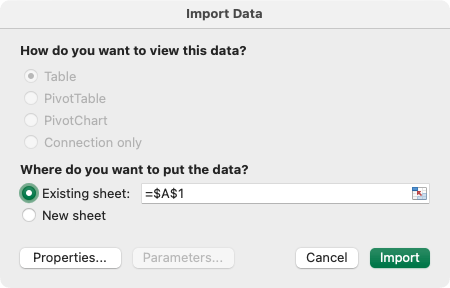
Potom budete mít svůj seznam příjemců importovaný a připravený ke kontrole, úpravám a uložení.
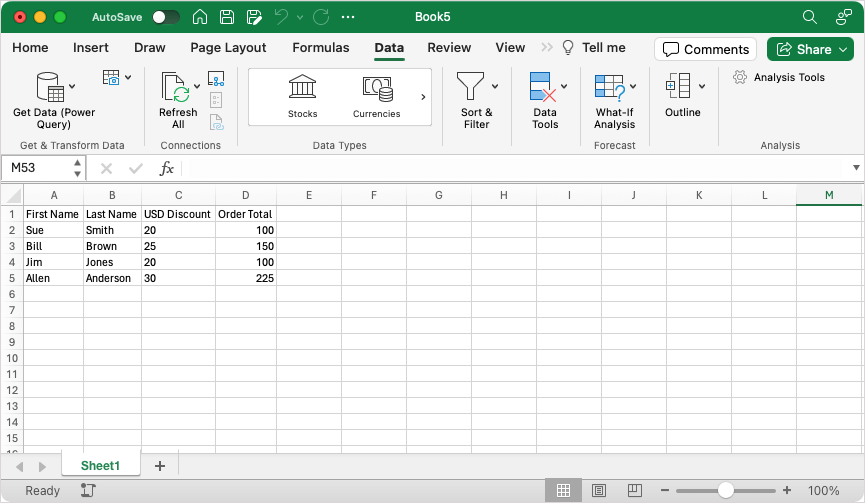
Nastavení rozesílání Seznam v Excel
Ať už importujete soubor, jak je popsáno výše, nebo vytvoříte seznam adresátů v Excelu úplně od začátku, je třeba mít na paměti několik věcí. Ty mohou vyžadovat úpravu dat aplikace Excel.
Ujistěte se, že:
Formátování seznamu pošty Excel
Spolu se správou dat pro váš seznam adresátů v aplikaci Excel si musíte být jisti, že jsou správně naformátovány. To je nezbytné pro procenta a PSČ..
Chcete-li naformátovat data, vyberte sloupec, přejděte na kartu Domovská stránkaa v rozevíracím seznamu Formát číslavyberte formát.
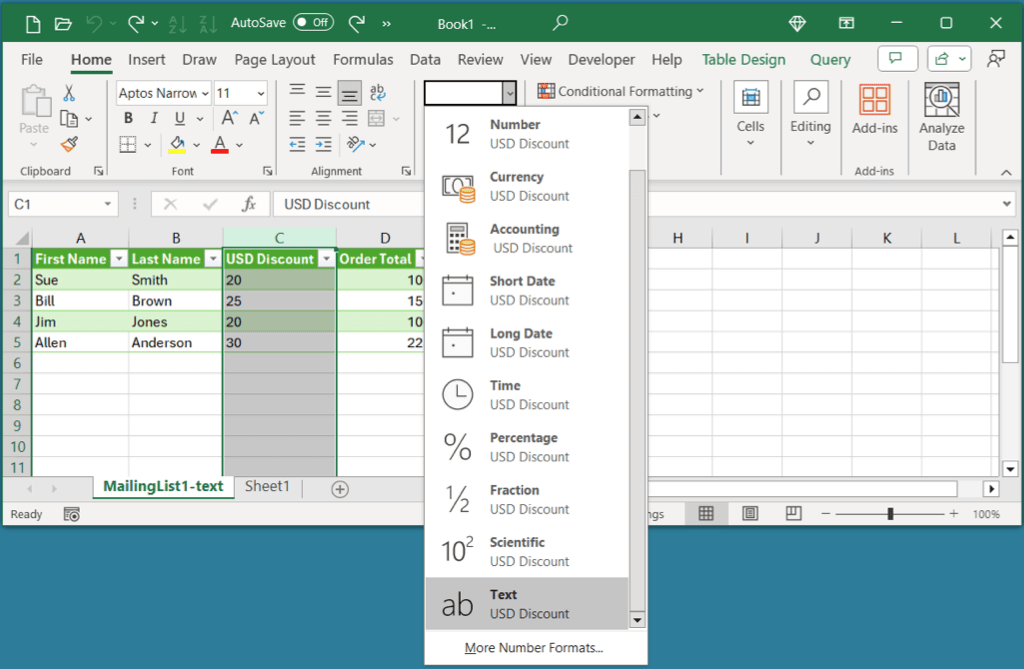
Mějte na paměti, že ačkoli formátujete data specifická pro příslušnou kategorii, nezobrazují se při jejich připojení k aplikaci Word odpovídající symboly. Když například mapujete procento, uvidíte pouze číselný displej, nikoli znak procenta. Měli byste přidat požadované symboly vedle mapovaných polí v dokumentu hromadné korespondence aplikace Word.
Připraveno ke sloučení
Jakmile budete mít seznam příjemců připravený k použití v Excelu, je čas dokončit proces pomocí funkce hromadné korespondence aplikace Word. Ať už jde o osobní dopisy nebo e-mailové zprávy, úplné podrobnosti naleznete v našem výukovém programu pro vytvoření hromadné korespondence v aplikaci Microsoft Word.
Navíc se můžete podívat, jak na vytvářet štítky v dokumentu aplikace Word z tabulky aplikace Excel.
.