Automatické vyplňování v aplikaci Microsoft Excel je skvělý nástroj, který vám ušetří spoustu práce se zadáváním dat. Pomocí tlačítka Automatické vyplňování nebo pouhým přetažením kurzoru můžete buňky automaticky vyplnit během několika sekund. Tato funkce však obsahuje více, než se na první pohled zdá.
Automatické vyplňování můžete použít pro jednoduché úkoly, jako je vyplňování dnů v týdnu. Tento nástroj však můžete posunout dále a vyplnit data, vzory a formátování. A co víc, můžete vyplnit buňky hodnotami, které se o určitou hodnotu zvýší, a dokonce zkombinovat text z různých řádků.
I když jste Automatické vyplňování již dříve používali, podívejte se na tyto různé způsoby použití funkce, o kterých si možná ani neuvědomujete, že existují. Je to tak, je čas využít funkci automatického vyplňování v Excelu na maximum.
Automatické vyplňování seznamu
Začněte tím nejjednodušším úkolem, který můžete provést pomocí automatického vyplňování aplikace Excel, můžete snadno vyplnit seznam položek. To zahrnuje vestavěné seznamy nebo vlastní seznamy, které vytvoříte.
Excel nabízí měsíce a dny ve formě celých slov nebo třípísmenných zkratek. Použijme jako příklad seznam dnů.
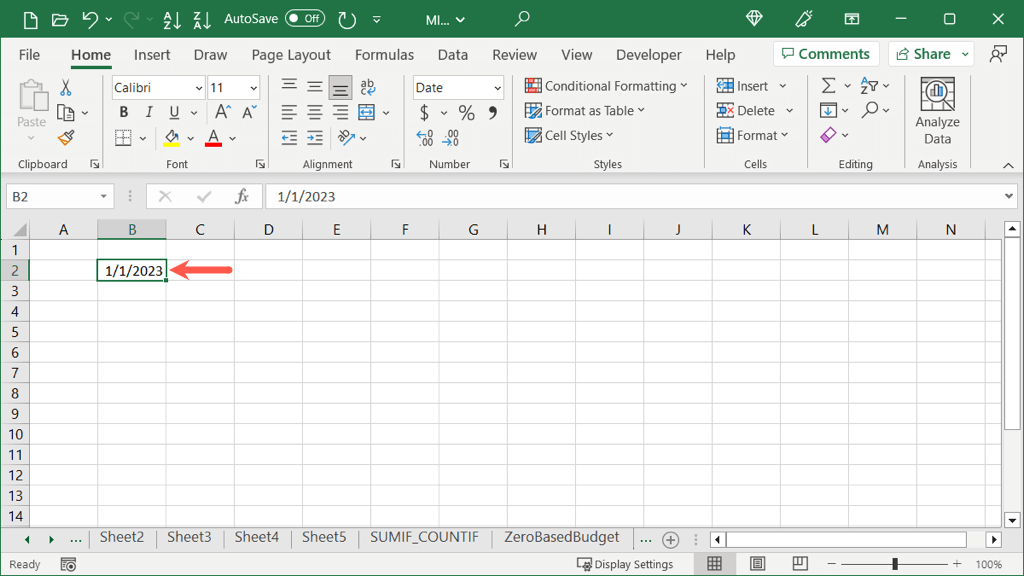
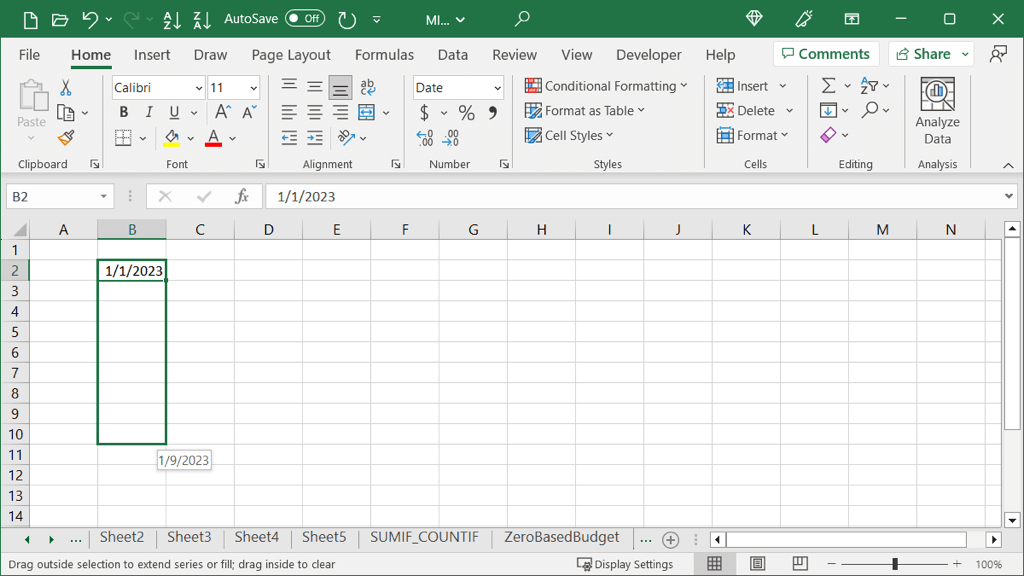
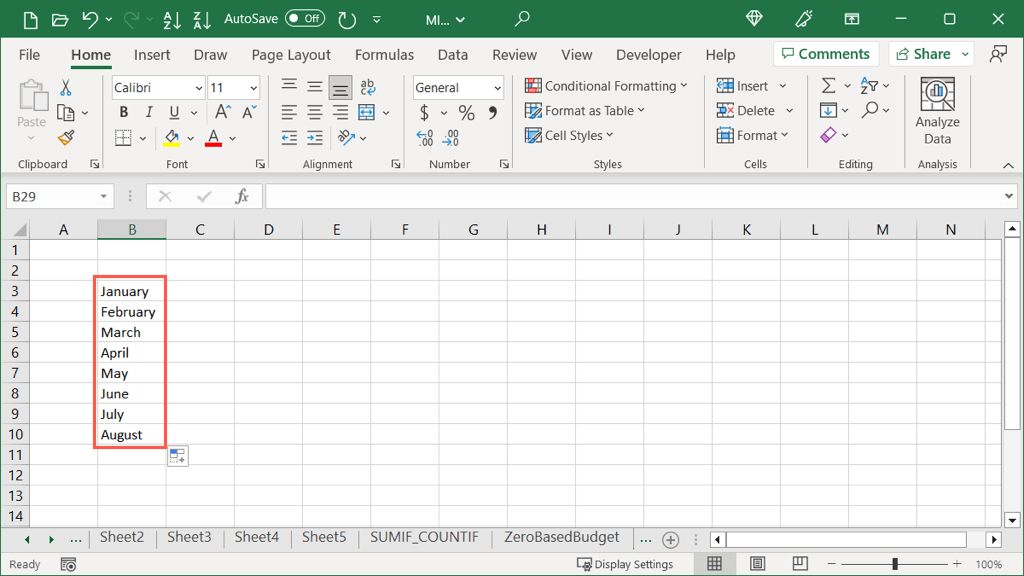
Pokud máte v Excelu nastavené vlastní seznamy, aplikace to rozpozná, když používáte Automatické vyplňování. Zde máme vlastní seznam barev, které můžeme zadat pomocí Automatického vyplňování.

Tip: Chcete-li zobrazit nebo vytvořit seznamy, přejděte na Soubor>Možnosti. Vlevo vyberte Pokročiléa vpravo tlačítko Upravit vlastní seznamy.
Automaticky vyplnit vzor
Další skvělý způsob použití Automatického vyplňování je, když máte v datech vzor. Možná máte ve své datové sadě rozsahy čísel nebo písmen. Výběrem dvou nebo více buněk můžete tažením vyplnit zbývající buňky.
Pro základní příklad máme písmena A, C a E. Chceme vyplnit zbývající buňky stejnými písmeny v tomto pořadí..
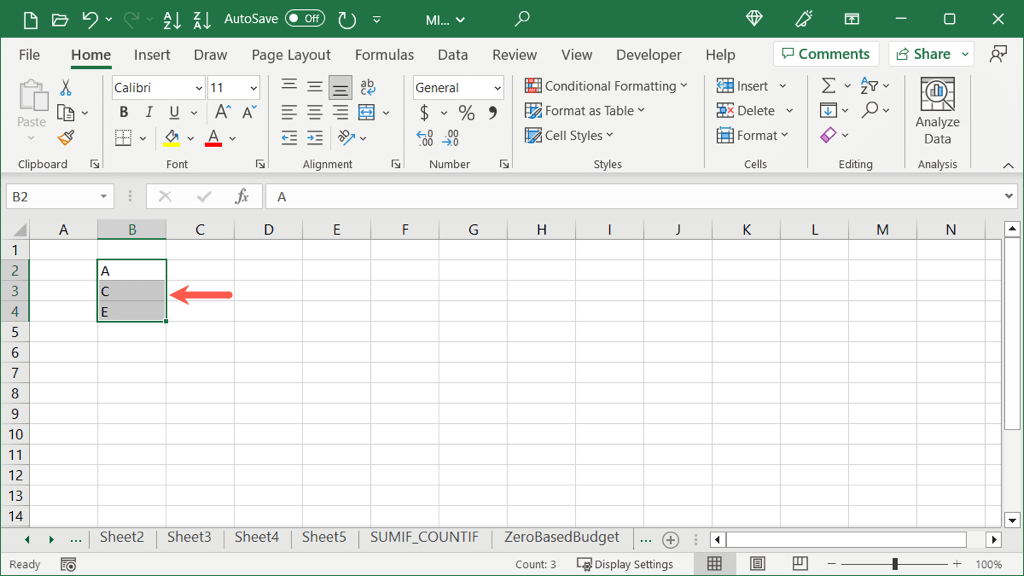
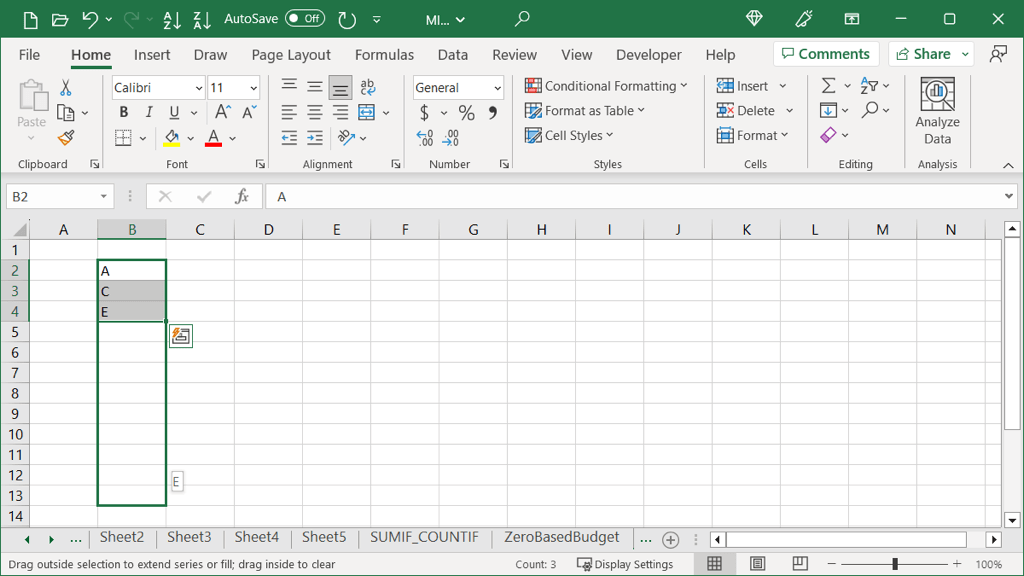
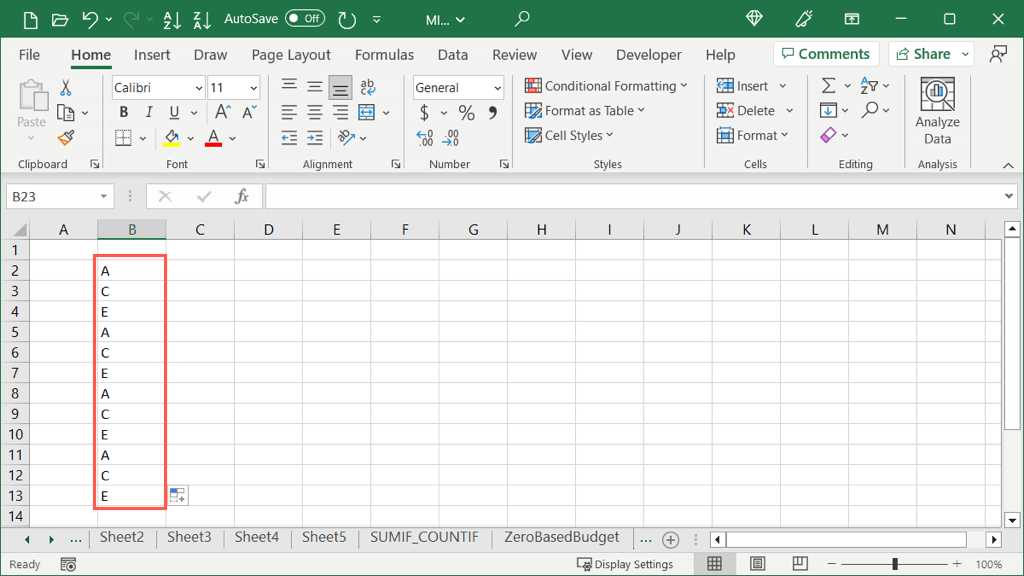
Data automatického vyplňování
Když v Excelu zadáváte data, aplikace je dostatečně chytrá, aby to rozpoznala, což vám umožní použít Automatické vyplňování k dokončení sekvenční řady dat. Kromě toho můžete vyplnit data úpravou měsíce, dne nebo roku, čímž získáte více než jednu možnost.
Základní data úpravy výplně
Ve výchozím nastavení se při použití Automatického vyplňování pro formát krátkého data (MM/DD/RRRR) automaticky zvýší datum.
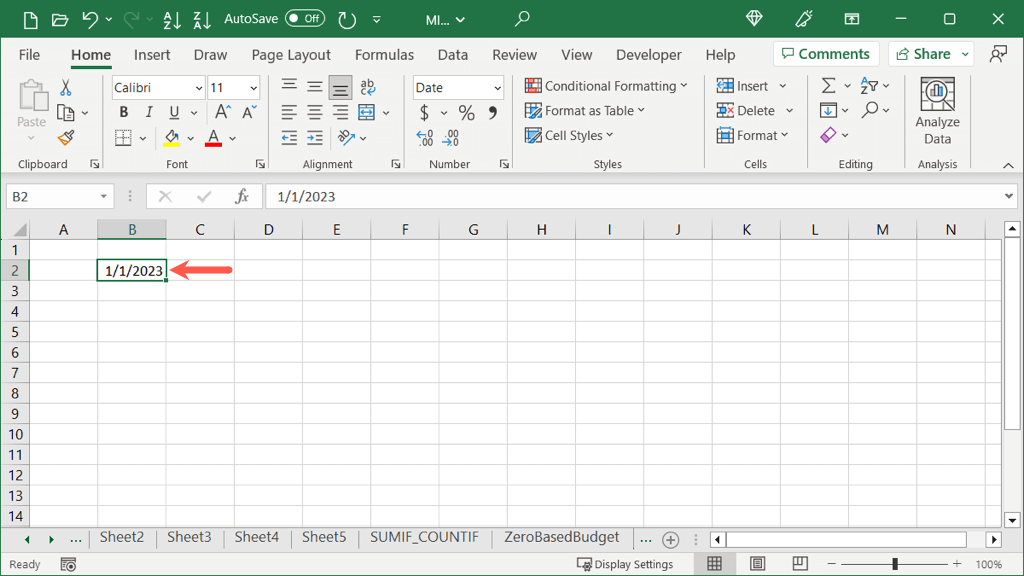
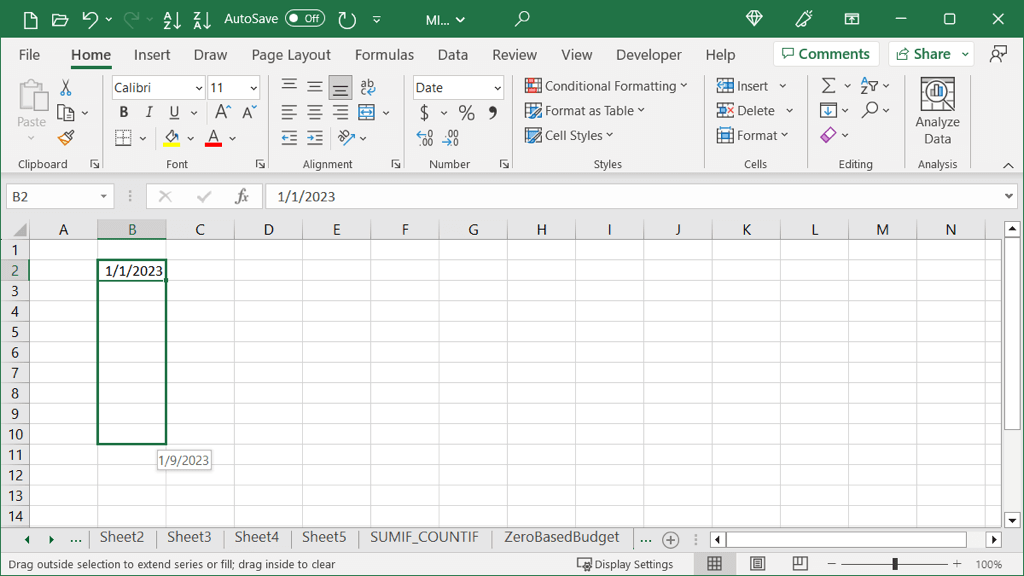
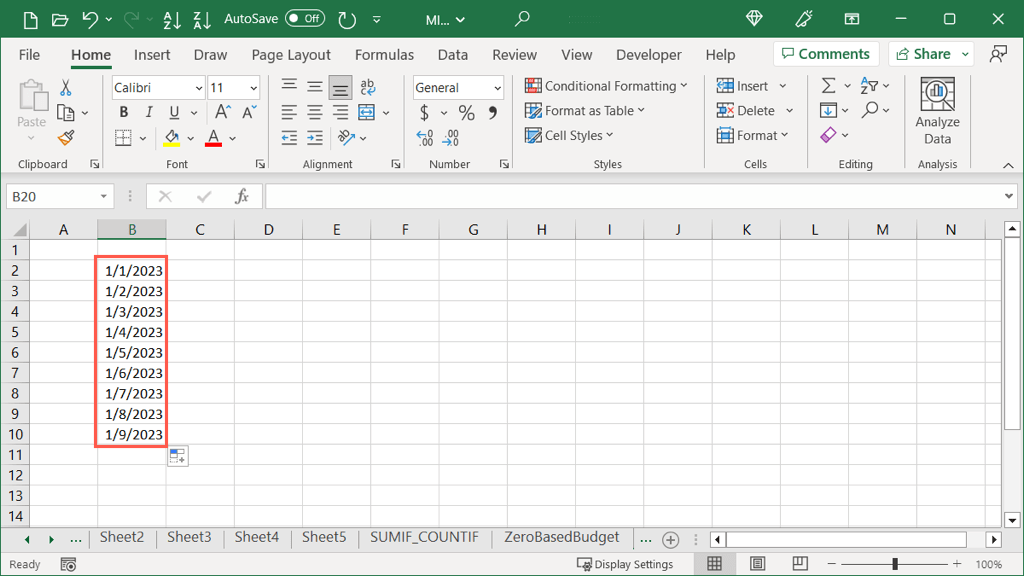
Pokud místo toho zvolíte formát dlouhého data (den, měsíc, datum a rok), funguje to stejně. Uvidíte, že se datum zvýší o jednu.
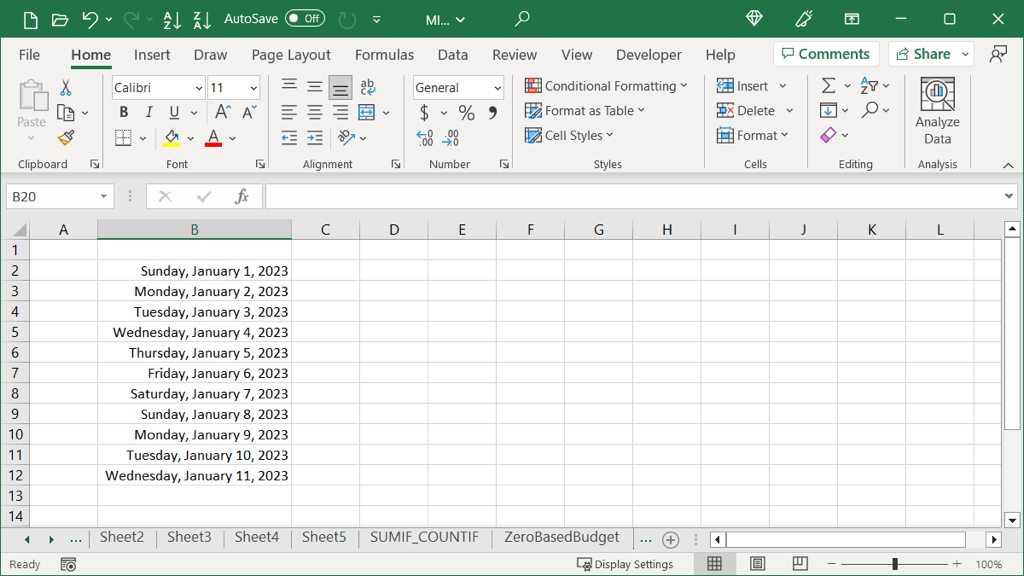
Další možnosti automatického vyplňování data
Spolu s výše uvedenými dvěma jednoduchými možnostmi vyplnění pro data máte další možnosti pro zvýšení počtu dnů v týdnu, měsíců nebo let spíše než data.
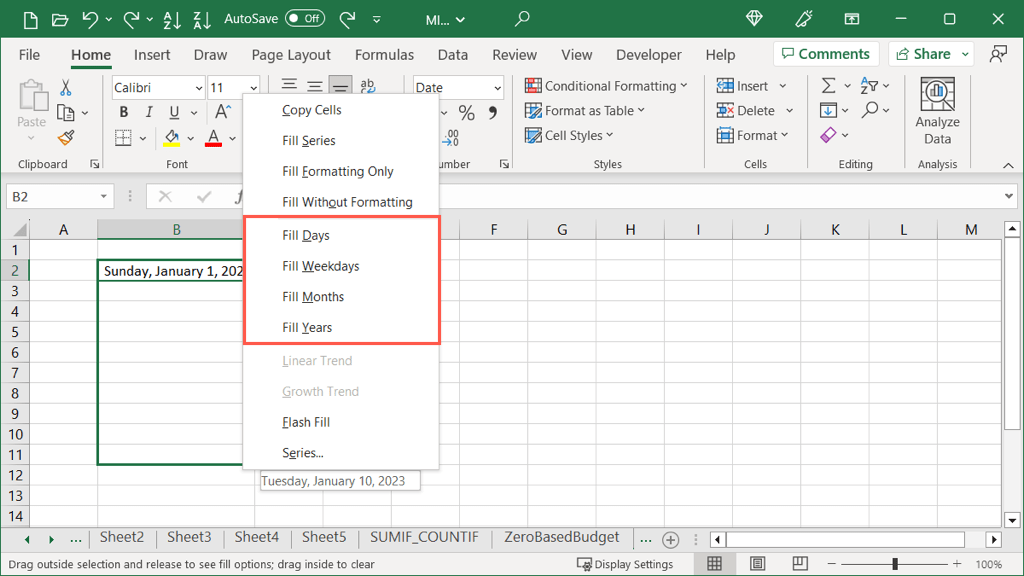
Poté uvidíte svá data vyplněná vybranou možností. Zde jsme vybrali měsíce.
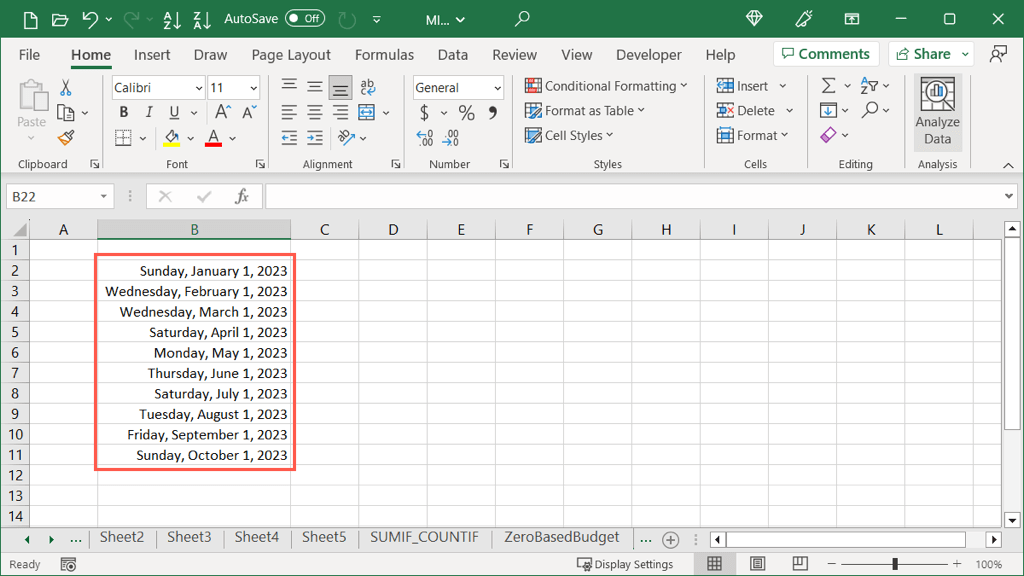
Automatické vyplňování s formátováním nebo bez něj
Dalším super praktickým způsobem použití Automatického vyplňování v Excelu je formátování. Buňky můžete vyplnit pouze formátováním z vybrané buňky nebo daty bez formátování. Podívejme se na několik příkladů..
Formátování výplně
Tady máme buňka formátovaná s červeným, kurzívou a žlutou barvou výplně. Plánujeme zadat do buněk další data, která nesouvisí, ale chceme zkopírovat toto formátování, abychom ušetřili čas.
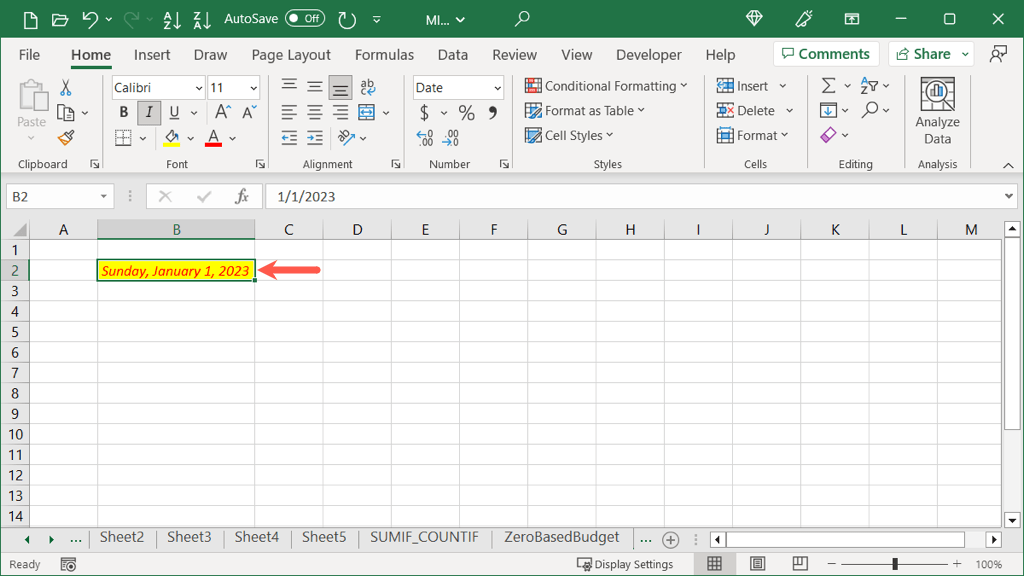
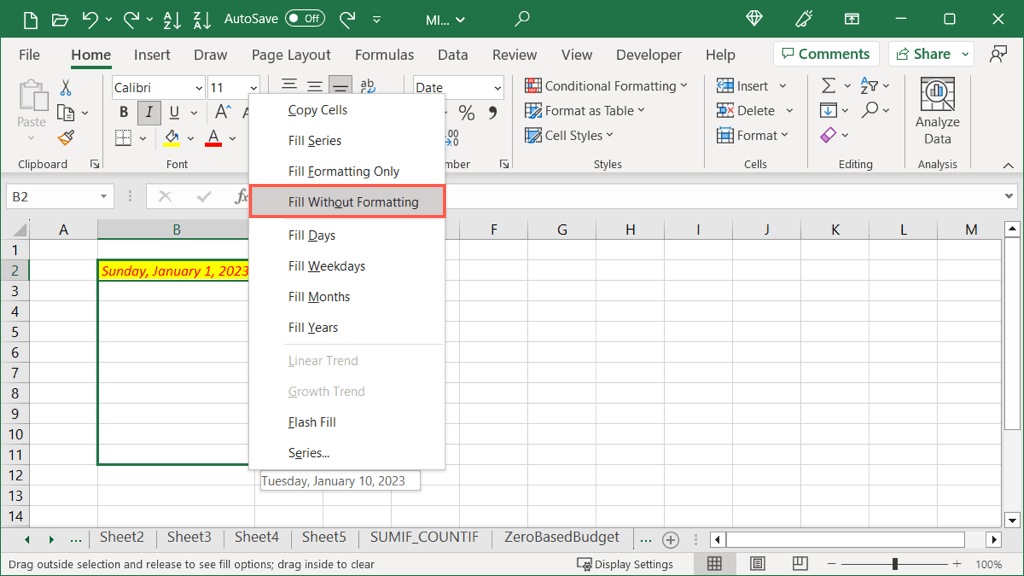
Když pak zadáte text do jedné z buněk, které jste vyplnili, uvidíte, že má stejný formát jako vybraná buňka.
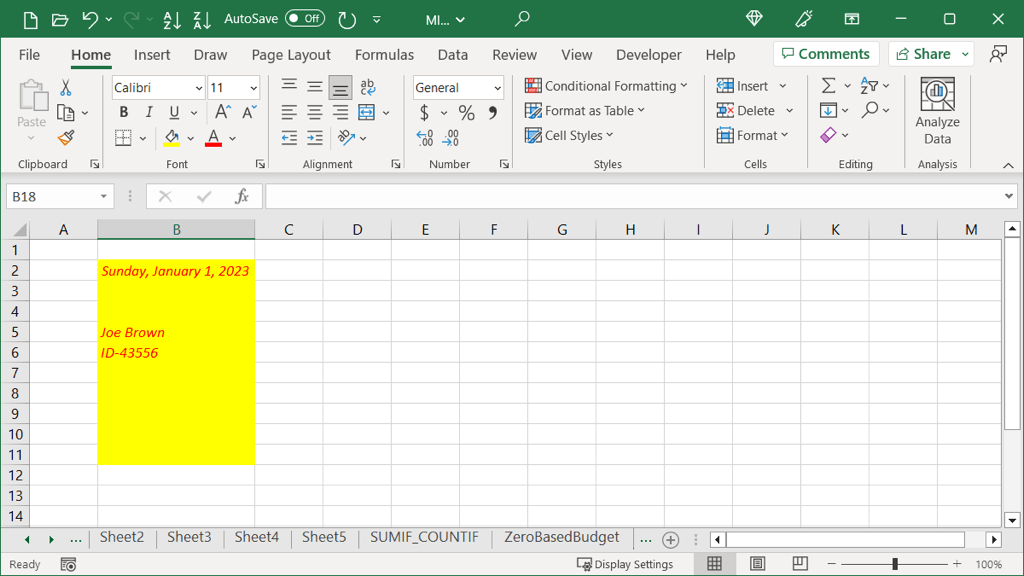
Vyplnit bez formátování
Možná chcete udělat opak výše uvedeného. Můžete vyplnit data, ale odstranit formátování. Zde použijeme buňku se stejným formátováním jako výše; chceme však vyplnit pouze data.
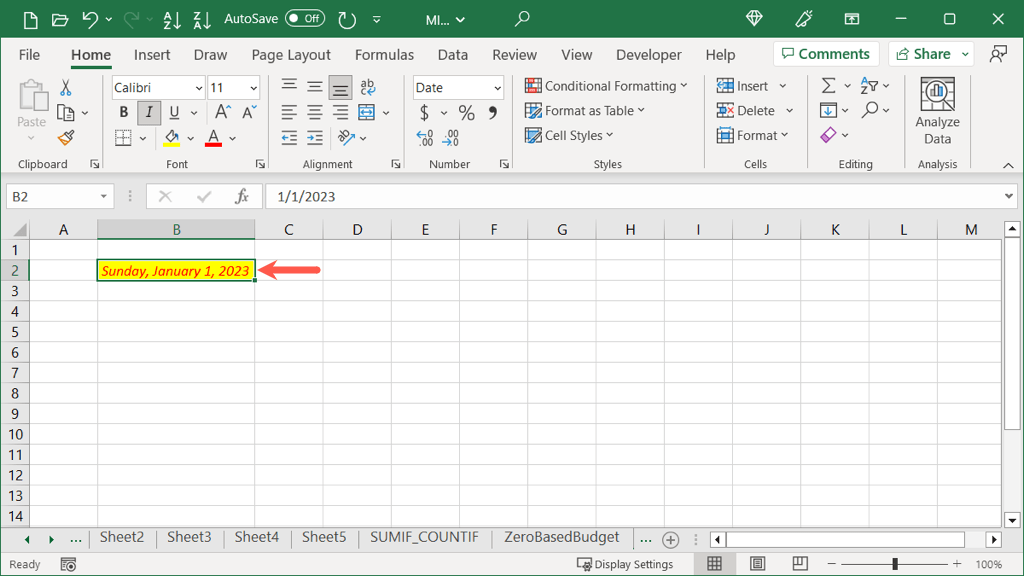
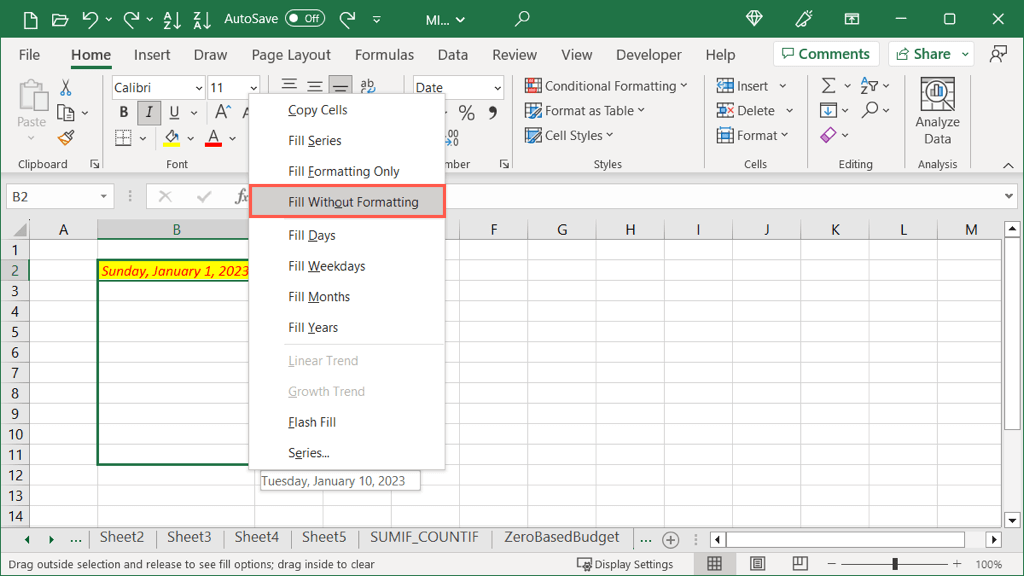
Potom uvidíte, že data vyplňují buňky, ale bez formátování.
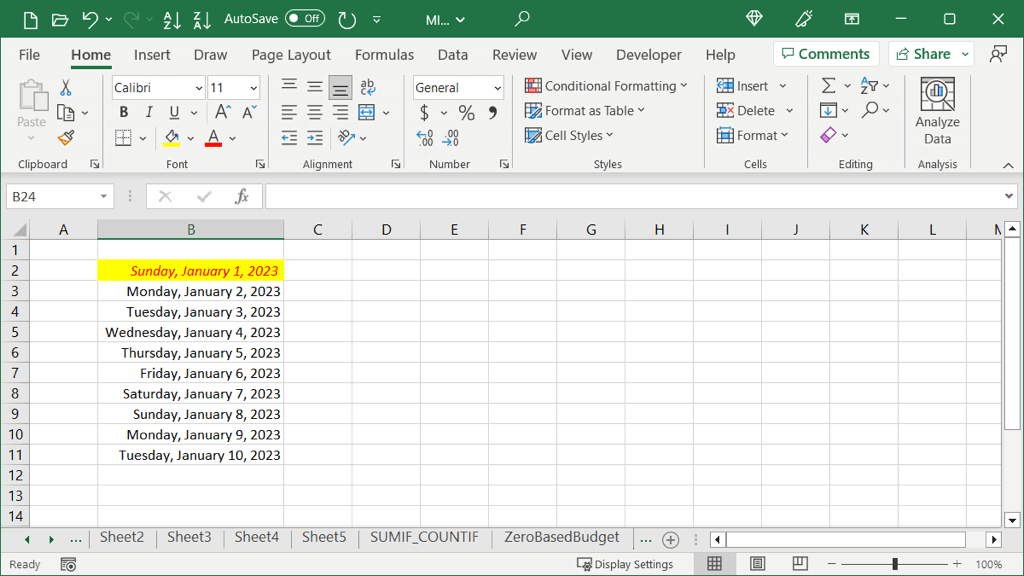
Automatické vyplňování lineárních částek
Pokud máte čísla, která chcete vyplnit v každé buňce, můžete také použít Automatické vyplňování. Pomocí možnosti Lineární trend se každá částka zvýší o částku ve vybraných buňkách. Nejlépe to vysvětlí příklad.
Tady máme čísla 20 a 30. S automatickým vyplňováním lineárního trendu můžeme vyplnit zbývající buňky při každém zvýšení o 10, protože to je nárůst mezi 20 a 30.
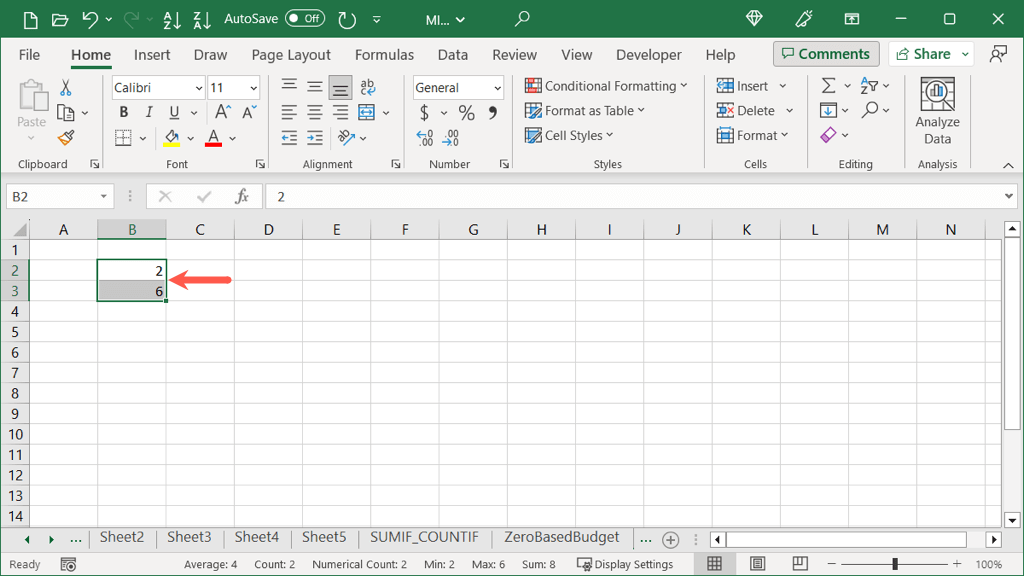
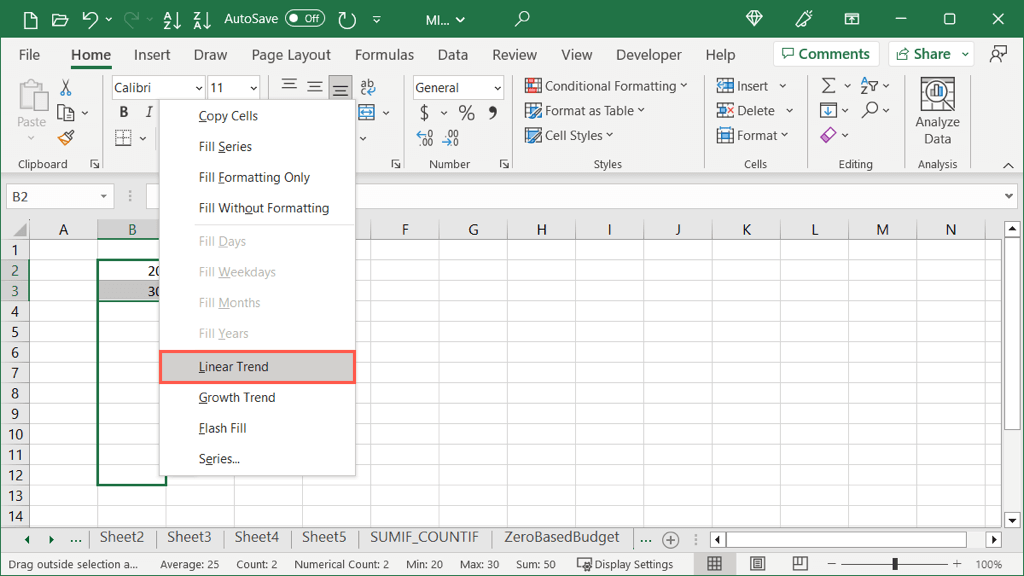
Potom uvidíte svá zvýšená čísla.
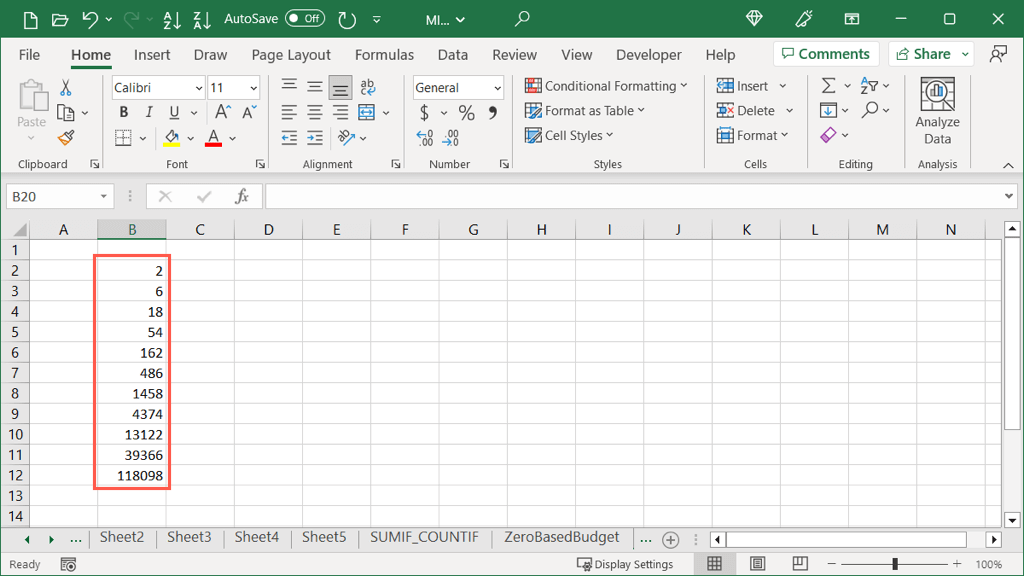
Přesné lineární částky
Pokud dáváte přednost výběru přesné hodnoty zvýšení i koncové hodnoty, můžete to provést pomocí tlačítka Automatické vyplňování a místo toho pomocí jedné buňky.
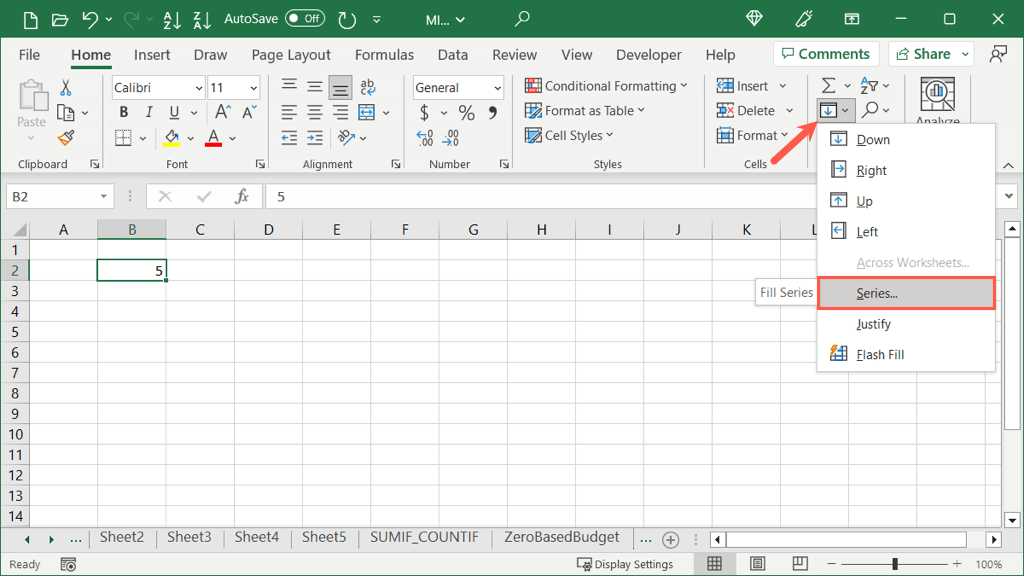
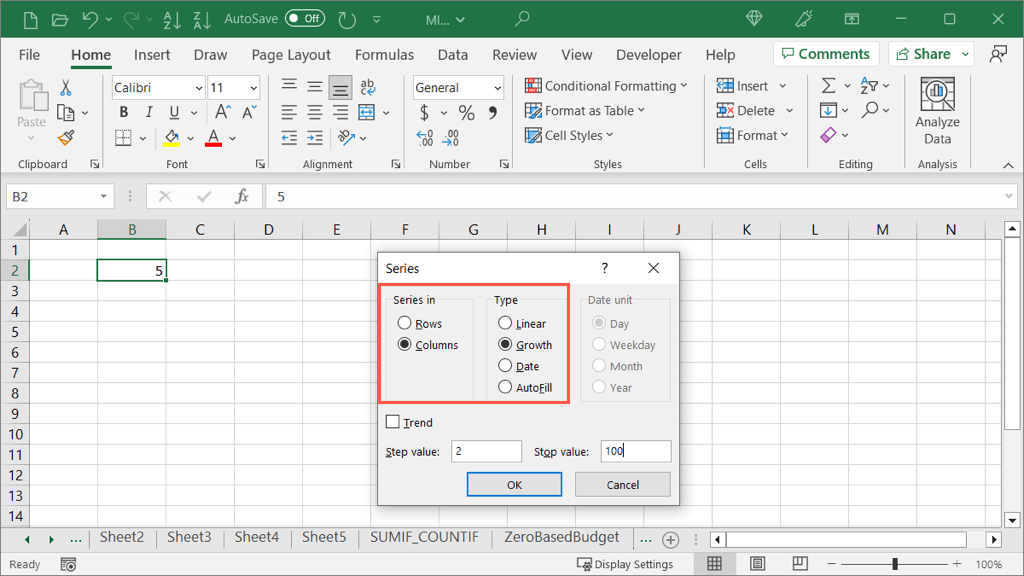
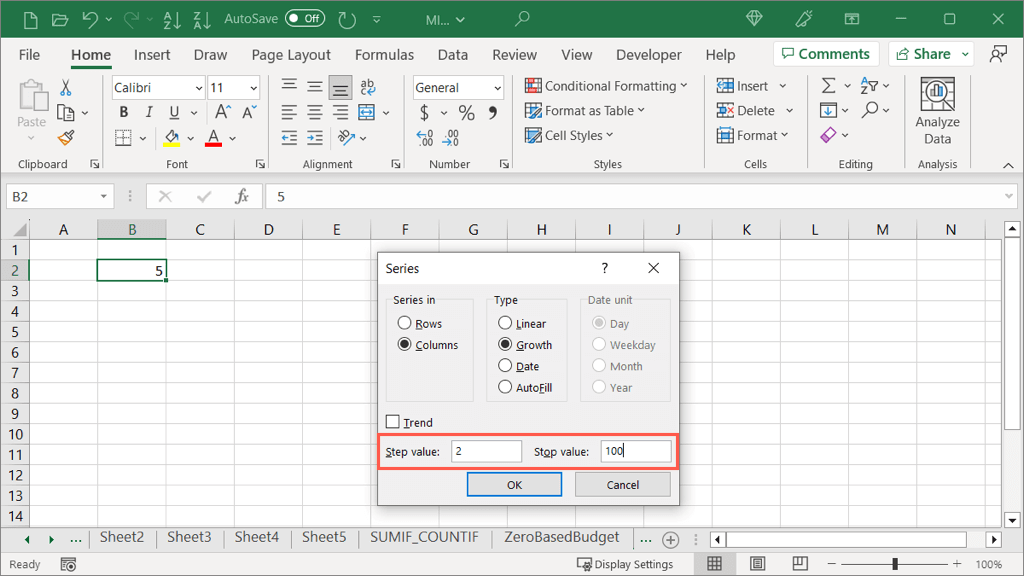
Potom uvidíte, že vaše buňky jsou vyplněny počínaje číslem, které jste vybrali, ke každé se přidá hodnota kroku a končí koncovou hodnotou.
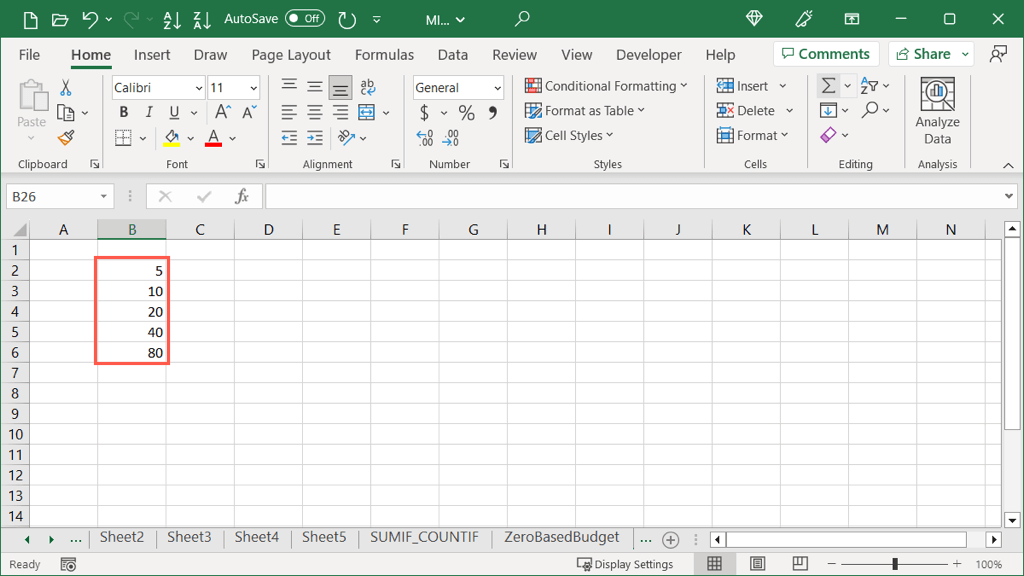
Automaticky doplňovat částky růstu
Podobně jako výše uvedená možnost Lineární trend je trend růstu. Rozdíl je v tom, že čísla se spíše násobí hodnotou kroku než sčítají.
Tady máme čísla 2 a 6. S automatickým vyplňováním růstového trendu můžeme vyplnit zbývající buňky všemi čísly zvyšujícími se o násobky 3, protože toto je zvýšení mezi 2 a 6.
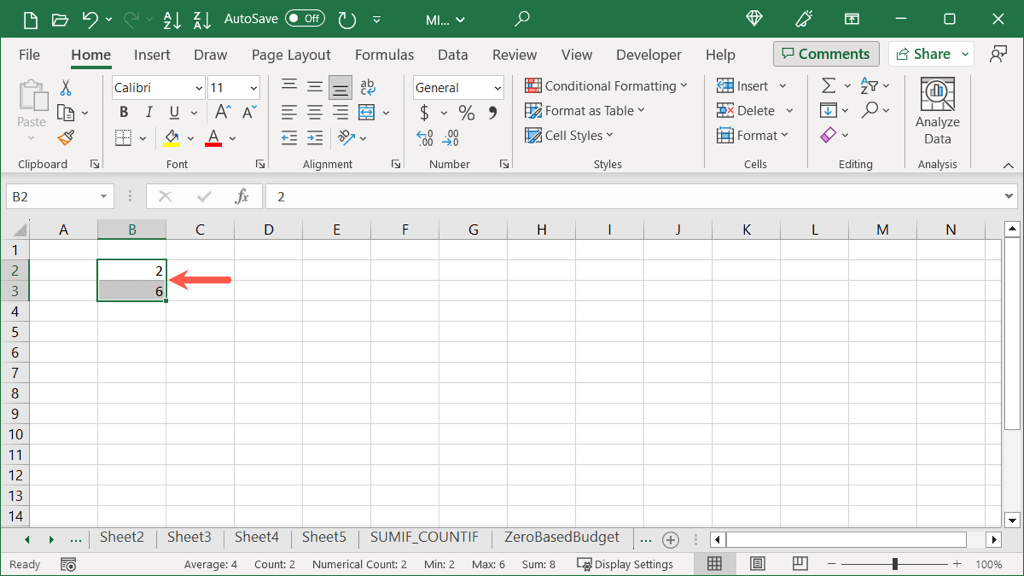
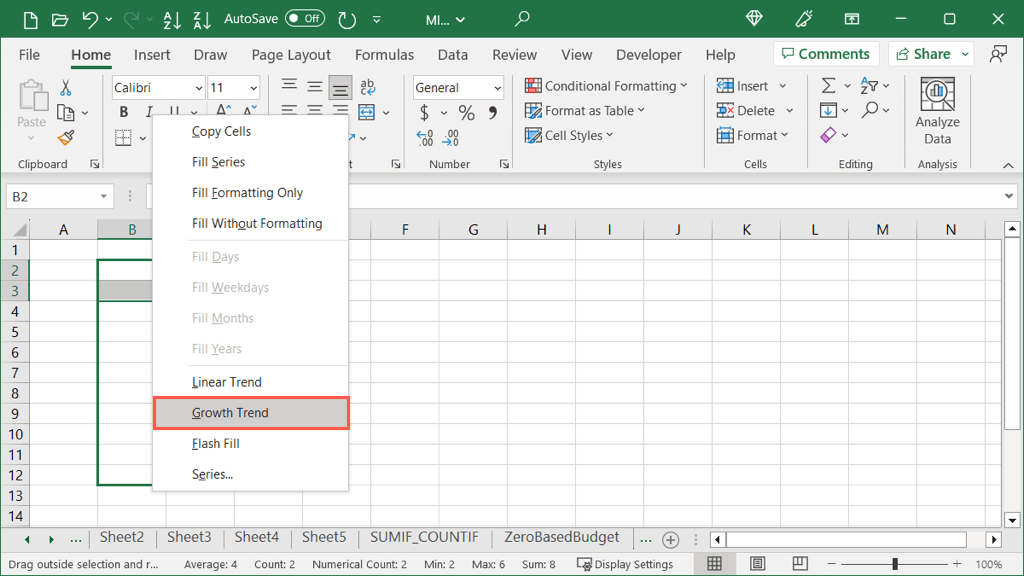
Potom uvidíte svá vynásobená čísla.
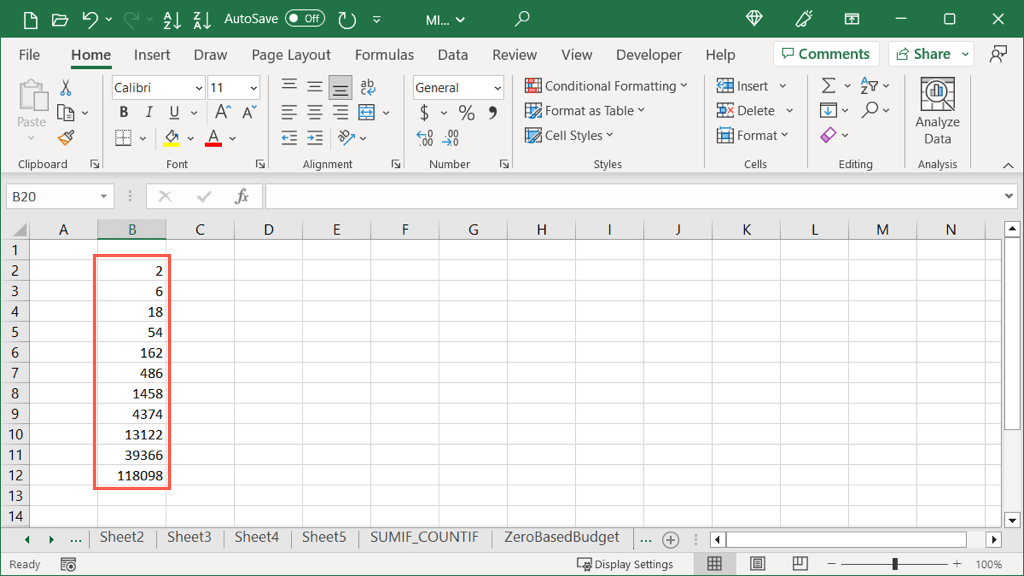
Přesné částky růstu
Pokud upřednostňujete vybrat přesnou hodnotu pro zvýšení růstu i pro zastavení hodnoty, můžete to provést pomocí tlačítka Automatické vyplňování stejně jako u lineárního automatického vyplňování..
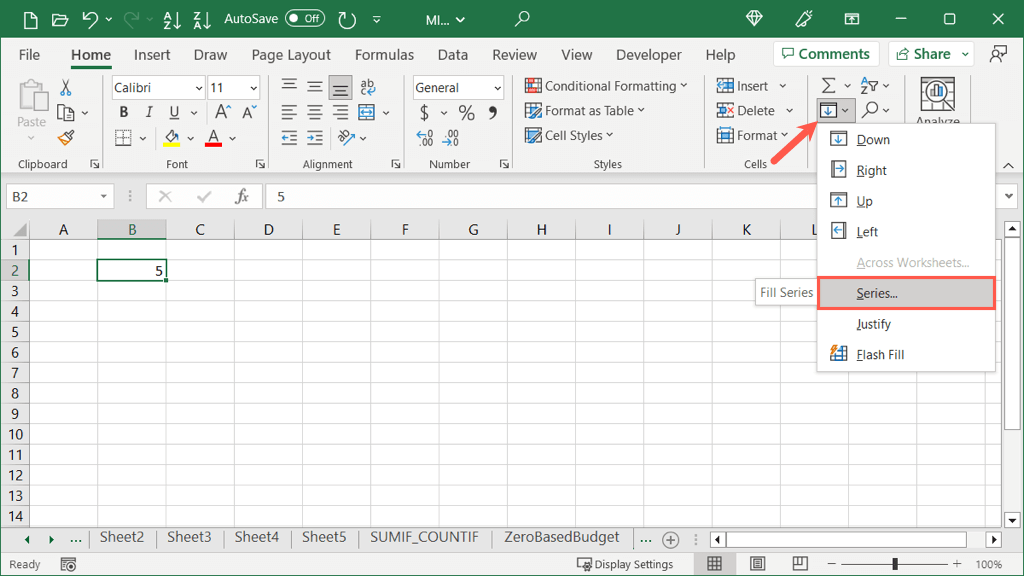
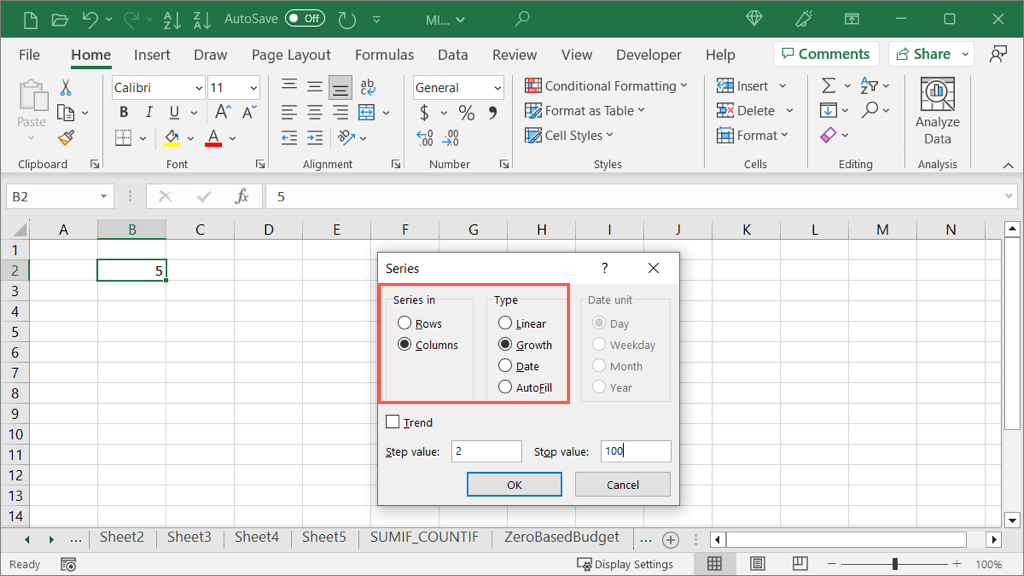
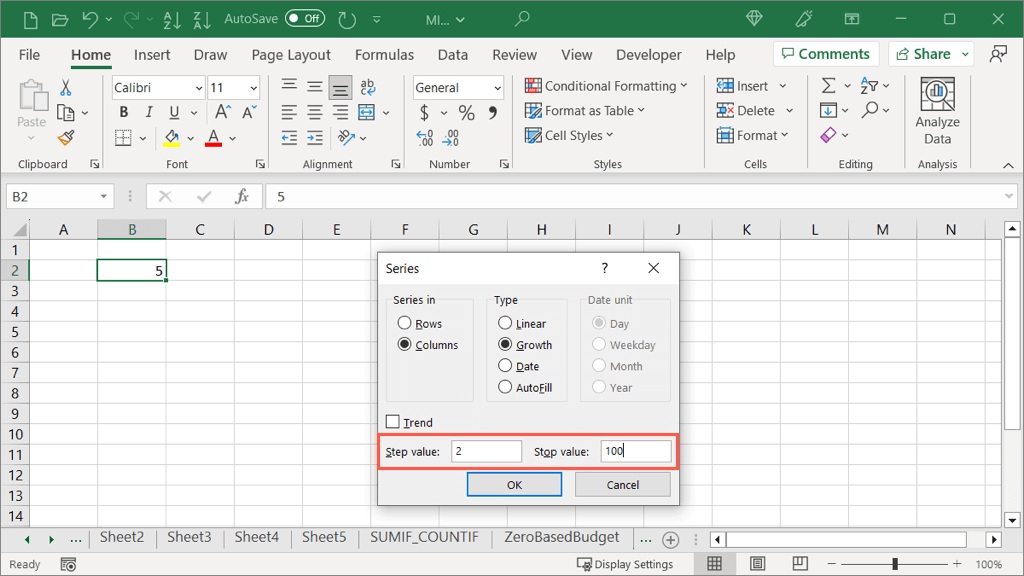
Potom uvidíte, že vaše buňky jsou vyplněny počínaje číslem, které jste vybrali, násobením hodnoty kroku a končící koncovou hodnotou.

Automatické vyplňování pro kombinování textu
Další úkol šetřící čas, který můžete provádět pomocí Automatického vyplňování, je kombinovat text v různých řádcích do jedné buňky. Tato funkce se nazývá Fill Justify a je to skvělá funkce.
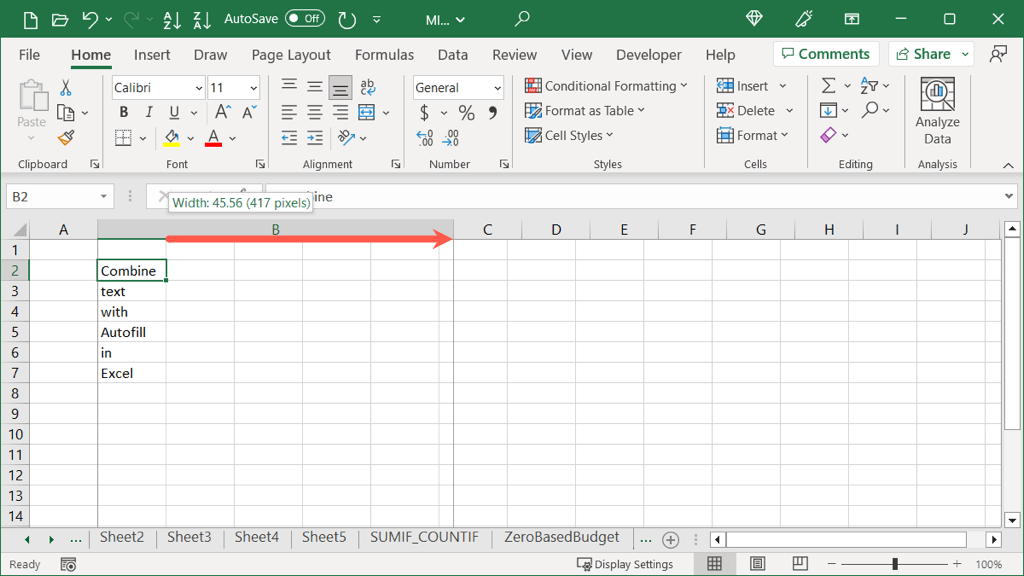
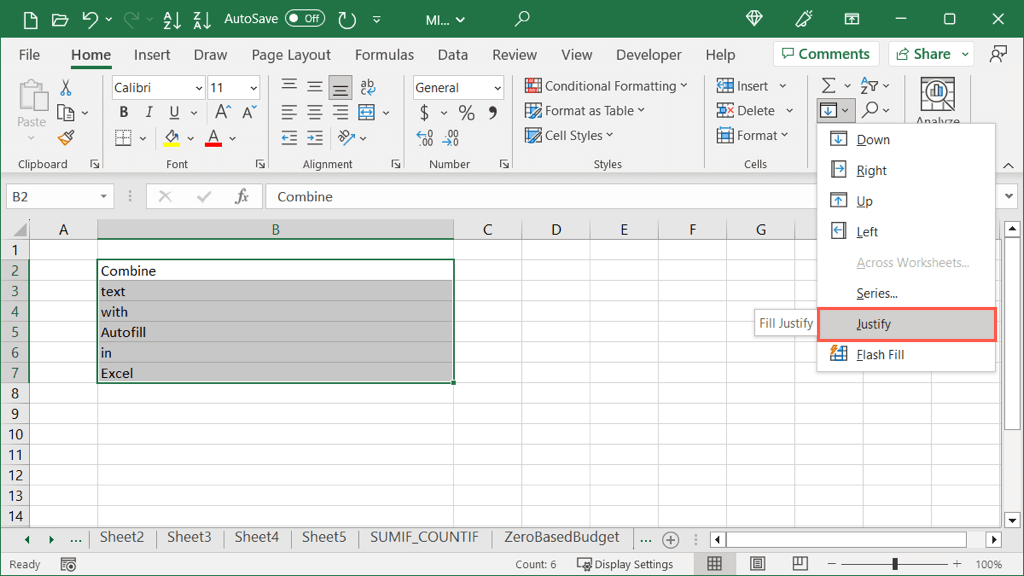
Potom uvidíte text ze všech buňky sloučené do jedné buňky.
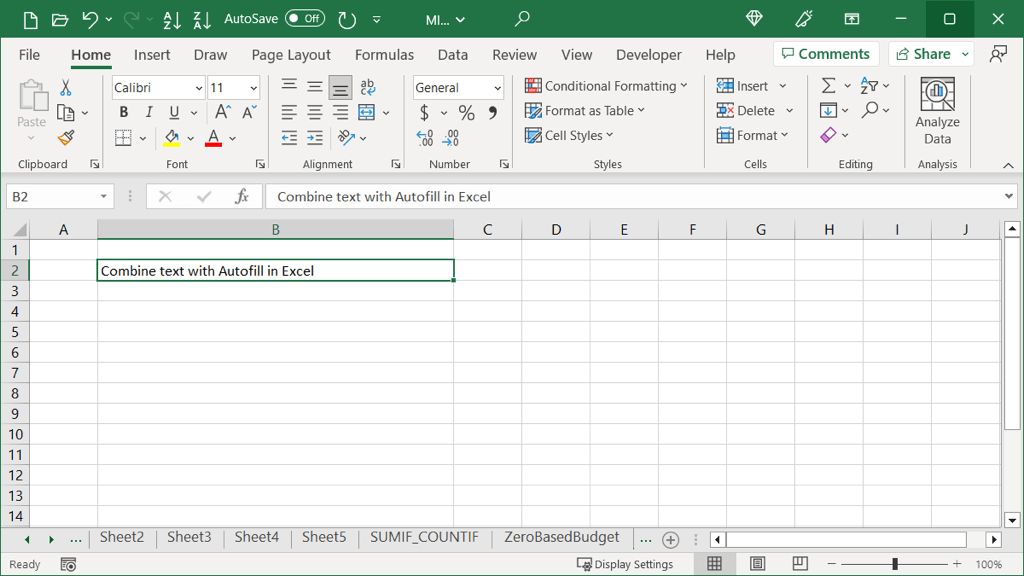
Využijte plný potenciál automatického vyplňování
Automatické vyplňování v Excelu lze použít k více než pouhému vyplňování dnů v týdnu. Díky těmto pokročilejším způsobům použití můžete nejen ušetřit čas, ale zároveň snížit riziko chyb z překlepů nebo chybných výpočtů ve vašem listu.
Další informace najdete také na jak používat Flash Fill v Excelu.
.