Chcete změnit Microsoft Word z angličtiny na jiný jazyk? Tento výukový program vás naučí, jak to udělat v aplikaci Word pro počítače a její bezplatné online verzi v Office pro web.
Ve výchozím nastavení aplikace Microsoft Word odpovídá jazyku zobrazení a úprav s jazykem systému vašeho počítače. Ve Wordu pro Windows však můžete snadno mít k dispozici různé jazyky.
Pokud používáte Word pro macOS nebo Word Online, stále můžete změnit jazyk zobrazení a úprav, i když tento proces není přímočarý a pohodlný jako na PC.
Změna jazyka v aplikaci Word pro Windows
Word pro Windows umožňuje nastavit jazyk zobrazení a úprav nezávislý na jazyku systému prostřednictvím konfiguračního panelu Možnosti programu.
Můžete například nastavit, aby systém Windows zobrazoval uživatelské rozhraní ve francouzštině, přestože se operační systém zobrazuje v angličtině. Kromě toho můžete použít stejný nebo jiný jazyk pro vytváření a kontrolu dokumentů – např. španělštinu.
Poznámka: Změny, které provedete v jazykových předvolbách aplikace Word, ovlivní další aplikace sady Microsoft Office, jako jsou Excel a PowerPoint.
Změna jazyka zobrazení v aplikaci Word pro Windows
Jazyk zobrazení a nápovědy má vliv na uživatelské rozhraní (nebo uživatelské rozhraní) aplikace Word, jako jsou tlačítka, nabídky a dokumentace. Chcete-li jej změnit:
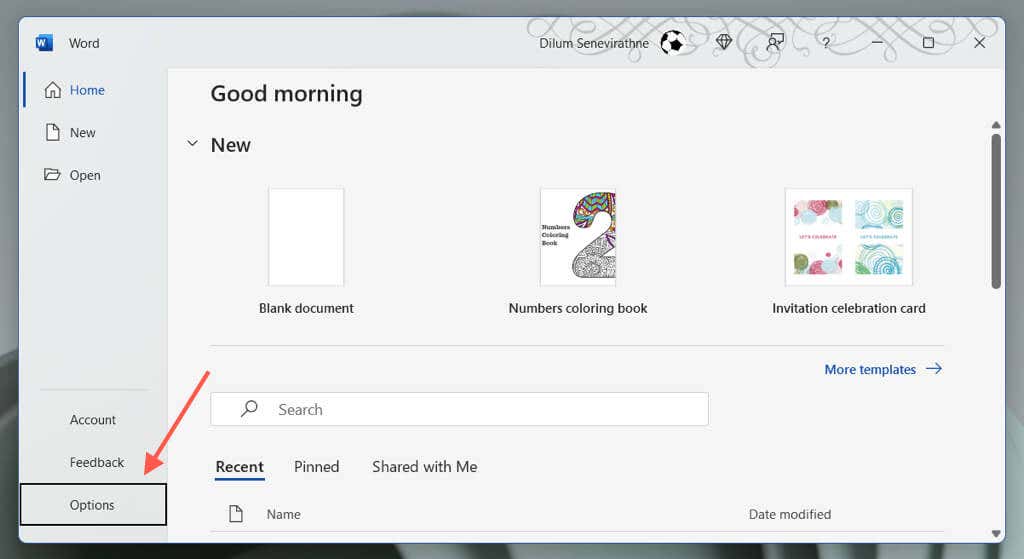
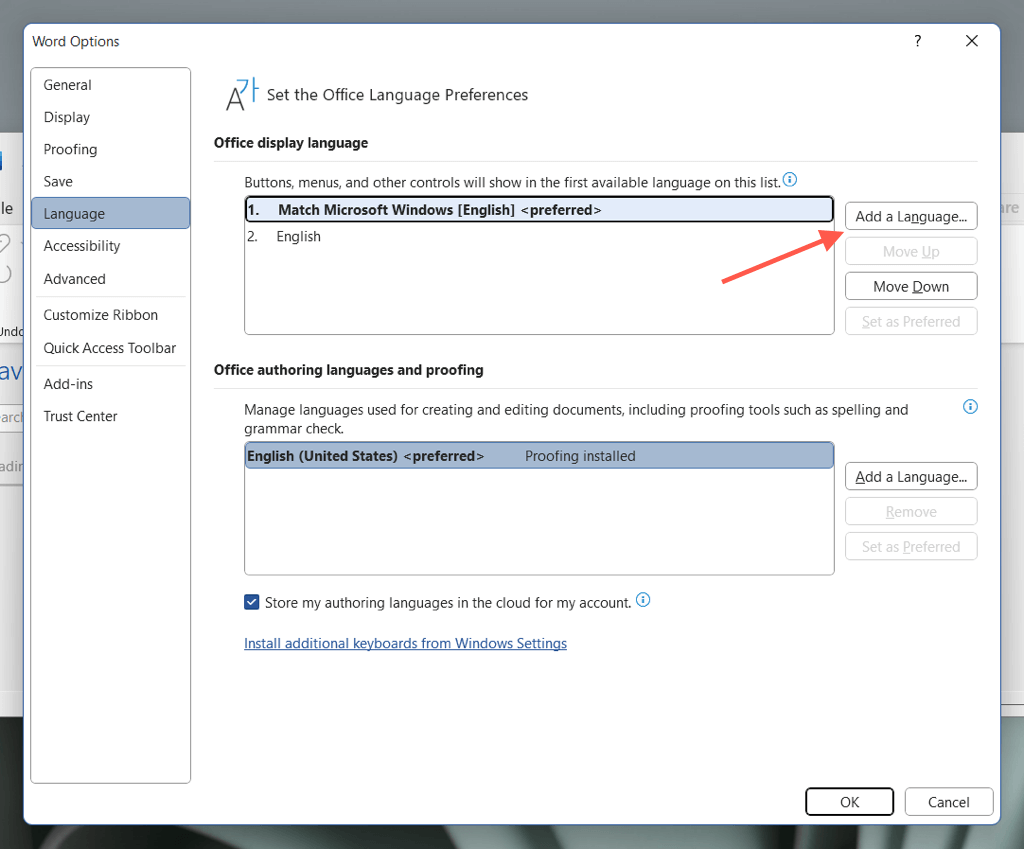
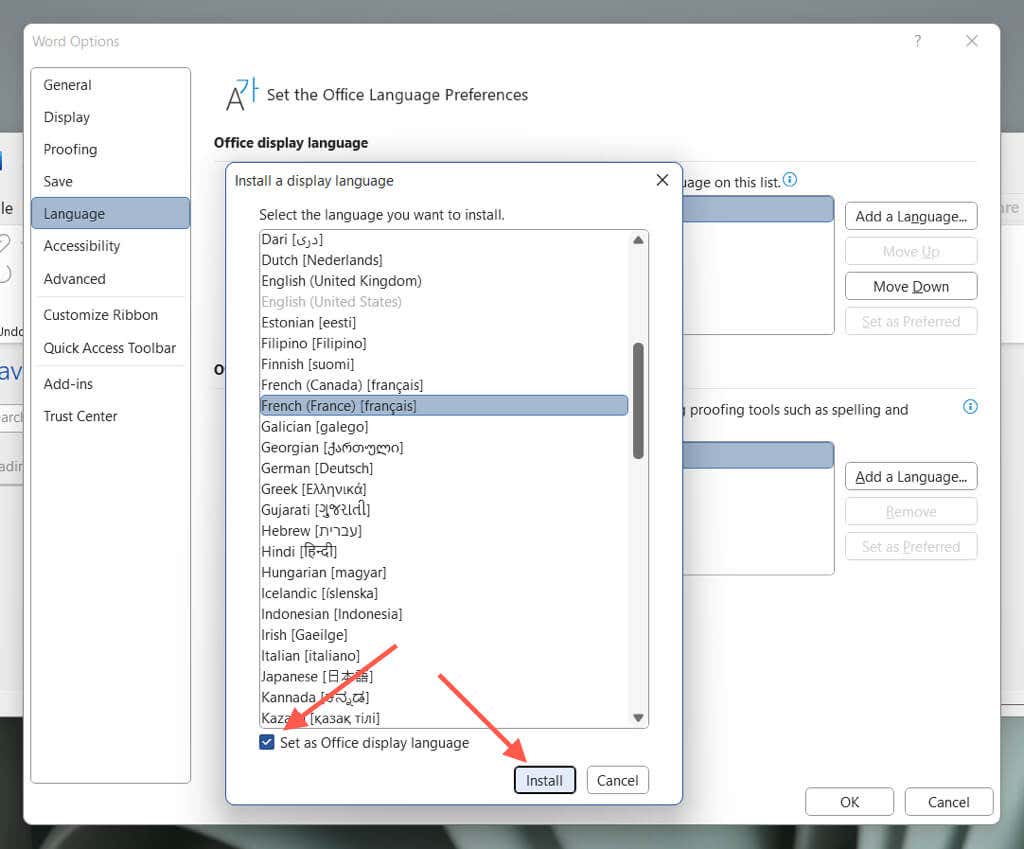
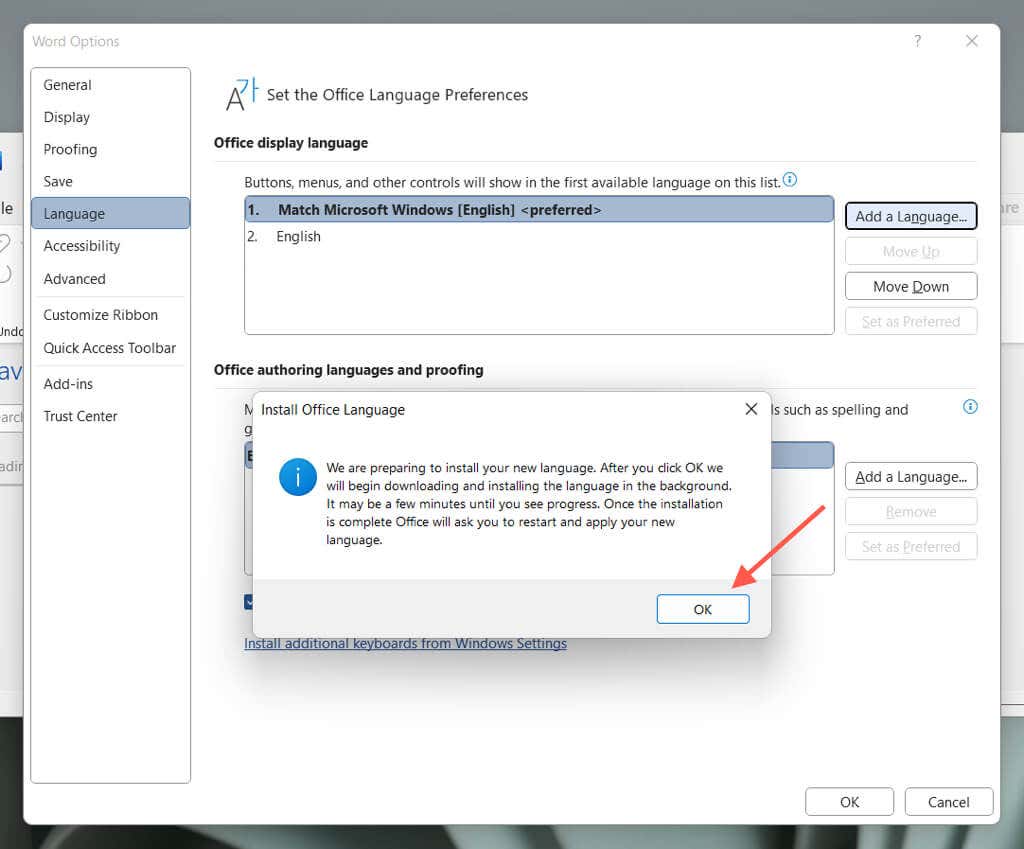
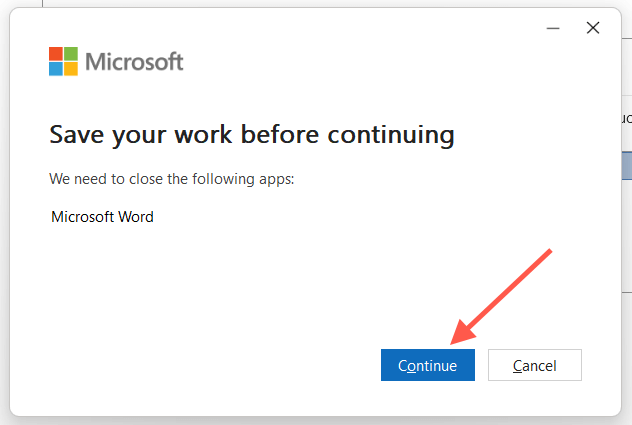
Vyberte jazyk úprav v aplikaci Word pro Windows
Jazyk úprav (nebo jazyk vytváření a kontroly pravopisu) ve Wordu je to, co používáte k vytváření a úpravám dokumentů. Ne všechny jazyky mají nástroje kontroly pravopisu a slovníky pro kontrolu gramatiky a pravopisu. Chcete-li jej změnit:
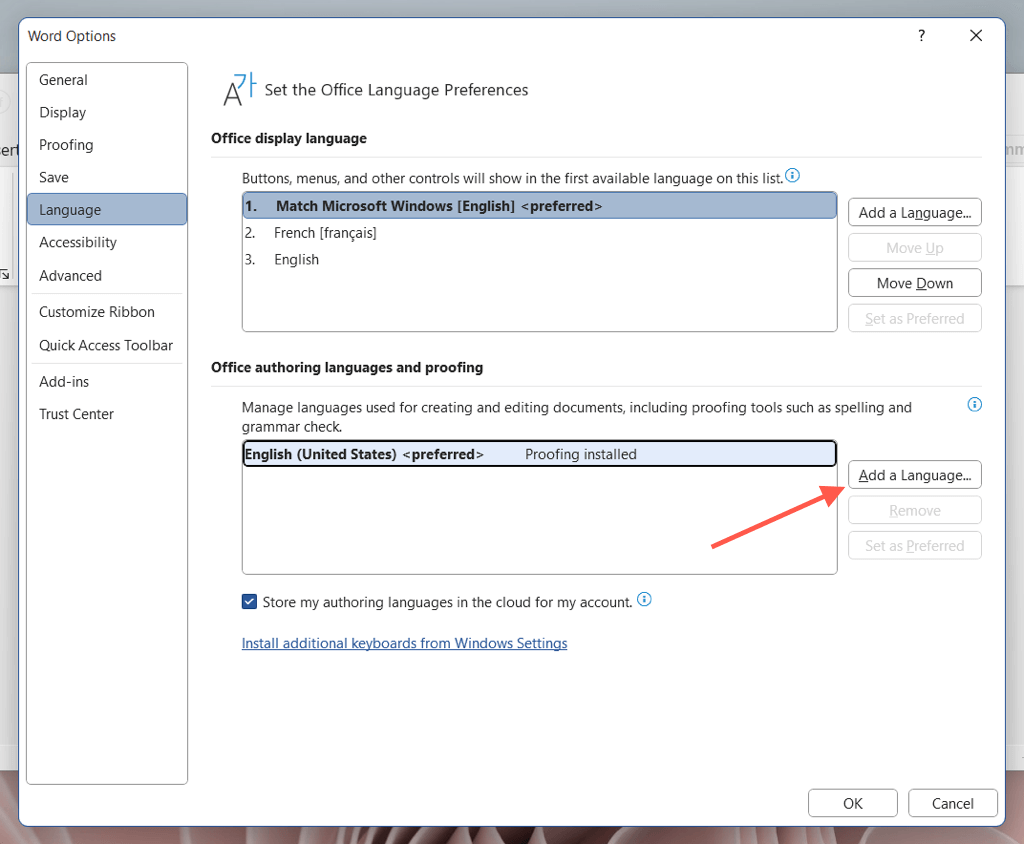
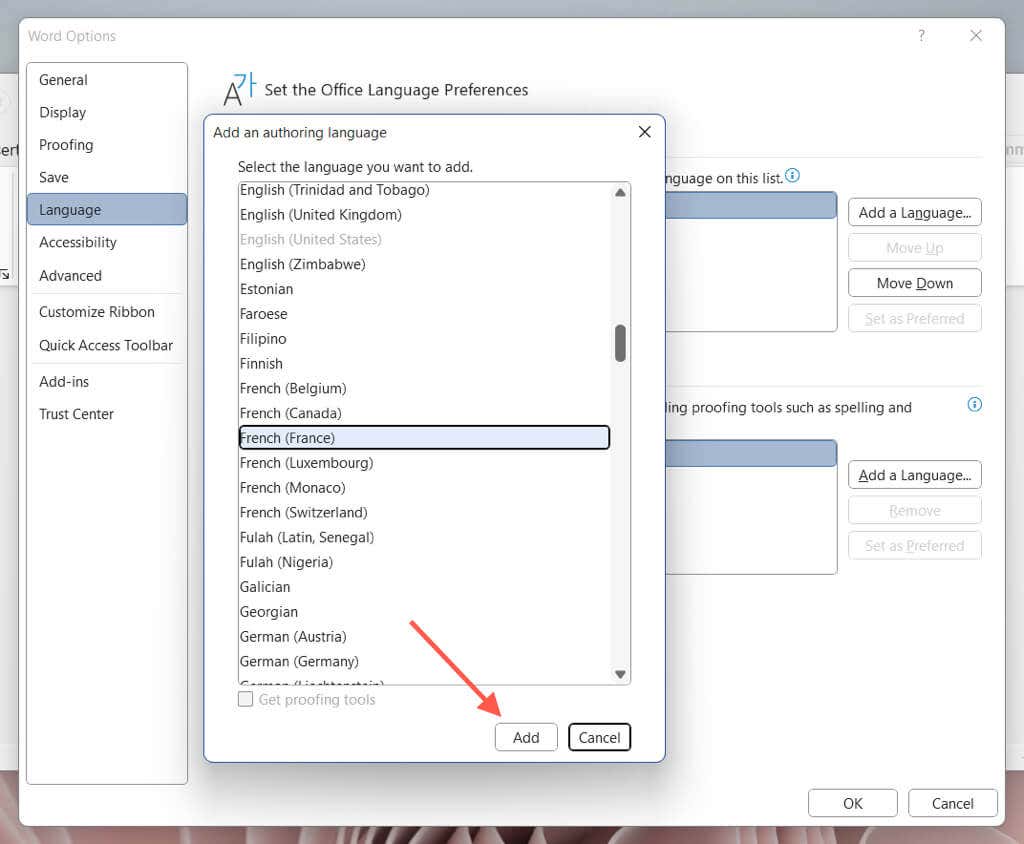
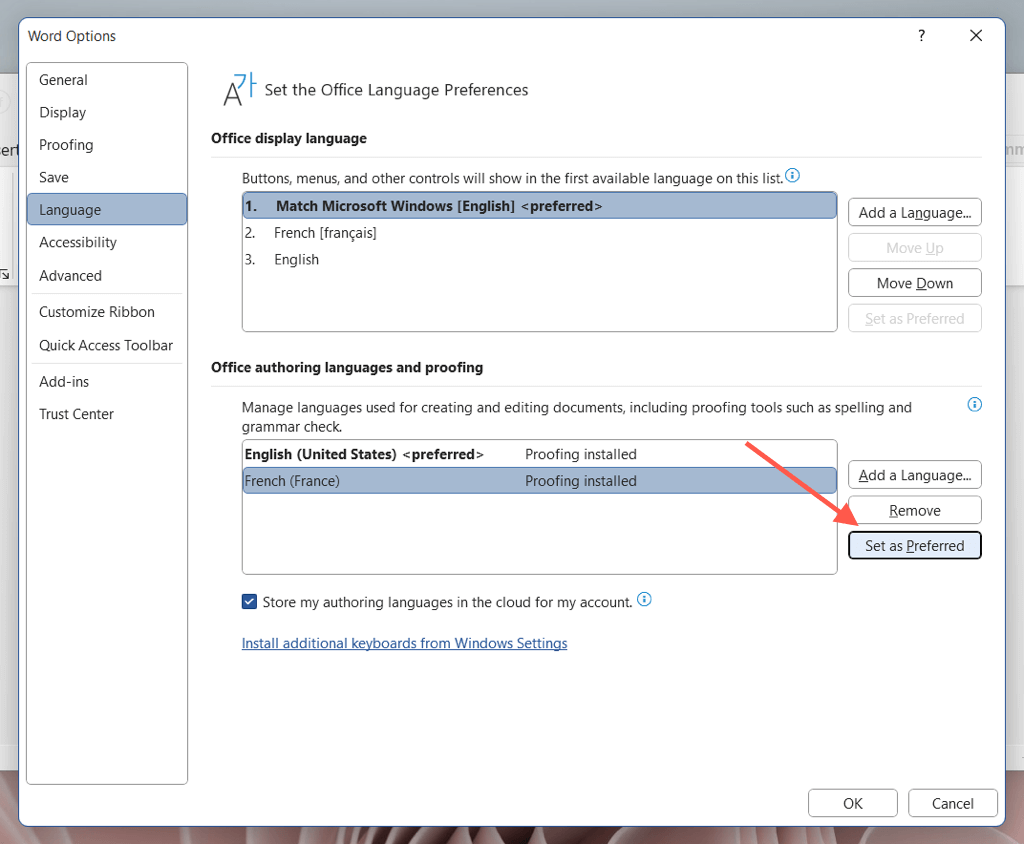
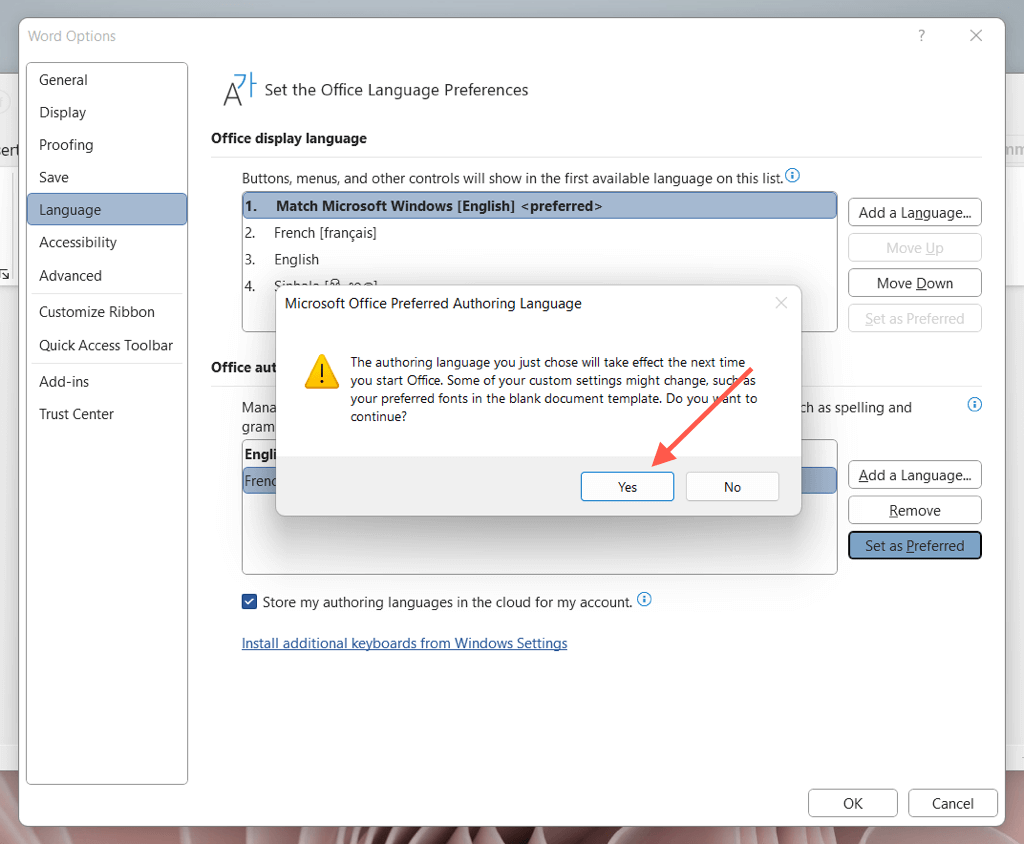
Jak změnit jazyk aplikace Word na počítači Mac
Word pro macOS nepřichází s všestrannými ovládacími prvky jazyka jako Windows. Jediný způsob, jak změnit jazyk zobrazení z programu, tedy vyžaduje přepnutí samotného jazyka systému. Neměli byste však mít potíže se změnou jazyka pro úpravy a korektury ve Wordu.
Změna jazyka zobrazení ve Wordu pro Mac
Změna jazyka macOS ovlivní uživatelské rozhraní Wordu a další programy, které přepínají jazyky na základě systémových preferencí. Pokud chcete pokračovat, uložte svou práci a ukončete všechny otevřené programy. Poté:
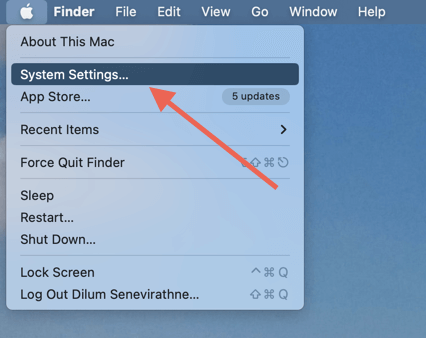
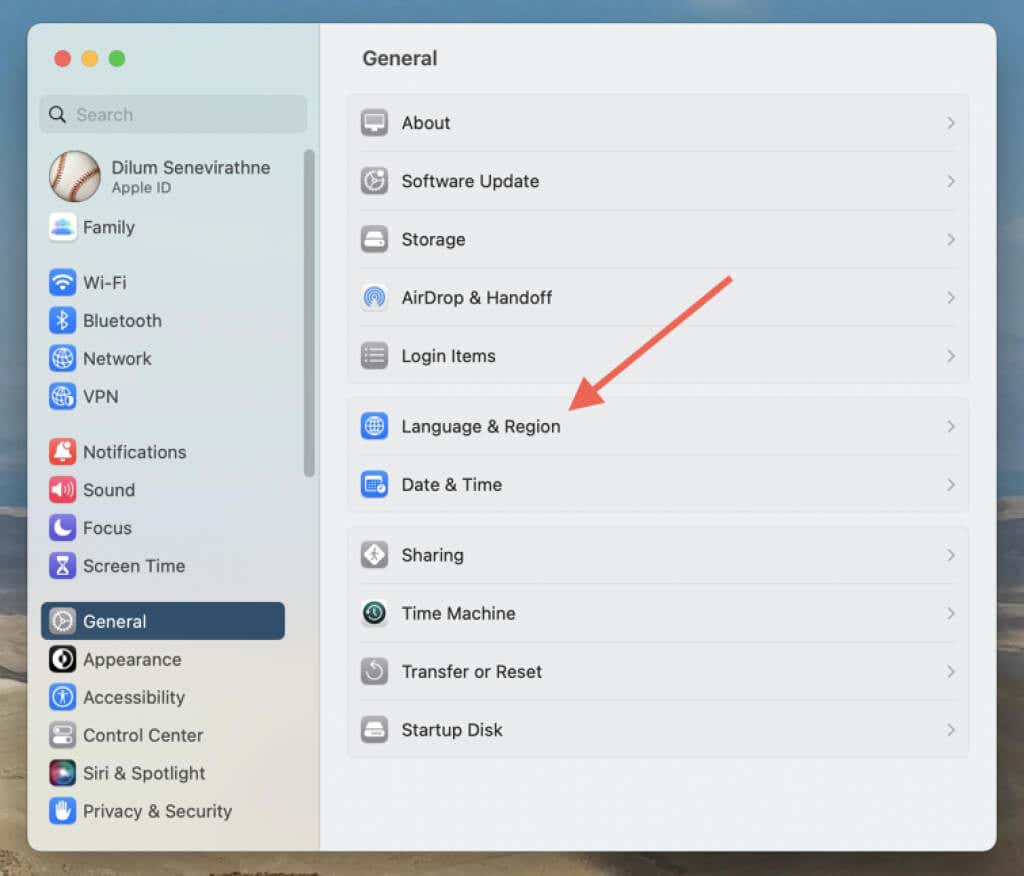
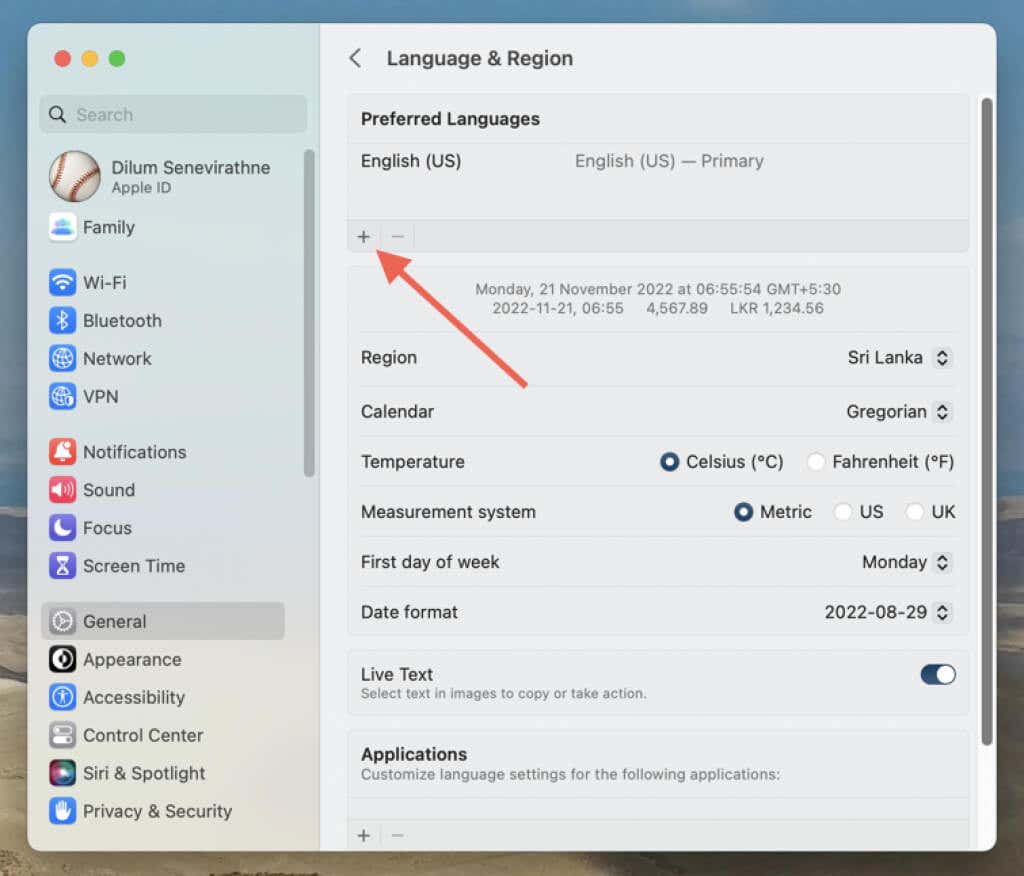
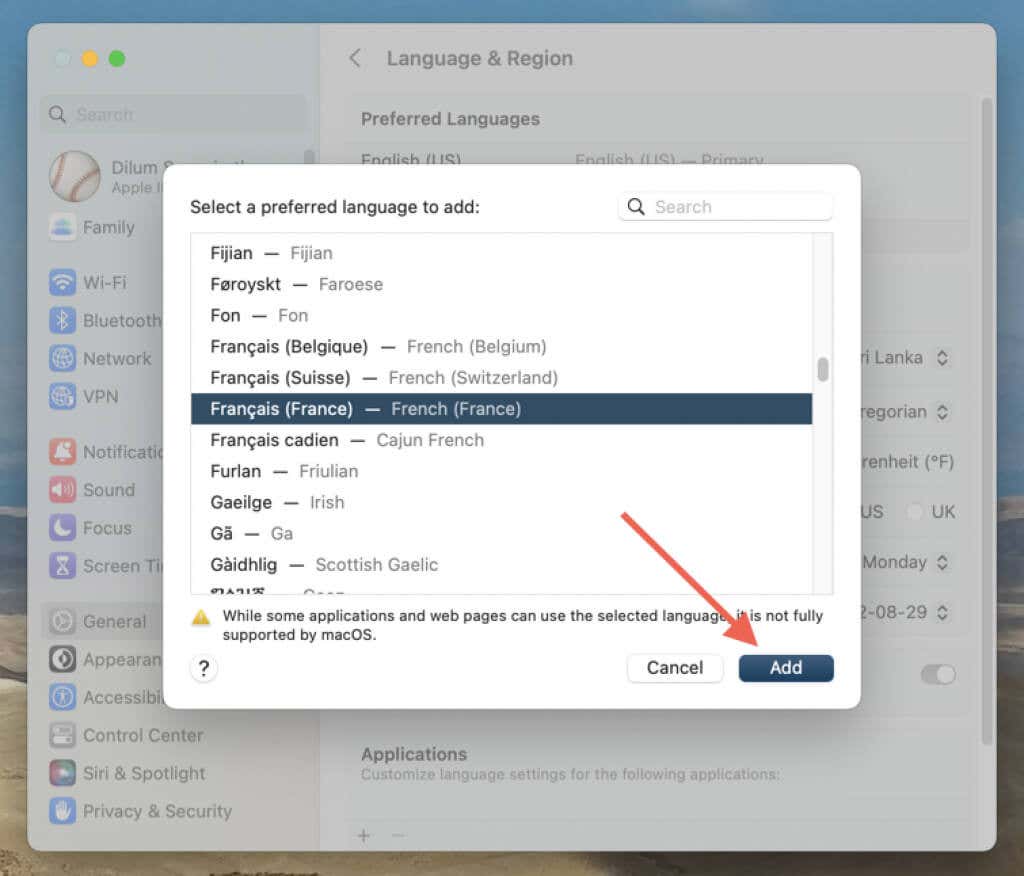
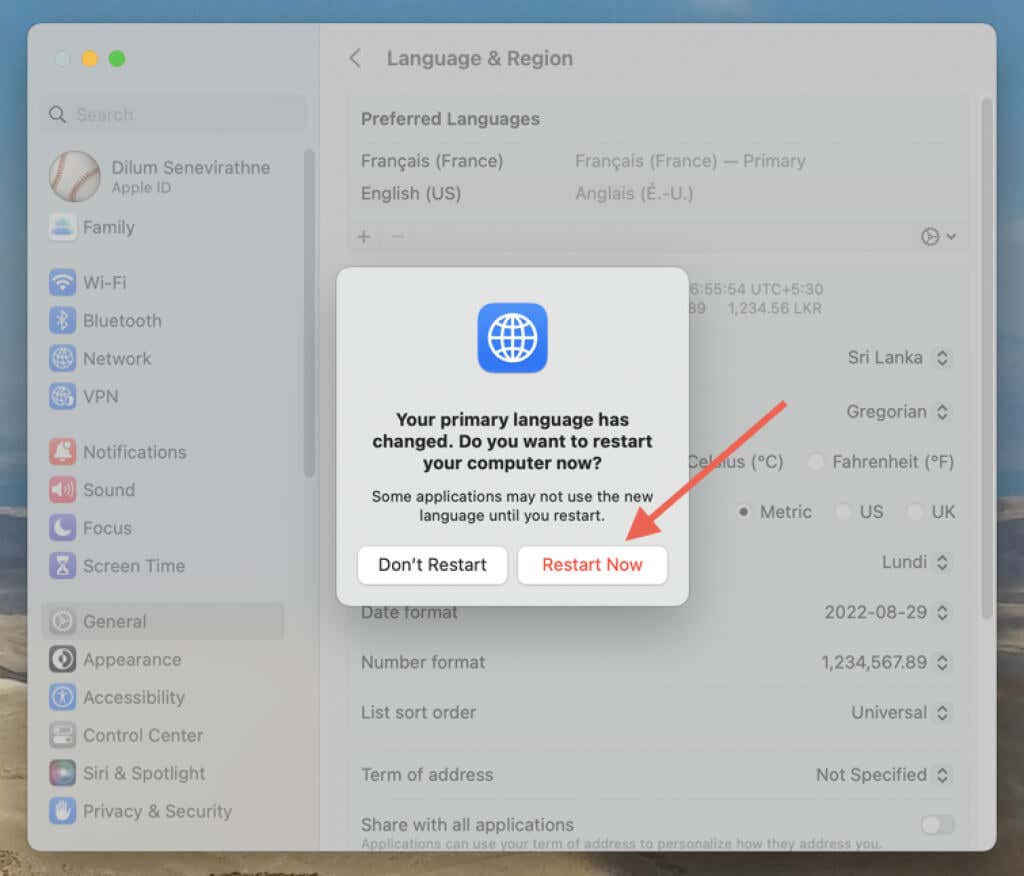
Vyberte jazyk úprav ve Wordu pro Mac
Jazyk úprav můžete změnit přímo pomocí Wordu pro macOS. Nástroje kontroly pravopisu jsou k dispozici pouze v některých jazycích.
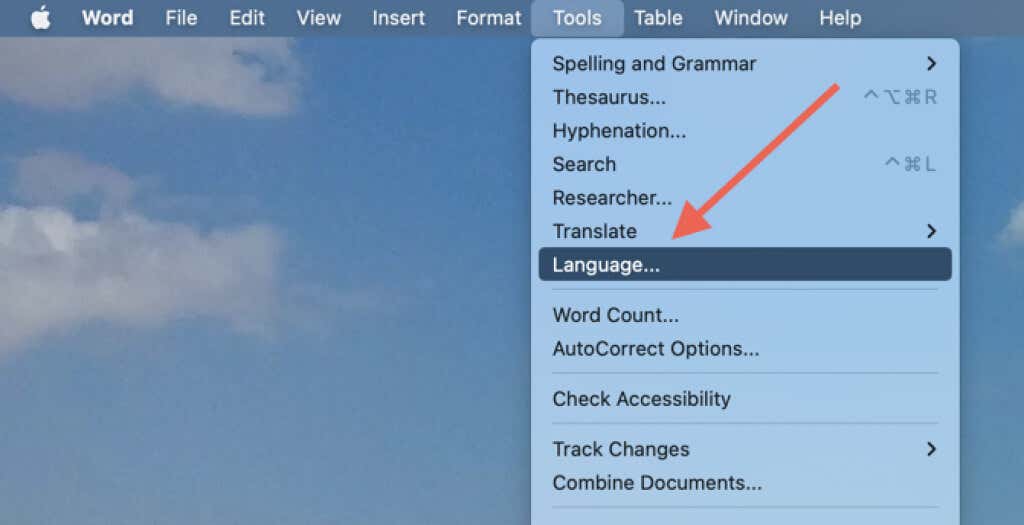
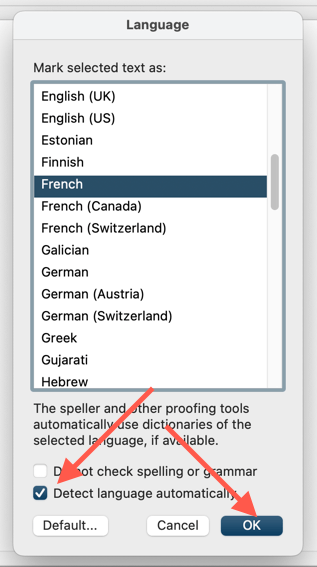
Změna jazyka v aplikaci Word Online
Pokud používáte Word prostřednictvím Office pro web, můžete změnit jazyk zobrazení a úprav pomocí následujících pokynů.
Změna jazyka zobrazení v aplikaci Word Online
Chcete-li, aby se uživatelské rozhraní aplikace Word Online zobrazovalo v jiném jazyce, musíte změnit jazyk zobrazení Office prostřednictvím svého profilu účtu Microsoft.
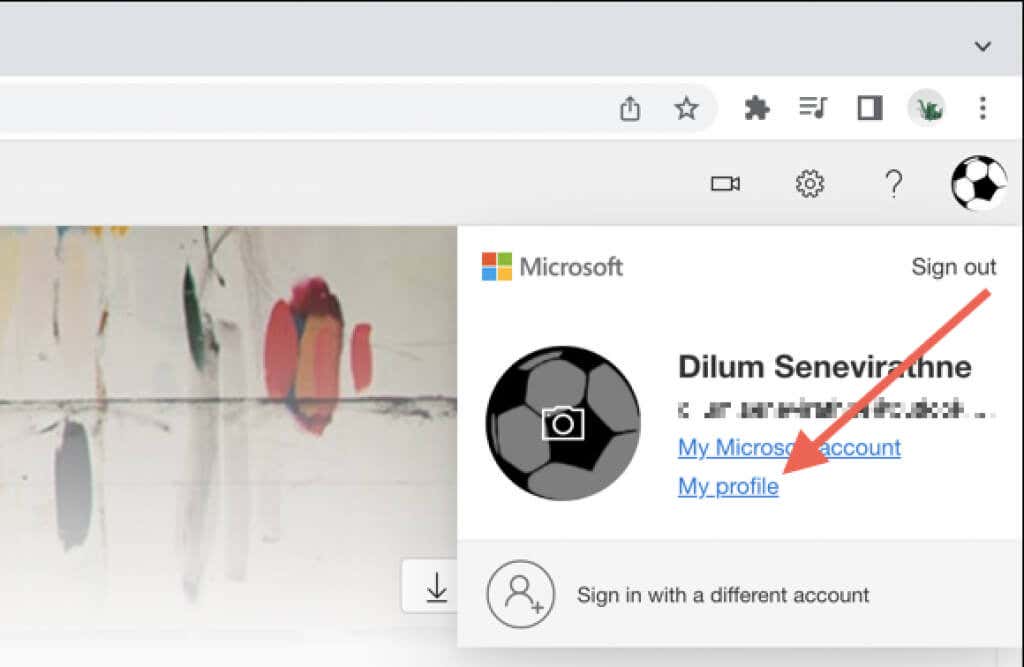
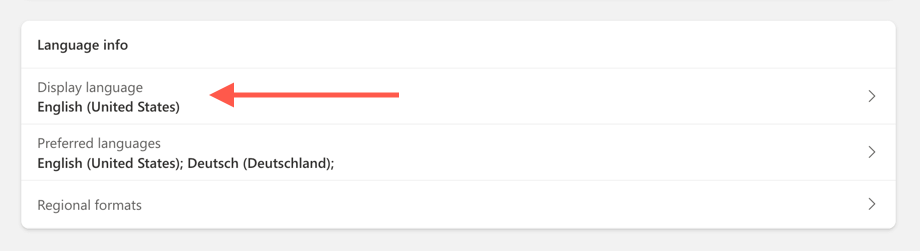
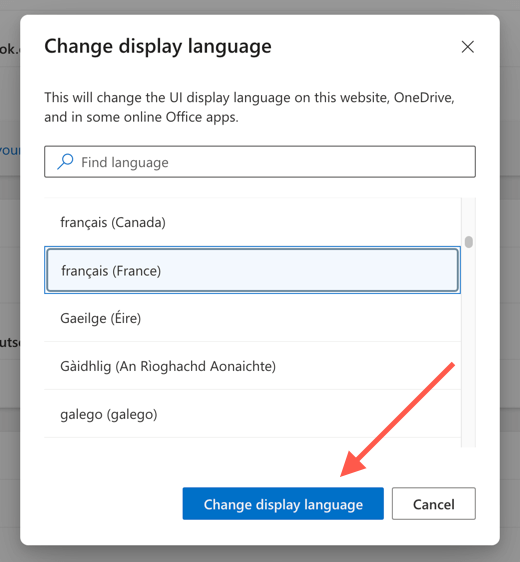
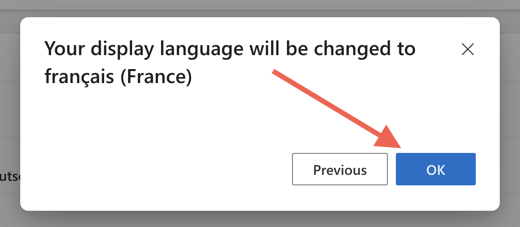
Nastavit jazyk korektury v aplikaci Word Online
Word Online používá jazyk zobrazení jako jazyk úprav. Chcete-li pro korekturu použít jiný jazyk, musíte jej změnit pro každý dokument, který otevřete.
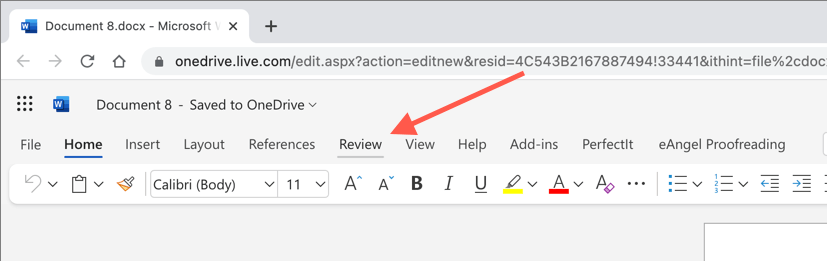
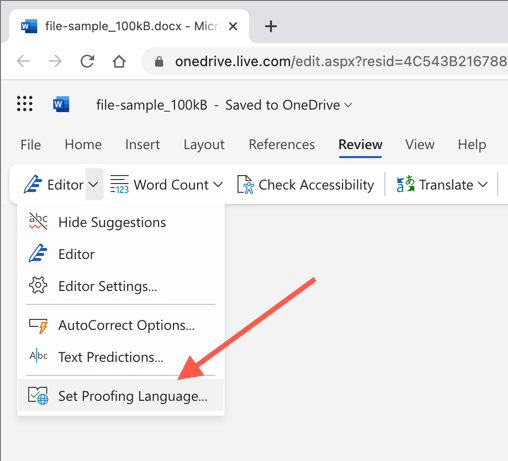
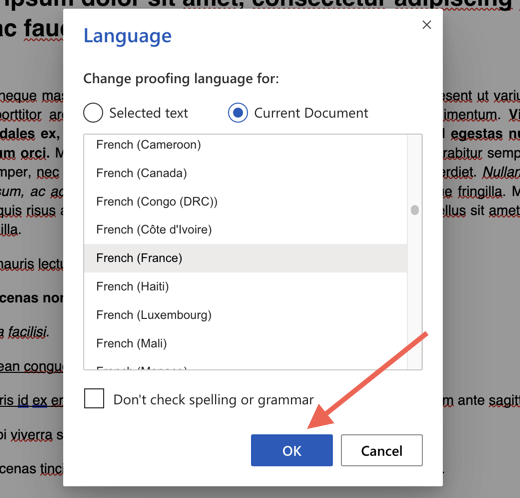
Abychom to zopakovali, musíte vybrat jazyk úprav pokaždé, když chcete použít jiný než jazyk zobrazení.
Používejte preferovaný jazyk zobrazení a úprav ve Wordu
Jak jste právě viděli, změna jazyka zobrazení, jazyka úprav nebo obojího v Microsoft Word je více než možná. To by se mělo hodit, pokud jste bilingvní nebo vícejazyční. Jistě – macOS a online verze Office neudělají věci bezbolestné, ale neměly by vám dělat příliš mnoho problémů. Pokud změníte jazyk úprav, nezapomeňte nainstalujte odpovídající jazyk klávesnice pro váš počítač se systémem Windows nebo macOS.
.