Pokud chcete v Excelu abecedně rozdělit sloupec nebo řádek, je tento proces obvykle jednoduchý. Pokud však jde o abecedizaci více řádků nebo sloupců nebo o zacházení s písmeny a čísly, může tento proces vyžadovat několik dalších kroků.
V tomto článku se dozvíte vše, co potřebujete vědět o tom, jak abecedujte svá data v tabulce Excelu.
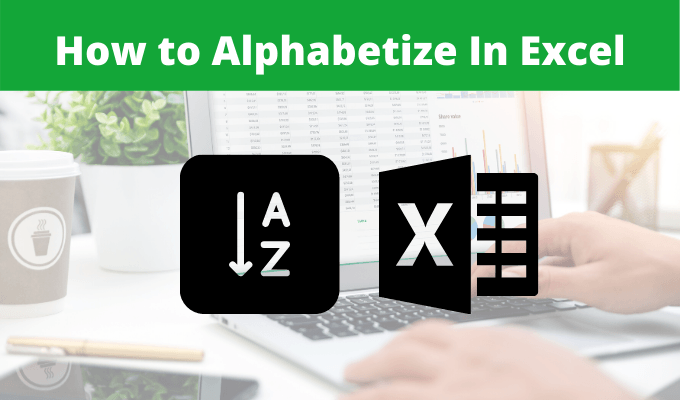
Abecední řazení v Excelu pomocí řazení
Metoda, kterou používáte k abecedizaci v Excelu, závisí na tom, kolik sloupců nebo řádků obsahuje data, která chcete uspořádat.
Nejjednodušší je třídění jednoho sloupce dat abecedně. Pokud máte více sloupců a chcete se ujistit, že všechny datové řádky odpovídají abecednímu sloupci, existuje několik kroků navíc.
Nakonec je třeba vzít v úvahu zvláštní úvahy, pokud chcete seřadit více sloupců a to, zda mají data řádek záhlaví nebo ne.
Obecné
Nejjednodušší metoda abecedizace v Excelu je, pokud máte jeden sloupec dat. Například pokud máte sloupec se seznamem jmen.
In_content_1 vše: [300x250] / dfp: [640x360]->1. Vyberte sloupec dat.

2. Vyberte nabídku Domůa vyberte rozevírací nabídku Seřadit a filtrovatve skupině Úpravy na pásu karet.
3. Vyberte možnost Seřadit A do Znebo Seřadit Z do Av závislosti na tom, jak chcete uspořádat data.

Nyní, když se podíváte zpět na sloupec, který jste zvýraznili, uvidíte, že tam byla data seřazena abecedně podle zvolené metody.

Co když vaše data obsahují čísla? Řekněme například, že máte druhý sloupec s věkem každé osoby.
Chcete tento sloupec seřadit, takže postupujte podle stejného postupu jako výše a vyberte sloupec dat.

Tentokrát, když na pásu karet vyberete možnost Třídit a filtrovat, uvidíte, jak se změnil výběr způsobu řazení.

Tyto možnosti buď seřadí čísla od nejmenšího po největší nebo naopak.
Třídění více sloupců
Existuje jeden problém s tříděním sloupců jednotlivě v tabulce který obsahuje více sloupců dat.
Pokud vyberete pouze jeden sloupec a třídí jej, zůstanou ostatní sloupce na místě. To znamená, že vaše tabulka by se všechny promíchala a data by už neměla smysl. Odpověď na tuto otázku je seřadit všechny sloupce najednou.
Udělejme to znovu s tabulkou s názvem a věkem.
1. Tentokrát místo výběru jednoho sloupce vyberte celou tabulku.

2. V nabídce Domůvyberte Seřadit a filtrovata stejně jako dříve vyberte předvolbu třídění.

Nyní budete Ujistěte se, že jména nebyla abecedně řazena v tabulce Excelu, ale byla přiřazena i věková skupina z druhého sloupce. Věky zůstaly se správným názvem.

Toto funguje nejen s tabulkou se dvěma sloupci v Excelu, ale bude fungovat bez ohledu na to, jak velká je tabulka, pokud vyberete všechny data v listu před tříděním.
Pokud jste chtěli, můžete také řadit více sloupců do jednoho a místo toho třídit tento jediný sloupec.
Vlastní řazení
Další možností v rozbalovací nabídce Třídit a filtr je Vlastní třídění.
Chcete-li zjistit, jak to funguje, vezměme jako příklad mnohem větší tabulku. Tabulka v tomto příkladu je seznam skóre SAT pro střední školy ve státě New York.


2. Zobrazí se nové vyskakovací okno, kde si můžete vybrat, jak bude každý sloupec specificky tříděn. Vyberte sloupec, podle kterého chcete seřadit, vyberte, jak chcete třídit, a poté vyberte, jak chcete třídit (od A do Z, Z do A nebo Vlastní).

Všimněte si, že existuje několik zajímavých možností třídění. Jsou to:
Tím se celá tabulka dat setřídí podle prvního sloupce, který jste vybrali. Můžete však také provést sekundární řazení (jakmile se první vybraný sloupec seřadí).
Stačí vybrat Přidat úroveň. Z nových zobrazovaných polí vyberte podle potřeby rozevírací seznam Sloupec, Seřadit podle a Pořadí znovu.

Vyberte OKa uvidíte celou vaši tabulku nyní seřazeno podle více sloupců.

Nejprve se setřídí podle počátečního sloupce, který jste vybrali, potom druhého, třetího atd.
Poznámka: Možná jste si všimli, že možnosti řazení sloupců v rozevíracím seznamu výše zahrnovaly spíše názvy záhlaví než písmena. Je to proto, že je v okně řazení zaškrtnuto políčko Moje data mají záhlaví. Pokud vaše tabulka obsahuje záhlaví, nezapomeňte to vybrat.
Abecedně v Excelu pomocí filtru
Při použití rozbalovací nabídky Třídit a filtrovat v nabídce Domů byste si možná všimli, že existuje také možnost Filtr.
Pokud vyberete tuto možnost, v horní části každého sloupce se zobrazí rozbalovací šipky. Když vyberete jednu ze šipek v horní části kteréhokoli z těchto sloupců, zobrazí se dlouhý seznam možností.

Takto funguje každá z těchto možností:
Další možnosti filtrování dole vám nepomohou. abecedně v Excelu, ale existuje spousta možností, jak odfiltrovat data, která vám nezajímají. Pokud vyberete možnost Textové filtry, můžete v listu zobrazit pouze data, která:
Jak vidíte, existuje mnoho způsobů, jak abecedně (nebo čísla objednávek) v Excelu. Možnost, kterou vyberete, opravdu závisí na tom, kolik dat chcete seřadit, jak velká je tabulka, kterou chcete seřadit, a zda chcete seřadit pouze podle jednoho sloupce nebo řádku nebo více.
Naučte se více o různých tipy a triky pro Excel a sdílejte jakékoli další techniky, o kterých víte, jak třídit své řádky a sloupce v Excelu.