Microsoft Teams je vynikající nástroj shromažďovat členy svého týmu a spolupracovat na projektech. Pokud ji vy nebo vaše organizace již používáte, pravděpodobně jste si vědomi mnoha funkcí, které nabízí. Existuje mnoho dalších funkcí, než byste si na první pohled mohli myslet, a získáte k nim přístup tím, že se naučíte některé z následujících tipů a triků týmů společnosti Microsoft.
Na konci dne jdete být mnohem produktivnější pomocí těchto tipů v účtu Teams.
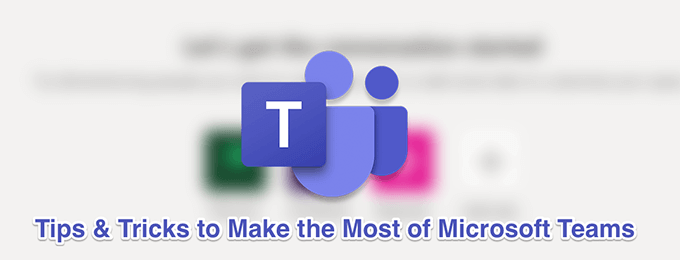
Uložit zprávy pro pozdější čtení
Jako webové prohlížeče, týmy nabízí možnost uložit zprávy na samostatném místě. Tímto způsobem se k nim můžete rychle dostat, když chcete, aniž byste museli procházet celou konverzací.
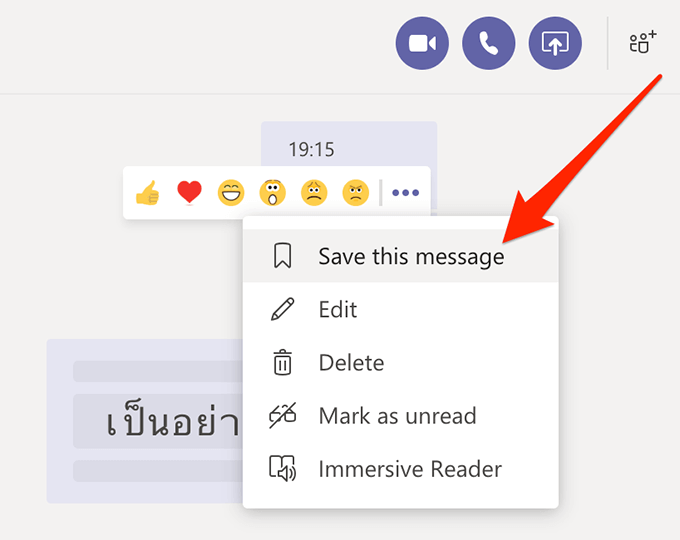
Rychle povolit a zakázat nerušit
Týmové diskuse mohou někdy odvrátit vás od důležitých úkolů, na kterých pracujete, ale zapnutí režimu Nerušit to může vyřešit za vás. Po zapnutí již nebudete dostávat žádná oznámení, dokud se nevypne.
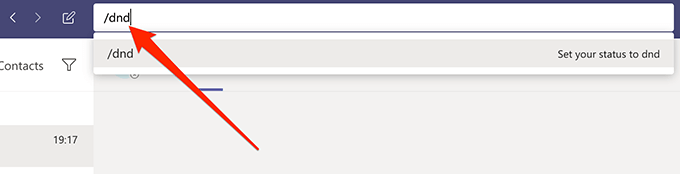
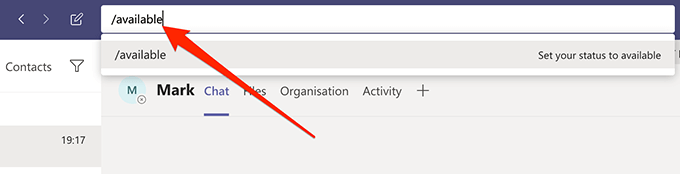
Povolit tmavý režim v aplikaci
Stejně jako mnoho jiných aplikací nabízí Microsoft Teams možnost přepněte do tmavého režimu, díky níž je vše na rozhraní o něco tmavší. Pokud se vám nelíbí, můžete se vždy vrátit zpět do normálního režimu.
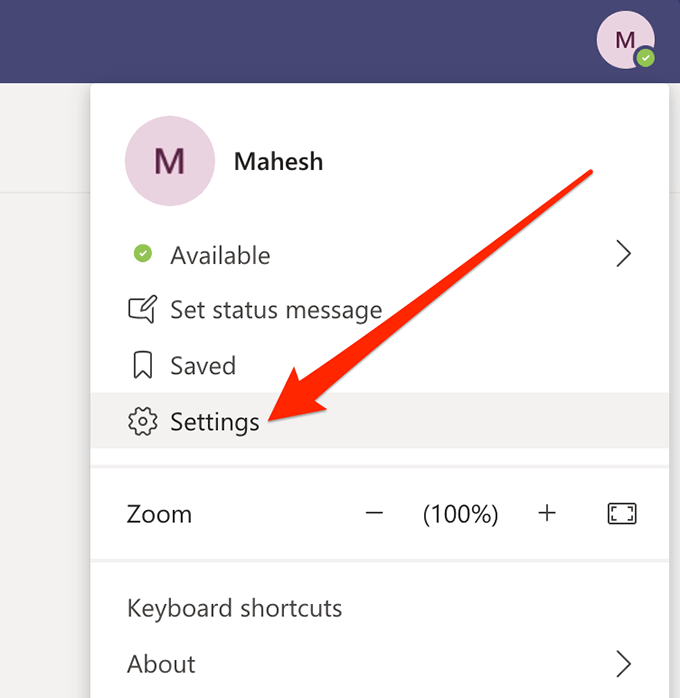
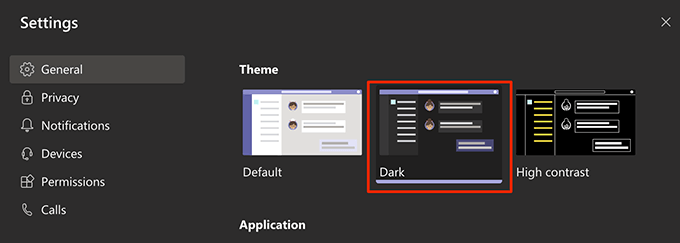
Čtení-příjmy pomáhá lidem vědět, že jste si přečetli jejich zprávy, a také vás informuje, jestli někdo vaše zprávy četl. Pokud to chcete, můžete jej ve svém týmu povolit a zakázat.
In_content_1 vše: [300x250] / dfp: [640x360]->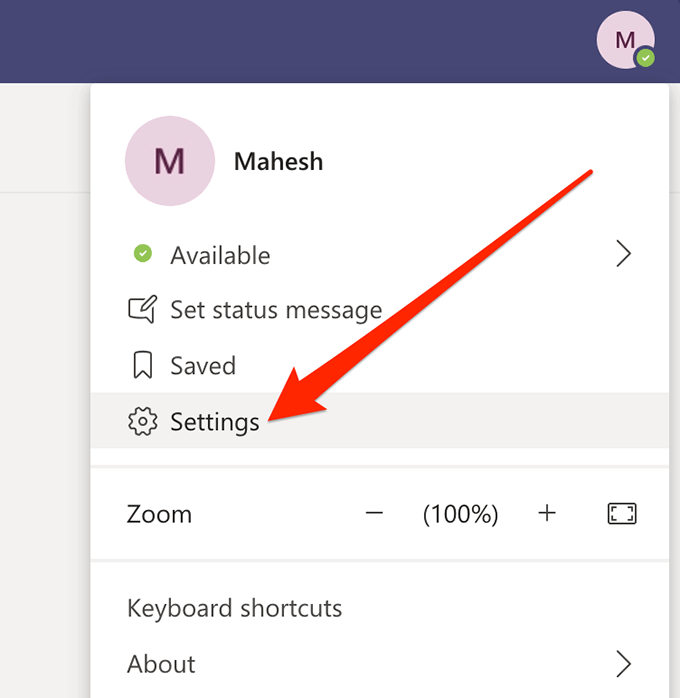

Rychlý přístup k kanálu
Pokud máte tolik kanálů a týmů, že je obtížné se dostat na kanály, které potřebujete, můžete použít příkaz Týmy, který vám pomůže rychle získat přístup zvolený kanál nebo tým.


Formátování textu
Ve výchozím nastavení zprávy, které píšete do svých kanálů a dalších chatů v aplikaci, nemají formátování. Existují však možnosti stylizovat a formátovat text, pokud chcete, a můžete k nim přistupovat z textového pole.
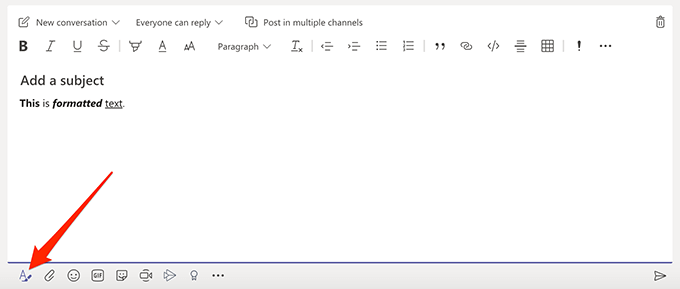
Zveřejněte obsah ve svých kanálech pomocí e-mailu
EMAN z vás bude souhlasit s tím, že e-mail neodejde v dohledné době, a společnost Microsoft do týmů ve skutečnosti zahrnula funkci, která vám pomůže spolupracovat vaše kanály pomocí vašich e-mailů. Ve svých kanálech můžete zveřejňovat příspěvky pouhým odesláním e-mailu ze svého e-mailového účtu.
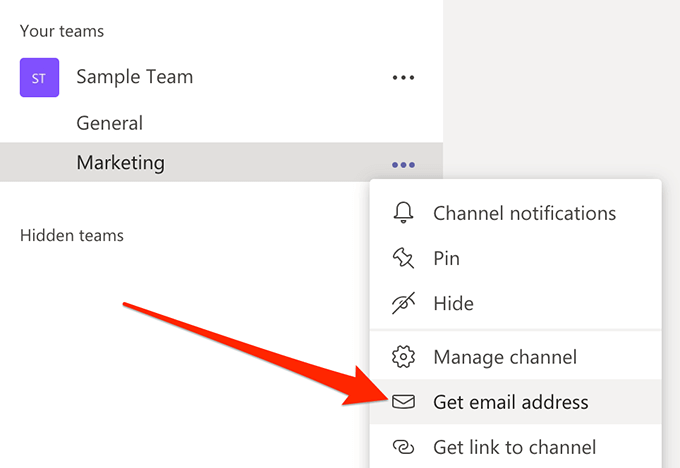
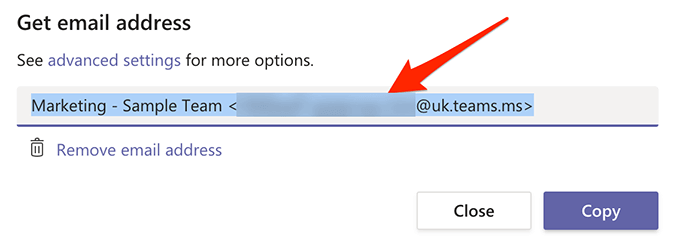
Skrýt a skrýt kanály
Pokud je váš seznam kanálů přeplněný a existují určité kanály, které nebudete používat prozatím je můžete skrýt, aby se neobjevily v seznamu. Poté je můžete kdykoli skrýt.
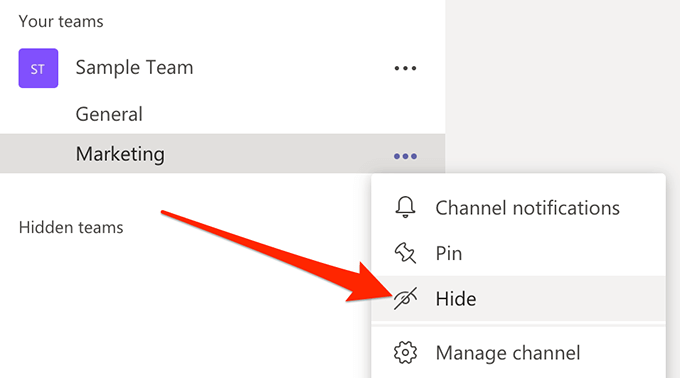
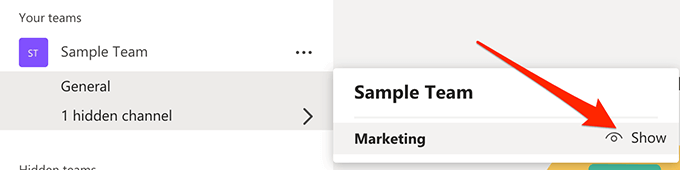
Používat soukromé kanály pro soukromé diskuse
Ne všechny vaše konverzace musí být veřejně přístupné a jeden z tipů a triků společnosti Microsoft Teams umožňuje vytvářet soukromé kanály pro soukromé diskuse. Tyto kanály budou viditelné pouze pro lidi, které vyberete.
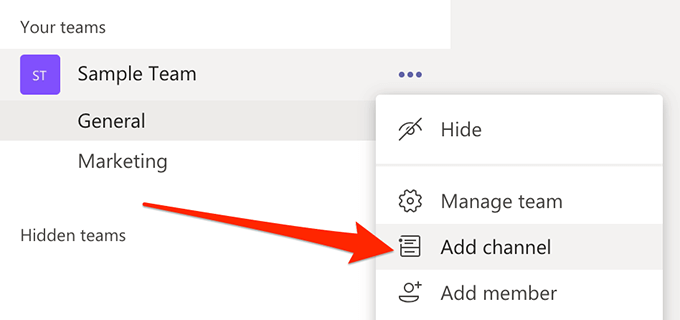
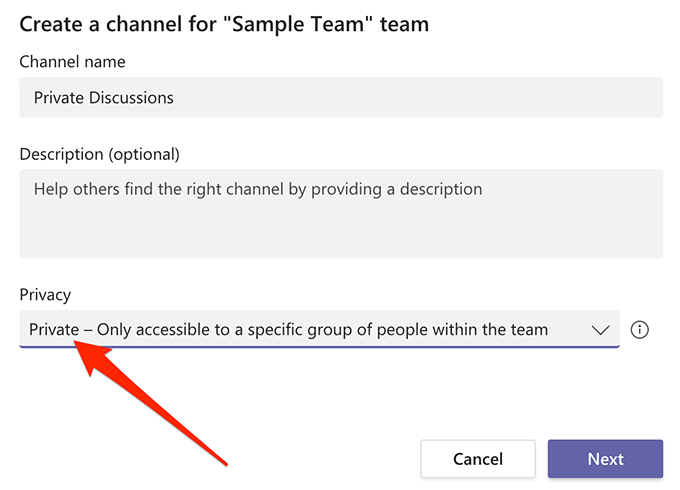
Chválit lidi ve vašem pracovním prostoru
Chválit je dobrý způsob, jak poznat práci členů vašeho týmu a aplikace Teams má vestavěnou možnost, která vám to pomůže. Umožní vám poslat členům týmu pochvalné odznaky a vybrat si můžete různé odznaky.
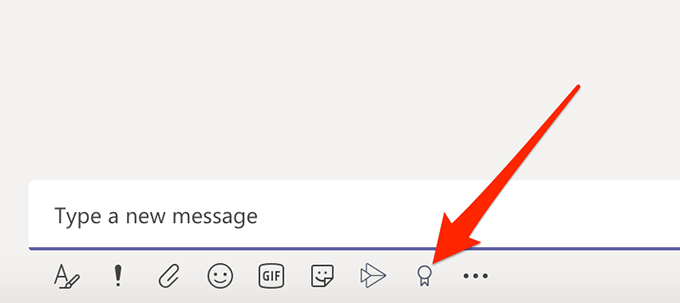
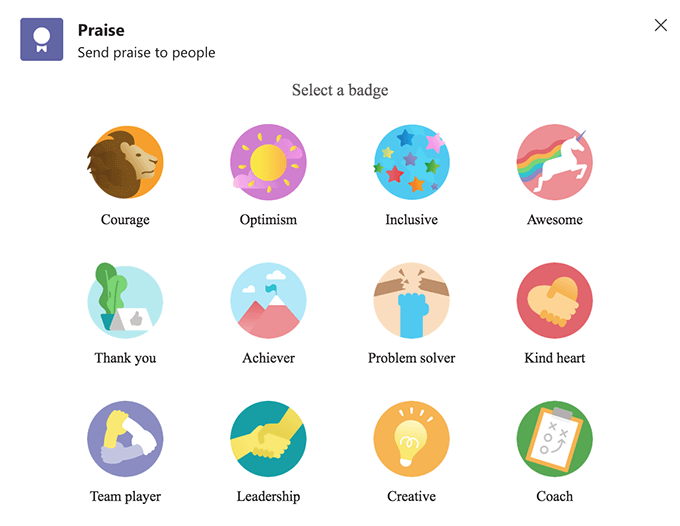
Nechte své zprávy číst nahlas
Pokud nemáte náladu přečíst zprávu, můžete nechte aplikaci číst nahlas pro vás. Je zde vestavěná funkce, která umí mluvit o obsahu kterékoli ze svých zpráv za vás.
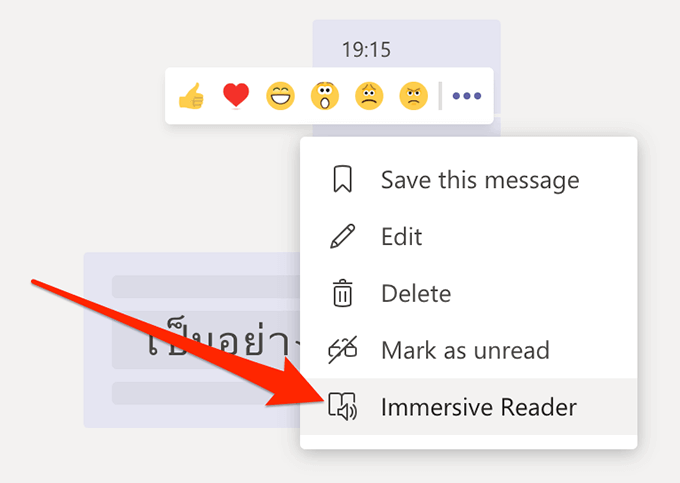
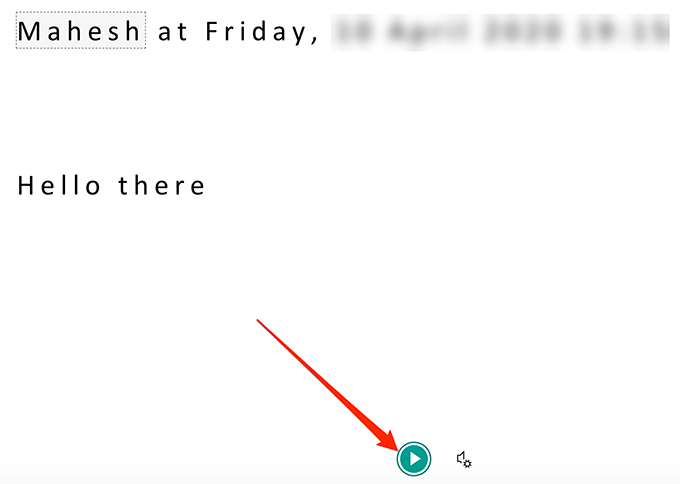
Doufáme, že naše kompilace některých nejlepších tipů a triků společnosti Microsoft Teams vám pomůže maximálně využít tuto aplikaci pro spolupráci na vašich zařízeních. Jaké jsou mimochodem vaše oblíbené funkce aplikace? Dejte nám vědět v komentářích níže.