Chromebooky jsou populární notebooky pro procházení webu, ale dokážou mnohem víc. Chrome OS podporuje většinu aplikací pro Android a nabízí plnou linuxovou Virtuální stroj spolu se standardními funkcemi.
S několika malými vylepšeními získáte z Chromebooku mnohem více. Těchto 12 triků a tipů by vám mělo pomoci začít.
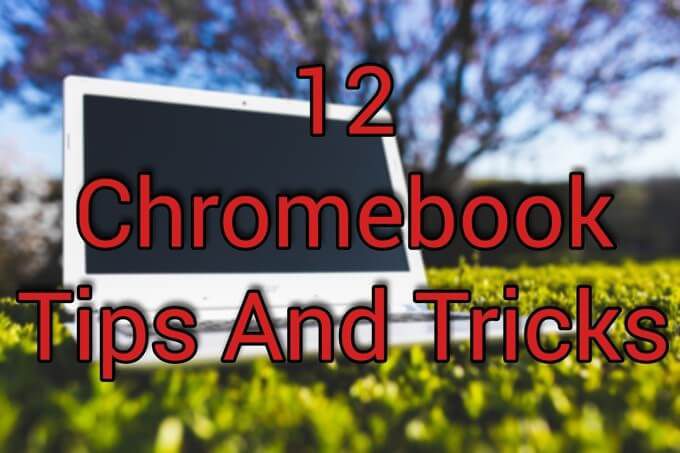
Naučte se klávesové zkratky
Chrome OS sdílí mnoho klávesových zkratek v systému Windows a Operační Systém Mac a přidá několik zcela nových. Zvládnutí těchto zkratek usnadní váš život a pomůže vám rychleji se orientovat v Chromebooku.
Chcete-li získat užitečný odkaz na všechny dostupné klávesové zkratky, stiskněte a podržte Ctrl + Alta stiskněte /(lomítko) .
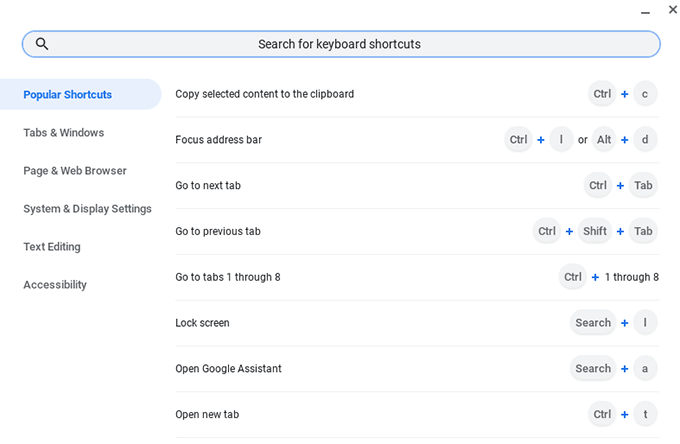
Lepší využití prostoru obrazovky
Schopnost rychle rozdělit obrazovku mezi dva různé programy byla tradičně funkcí Správců oken v systémech Linux. Většina operačních systémů nabízí štípání a obkládání oken a Chrome OS se neliší.
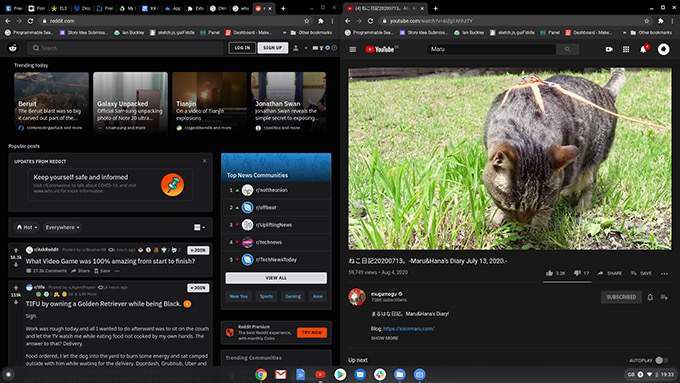
Chcete-li svázat okno s polovinou obrazovky, podržte Alta stiskněte klávesu [pro vazbu vlevo a klávesu ]pro vazbu vpravo. Pokud je to možné, bude bod rozdělení uprostřed, což vám poskytne dobrý výhled na obě obrazovky.
In_content_1 všechny: [300x250] / dfp: [640x360]->Potřebujete na chvíli vidět něco v plné velikosti? Podržením klávesy Alta =maximalizujete zaostřené okno. Až budete hotovi, stiskněte Alt + =a vrátíte se na stranu.
Použijte virtuální stoly
Virtuální stoly jsou jako další monitory, každý s vlastním rozložením. Umožňují vám oddělit různé obrazovky pro různé úkoly a omezit přeplněné, přeplněné digitální pracovní prostory. >27
Chcete-li vytvořit nový stůl, stiskněte klávesu Zobrazit okna(vypadá jako obdélník se dvěma řádky napravo). Klikněte na tlačítko + Nový stůla v horní části obrazovky se vytvoří nový stůl. Přetáhněte okna, která chcete umístit na nový stůl, a ukončete opětovným stisknutím klávesy Show windows.
Když podržíte tlačítko Hledata stisknete ], přejdete na nový virtuální stůl. Můžete se vrátit zpět podržením Hledata stisknutím klávesy [.
Odemknutí telefonu
Protože Chromebooky jsou vázány na Google účtu, musíte při přihlášení a při uzamčení obrazovky zadat své heslo Google. Tomu se můžete vyhnout dalším užitečným trikem Chromebooku pomocí Chytrý zámek Android k odemknutí Chromebooku přes Bluetooth, kdykoli je poblíž.
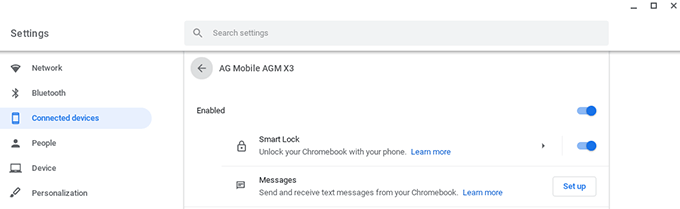
Pokud jste při vytváření účtu Chromebook nenastavili telefon, přejděte na Nastavení>Připojená zařízenía klikněte na Nastavit. Po připojení telefonu vyberte tuto funkci a poté Smart Lock.
Přeměňte webové stránky na aplikace Chrome
Jedna z hlavních frustrace s OS Chrome jsou pro některé Aplikace pro Android špatná podpora. Discord, Slack, Facebook a WhatsApp mají problémy, takže je obtížnější je používat než jejich protějšky smartphonu.

Aplikujte mě tento problém vyřeší tím, že vám umožní obrátit webová aplikace do aplikace Chrome. Po použití aplikace „Applicationizer“ můžete připnout aplikace na polici a po výběru se otevřou v novém okně.
Změnit stahování na Disk Google
I když můžete soubory ukládat lokálně na Chromebooku se to nedoporučuje. Operační systém je navržen tak, aby uvolnil místo, kdykoli je interní jednotka téměř plná, a odstraní staré soubory. Pokud potřebujete Chromebook Powerwash vrátit do továrního nastavení, ztratíte také data.
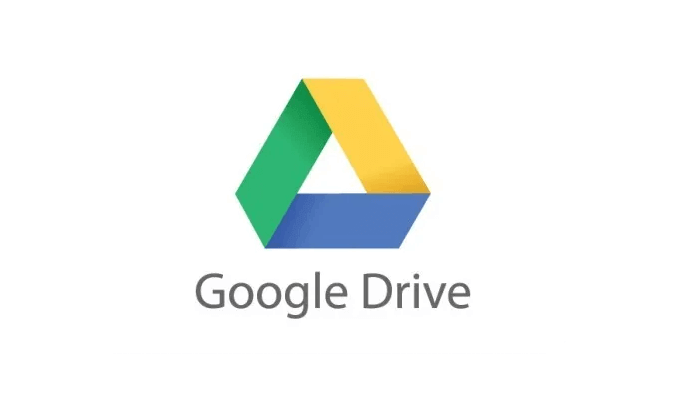
Mnohem bezpečnějším způsobem je nastavení složky pro stahování Chromebooku na Disk Google, takže v cloudu budete mít vždy kopii své práce. Chcete-li toto nastavení aktivovat, otevřete prohlížeč Chrome, klikněte na tři tečky v pravém horním rohu a vyberte možnost Nastavení.
V levém podokně vyberte možnost Upřesnit>Stahovánía v části označené Polohaklikněte na Změnit. Jako výchozí umístění stahování vyberte složku Disk Google.
Použijte místo toho Dropbox / OneDrive
Pokud dáváte přednost použití Dropbox nebo OneDrive před Diskem Google, je užitečný tip Chromebooku že je můžete přidat do nabídky Soubory Chromebooku. Otevřete aplikaci Soubory, klikněte na nabídku se třemi tečkami v pravém horním rohu okna a vyberte možnost Přidat novou službu>Instalovat novou službu.
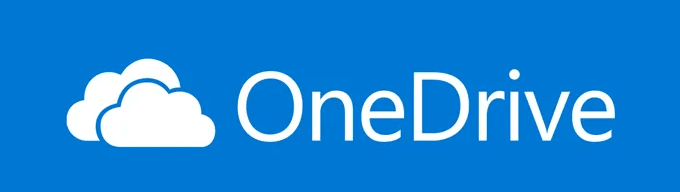
V seznamu najdete Dropbox i OneDrive. Po instalaci se zobrazí jako jednotky v levém podokně aplikace Soubory. Tento tip Chromebooku můžete zkombinovat s předchozím a získat tak data Chromebooku synchronizovat s vámi preferovanou cloudovou platformou.
Použít funkce systému Linux
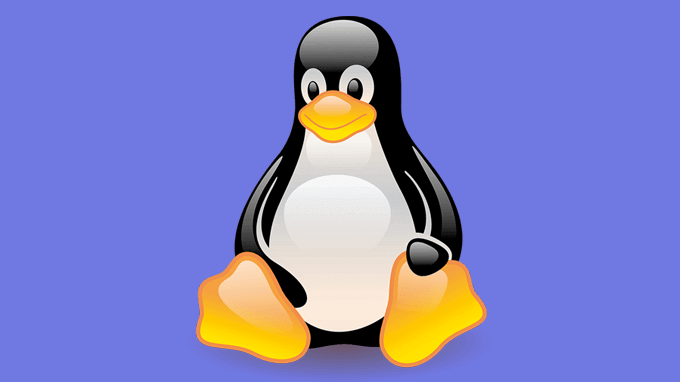
Použití virtuálního systému Linux V systému Chrome OS otevřete Nastavení>Linux (beta). Po výběru možnosti Zapnoutbudete vyzváni k provedení několika kroků. Může to trvat několik minut, ale jakmile je hotovo, můžete otevřít Terminál otevřením aplikace pro Linux v aplikaci Draw.
Získejte Linux App Store
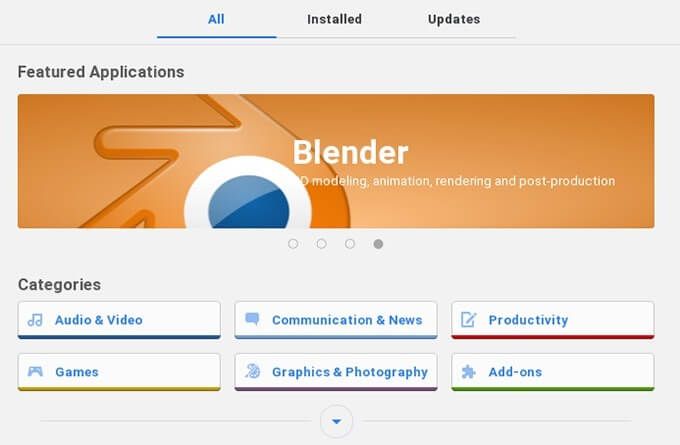
Chrome OS podporuje řadu aplikací pro systém Linux, které můžete nainstalovat z Terminálu. Pro pohodlnější způsob hledání a instalace softwaru použijte Gnome softwarové centrum.
Otevřete aplikaci Linuxa zadejte následující:
sudo apt-get install gnome-software gnome-packagekit
Po instalaci budete muset zadat následující příkazy:
sudo apt-get updatesudo apt-get dist upgrade
Po dokončení restartujte Chromebook a vy V zásuvce aplikace najdete softwarové centrum Gnome.
Sdílejte své soubory s Linuxem
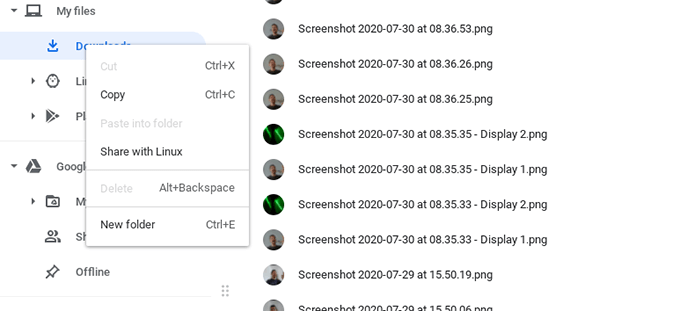
Když v systému Chrome OS spustíte Linux, souborové systémy jsou standardně odděleny. To lze přepsat pro soubory a složky, které chcete sdílet s Linuxem.
Chcete-li povolit sdílení souborů, otevřete aplikaci Souborya přejděte k souboru nebo složce, kterou chcete sdílet. s Linuxem. Klepněte pravým tlačítkem myši na soubor a vyberte možnost Sdílet s Linuxem.Nyní můžete otevřít Linux Terminála zadejte / mnt / chromeospro přístup ke sdíleným souborům .
Synchronizujte své Linuxové soubory s Diskem Google

Zálohování souborů systému Linux v Chromebooku vyžaduje více kroků než v systému Chrome OS, ale je to možné. Rclone i Drive jsou nástroje příkazového řádku pro synchronizaci dat s Diskem Google. Po nastavení si můžete vybrat, jak často budou vaše soubory zálohovány a které soubory a složky budou ignorovány.
Nainstalujte VS kód
Přidání Linuxu do Chrome OS změnilo Chromebooky v pohodlný vývoj stroje pro vývoj webových aplikací a obecné programování. Dobrý editor kódu je nezbytný, ale donedávna nebylo mnoho možností.
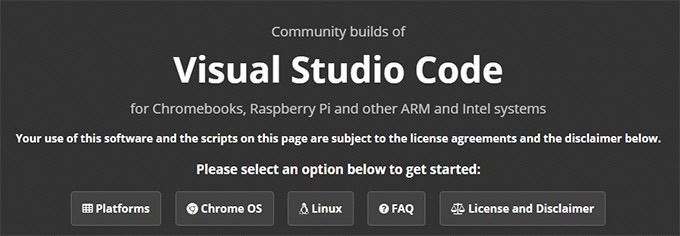
Headmelted poskytuje sestavení komunity kódu Visual Studio, které cílí téměř na každou platformu, včetně Chromebooky.
Chromebook: upgradován
Tyto tipy a triky pro Chromebook vás zavedou od běžného uživatele Chromebooku k výkonnému uživateli Chrome OS a Linux duální operační systém.
Nebojte se experimentovat a získejte perfektní nastavení pro vás. Nezapomeňte, že pokud se vše pokazí, můžete Chromebook vždy vypnout a začít znovu!