Stahování souborů do Místní a externí úložiště Chromebooku je snadné. Tento výukový program vám ukáže, jak stahovat a ukládat obrázky z internetu, dokumentů nebo aplikací cloudového úložiště do zařízení Chromebook.
Stahování a ukládání obrázků z webových stránek
Otevřete webovou stránku nebo web, ze kterého chcete obrázky stáhnout, a postupujte podle níže uvedených kroků.
Pokud má váš Chromebook dotykovou obrazovku, klepněte na obrázek, podržte jej a vyberte možnost Uložit obrázek jako.
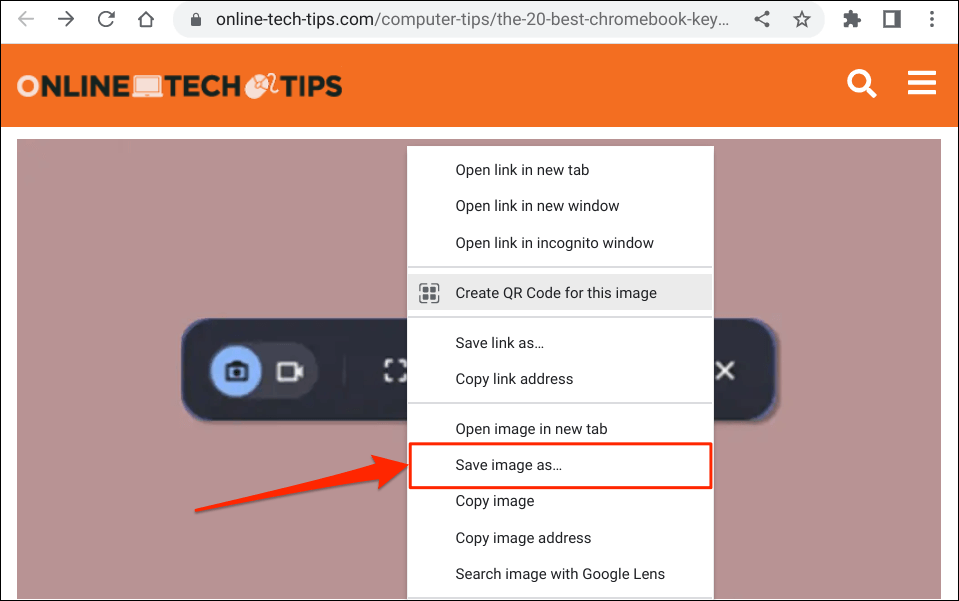
Obrázek můžete uložit na Disk Google nebo na externí úložná zařízení (jednotky USB, karty SD atd.).
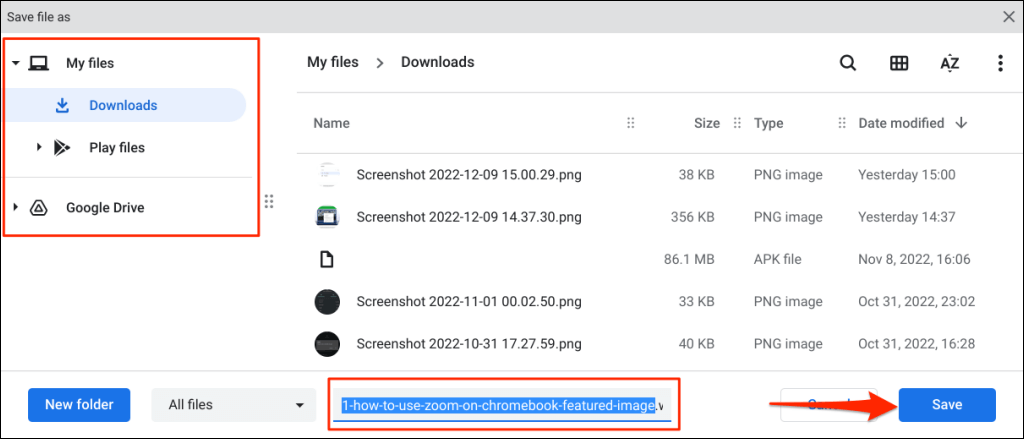
Ve stavové oblasti Chromebooku – v pravém dolním rohu obrazovky by se mělo zobrazit vyskakovací okno „Stahování dokončeno“. Chcete-li obrázek zobrazit v aplikaci Soubory, vyberte možnost Zobrazit ve složce.
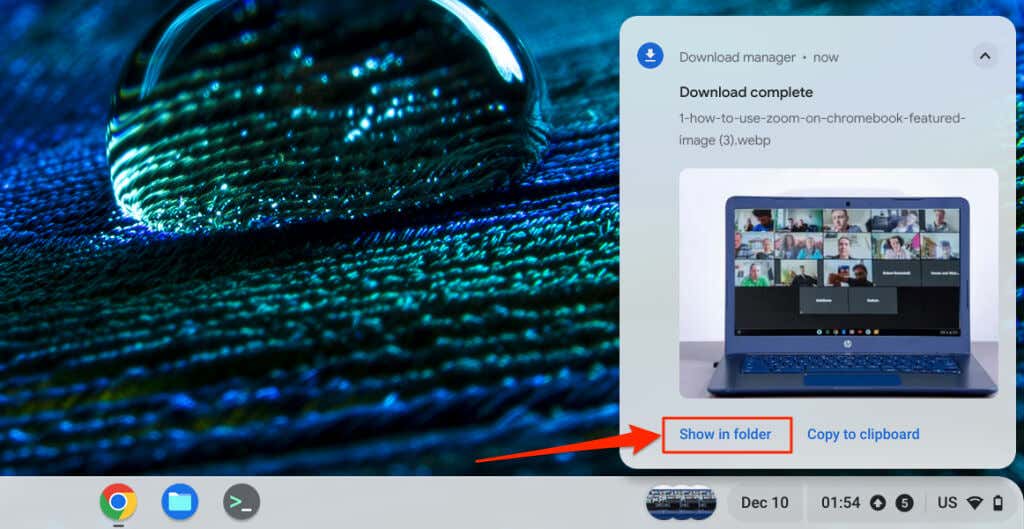
Kopírování nebo ukládání obrázků do schránky Chromebooku
Dalším způsobem, jak stáhnout a uložit obrázky z webových stránek, je zkopírovat je na klávesnici Chromebooku. Poté můžete zkopírovaný obrázek vložit a použít v poznámkovém bloku, editoru fotografií, aplikacích pro zpracování textu atd.
Dotkněte se a podržte nebo klikněte pravým tlačítkem na obrázek, který chcete uložit/stáhnout, a vyberte možnost Kopírovat obrázek.
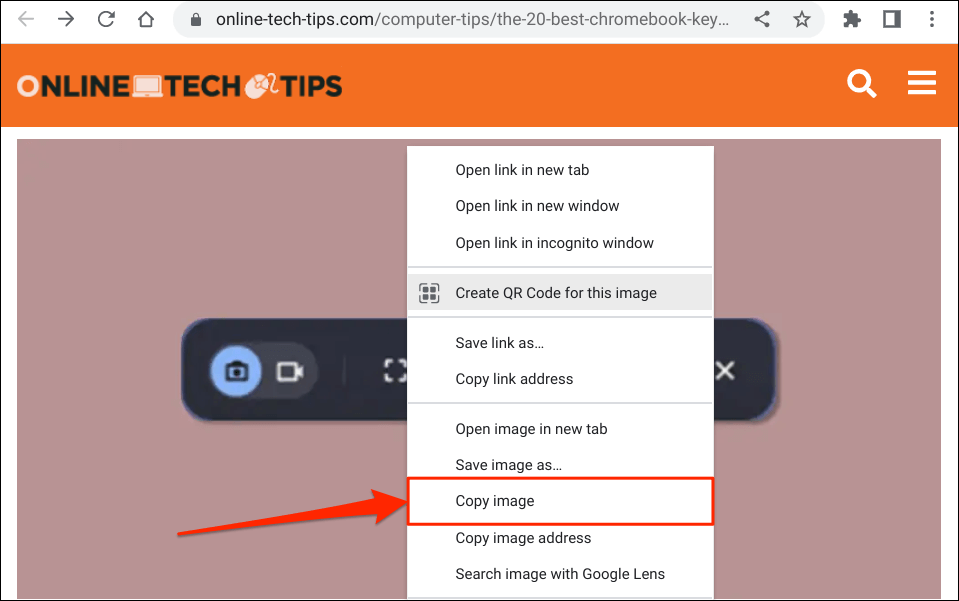
Dále otevřete aplikaci nebo dokument, do kterého chcete obrázek uložit nebo použít. Klikněte pravým tlačítkem na místo, kam chcete obrázek vložit, a vyberte Vložit.
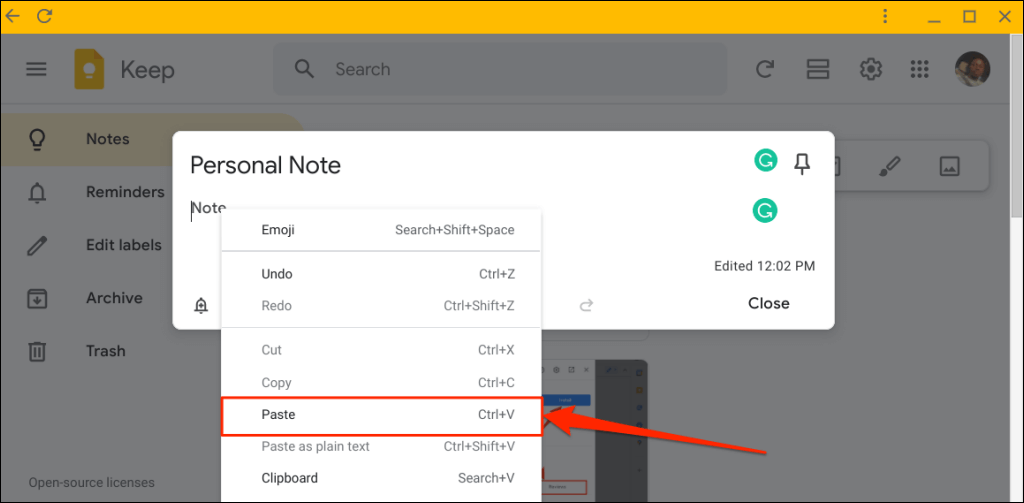
Zkopírovaný obrázek můžete do dokumentů vložit také ze schránky ChromeOS. Umístěte kurzor na místo, kam chcete vložit obrázek, a stisknutím Hledat+ Votevřete schránku Chromebooku. Vyberte nebo klepněte na zkopírovaný obrázekve schránce a vložte jej do dokumentu nebo aplikace.
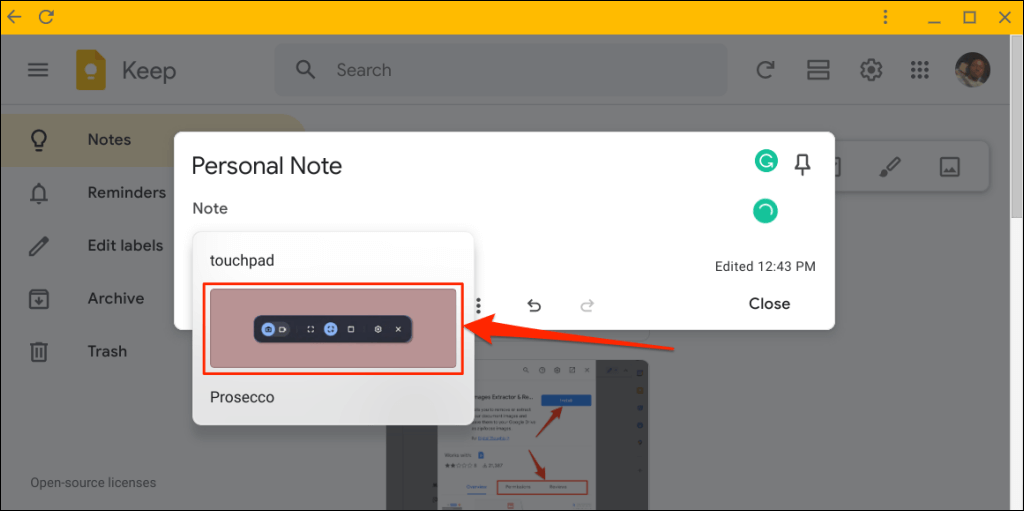
Ukládání obrázků z Fotek Google
Při stahování obrázků ze zařízení Záloha Fotek Google do Chromebooku postupujte podle níže uvedených kroků..
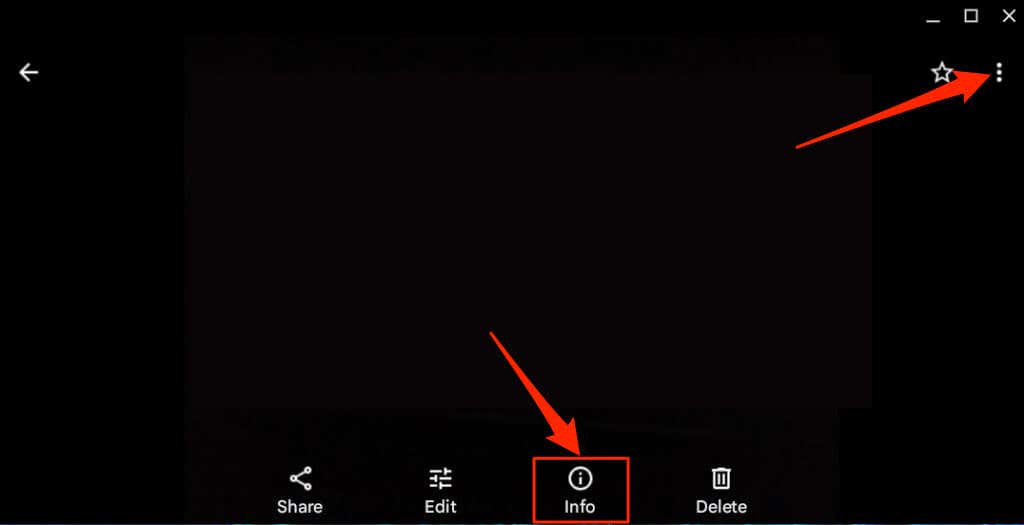
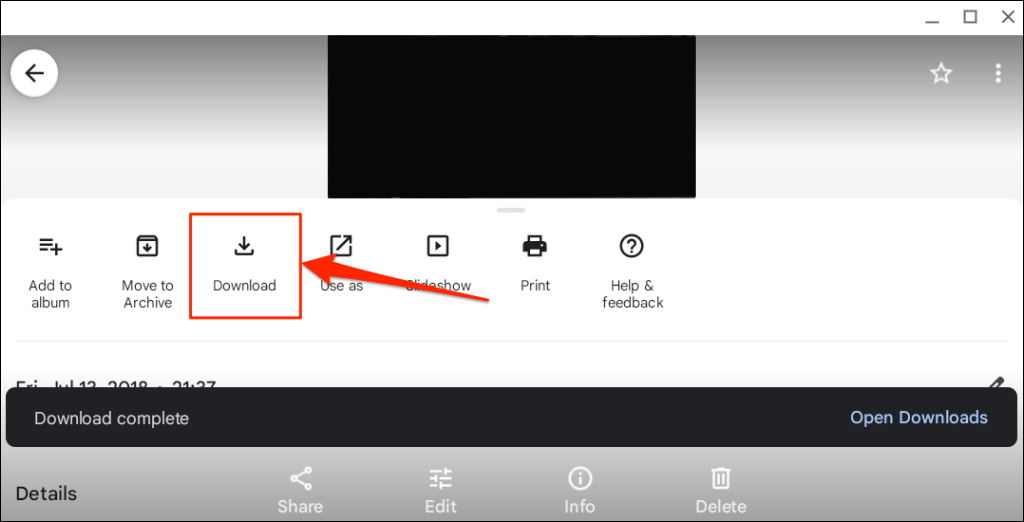
Aplikace Fotky uloží váš obrázek nebo fotografii do složky „Stahování“ v aplikaci Soubory.
Ukládání obrázků pořízením snímků obrazovky
Snímky obrazovky jsou jedním ze způsobů extrahovat a ukládat obrázky z dokumentů (PDF, dokumenty aplikace Word atd.) a webovými stránkami. K pořízení snímků obrazovky na Chromebooku můžete použít nástroj ChromeOS „Snímání obrazovky“ nebo odřezávací nástroje třetí strany.
Otevřete webovou stránku nebo dokument obsahující obrázek, který chcete uložit, a postupujte podle níže uvedených kroků.
Případně vyberte datum/časv dolním rohu obrazovky a na hlavním panelu vyberte Snímek obrazovky.
Pokud chcete, můžete snímek obrazovky/obrázek uložit do jiné složky. Vyberte ikonu ozubeného kolana nástroji pro vystřihování, vyberte Vybrat složkua vyberte preferovanou složku.
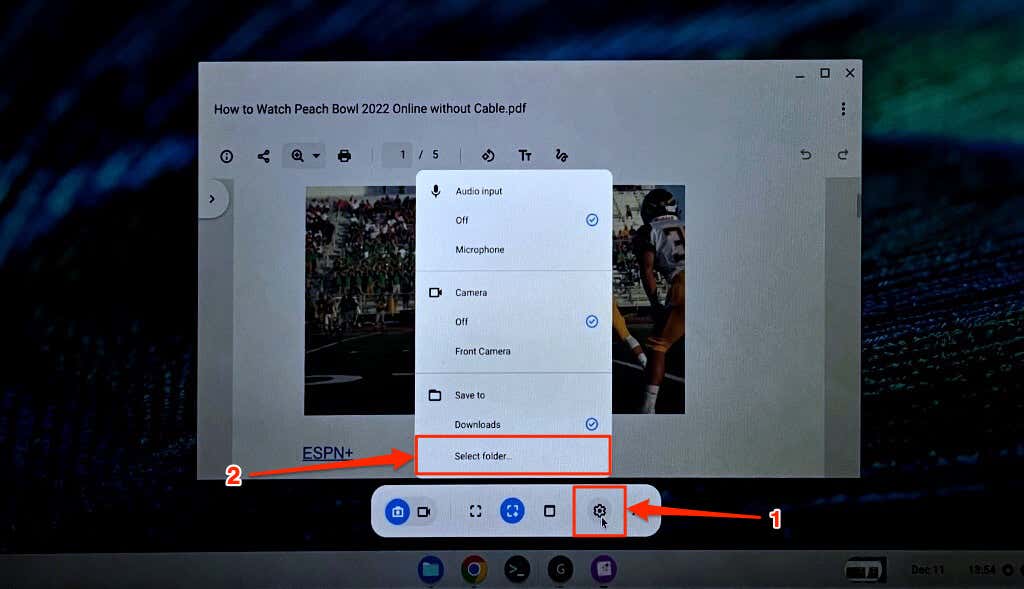
Nástroj můžete také použít k zaznamenejte si obrazovku Chromebooku. Další informace o používání nástroje pro výstřižky ChromeOS naleznete v našem výukovém programu na pořizování snímků obrazovky na Chromeboocích.
Upozorňujeme, že ChromeOS ukládá snímky obrazovky jako obrázky PNG. Některé webové stránky mají také obrázky ve formátech WEBP. Pokud potřebujete uložené/stažené obrázky v jiných formátech, pomocí online nástroje nebo rozšíření prohlížeče Chrome je převeďte do preferovaného formátu — JPEG, TIFF, GIF atd.