Má vaše myš Bluetooth zpoždění Windows 11? Různé důvody – například konfliktní nastavení správy napájení a chybějící nebo zastaralé ovladače – mohou způsobit, že se kurzor po několika sekundách nečinnosti zasekne nebo zamrzne.
Čtěte dále a zjistěte, co můžete udělat pro vyřešení zpoždění myši Bluetooth v systému Windows 11. Opravy v tomto průvodci odstraňováním problémů se vztahují také na trackpady Bluetooth.
Související : Ještě jste neprovedli upgrade na Windows 11? Přečtěte si, jak opravit zpoždění myši ve Windows 10.
Nejprve vyzkoušejte tyto rychlé opravy
Nejlepší je začít tím, že si projdete rychlými opravami níže. Možná máte co do činění s triviálním problémem, který nevyžaduje pokročilé řešení potíží.
Spusťte nástroj pro odstraňování problémů s Bluetooth
Windows 11 je dodáván s vestavěným nástrojem pro odstraňování problémů s Bluetooth, který dokáže automaticky zjistit a opravit problémy s připojením zařízení Bluetooth. Chcete-li jej spustit:
1. Otevřete nabídku Start a vyberte možnost Nastavení .
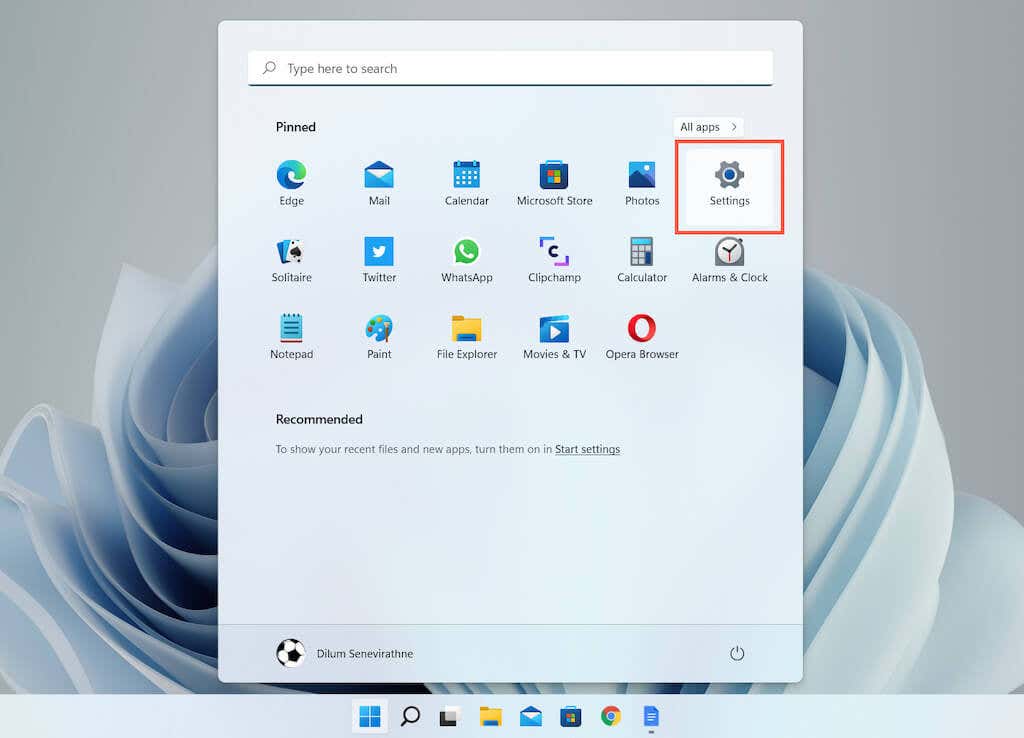 .
.
2. Přejděte dolů v nastavení Systém a vyberte možnost Odstraňování problémů .
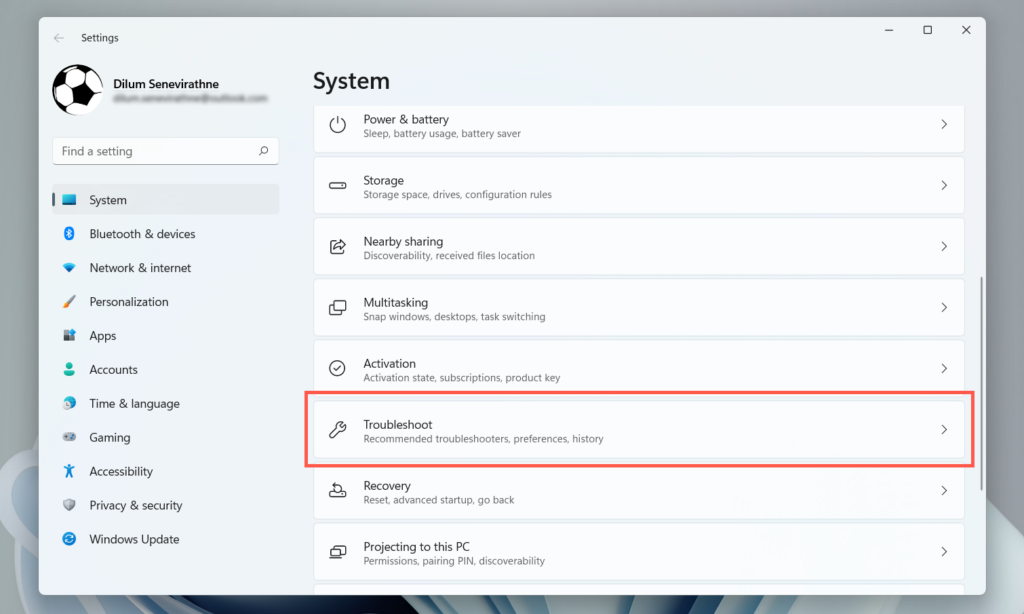
3. Vyberte Další nástroje pro odstraňování problémů .
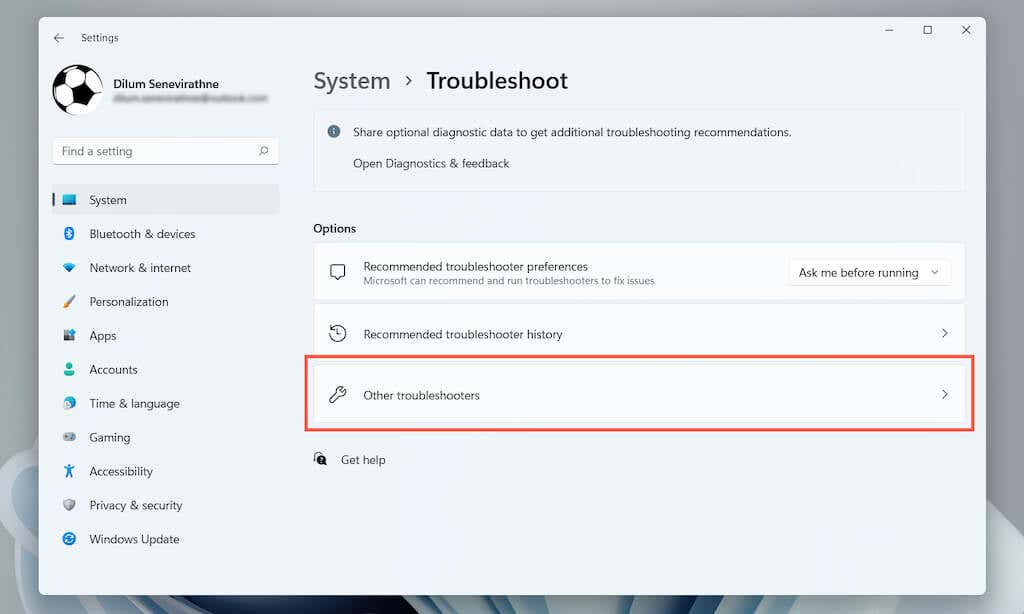
4. Přejděte dolů a vyberte tlačítko Spustit vedle položky Bluetooth .
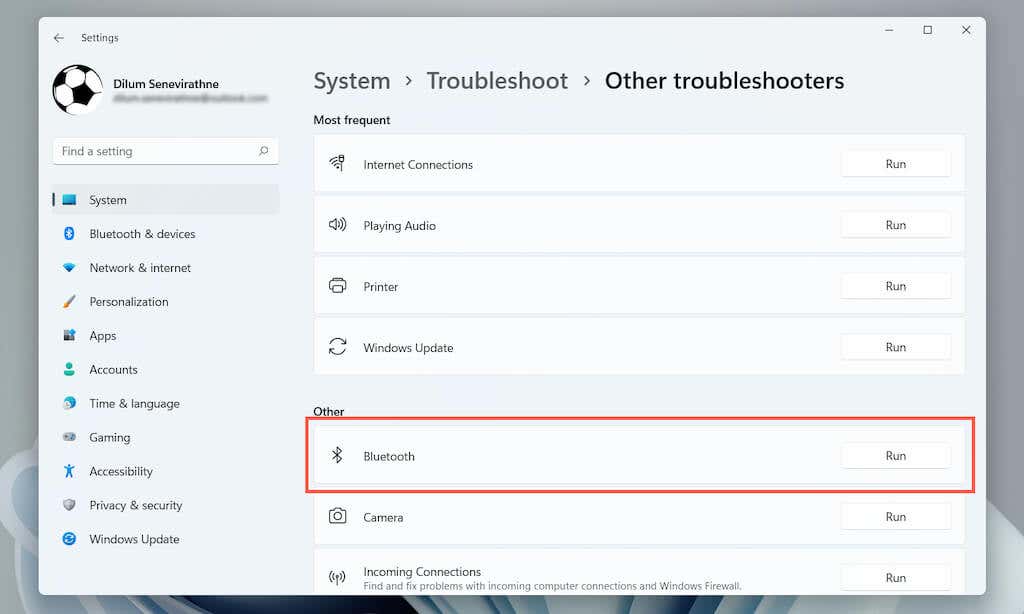
Instalace podpůrného softwaru a ovladačů
Polohovací zařízení Bluetooth fungují nejlépe s doplňkovým podpůrným softwarem a ovladači myši – Možnosti Logitech, Razer Synapse atd. Vyhledejte model myši Bluetooth online a nainstalujte jakýkoli příslušný software z webu výrobce.
Pokud jste to již provedli, aktualizujte software (navštivte stránku nastavení aplikace a vyhledejte možnost Zkontrolovat aktualizace nebo něco podobného) a zjistěte, zda se tím zpoždění odstraní.
Zakázat správu napájení pro adaptér Bluetooth
Pokud se vaše myš Bluetooth při nečinnosti na několik sekund zpozdí, pomocí Správce zařízení v systému Windows 11 deaktivujte řízení napájení modulu Bluetooth počítače.
1. Klikněte pravým tlačítkem na tlačítko Start a vyberte možnost Správce zařízení .
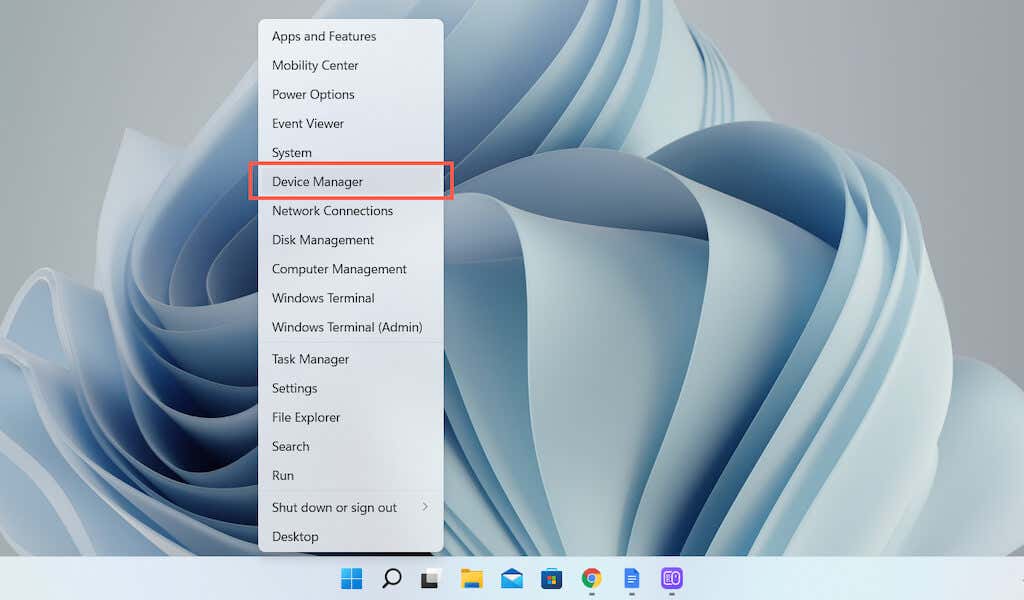
2. Rozbalte kategorii Bluetooth , klikněte pravým tlačítkem na modul Bluetooth – např. Intel(R) Wireless Bluetooth(R) – a vyberte Vlastnosti .
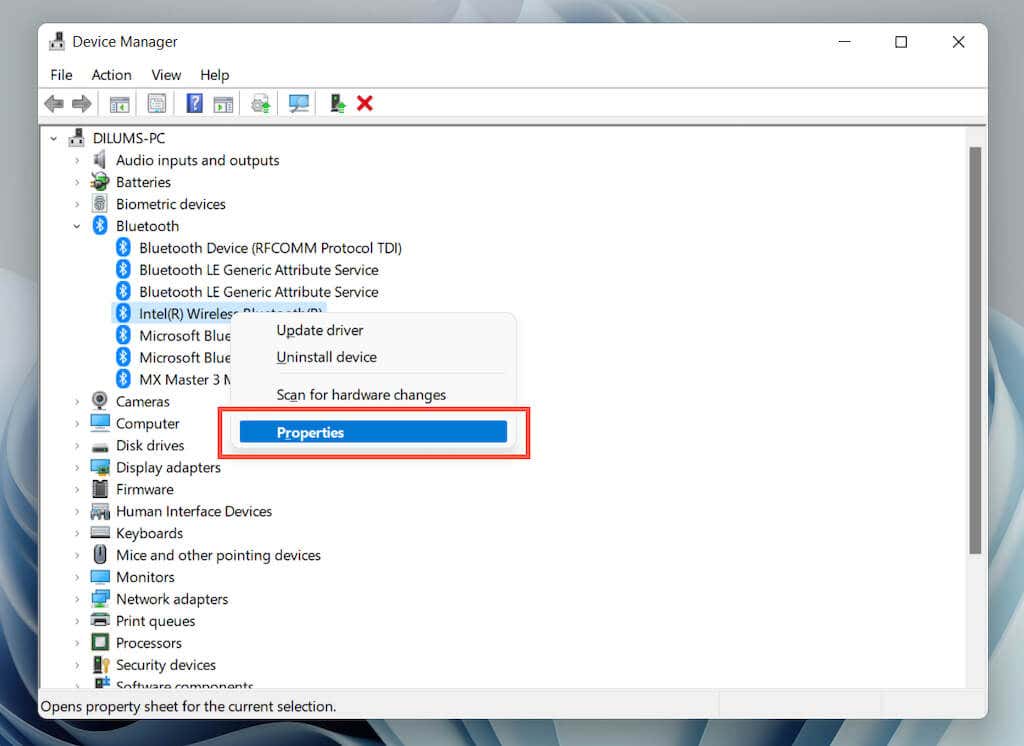
3. Přepněte na kartu Správa napájení a zrušte zaškrtnutí políčka Povolit počítači vypnout zařízení za účelem úspory energie . Poté vyberte OK .
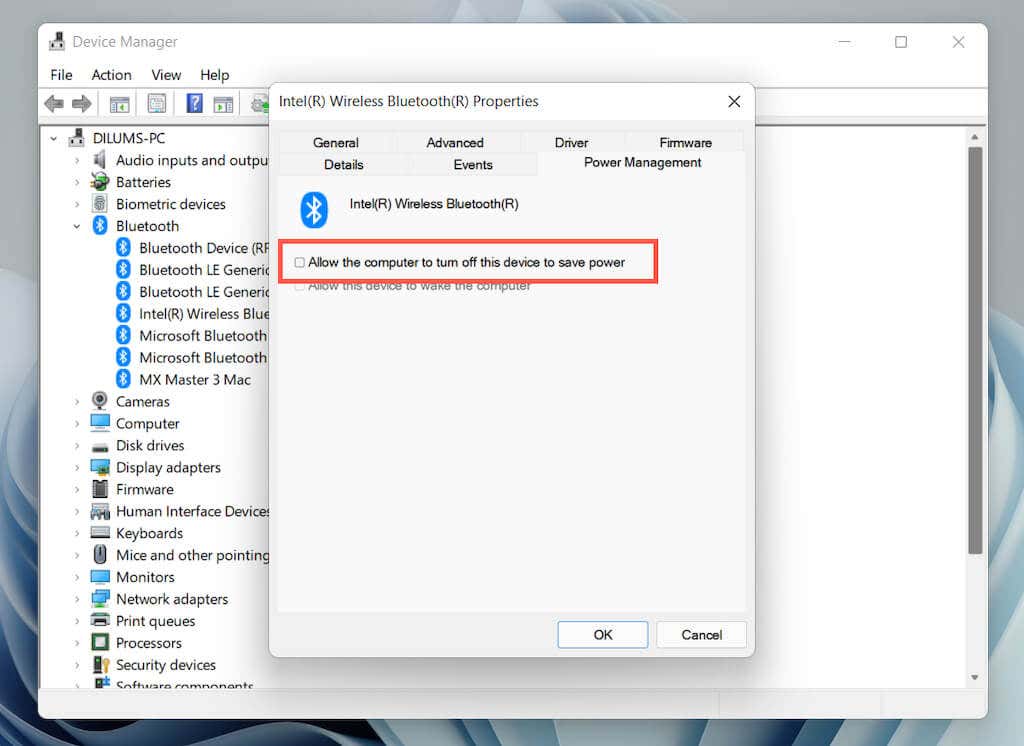
Pokud se tím problém nevyřeší, rozbalte kategorii Zařízení s lidským rozhraním (dále ve Správci zařízení) a otevřete podokno Vlastnosti pro Bluetooth Low Energy HID v souladu s GATT . Poté přejděte na kartu Správa napájení a zrušte zaškrtnutí políčka Povolit počítači vypnout zařízení, aby se šetřila energie .
Deaktivujte správu napájení Bluetooth úpravou klíčů registru
Pokud výše uvedená oprava nepomůže, musíte upravit sadu klíčů registru souvisejících se správou napájení Bluetooth prostřednictvím Editoru registru systému Windows 11. Protože však náhodné změny mohou poškodit operační systém, doporučujeme před pokračováním zálohování systémového registru..
1. Stisknutím Windows + R otevřete pole Spustit. Poté zadejte regedit a stiskněte Enter .
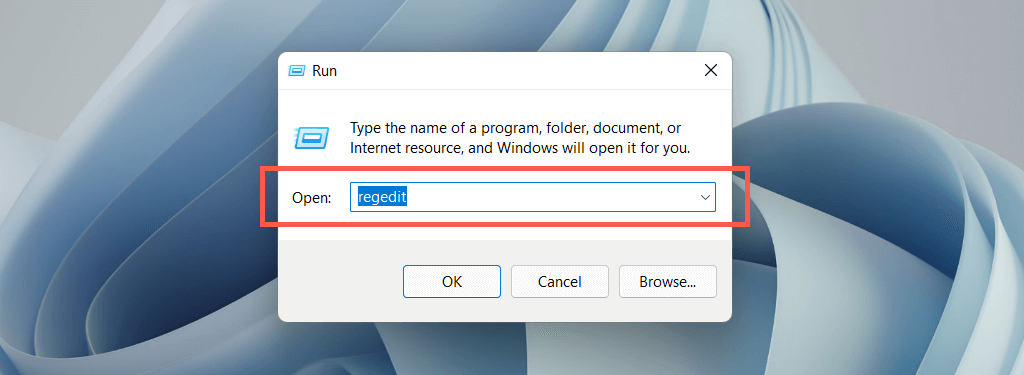
2. V levém podokně Editoru registru přejděte do následující složky:
HKEY_LOCAL_MACHINE >SYSTEM >CurrentControlSet >Výčet >USB
Dále rozbalte složku začínající VID_8087 (např. VID_8087&PID_0026) a poté podsložku s čísly a písmeny (např. 5&ed1e05a&0&10 ). Nakonec vyberte Parametry zařízení .
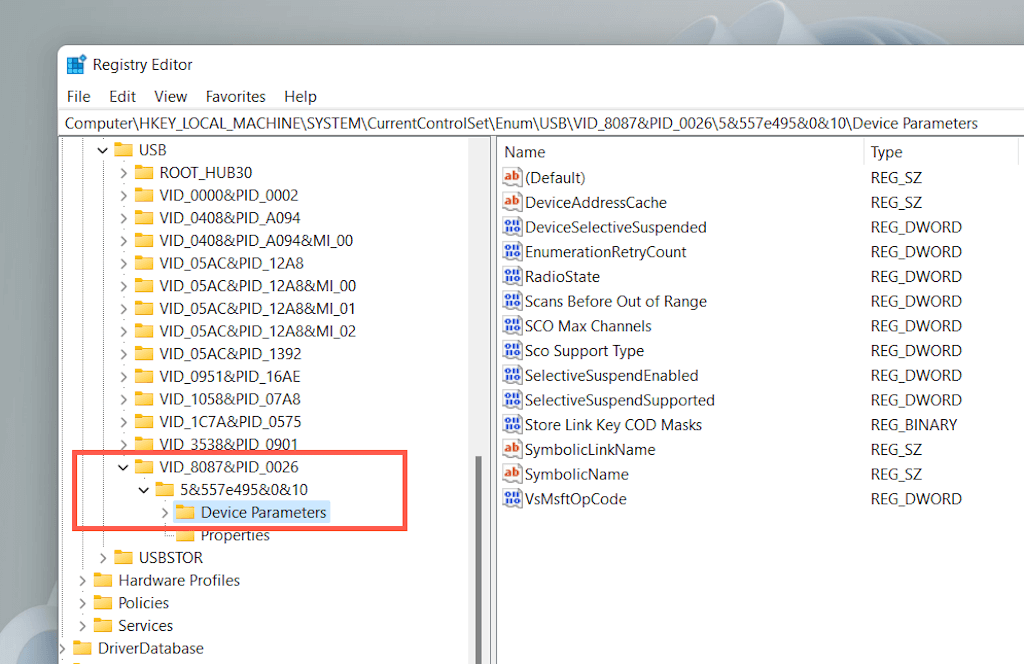
3. Poklepejte na každou z následujících kláves na pravé straně okna Editoru registru, přidejte hexadecimální hodnotu 0 a vyberte OK .
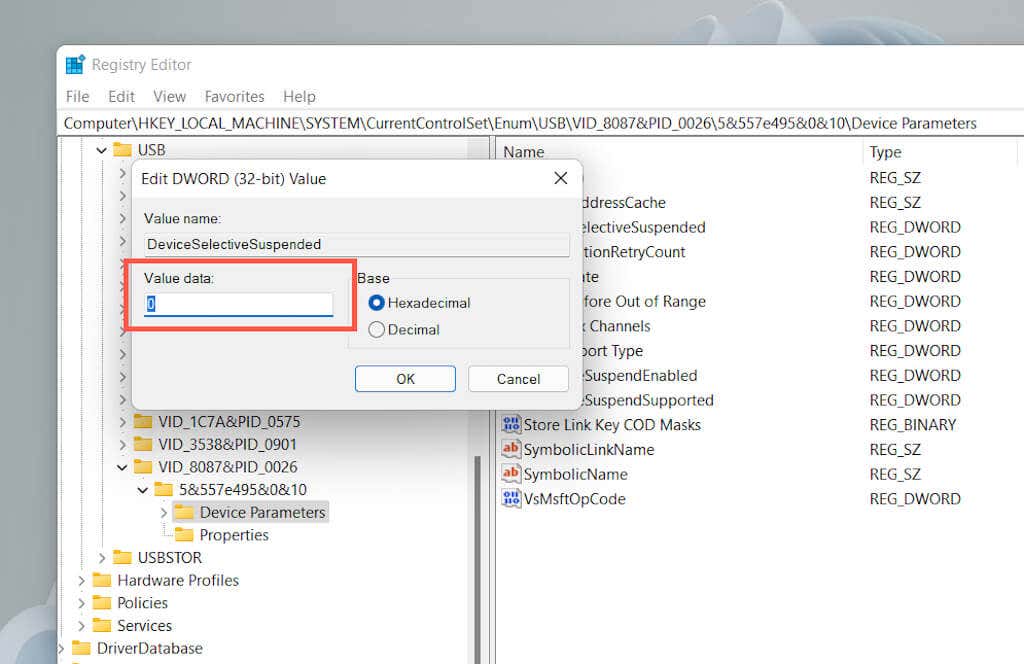
Poznámka : Pokud některý z výše uvedených klíčů chybí, klikněte pravým tlačítkem na prázdnou oblast a vyberte možnost Nová >Hodnota DWORD (32bitová) silný>. Poté jej pojmenujte jako chybějící klíč a uložte jej s hexadecimální hodnotou 0 .
Přepnout plán výkonu
Dalším způsobem, jak se vyhnout zpoždění myši Bluetooth způsobenému řízením spotřeby počítače, je nakonfigurovat výchozí režim napájení systému Windows 11 pro nejlepší výkon. To však může snížit životnost baterie přenosných zařízení.
1. Otevřete nabídku Start a vyberte možnost Nastavení .
2. Vyberte kategorii označenou Napájení a baterie .
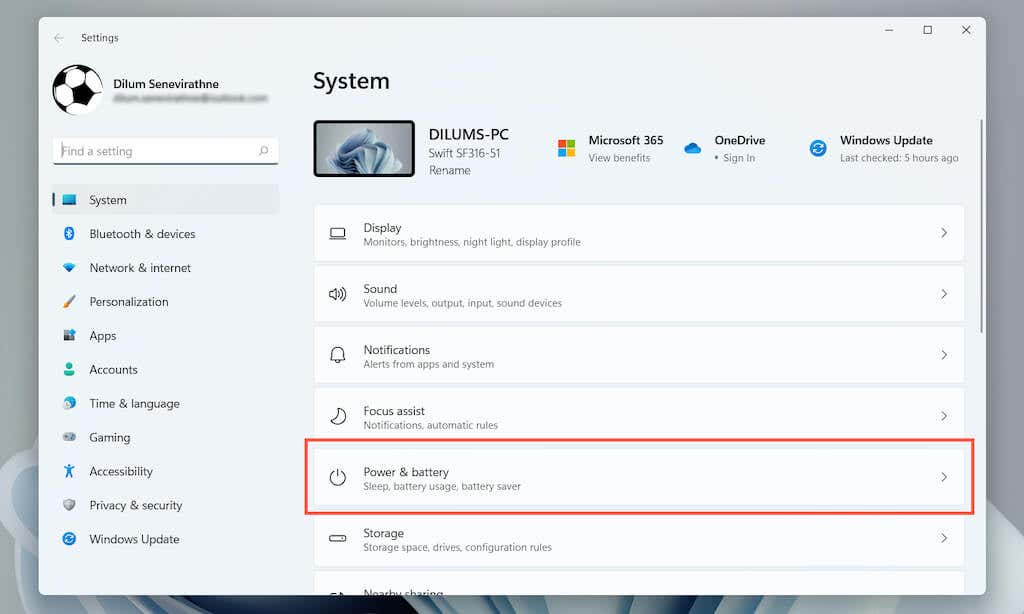
3. Otevřete rozbalovací nabídku vedle položky Režim napájení a vyberte možnost Nejlepší výkon .
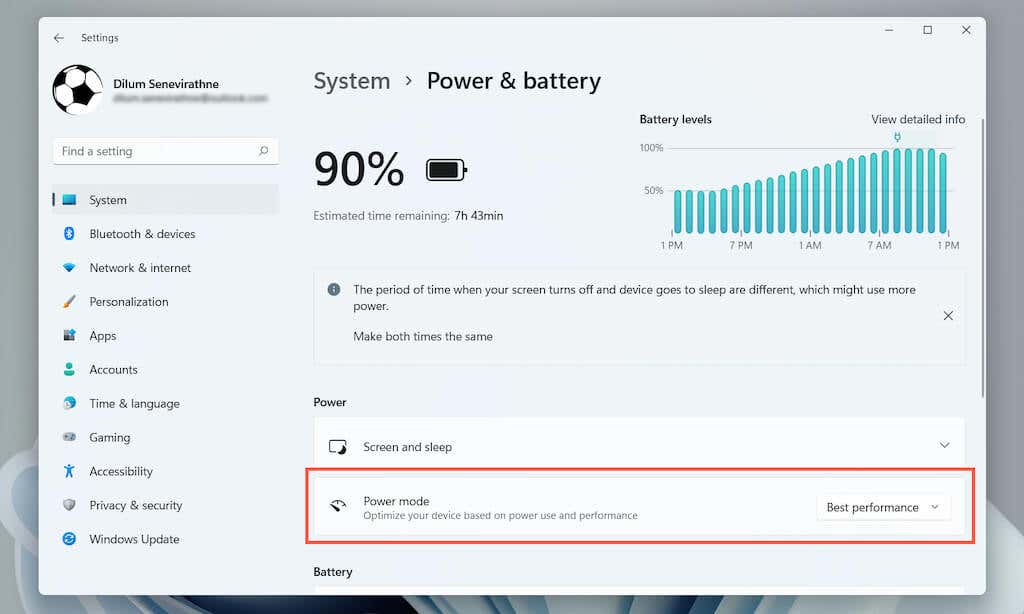
Odebrat a znovu připojit myš Bluetooth
Následující oprava zahrnuje odstranění a opětovné připojení myši nebo trackpadu Bluetooth. To by mělo pomoci odstranit problémy s poškozenou konfigurací zařízení Bluetooth.
1. Otevřete nabídku Start a vyberte Nastavení .
2. Na postranním panelu Nastavení vyberte možnost Bluetooth a zařízení ..
3. Vyberte ikonu Další (tři tečky) vedle myši Bluetooth a vyberte možnost Odebrat zařízení >Ano .
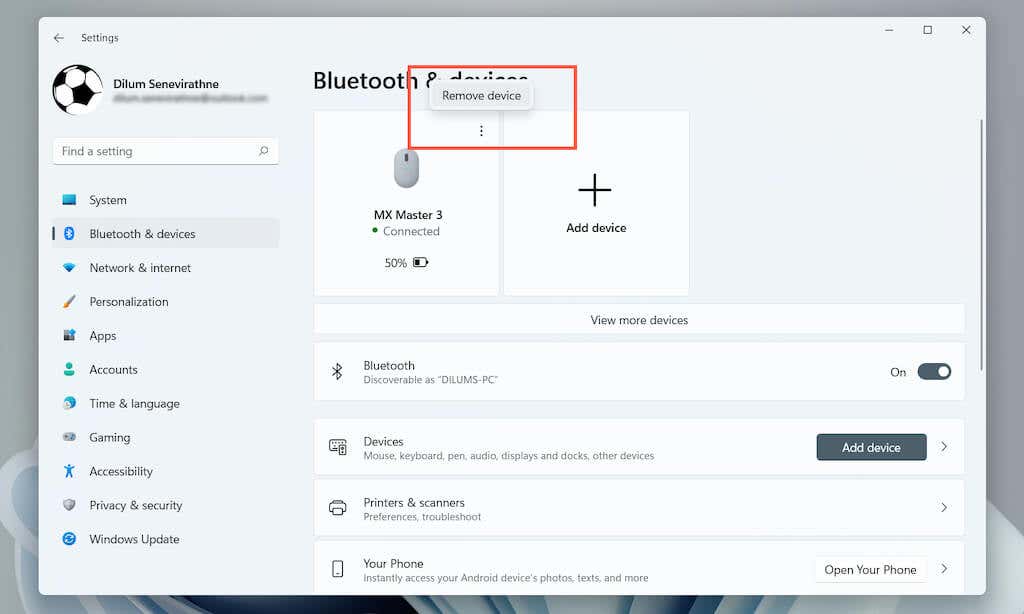
4. Vyberte Přidat zařízení .
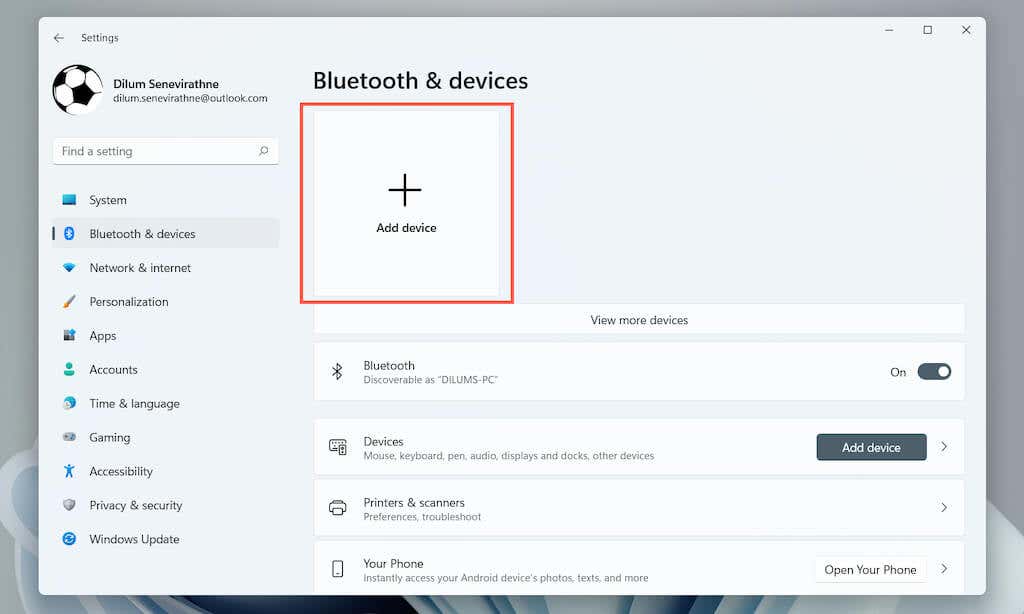
5. Vyberte Bluetooth a opakujte proces párování, abyste obnovili připojení Bluetooth mezi myší a počítačem.
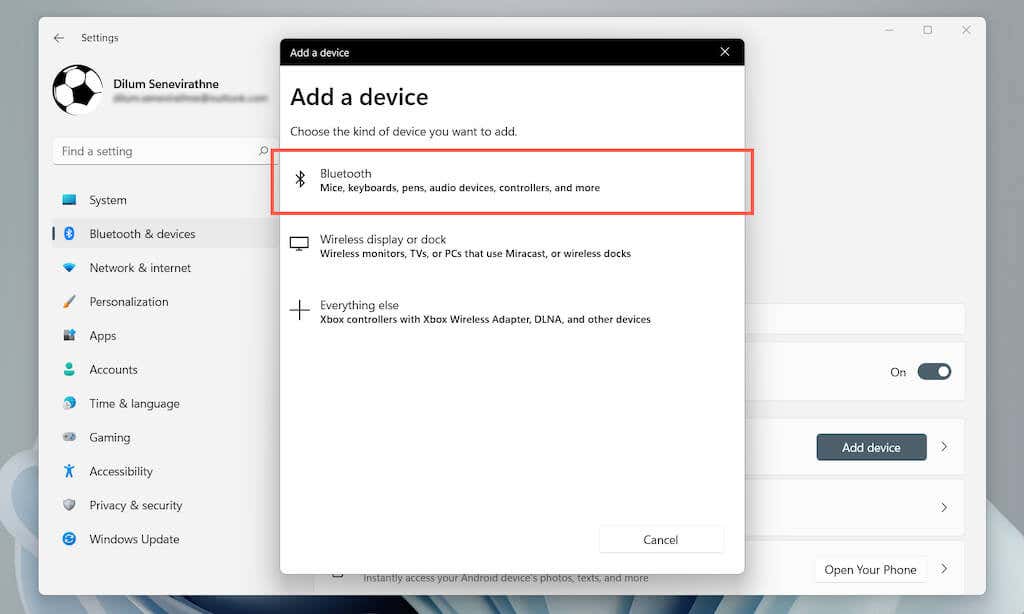
Zkontrolujte aktualizace ovladače Bluetooth
Pokud problém se zpožděním myši přetrvává, stáhněte si nejnovější ovladače Bluetooth od výrobce počítače – Dell, HP, Acer atd. Poté , spusťte instalační soubor ve staženém balíčku nebo proveďte aktualizaci prostřednictvím Správce zařízení.
1. Otevřete Správce zařízení .
2. Rozbalte kategorii Bluetooth .
3. Klikněte pravým tlačítkem na modul Bluetooth a vyberte možnost Aktualizovat ovladač .
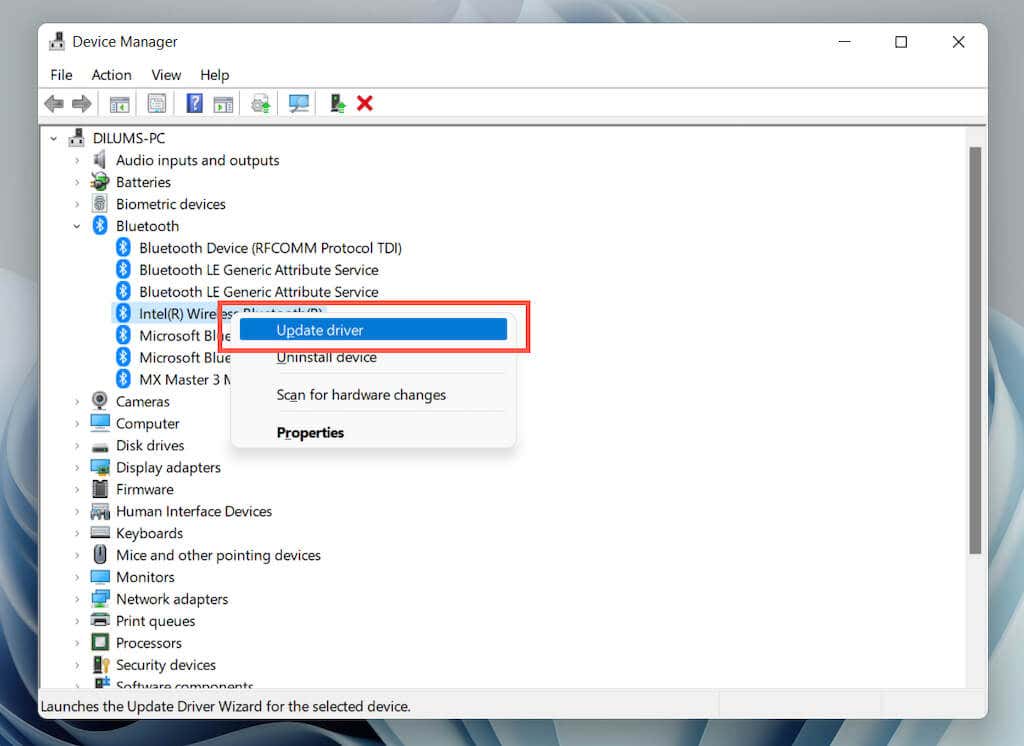
4. Vyberte možnost Procházet ovladače v mém počítači .

5. Vyberte možnost Procházet a vyhledejte stažený balíček ovladače v počítači. Poté proveďte aktualizaci výběrem Další .

Odinstalujte a znovu nainstalujte ovladače Bluetooth
Pokud nemůžete najít novější aktualizace, zkuste odebrat a znovu nainstalovat ovladač Bluetooth pro váš počítač. Mezitím se ujistěte, že k interakci s GUI používáte kabelovou myš.
1. Otevřete Správce zařízení .
2. Rozbalte kategorii Bluetooth .
3. Klikněte pravým tlačítkem na modul Bluetooth a vyberte možnost Odinstalovat zařízení .
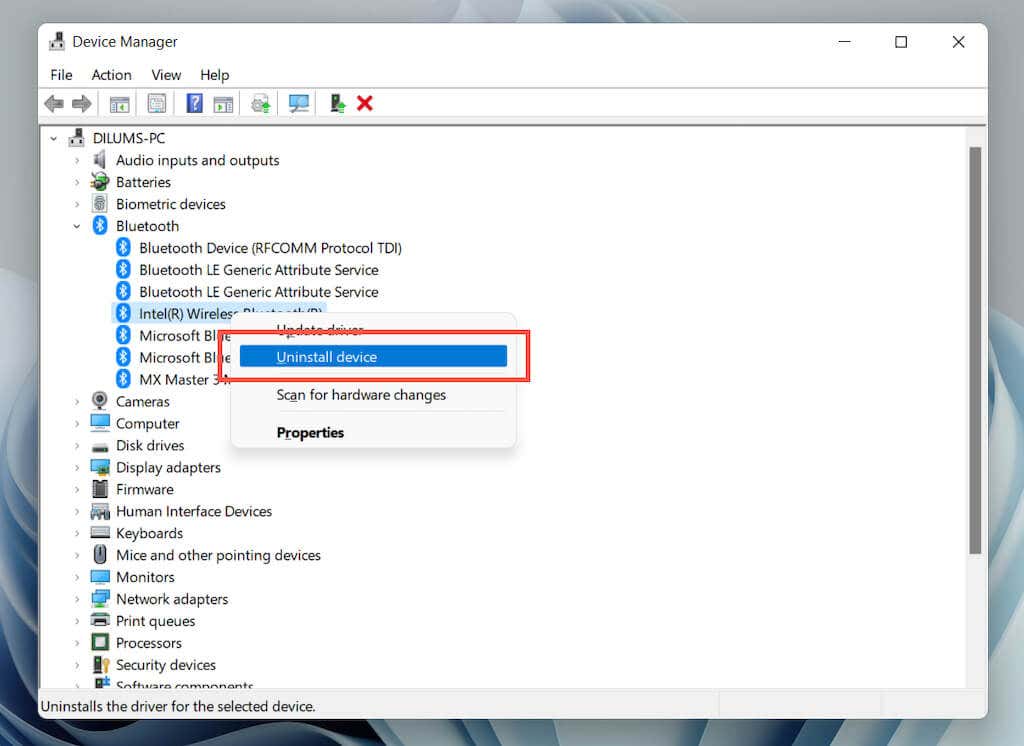
4. Zaškrtněte políčko vedle položky Pokusit se odebrat ovladač pro toto zařízení a vyberte možnost Odinstalovat .
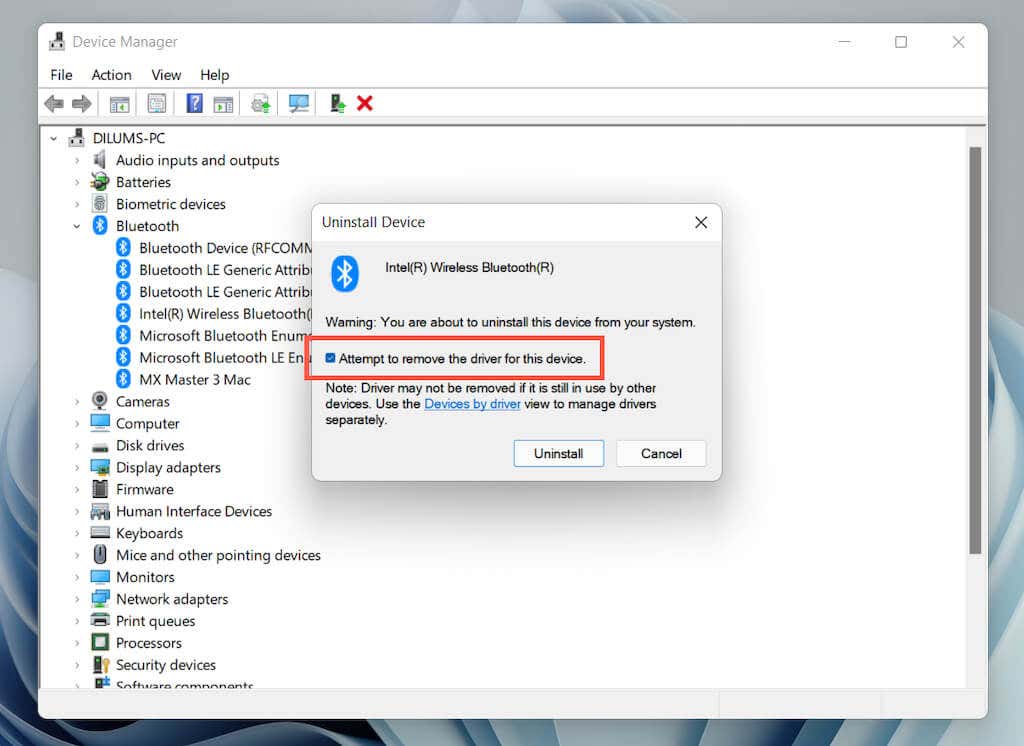
5. Restartovat váš počítač. Windows 11 automaticky přeinstaluje ovladač Bluetooth při spuštění. Pokud se tak nestane, znovu otevřete Správce zařízení a vyberte Akce >Vyhledat změny hardwaru .
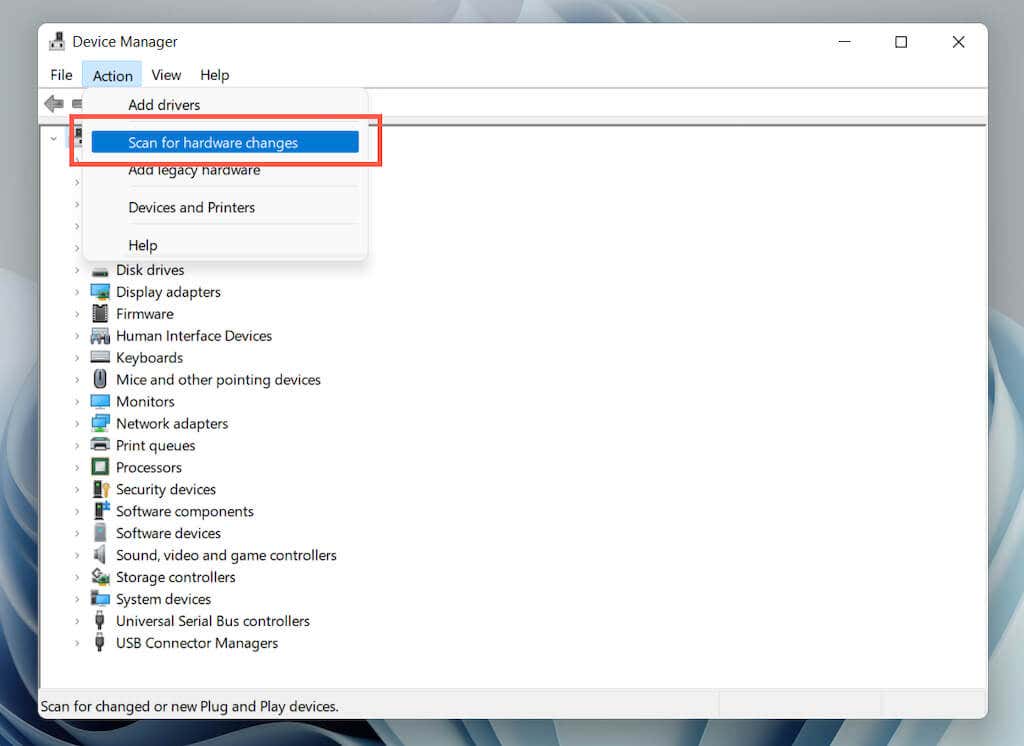
Aktualizujte ovladače grafiky
Zastaralé ovladače videa mohou také způsobit opožděný ukazatel myši. Případné aktualizace naleznete na webu výrobce karty (NVIDIA, AMD, Intel atd.). Případně použijte nástroj pro aktualizaci ovladačů třetí strany nebo Windows Update pro získání nejnovějších ovladačů videa pro váš počítač (více o tom dále)..
Aktualizujte systém Windows 11
Pokud zpoždění myši Bluetooth přetrvává, zkuste aktualizovat Windows 11 na nejnovější verzi. To by mělo vyřešit všechny známé problémy v operačním systému, které brání správnému fungování zařízení Bluetooth.
1. Otevřete nabídku Start a vyberte Nastavení .
2. Na postranním panelu Nastavení vyberte Windows Update .
3. Vyberte Zkontrolovat aktualizace .
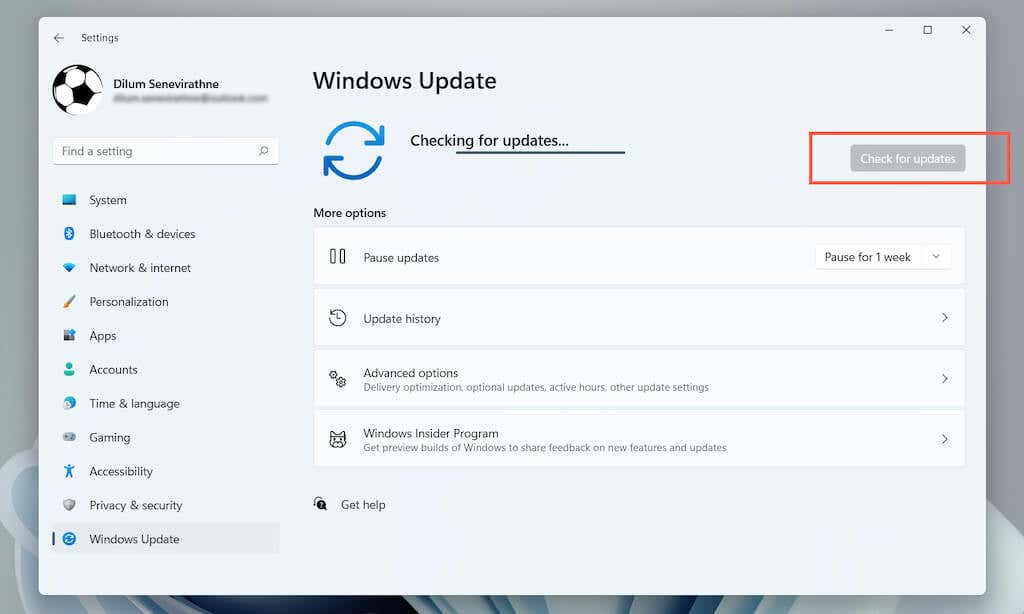
4. Chcete-li nainstalovat dostupné aktualizace, vyberte možnost Stáhnout nyní .
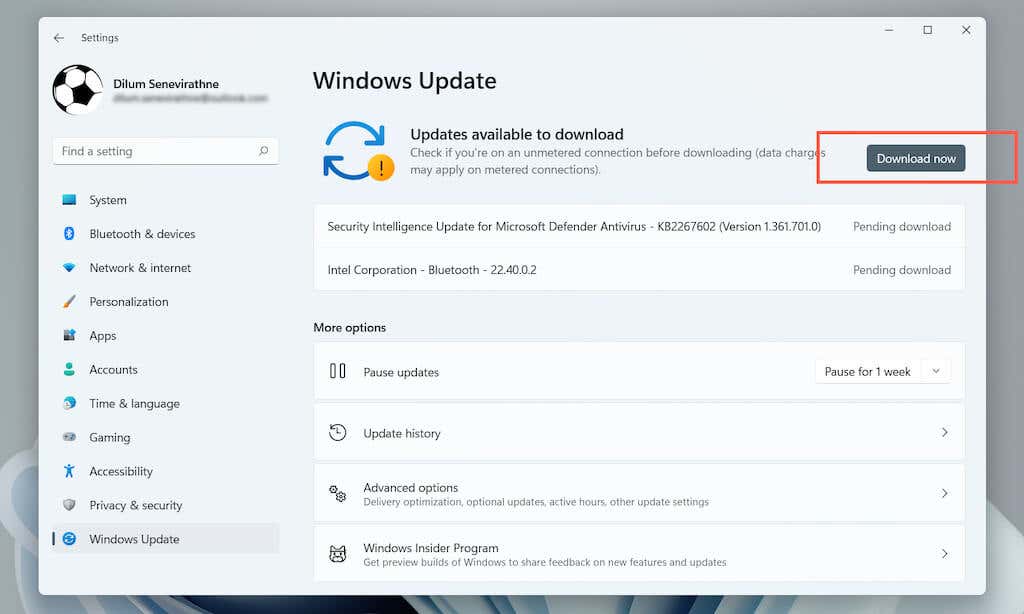
Kromě toho vybertePokročilé možnosti >Volitelné aktualizace a nainstalujte všechny aktualizace ovladačů pro myš Bluetooth, modul Bluetooth a grafickou kartu ověřené společností Microsoft.
Vyhledat malware
Počítačové viry jsou dalším důvodem, který způsobuje zpoždění myši nebo touchpadu. Použijte vestavěný nástroj Zabezpečení systému Windows (přístupný přes systémovou lištu) nebo specializovaný nástroj proti malwaru – například Malwarebytes – k důkladné kontrole počítače na přítomnost malwaru .
Zakázat rychlé spuštění
Dále zvažte zakázání rychlého spuštění ve Windows 11. Pomáhá spusťte počítač rychleji a v minulosti způsobovalo problémy se vstupními zařízeními.
1. Otevřete nabídku Start , zadejte Ovládací panely a stiskněte Enter .
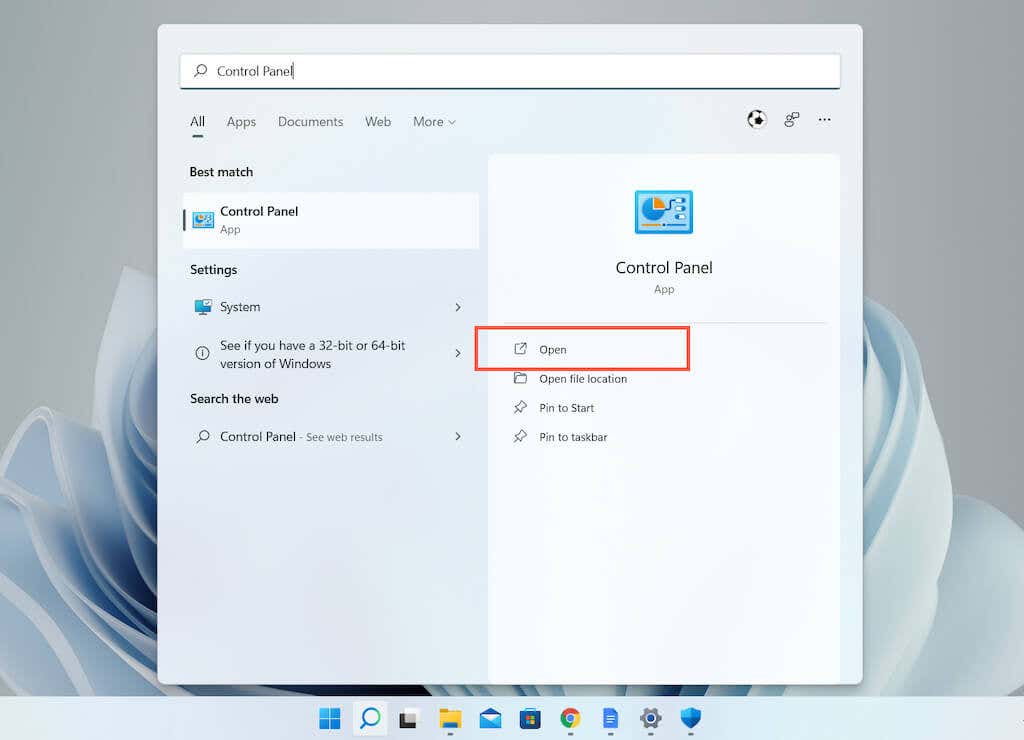
2. Vyberte Hardware a zvuk .
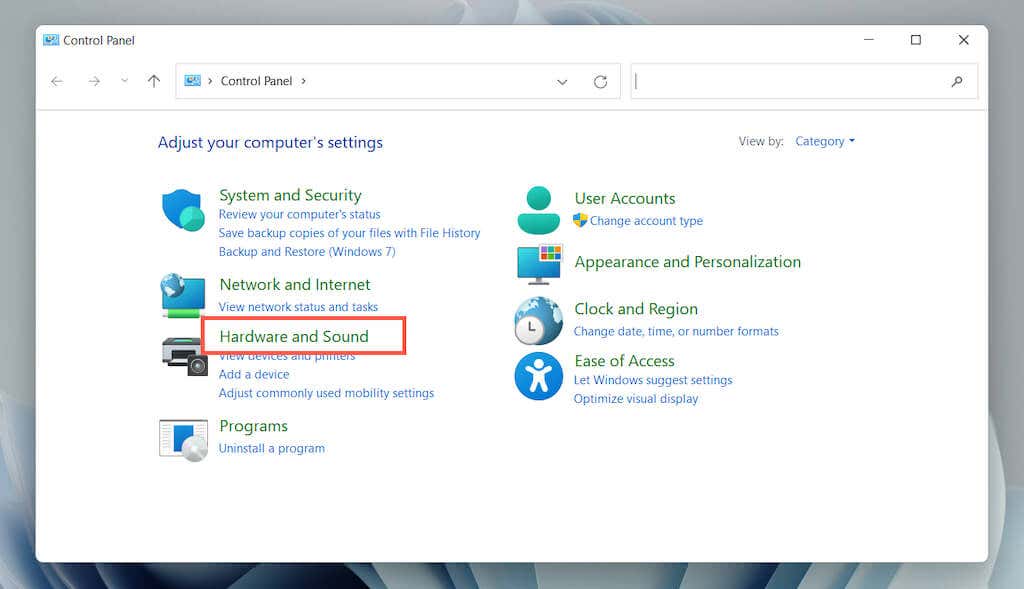
3. V části Možnosti napájení vyberte možnost Vyberte, co mají dělat tlačítka napájení .
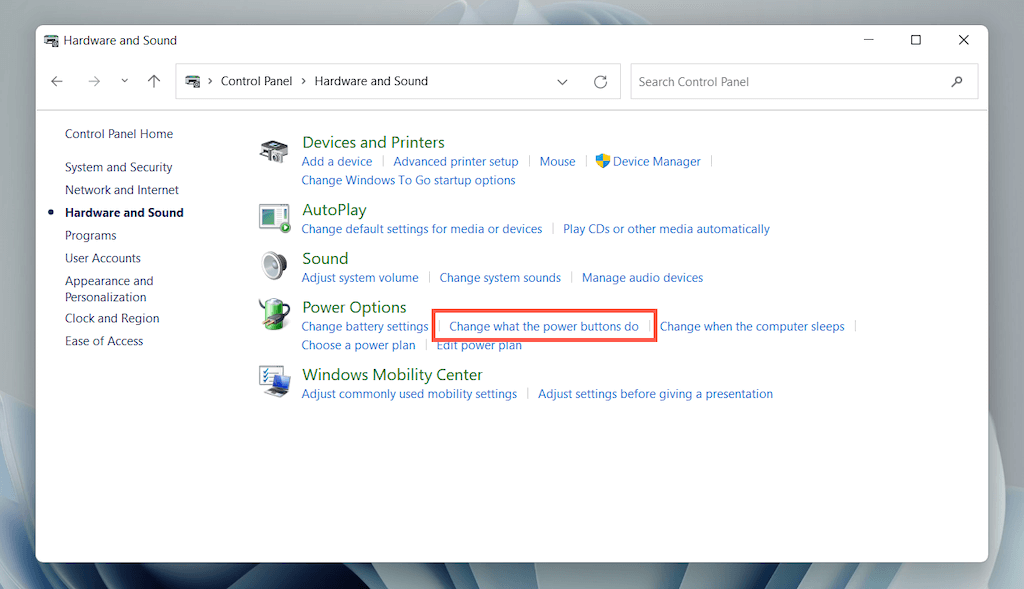
4. Vyberte Změnit nastavení, která jsou momentálně nedostupná .
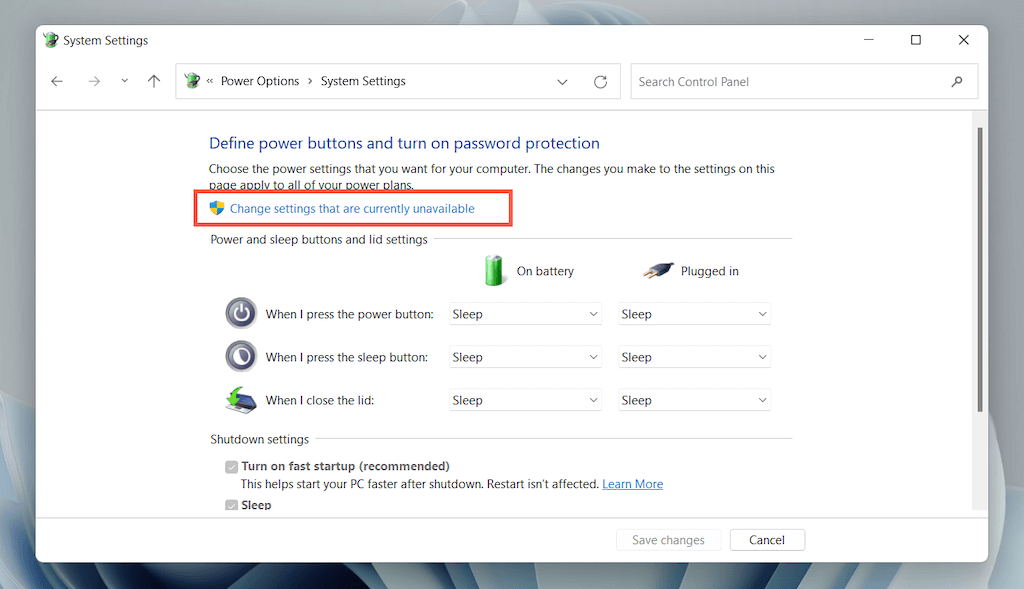
5. Zrušte zaškrtnutí políčka Zapnout rychlé spuštění (doporučeno) a vyberte Uložit změny.
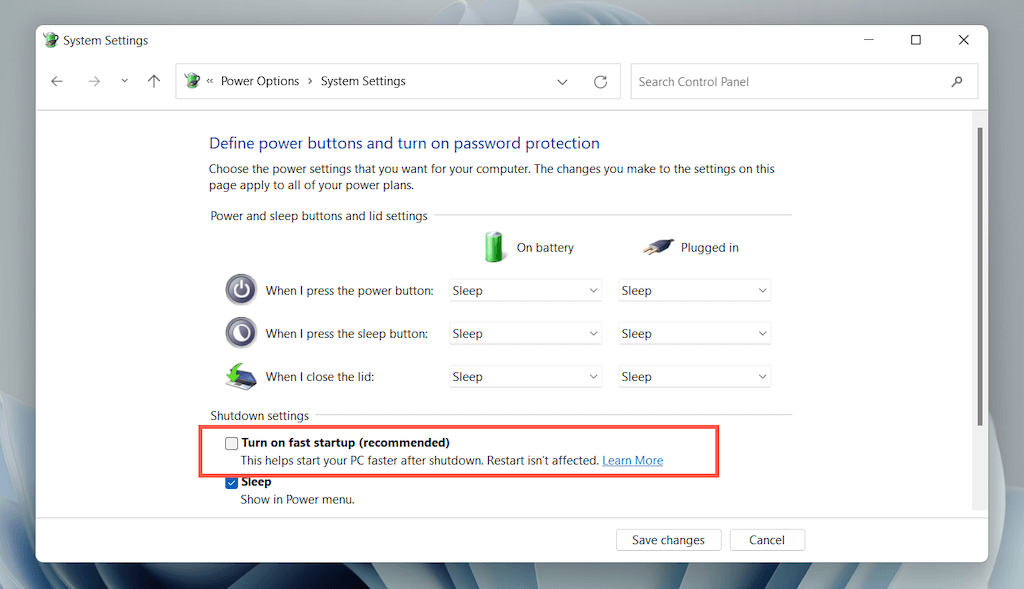
Co dalšího můžete dělat?
Pokud žádná z výše uvedených oprav nefunguje, můžete vyzkoušet několik dalších věcí: