Jednou z nejlepších funkce aplikace Microsoft Excel je schopnost přidávat hodnoty. I když je to dost snadné na jednom listu, co když chcete sečíst buňky, které se objevují na více listech?
Ukážeme vám několik způsobů, jak přidat buňky do listů v Excelu. Hodnoty, které se objevují ve stejné buňce, můžete sečíst v tabulkách nebo v různých buňkách.
Součet stejný odkaz na buňku
Pokud mít různé listy s identickými rozvrženími v sešitu aplikace Excel, můžete snadno sečíst stejný odkaz na buňku na více listech.
Můžete mít například samostatnou tabulku prodeje produktů pro každé čtvrtletí. V každém listu máte v buňce E6 součet, který chcete sečíst na souhrnném listu. Toho lze dosáhnout pomocí jednoduchého vzorce Excel. Toto je známé jako 3D reference nebo 3D vzorec.

Začněte tím, že přejdete na list, kde chcete součet pro ostatní, a vyberte buňku, do které chcete zadat vzorec.
Potom použijete funkci SUM a její vzorec. Syntaxe je =SUM(‚první:poslední‘!buňka), kde zadáte název prvního listu, poslední název listu a odkaz na buňku.
Všimněte si jednoduchých uvozovek kolem názvů listů před vykřičníkem. V některých verze Excelu možná budete moci odstranit uvozovky, pokud názvy vašich listů neobsahují mezery nebo speciální znaky.
Zadejte vzorec ručně
Na základě výše uvedeného příkladu prodeje produktů podle čtvrtletí máme čtyři listy v řadě, Q1, Q2, Q3 a Q4. Jako první název listu bychom zadali Q1 a jako poslední název listu Q4. Tím se vyberou tyto dva listy spolu s listy mezi nimi.
Zde je vzorec SUM:
=SUM(‘Q1:Q4’!E6)
Stiskněte Enternebo Returna použijte vzorec.
Jak vidíte, máme součet hodnoty v buňce E6 z listů Q1, Q2, Q3 a Q4.
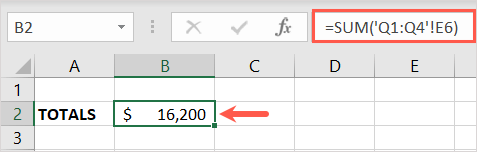
Zadejte vzorec pomocí myši nebo trackpadu
Další způsob, jak zadat vzorec, je vybrat listy a buňku pomocí myši nebo trackpadu.
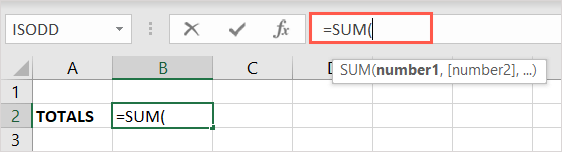
- .
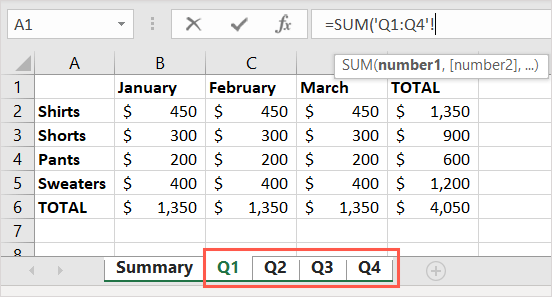
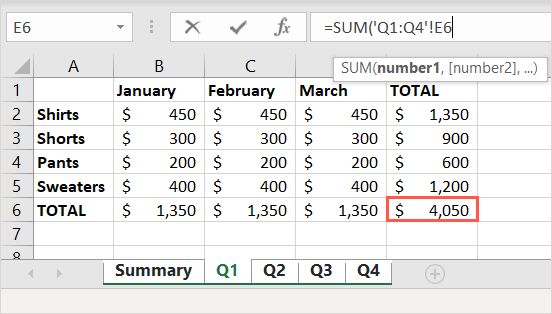
V souhrnu byste pak měli mít celkový součet. Pokud se podíváte na lištu vzorců, můžete vidět vzorec i tam.

Sečíst různé odkazy na buňky
Možná, že buňky, které chcete přidat z různých listů, nejsou ve stejné buňce na každém listu. Můžete například chtít buňku B6 z prvního listu, C6 z druhého a D6 z jiného listu.

Přejděte na list, kde chcete součet, a vyberte buňku, do které chcete zadat vzorec.
Za tímto účelem zadáte vzorec pro funkci SUM nebo její variantu pomocí názvů listů a odkazů na buňky z každého z nich. Syntaxe pro toto je: =SUM(‘list1’!buňka1+’list2’!buňka2+’list3’!buňka3…).
Všimněte si použití jednoduchých uvozovek kolem názvů listů. V určitých verzích aplikace Excel můžete opět tyto uvozovky odstranit.
Zadejte vzorec ručně
Pomocí stejných listů jako v našem prvním příkladu výše sečteme buňku B6 listu Q1, buňku C6 listu Q2 a buňku D6 listu Q3.
Použili byste následující vzorec:
=SUM(‚Q1‘!B6+‘Q2‘!C6+‘Q3‘!D6)
Stiskněte Enternebo Returna použijte vzorec.
Nyní vidíte, že máme součet hodnot v těchto listech a buňkách.
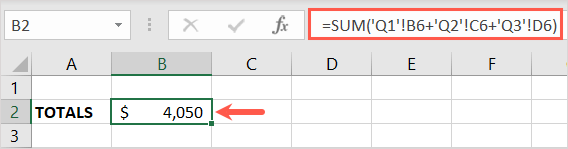
Zadejte vzorec pomocí myši nebo trackpadu
Můžete také použít myš nebo trackpad k výběru listů a buněk k vyplnění varianty vzorce SUM namísto ručního zadávání.
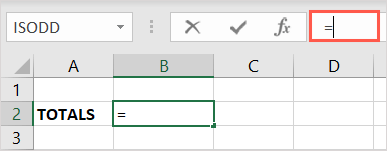
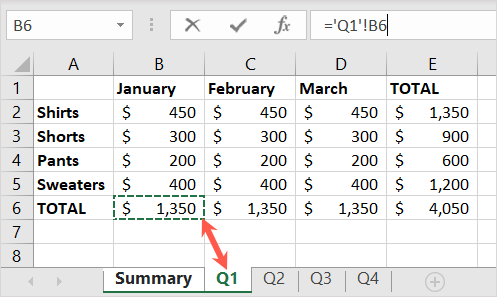
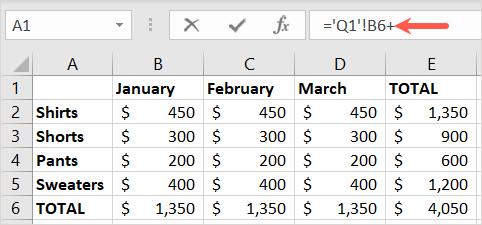
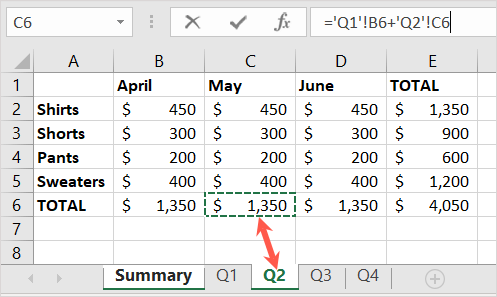
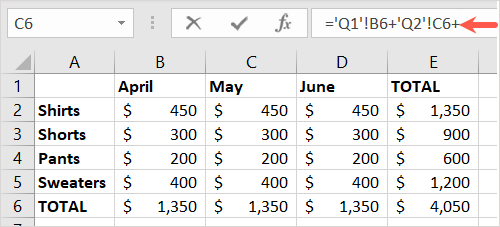
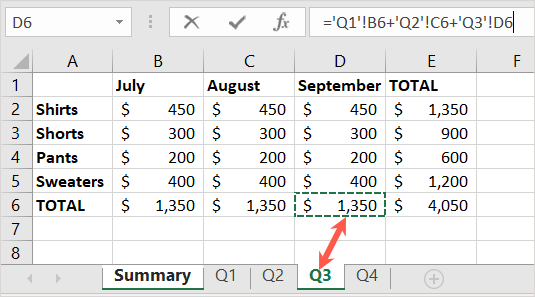
Potom byste se měli vrátit do buňky vzorce ve vašem souhrnném listu. Uvidíte výsledek ze vzorce a konečný vzorec si můžete prohlédnout na řádku vzorců.
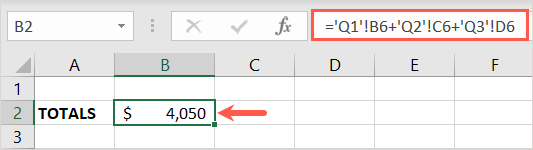
Nyní, když víte, jak sčítat buňky na listech v Excelu, proč se nepodívat na to, jak používat další funkce, jako je COUNTIFS, SUMIFS a AVERAGEIFS v Excelu.