Pokud máte dokument, ve kterém chcete odkazovat na konkrétní řádky, jako je smlouva nebo skript, můžete uvést čísla řádků. Zde je návod, jak přidat čísla řádků v aplikaci Microsoft Word.
Přidat čísla řádků ve Wordu
Můžete přidat čísla řádků do celého dokumentu nebo znovu začít číslování na každé stránce nebo oddílu, pokud chcete. Postup vkládání čísel řádků je stejný v aplikaci Microsoft Word na PC a Mac.
V dokumentu Word byste pak měli vidět řádky očíslované vlevo.
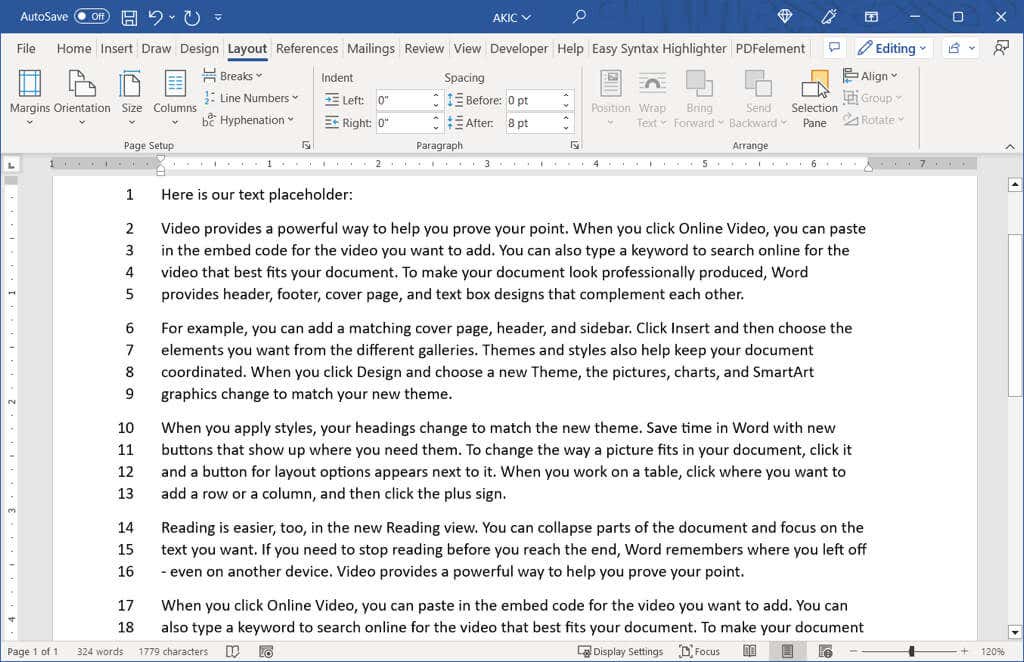
Pokud chcete změnit počáteční číslo nebo počítání o více než jedno najednou, můžete upravit Možnosti číslování řádků.
Upravte možnosti číslování řádků
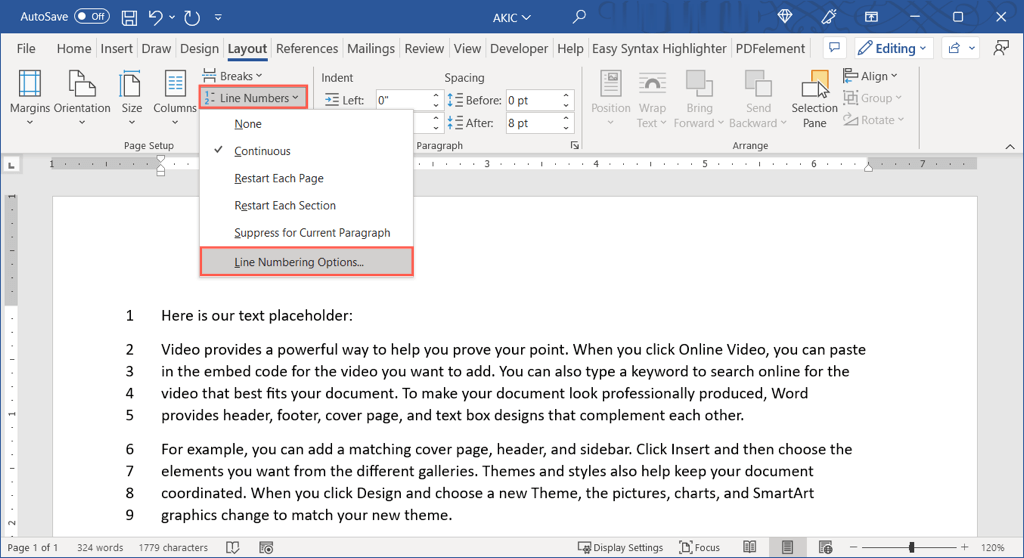
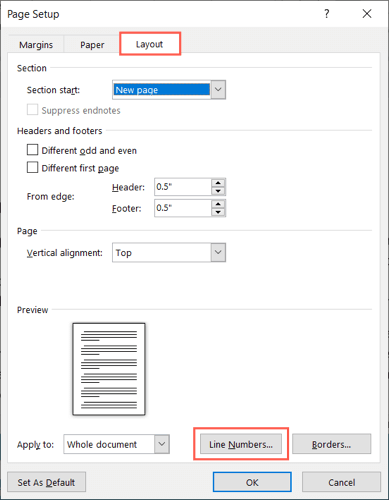
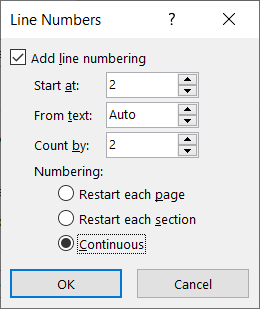 .
.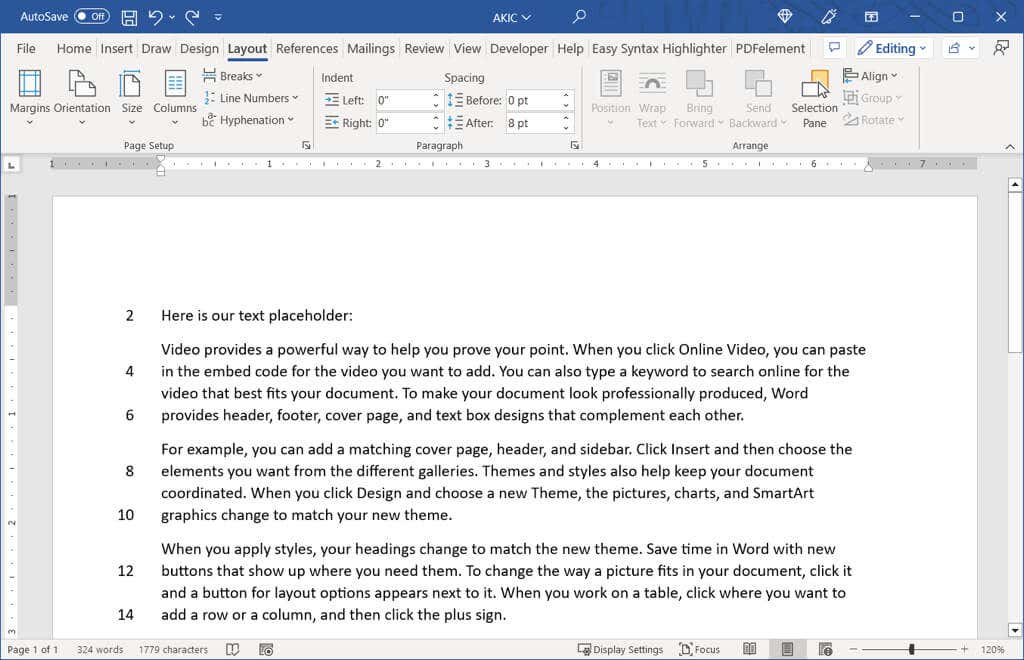
Odstranit čísla řádků
Pokud se po přidání čísel řádků do dokumentu rozhodnete je odstranit, můžete tak učinit pro celý dokument nebo pouze pro určité části.
Chcete-li odstranit čísla řádků z celého dokumentu, přejděte na kartu Rozvrženía vyberte šipku rozbalovací nabídky Čísla řádků. Vyberte Žádné.
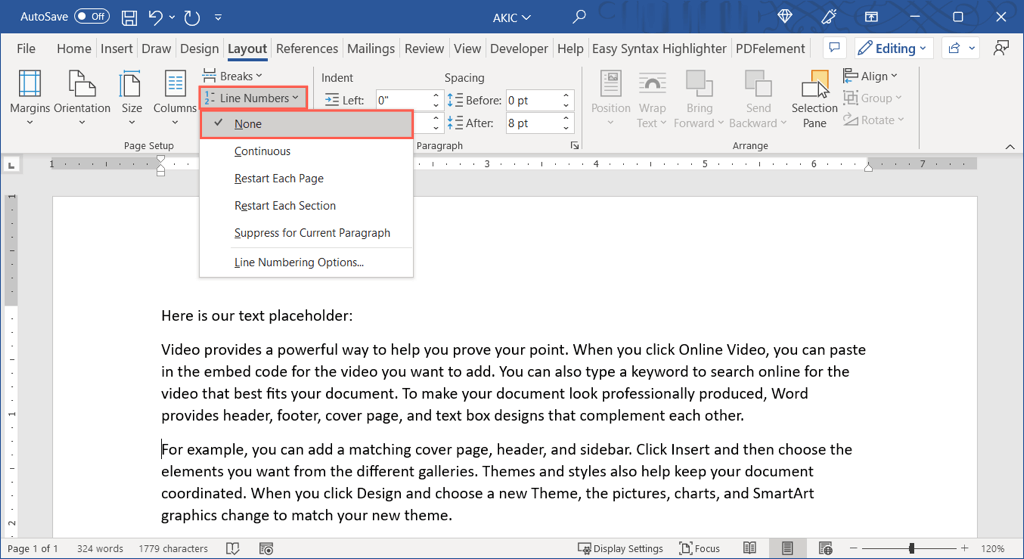
Chcete-li odstranit číslování z určitého odstavce, umístěte do tohoto odstavce kurzor. Poté otevřete rozbalovací nabídku Čísla řádkůa zvolte Potlačit pro aktuální odstavec. Tento postup opakujte pro další odstavce.
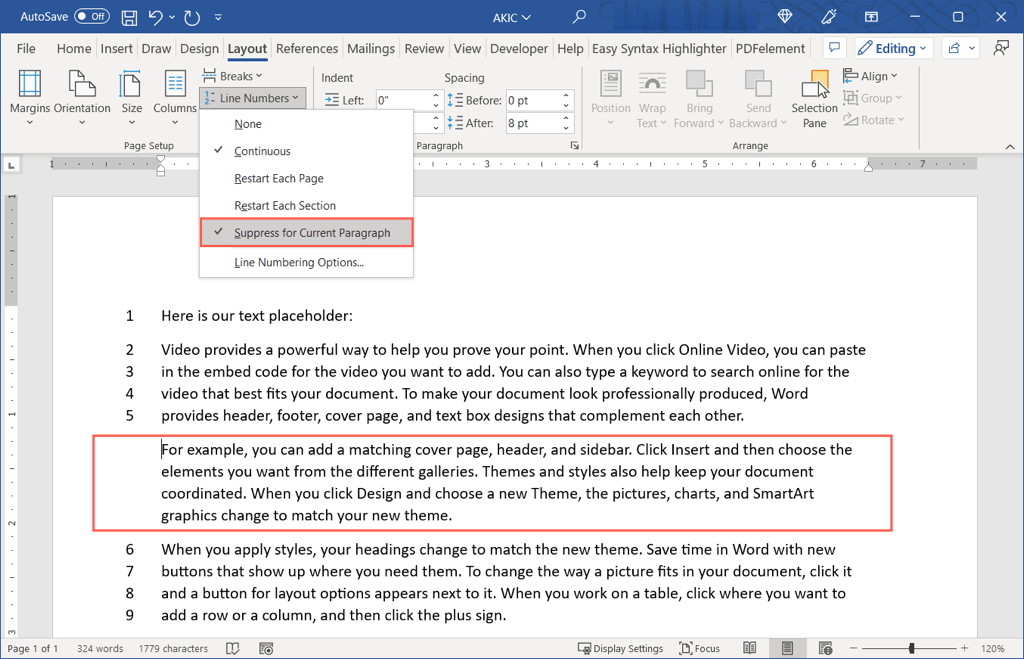
Pokud chcete použít čísla k odkazování na konkrétní řádky v právním, vzdělávacím nebo jiném typu dokumentu, je snadné je přidat v aplikaci Microsoft Word.
Další výukové programy Microsoft Office najdete na jak vložit čísla stránek do aplikace Word.
.