
Narazili jste při kopírování souborů na problém „Neočekávaná chyba vám brání v kopírování souboru“? Je pravděpodobné, že váš cílový disk je vadný nebo nemáte oprávnění, kam soubory kopírujete. Ukážeme vám, jak tyto problémy obejít a vyřešit problém s kopírováním souborů v počítači se systémem Windows 11 nebo 10.
Další důvody, proč nemůžete kopírovat soubory, jsou, že váš počítač infikoval virus nebo malware, jsou poškozeny základní soubory vašeho systému, kopírujete soubory z archivu bez rozbalení archivu a další.
Restartujte počítač se systémem Windows
Když narazíte na chyba při kopírování souboru, základní oprava, kterou můžete použít, je restartujte počítač. Pokud tak učiníte, pomůže to opravit mnoho drobných závad ve vašem operačním systému a případně vyřešit váš problém.
Před vypnutím počítače nezapomeňte uložit neuloženou práci.
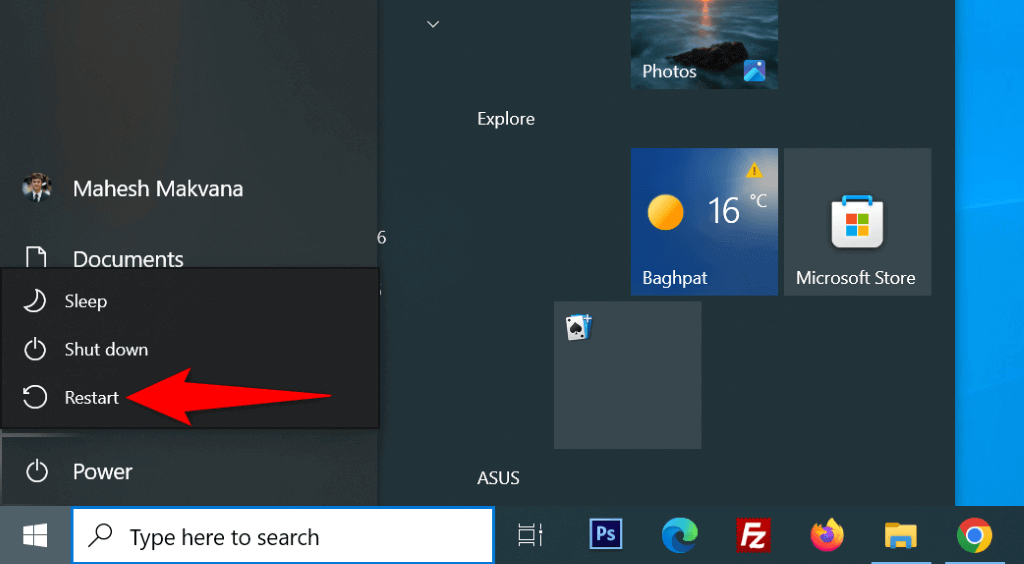
Opravte chyby na disku
Pokud má jednotka, na kterou kopírujete soubory, problémy, budete mít potíže s kopírováním souborů za sebou. Jedním ze způsobů, jak tyto problémy vyřešit, je použití vestavěné kontroly jednotky systému Windows. Zde je návod, jak tento nástroj používat.
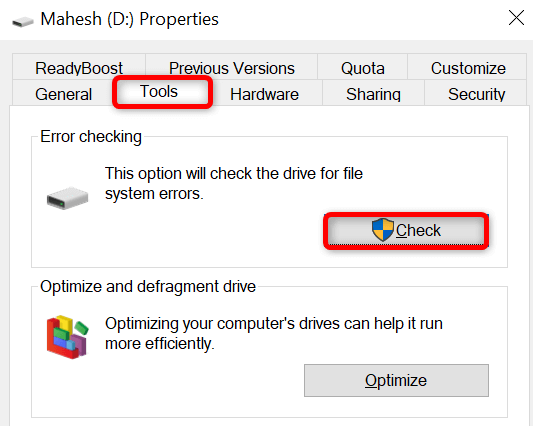
Rozbalte archiv a poté zkopírujte soubory
Pokud kopírujete soubory ze ZIP, RAR nebo jiného typu archivu bez rozbalení archivu, dekomprimovat archiv problém vyřeší..
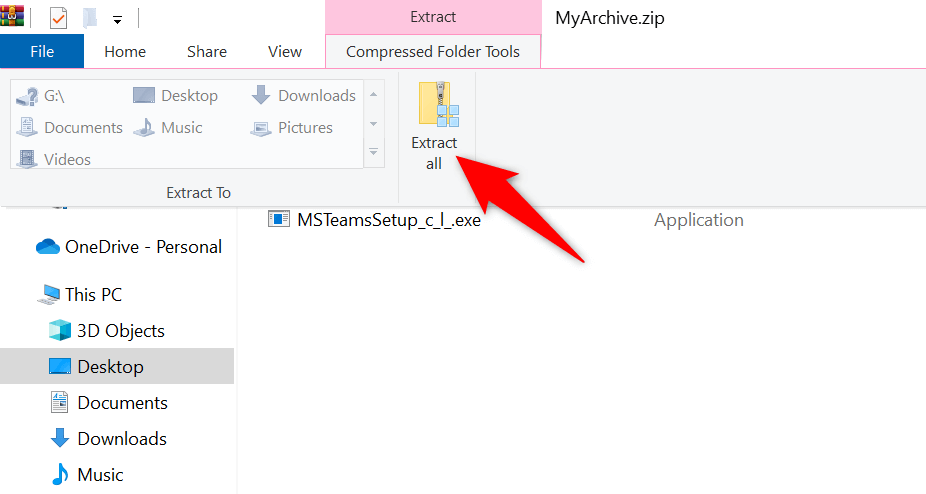
Použít účet správce pro kopírování souborů
Kopírování souborů do určitých složek vyžaduje oprávnění správce. Pokud je váš běžný uživatelský účet, použijte buď účet správce, nebo přeměňte svůj běžný účet na účet správce a poté zkopírujte soubory.
Chcete-li se stát správcem, požádejte stávajícího držitele účtu správce ve svém počítači, aby provedl následující kroky:

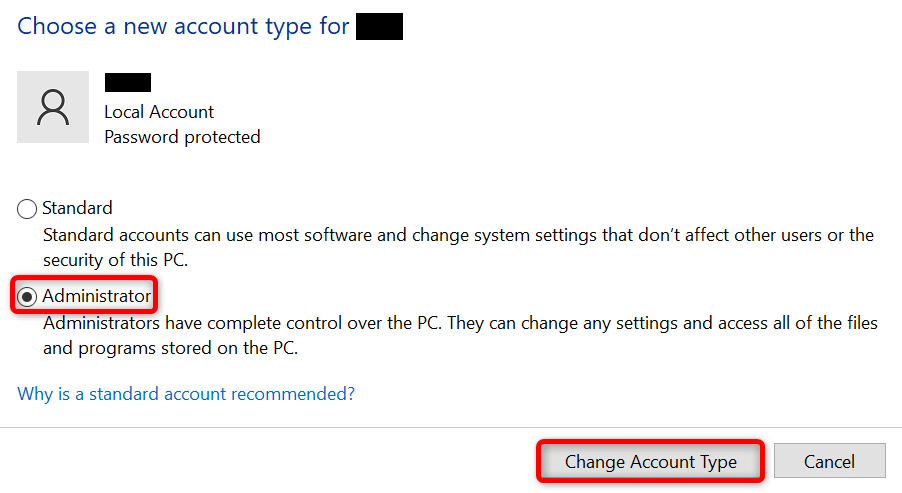
Spusťte na svém počítači úplnou antivirovou kontrolu
Infekce virem nebo malwarem může způsobit problémy s funkčností vašeho systému a možná narušit operace, jako je kopírování souborů. V tomto případě spusťte na počítači se systémem Windows úplnou antivirovou kontrolu a zbavte se všech hrozeb.
Můžete k tomu použít antivirus podle vlastního výběru nebo použít vestavěný antivirus Microsoft Defender Antivirus ve Windows, a to následovně:
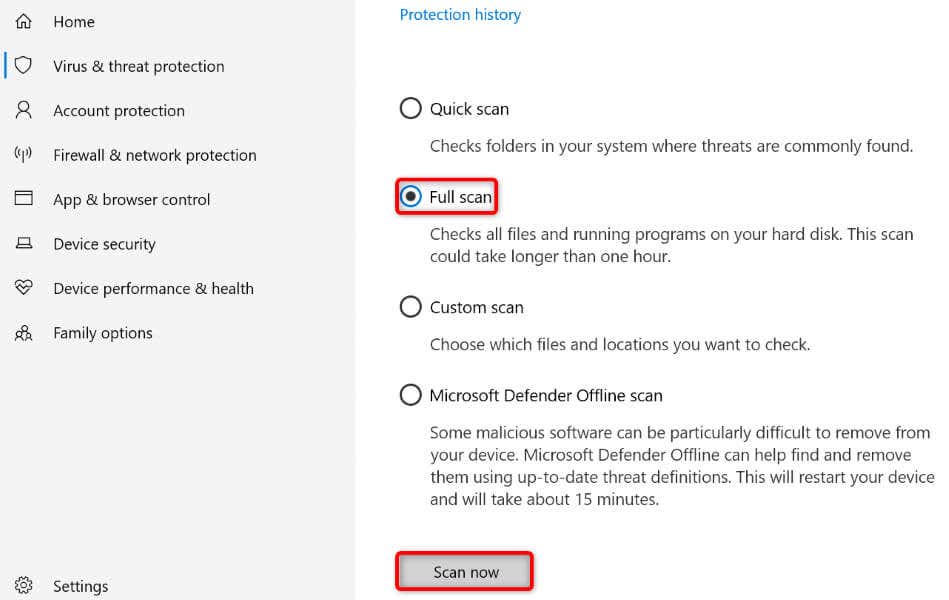
Přidejte do registru Windows novou hodnotu
Pokud problém přetrvává, přidejte do systémového registru Windows hodnotu, která se zabývá úlohami kopírování souborů. To by mělo vyřešit váš problém s kopírováním souboru.
regedit
HKEY_LOCAL_MACHINE\SYSTEM\CurrentControlSet\Services\Csc\Parameters
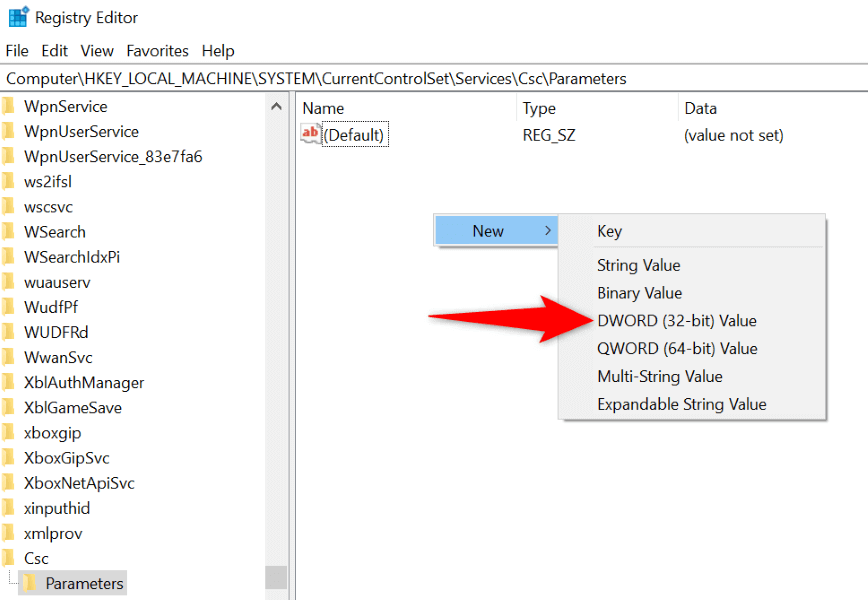

Opravte poškozené základní soubory systému Windows
Pokud jsou základní soubory systému Windows poškozeny, možná z toho důvodu nemůžete soubory kopírovat. Je to proto, že systém Windows spoléhá na základní systémové soubory při spouštění různých systémových funkcí, jako je funkce kopírování souborů. Při absenci požadovaných souborů tato funkce nefunguje.
Můžete to opravit do pomocí vestavěného nástroje SFC (Kontrola systémových souborů) systému Windows. Tento nástroj najde poškozené základní soubory vašeho počítače a nahradí tyto soubory funkčními.
DISM.exe /Online /Cleanup-image /Restorehealth.
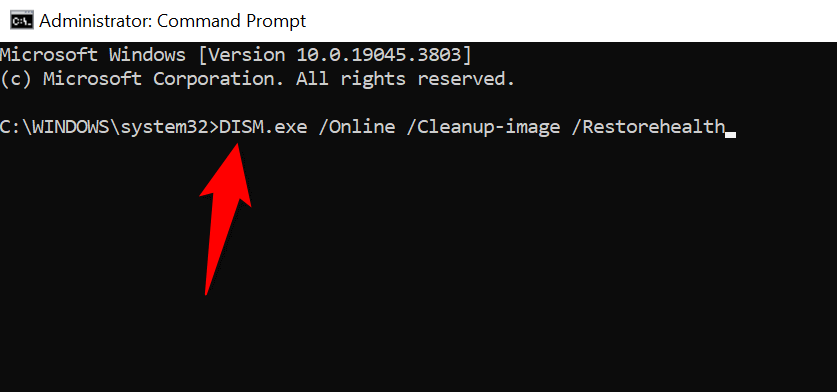
sfc /scannow
Zkopírujte soubory bez chyb do počítače se systémem Windows 11 nebo 10
Pokud naléhavě potřebujete soubory v určité složce, ale systém Windows vám v tom brání, použijte k vyřešení problému výše popsané metody. Váš počítač vám z různých důvodů zakazuje kopírování souborů, včetně nedostatku oprávnění nebo vadných základních souborů.
Jakmile budete postupovat podle výše uvedeného průvodce, měly by být opraveny položky způsobující problém, což vám umožní kopírovat a přesouvat soubory, kam chcete.
.