
Pomineme-li vadný internet, problémy se synchronizací na OneDrive lze obvykle opravit pouhým resetováním služby. Zde jsou kroky, jak to udělat.
Zatímco budeme demonstrovat proces ve Windows 11, měl by fungovat stejně i ve Windows 10, protože OneDrive se na rozdíl od některých jiných prvků operačního systému nijak drasticky nezměnil. V obou případech byste se měli ujistit, že vaše problémy se synchronizací nejsou způsobeny pouze špatným internetovým připojením.
Co dělá resetování OneDrive? Smaže vaše data?
Ujasněme si jednu věc – resetováním OneDrive se neodstranínic, co už je ve složce OneDrive v počítači se systémem Windows. Soubory, které již byly synchronizovány, nejsou vůbec ovlivněny.
Jediná věc, kterou reset provede, je restartování služby OneDrive a jejích připojených procesů. To mu umožňuje překonat jakoukoli dočasnou chybu, která mu brání ve správné synchronizaci. Jakmile se resetuje, pokusí se pouze porovnat obsah vaší složky OneDrive s cloudovým úložištěm a stáhnout (nebo nahrát) všechny soubory potřebné k nápravě nesouladu.
Tím však také obnovíte výchozí nastavení, takže pokud jste nastavili nějaké vlastní složky, které se mají synchronizovat na OneDrive, budete muset tato umístění zadat znovu. Pokud chcete OneDrive zablokovat úplně, budete potřebovat jinou metodu.
Jak resetovat OneDrive na počítači s Windows
wsreset.exe


Pokud to z nějakého důvodu nefunguje, můžete zkusit předat argument pro reset do exe souboru OneDrive. Umístění tohoto exe souboru se liší, takže existují tři potenciální cesty k souboru, které mohou fungovat:.
Zkuste vložit každou z těchto cest do dialogového okna Spustit jednu po druhé a vybrat OK. Pokud soubor nenajde, zobrazí chybu, což znamená, že musíte zkusit jinou cestu. Správný program pouze ukončí program Spustit bez jakýchkoli chyb.
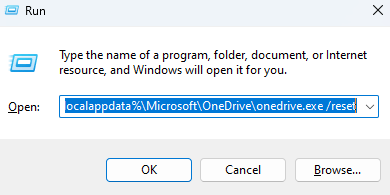
Existuje nějaký jiný způsob, jak vyřešit problémy s OneDrive?
Při používání OneDrive můžete narazit na parta různých chyby, takže neexistuje žádná zaručená metoda, jak vše opravit. Jak již bylo řečeno, z větší části běžné problémy vyřeší jednoduché resetování OneDrive.
Platí také běžně opakovaná rada restartování počítače a také věci, jako je přeinstalace aplikace OneDrive. A protože se bavíme o službě cloudového úložiště, vyplatí se věnovat čas kontrole, zda nemáte na internetu problémy.
.